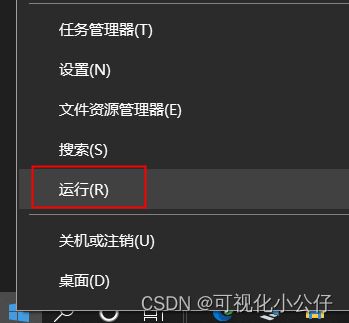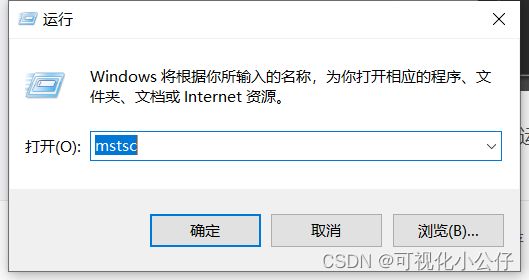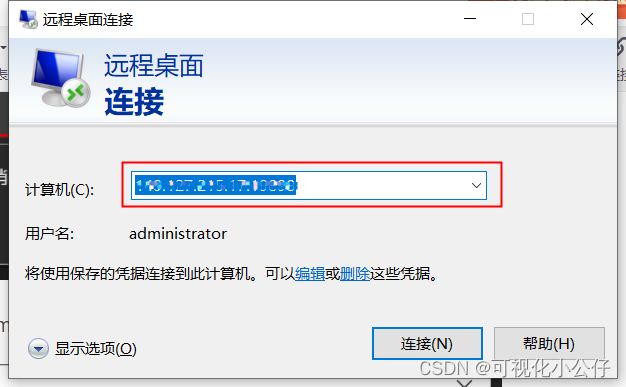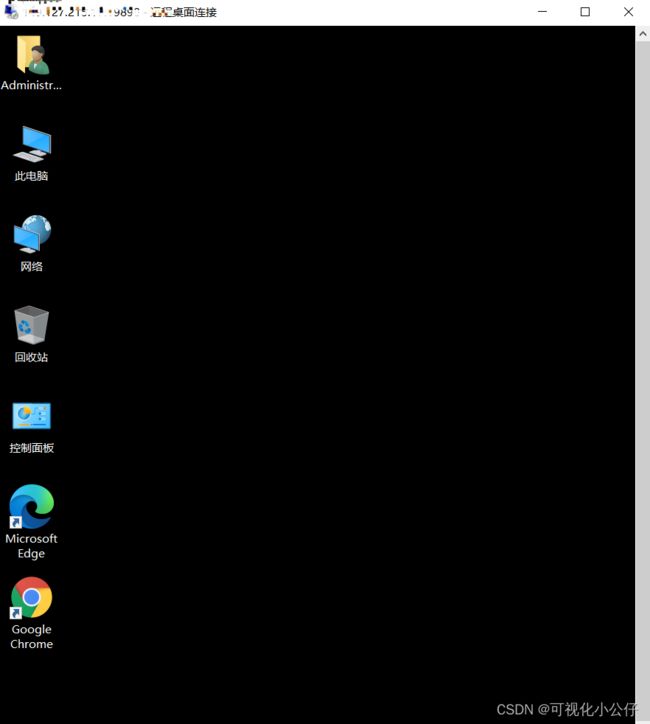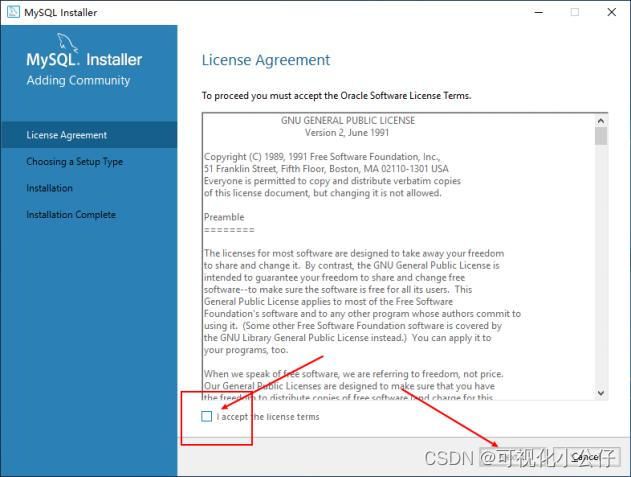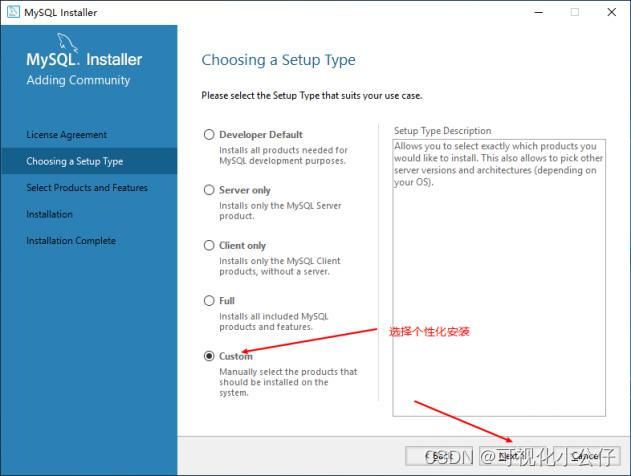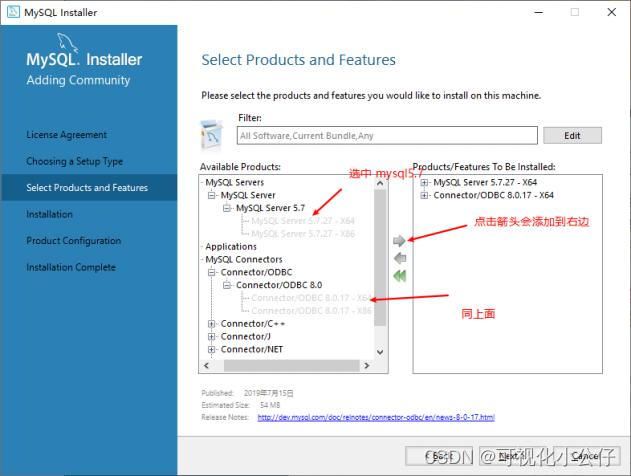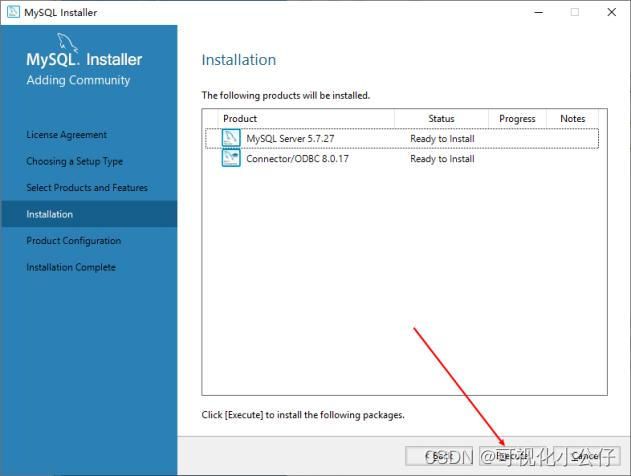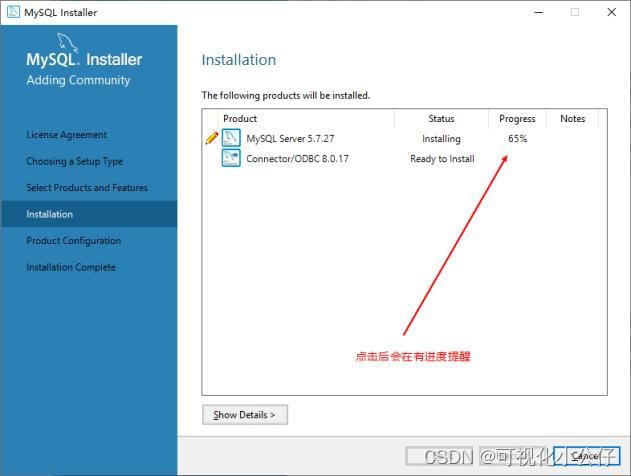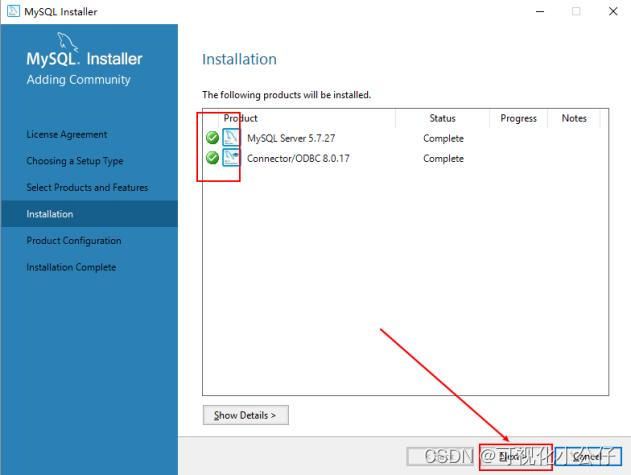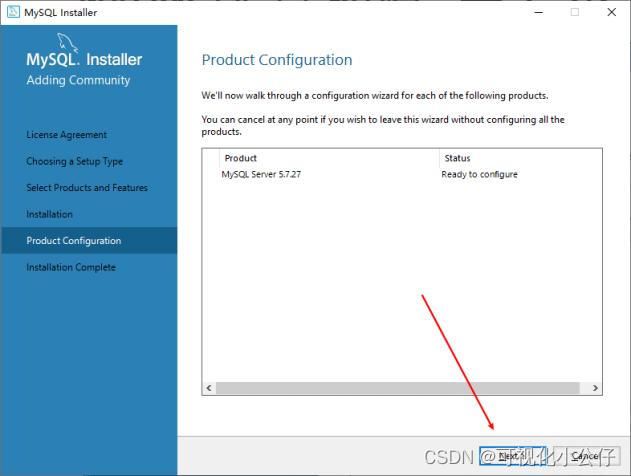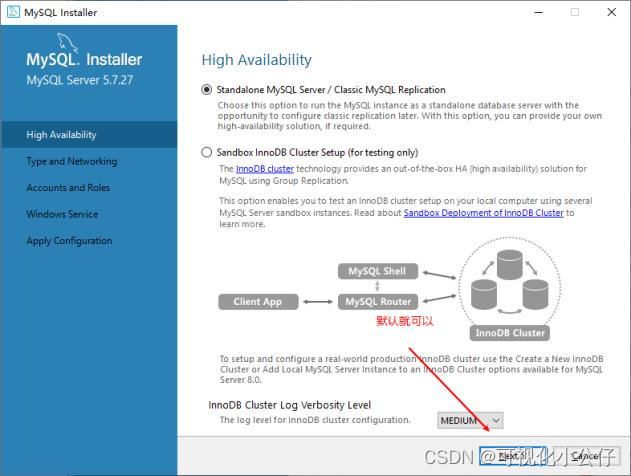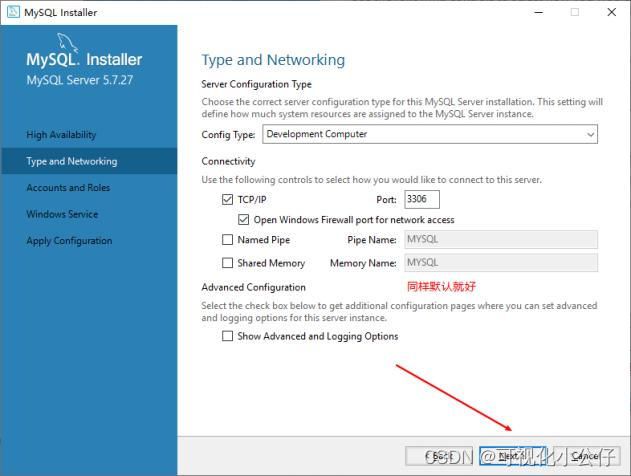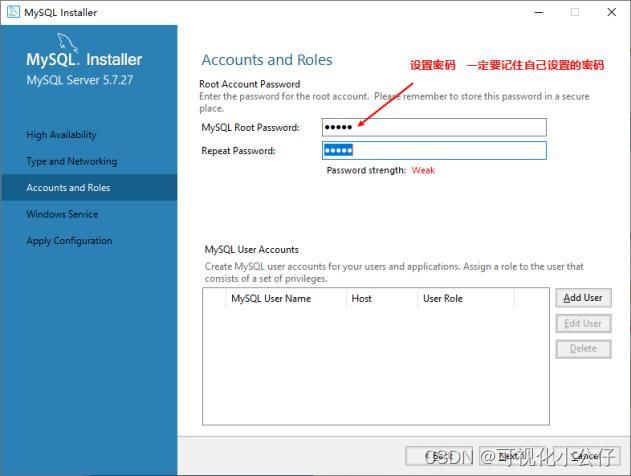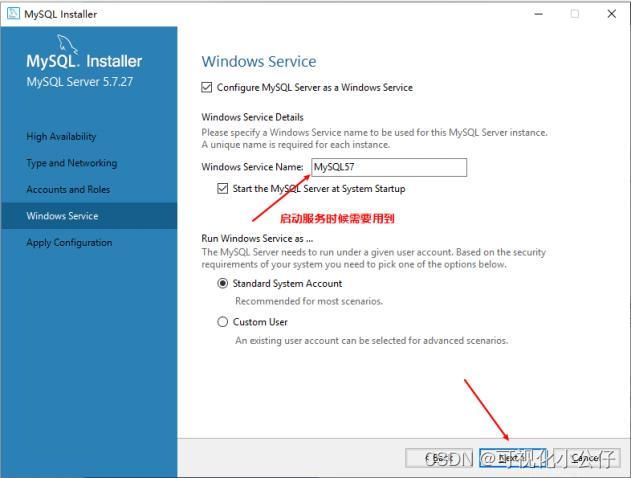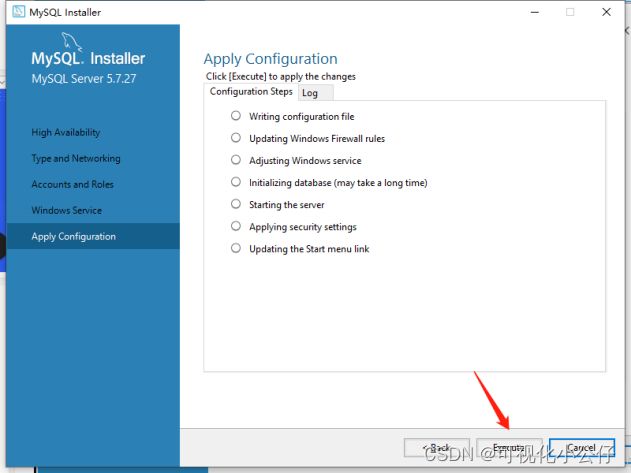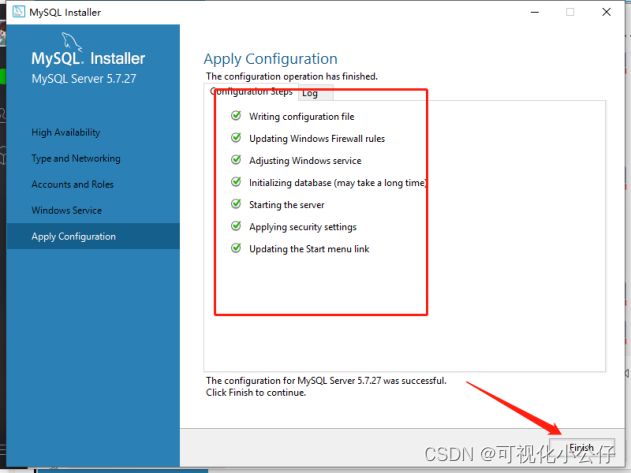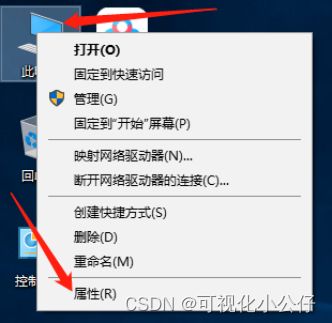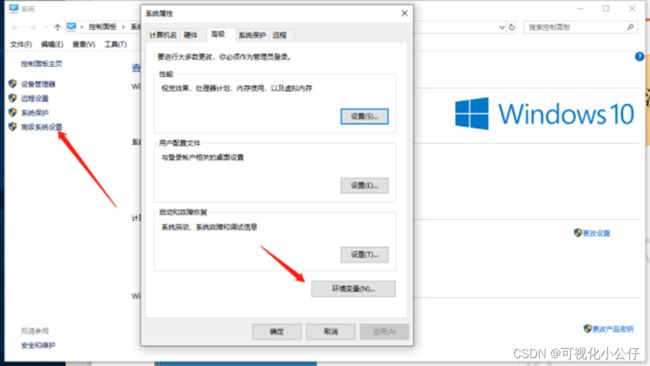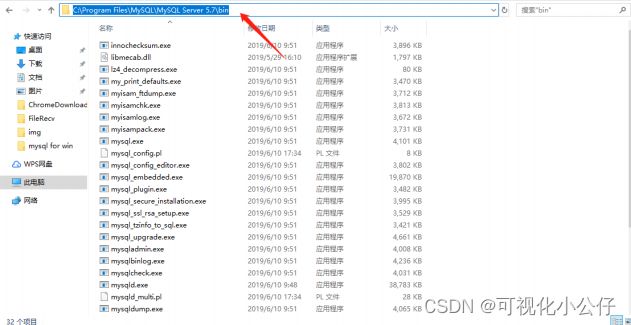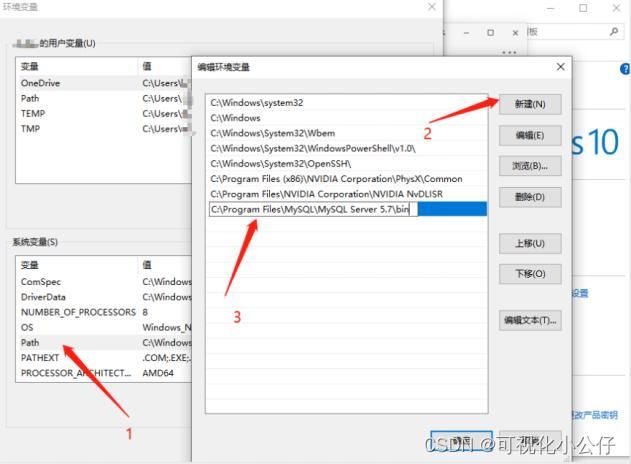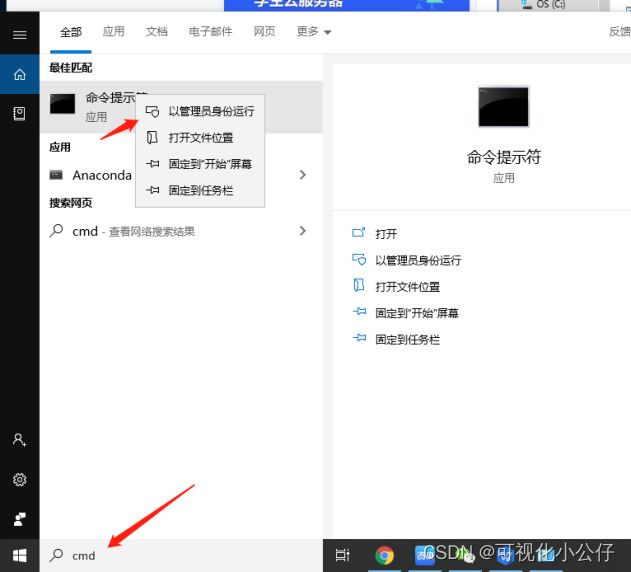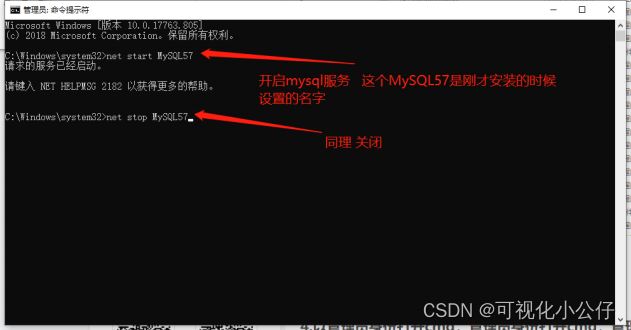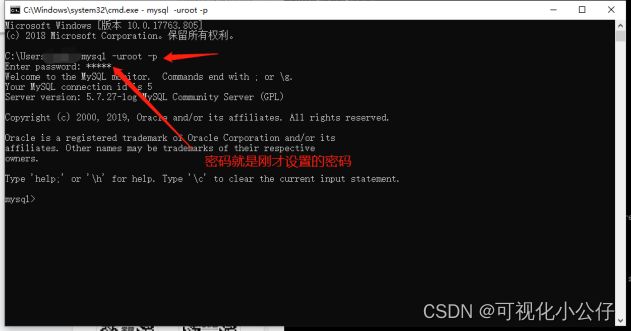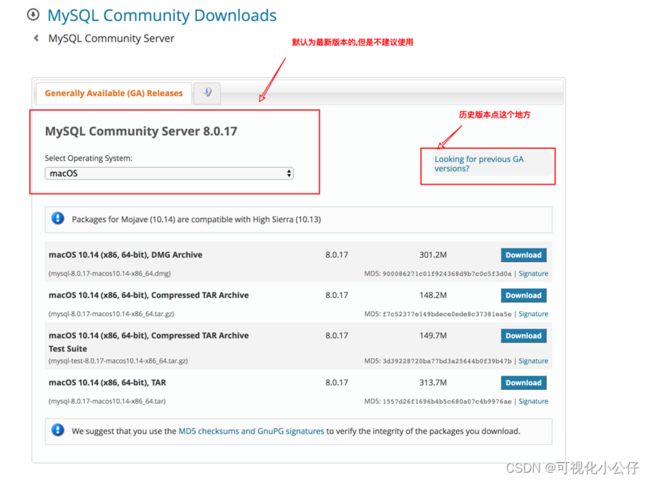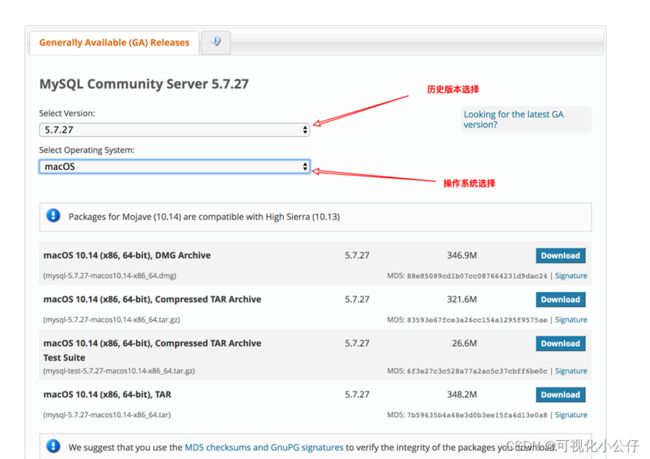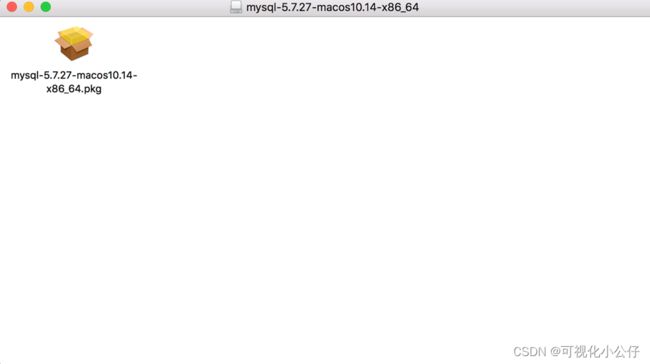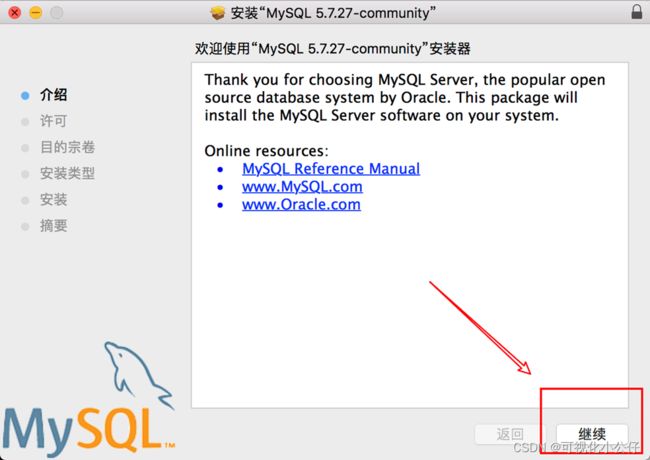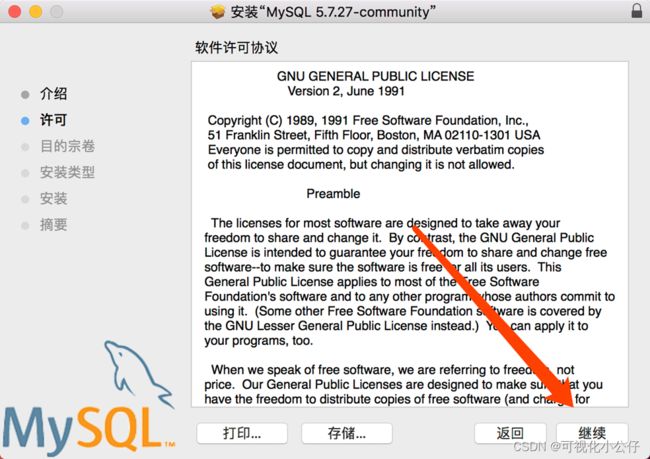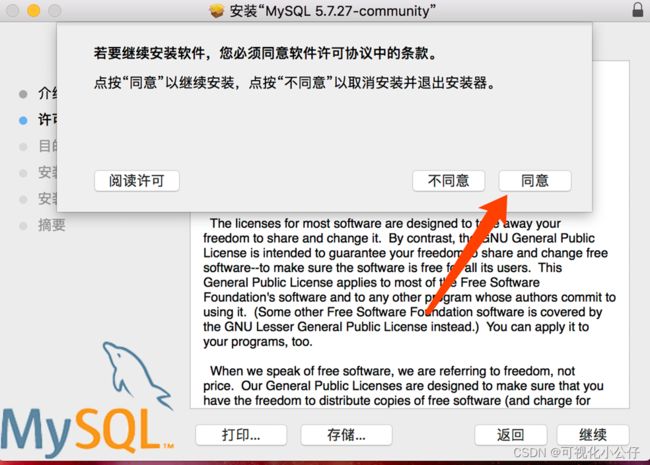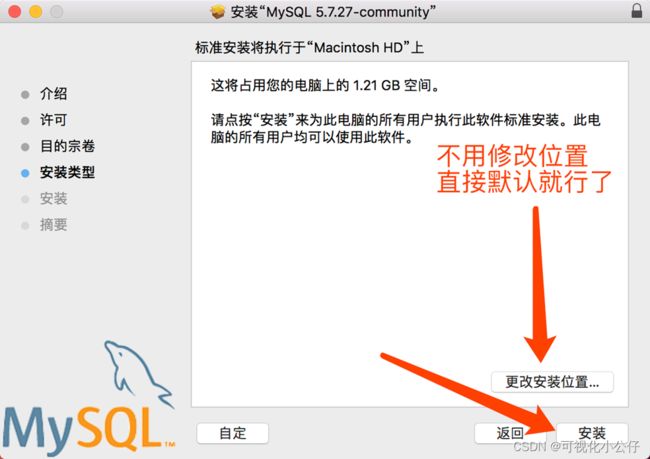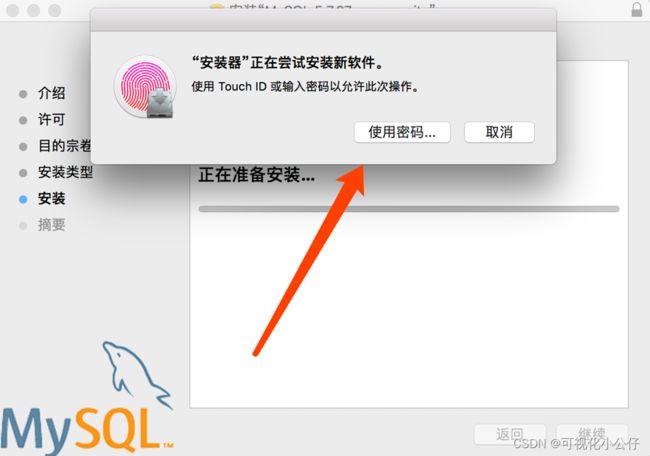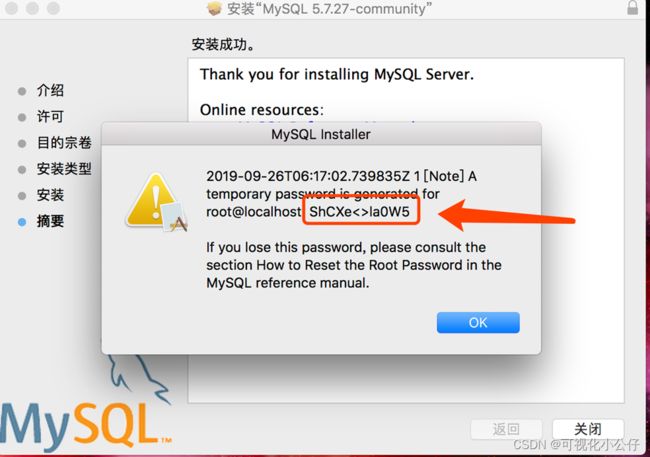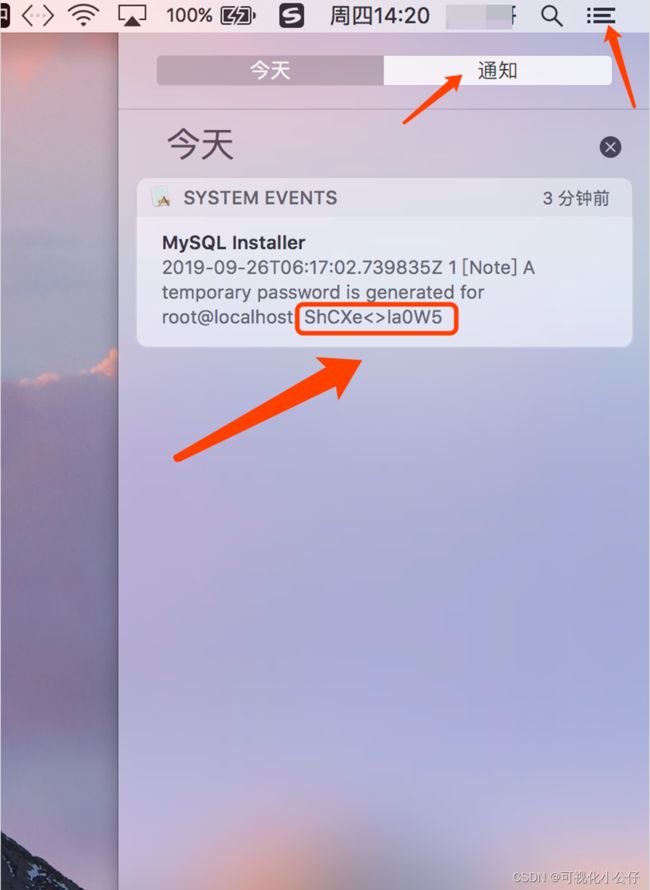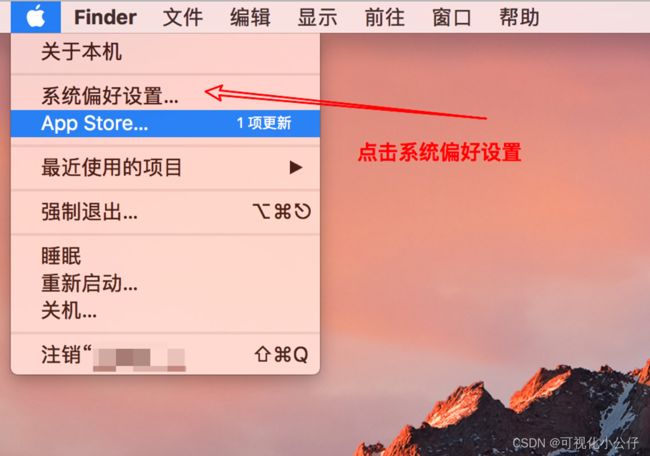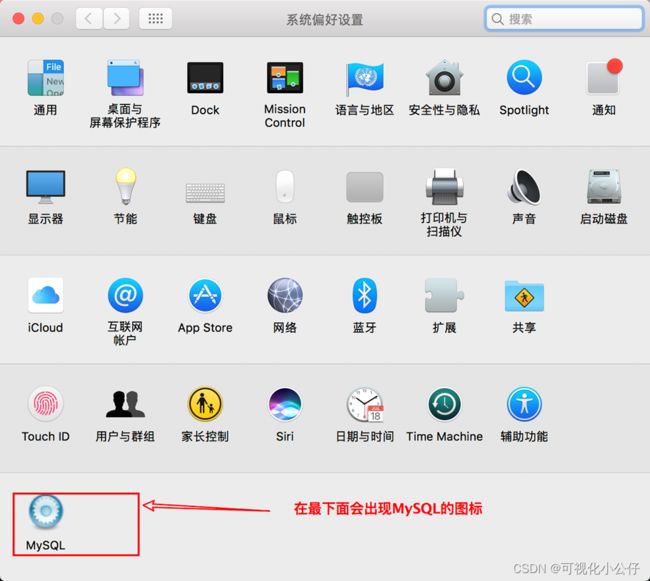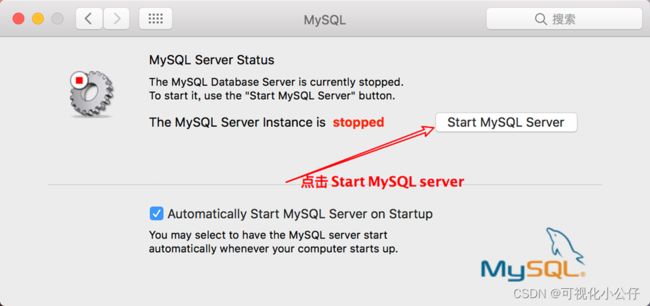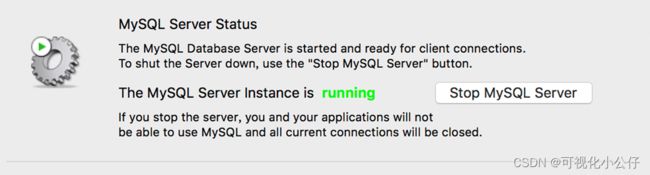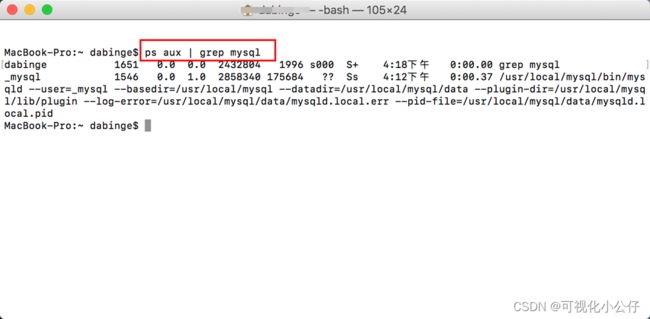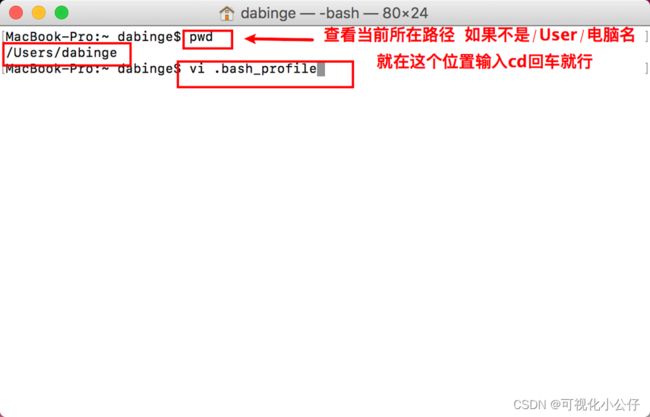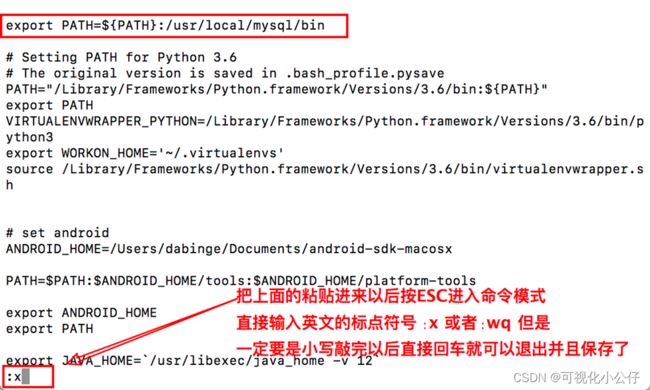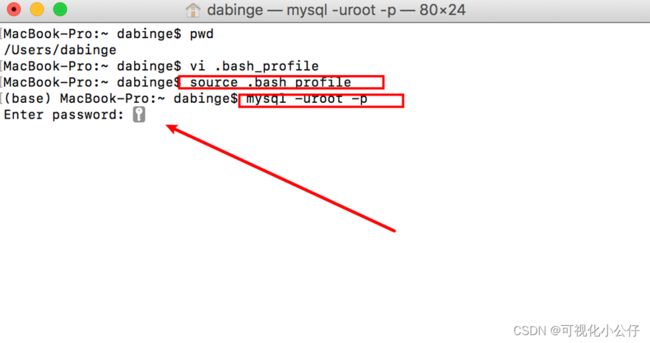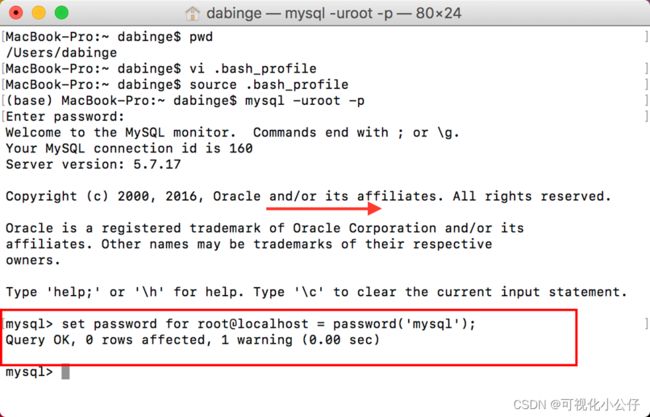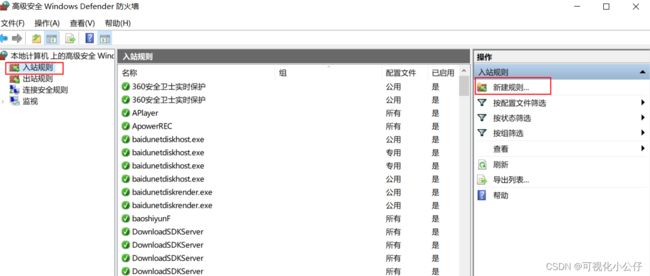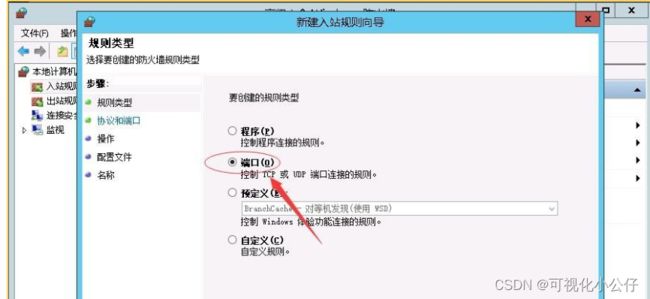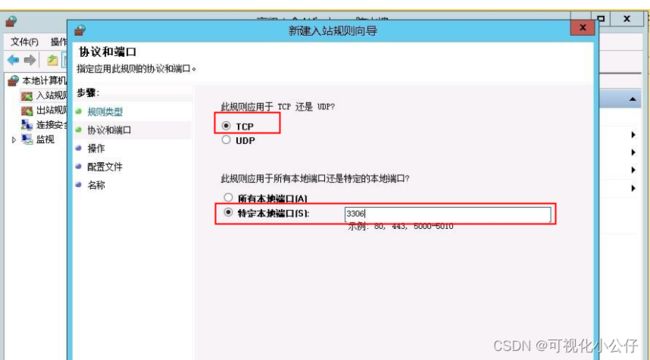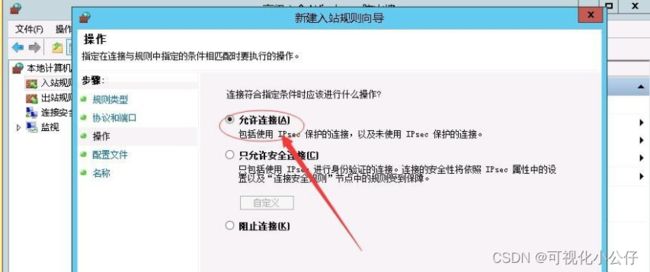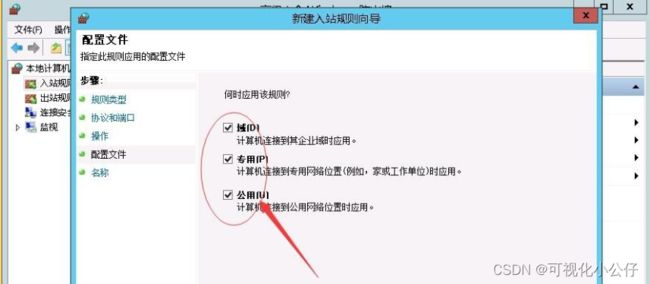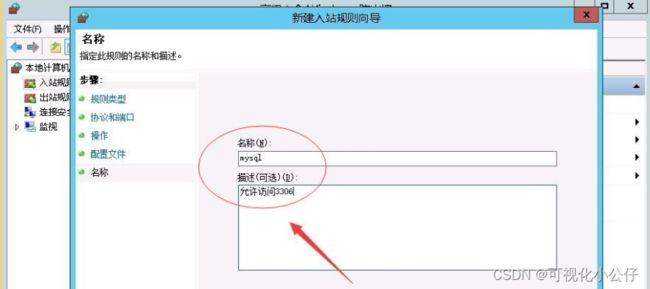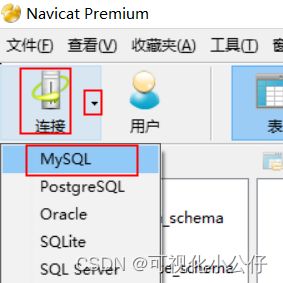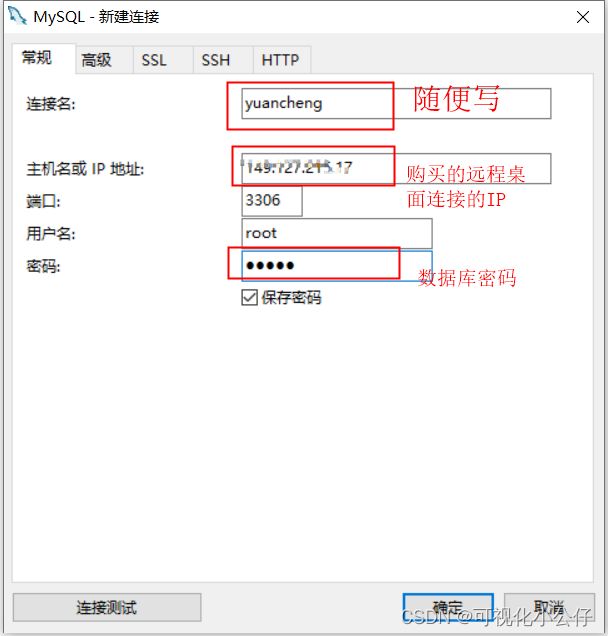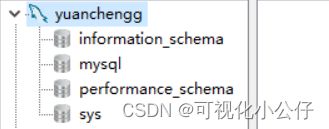QuickBI-自建数据库MySQL连接
今天在学习Quick BI时,发现QuickBI有很多数据源,其中有一个数据源叫做“自建数据库”连接。
其实自己本地搭建数据源不难,用quickBI操作也不难,难得是如何将QuickBI与本地数据库连接。小编对计算机一窍不通,废了两天问了很多人才成功了,为此将自己的操作进行了整理归纳。
此文章用于自学QuickBI可视化工具,当需要通过“自建数据库MySQL连接”时,操作流程可以参照如下操作幺!!
目录
操作思路
一.购买VPS
二.在计算机中打开远程桌面
三.安装mysql
3.1.win安装mysql
3.2 mac安装mysql
四.设置权限
五.设置防火墙权限允许访问3306端
操作思路
1.网上购买一个VPS,根据卖家的指引,最后会得到一个“远程连接地址”、“端口号”,“用户名”以及“密码”。
2.在计算机中打开远程桌面
3.安装mysql(win+mac)
4.设置权限
5.设置防火墙权限允许访问3306端
6.远程链接Navicat
一.购买VPS
在网上买一个VPS,卖家最后给到“远程连接地址”、“端口号”,“用户名”以及“密码”。这里面最重要的是“远程连接地址”。这个地址组成是:IP:端口号。这个IP需要重点记住。
二.在计算机中打开远程桌面
接下来我们就需要在自己的计算机中打开这个远程桌面,并在远程桌面中安装mysql。
具体操作为:
1.在电脑上点击“运行”。
2.在“运行”中输入"mstsc",点击确定。
3.之后进入“远程桌面链接”。在“计算机”后面输入:你在淘宝买的“远程连接地址”,点击“连接”。
4.此时就会进入一个新的界面:
接下来就可以在这个远程桌面中安装mysql了。(注意是这个黑色的远程桌面上安装mysql)
三.安装mysql
3.1.win安装mysql
链接如下:
MySQL :: MySQL Downloads
3.点击MySQL Server 找到下面的MySQL Server5.7.xx 选择适合自己电脑系统的版本,然后点开MySQL Connectors 选择下面的connector/ODBC 8.0同样选择适合自己的版本,然后点击next进入下一步
6.等待安装进度完成后,点击next,进入下一步
8.该页面不用修改任何东西 默认就可以 直接next
9.同样是默认不用修改 直接next
13.安装完成后点击Finish后,后面还有一个next
14.接下来咱们设置环境变量,右键点击此电脑,在弹出的菜单中选择属性
15.在跳出的窗口中依次点击右侧的高级环境设置,然后点击新出现的窗口中的环境变量
16.找到MySQL的安装目录,并且进入到bin目录,拷贝该地址:
C:\Program Files\MySQL\MySQL Server 5.7\bin
20.另起一行 输入 mysql -uroot -p -p后面可以直接跟msyql密码也可以回车后在输入密码,该密码是 第10步设置的
3.2 mac安装mysql
下载网址:MySQL :: 下载 MySQL Community Server
1.进入网址后按照如下方法进行下载软件
3.如果相差太大,请先卸载,卸载命令如下:
1.先在终端输入:
sudo rm /usr/local/mysql
sudo rm -rf /usr/local/mysql*
sudo rm -rf /Library/StartupItems/MySQLCOM
sudo rm -rf /Library/PreferencePanes/My*
2. 关闭终端重新输入:
rm -rf ~/Library/PreferencePanes/My*
sudo rm -rf /Library/Receipts/mysql*
sudo rm -rf /Library/Receipts/MySQL*
sudo rm -rf /var/db/receipts/com.mysql.*5.点击这个PKG结尾的文件,进入正式安装界面
接下来,重点来了,输入密码后,会弹出来一个框,这个是Mysql初始密码,一定要记住!!
当然你如果没有记住,在通知中还会有密码:
接下来是开启MYsql服务:
接下来是打开终端
接下来就是要把mysql的启动命令添加到环境变量中,首先打开终端,在里面输入pwq
继续输入:
进入这个界面后是不能编辑的需要在这个界面敲一个英文i这时在该窗口的左下角会有INSERT的标志出现就代表着可以输入内容了.输入内容为:
export PATH=$ {PATH} : /usr/ local/mysql/bin
该内容为MySQL默认安装的mac下的路径,这一步操作是为了把这个路径设置到环境变量中这个vi进入后,你们的内容可能没有这么多,或者可能是根本没有东西直接添加就好
ESC并且:x保存退出后会退回进入前的终端窗口,输入
source .bash_profile
加载刚刚添加的环境变量
加载完成后,输入:
mysql -uroot -p
回车输入密码(此时的密码是看不见的,输入正确后回车即可)。
四.设置权限
接下来为这个黑色的远程桌面这是权限
输入:
mysql> grant ALL PRIVILEGES ON *.* to root@"%" identified by "mysql" ;
运行完以后,可以尝试下远程连接,连接方式见目录“远程链接Navicat”小结,如果发现不能远程链接,可以继续输入:
mysql> grant ALL PRIVILEGES ON *.* to root@"%" identified by "mysql" WITH GRANT OPTION;
运行完以后,可以尝试下远程连接,连接方式见目录“远程链接Navicat”小结,如果发现不能远程链接,可以继续
mysql> update user set host='%' where user = 'root';
mysql> select host from user where user = 'root';
得到如下结果:
+-----------------------+
| host |
+-----------------------+
| % |
| 127.0.0.1 |
| localhost.localdomain |
+-----------------------+
3 rows in set (0.00 sec)
继续输入:
mysql> flush privileges;五.设置防火墙权限允许访问3306端
此操作仍然是在黑色的远程桌面进行的
1.首先打开的控制面板中的Windows防火墙,控制面板\所有控制面板项\Windows 防火墙,点击“高级设置.
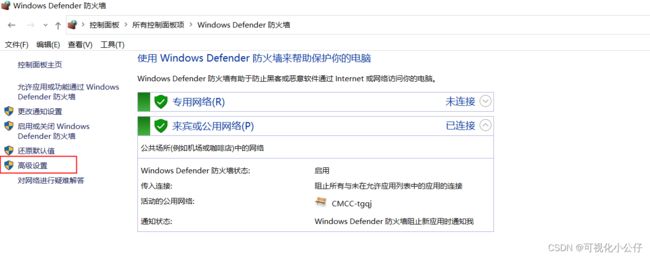 2.进入“高级安全Windows 防火墙”窗口,点击“入站规则”--“新建规则”
2.进入“高级安全Windows 防火墙”窗口,点击“入站规则”--“新建规则”
3. 规则类型:选择“端口”,然后下一步;
4.协议和端口:选择tcp ,特定本地端口,输入MySQL的端口号,为3306,然后下一步;
5.操作和配置文件默认选择,然后下一步;
7.名称:输入自定义名称和描述,然后完成。
六.远程链接Navicat
此操作是在自己本机的电脑上操作,不是在黑色的远程桌面进行的!!
1.打开navicat,选择链接,点击Mysql
2.在远程连接中按照如下操作进行
最终连接成功!!!