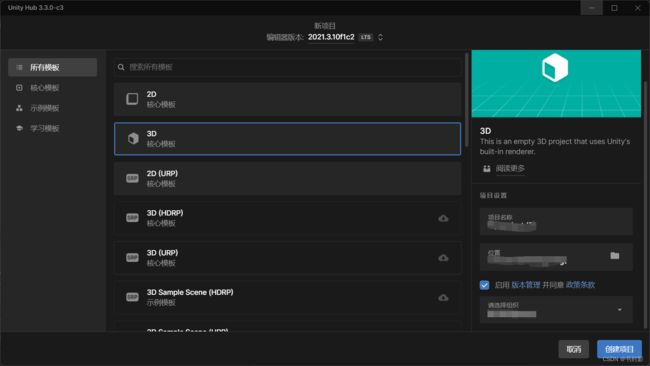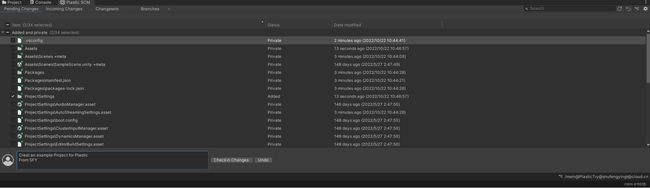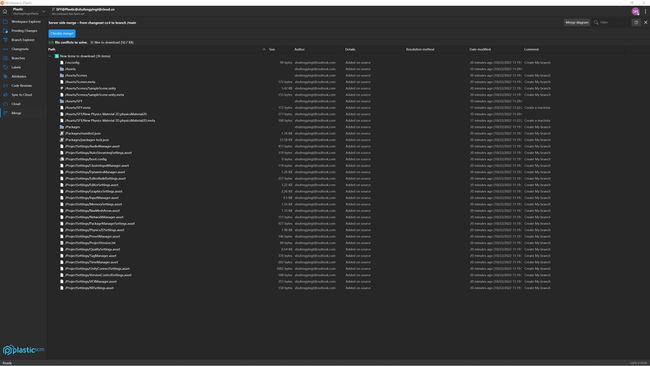PlasticSCM版本控制系统的基本使用教程
0 前言
也不是说没有PlasticScm就不能搞团队开发,而是很明显地,Plastic会显著有利于团队开发,提升合作效率。
不过离谱的是,中文网上还没有一个比较好的小白保姆教程,为了工作方便,我决定自己写一个。
经过我好几天的查找资料,疯狂试错(指建库删库循环测试三十多次),潜心研究,我不经感叹
Unity你怎么还不到倒闭啊!
所以,为了让大家少走亿点弯路,我在这里写个简易教程,请大家阅读。
1.0 如何拥有一个Plastic SCM
首先你要玩Unity
首先你要去下载一个PlasticHub
安装一路默认就行,打开后你会看到以下界面
UnityID登录就行。
然后回到我们的UnityHub。
UnityHub中有项目和云端项目两种,其中的云端项目就是你的Plastic仓库。
2.0 如何启用PlasticSCM
首先,我们可以创建一个组织
创建组织的位置:Unity ID - 组织
建立一个组织后,打开UnityHub,点击左上角的偏好设置,在版本管理中将“自动设置PlasticSCM客户端语言为中文”这一选项去除(不打勾)
不然你的PlasticSCM会一会儿中文,一会儿英文,极其蛋疼
然后我们创建一个容易加载的2D项目
启动右下角的版本管理,选择刚刚创建的组织,然后创建项目
创建好项目后,仔细检查下方窗口栏是否有Plastic窗口
如果没有,可以点击上方Windows然后找到Plastic SCM这个选项 ,点击他便可以看到这个窗口了
此时我们再点击窗口下右边的小齿轮,点击Launch Plastic,我们的塑料就会展现在你的面前。
3.0 PlasticSCM的Tab窗口用途大致介绍
Pending Changes(待定更改)
这里面是你的工作对项目造成了哪些修改
Incoming changes(传入更改)
Changest(变更集)
Branches(分支)
4.0 Branches Explore(分支管理系统)详解(重点)
4.1 建立一个个人工作分支
打开Plastic后,我们先看Branch Explore(分支资源管理器)
如图所见,有一条main主线。
为了避免main主线被直接修改,造成一有不慎,全盘皆崩,我们的工作必须在自己的工作分支上进行
所以,我们不妨先创建一个工作分支。
因为改变工作分支需要Pending Changes内没有东西,所以我们先把当前默认工作分支的main的内容上传
首先我们回到Unity的Plastic小窗口,在Pending Changest窗口中,可以看到他已经帮你选中了要上传到Item
(也就是对项目造成的修改,)
在下方窗口栏中,填入改动内容的描述(不填会被打),示范如下
之后点击Checkin Changes,就完成了对main分支的一次Push(推送) ,此时main里面就有东西了。
完事后我们点击Changest,你就可以看到你的推送记录了
![]()
回到Plastic的Branch Explore,选中main,让他变绿,然后点击鼠标右键,点击“Create branches from this changes”,得到下框
填入名称和介绍,左下角勾上,然后create
一个空的个人分支诞生了!
此时,我们回到Unity,再看到Pending Changes,随便加点东西并Check in
回到Plastic,点击左上角的刷新键,我们的个人分支就完成搭建了。
4.2 文件变化对比查看
Plastic可以很方便的查看文件的对比,虽然显然没有GitHub方便……
如何使用这一功能呢?
我们不妨创建一个文件夹,再随便创建一个东西,比如macteria吧。
在Pending Changes里我们就可以看到我们的改动,我们check in
之后我们对其中的Fiction进行调整,ctrl+s保存后,我们回到Pending Changes,发现修改出现了。
鼠标右键选择Diff或者Ctrl + D,就可以查看到底有哪些改动
完事后,我们填入描述,Check in。
4.3 合并任务到main主线
我们回到PlasticSCM的Branch Explore,可以看到你的工作分支上有多个节点,这是你辛苦劳动的成果
我们选中分支中最新的节点,这里强调一下容易搞错的地方,尽管PlasticSCM中的箭头都往左边指,但事实上,最新的节点在最右边。
右击,选择“Merge from this changest to……”,
注意:有“Merge from this changest ”和“Merge from this changest to”两条命令,不要搞混了!!!!!
然后出现此对话框
选择main主线,点击OK。然后会出现以下界面
可以看到左上角提示0/0 file conflicts to resolve(没有冲突待解决),所以我们可以直接Checkin merge!
在跳出来的窗口中填入描述,点击OK,就可以看到我们的分支与main主线成功合并了。
很好,你学会了最简单的分支合并操作!
4.4 合并中的冲突
你已经学会了最简单的分支合并,但是事实上的团队开发是相当复杂的,
比如别人的工作需要修改的物件和你所需要修改的重合了,这就会造成大量的问题,稍有不慎,项目就得回溯,一天的工作全部白搭。
所以,我们必须掌握“如何处理合并中的各种冲突”这一技能
如上图所示,
S是source,表示最新的改动
D是destination,表示合并的目标
B是Base,是S和D的共同起源
R是resault,是S和D的合并结果
请记住以上简写是什么意思
S和D都修改了bar.c这个文件,那么他们在合并到R的时候,就会出现冲突。
如何解决这些冲突呢?我们有两种办法,第一种是自动解决问题,第二种是手动解决问题。
4.5冲突的自动解决规则
如上图所示,我们用B对比S和D,只有在30行,D将
Print("bye");改成了
Print("hello");所以这一行以D的改动为准。
而在70行,只有S将70行删除了。
所以这一行,以D为准。
所以二者都要改动,但改动的位置不同,PlasticSCM便会以以上原则对其进行自动合并。
但如果二者改动的行数有相同怎么办?
这就需要手动解决冲突了。
4.6手动解决项目冲突:智能合并配置
手动解决项目冲突前,我们先来看看冲突合并工具是如何配置的。
点击又上角的三个点,选中Preference,点击Merge tools,可以看到如下界面
在下方中,有一个路径,如果没有这个路径也没关系,可以去Unity手册中查看这个路径的配置方法,如下
智能合并(Smart merge) - Unity 手册
4.7自动解决项目冲突实践+学习
我们先在Hierachy中随便创建点什么,比如我创建了一个Empty和一个Text,然后保存
可以看到Pending Changes中出现了提示 ,我们Checkin
到PlasticSCM中可以看到新增了一个节点
我们基于任务开发的模式,在main主线上新建一个工作分支 ,我们假装他是……角色移动的工作吧
Create后,我们的工作分支就会切换到这个上面
回到Unity,重新加载场景,会发现,之前创建的东西都消失了
我们再次创建并Checkin,回到Plastic可以看到,新的分支设定完毕
我们来试着进行合并
先将上次工作分支的最新节点与merge合并
成功后,再将Player Movement Branches与他合并
可以看到,有一个冲突阻止了我们的merge,这是因为我们的两个分支都对场景文件进行了修改,但这两个修改事实上并不冲突,
我们右击选择Merge select files ,冲突就自动解决了。
我们此时将workspace切换到最新的main节点,回到Unity就可以看到两个东西同时存在
好了,你学会了如何自动解决冲突
4.8手动解决项目冲突实践+学习
以上我们学会了自动解决项目冲突,接下来我们来看看要手动解决的情况
我们先去到PlasticSCM的Branchs Explore,在当前main节点下新建一个分支,就叫测试1吧
打开Unity,我们对Main Camera的Size进行调整
这里我们设定为1,然后checkin
然后我们又去到PlasticSCM,在main上再建一个分支 ,命名为Test2
在Unity中将Main Camera的size设置为 2并Checkin
然后我们将测试1和测试2依次merge一下
当merge测试2的时候,就会出现冲突提示
右击冲突选项,选择Merge select files
系统无法自动解决冲突, 于是就会弹出这个界面,,我们需要手动解决。
点击OK。
可以看到B和S和D的代码对比,orthograph size有区别
我们看到最下面的R窗口
在这里面,我们可以手动选择我们要保留的改动,假如我们想保留蓝色的改动,我们就把其他改动给删掉
可以看到上面绿了,此时我们保存并推出
然后我们会发现冲突解决,Checkin
 切换workspace到最新的main,就可以看到,Main Camera的size为4无误
切换workspace到最新的main,就可以看到,Main Camera的size为4无误
好了,你已经学会了如何手动解决冲突。
5.0 托管项目到PlasticSCM
那么可能就有小伙伴要问了,如果我想把现在正在做的项目变成一个可以共同编辑的项目,我该怎么做呢?
我们就以这个Homework为例 ,点击托管到版本控制系统,然后修改仓库名称并同意条款后,打开项目并Check in便可以了。
6.0 克隆一个项目
又有小伙伴可能要问了,如果我想要参与到我们团队的项目当中去,我该怎么做呢?
我们打开Unity Hub,选择云端项目,点击右上角的“请选择组织”,就会出现该组织下各个组内公开项目的列表
点击右侧的下载按钮就可以参与到组织当中去了。
什么,你没有组织?那就赶紧让成员拉你进来啊!
以上便是PlasticSCM版本控制系统的基本使用教程啦,顺带问一句,Unity什么时候倒闭?