SSIS2005 包的部署、配置、定期执行
创建部署实用工具
1.在SSIS中,打开要部署的项目,在解决方案资源管理器下右击项目名,在弹出的菜单中选择属性,打开属性对话框(图1)
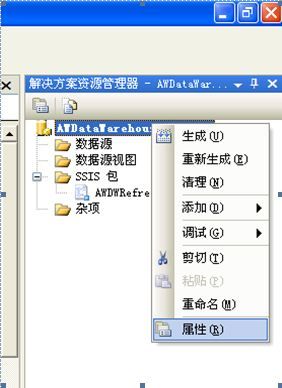
图1
2.在属性页左边配置属性中选择部署实用工具,在右边杂项中把CreateDeploymenUtility选项设置为True(图2),该属性只有设置为True才能创建部署包实用工具,在DeploymentOutputPath属性可以设置部署实用工具的位置,默认是在项目文件夹的bin\Deployment目录下
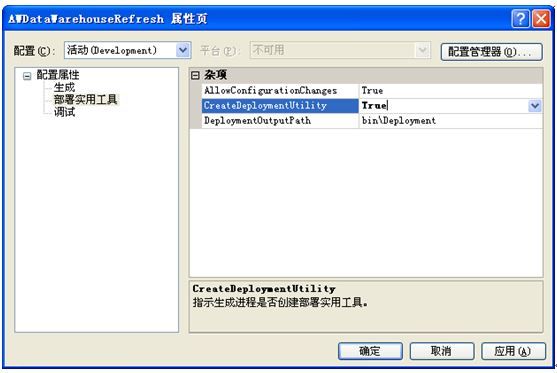
图2
3.在解决方案资源管理器中,右键单击该项目,再单击“生成”,或是在菜单档中单击生成菜单下的“生成”选项(图3)。
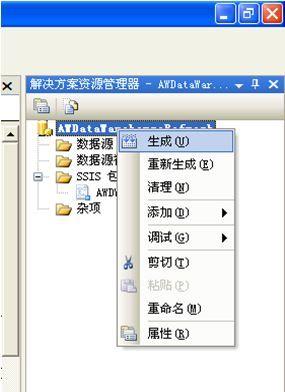
图3
安装包
1.在项目文件夹的\bin\Deployment下找到后缀名为SSISDeploymentManifest的文件,双击打开,进入包安装向导(图4)。选择部署到SQL SERVER(图5,也可以部署到文件系统,部署到文件系统生成的包会放在本地,再用移动存储设备把生成的包拷到目标机),在服务器名称选择目标面SQL服务器名字,如果目标机有密码选择“使用SQL SERVER 身份验证”输入用户名和密码(图7),点击下一步,再点下一步完成包安装(图9)。
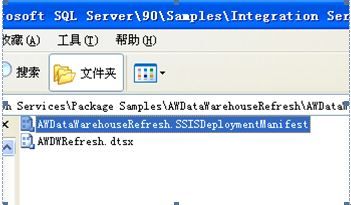
图4
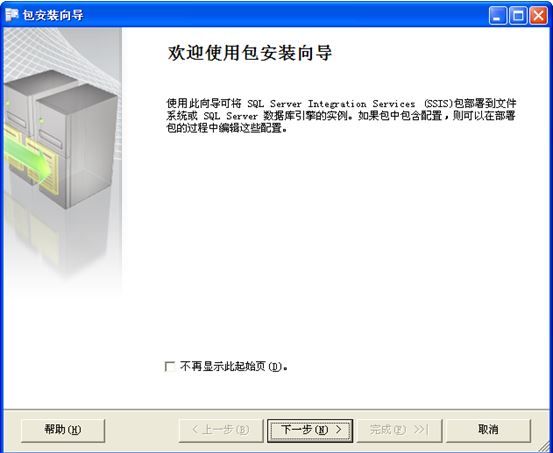
图5
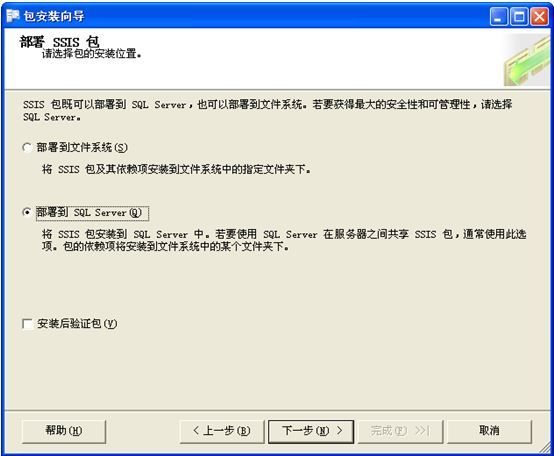
图6
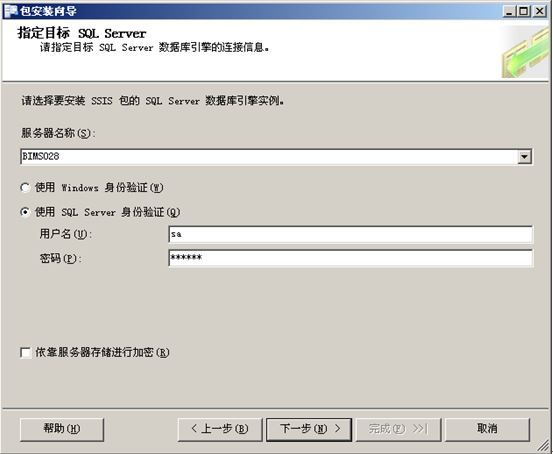
图7
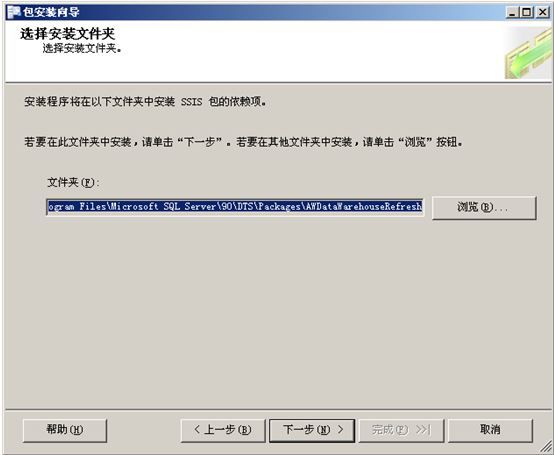
图8
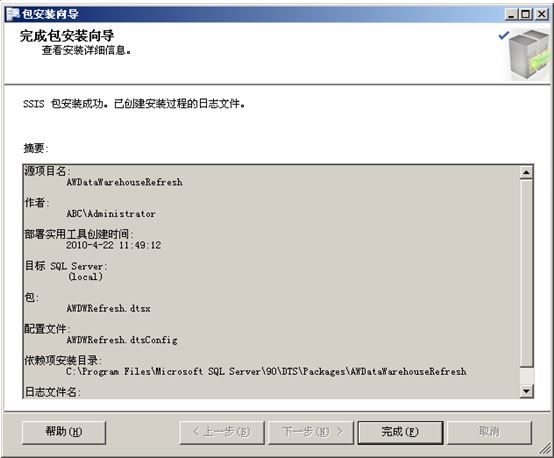
图9
2.打开目标机SQL Server Mangement Stdio连接Intergration Services在已存储的包选项下的MSDB可以看到刚才上传的包文件(图11)。
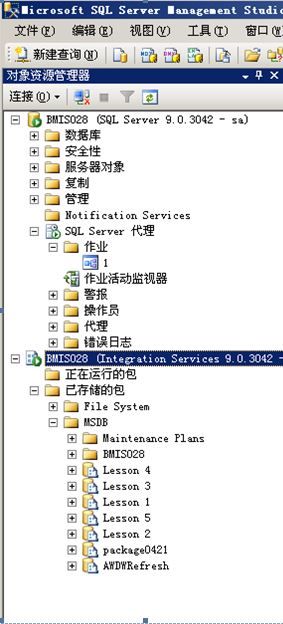
图10
创建作业
1.打开SQL SERVER Management Studio 展开代理,在“作业”上右击新建作业(图11),在选择业单击步骤(图12),在右下单击“新建”,进入新建作业步骤界面
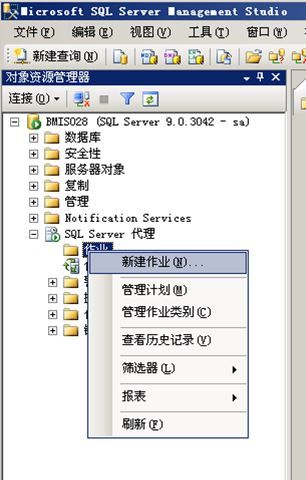
图11
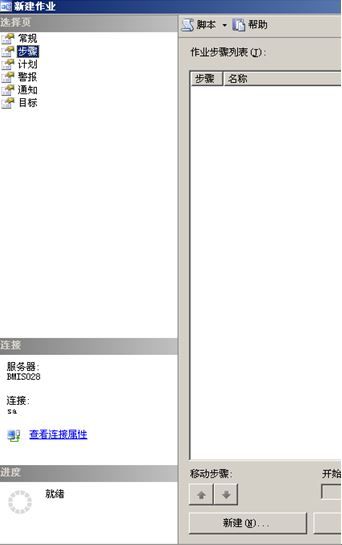
图12
2.输入作业步骤名,在类型下拉菜单中选择“SQL Server Integration Services 包”在下面的常规选项卡,包源选择SQL SERVER,服务器选择目标服务器名(如果是部署到文件系统,包源选择“文件系统”),输入连接目标服务器的用户名和密码,在“包”项选择刚才部署到SQL SERVER的包(图13)
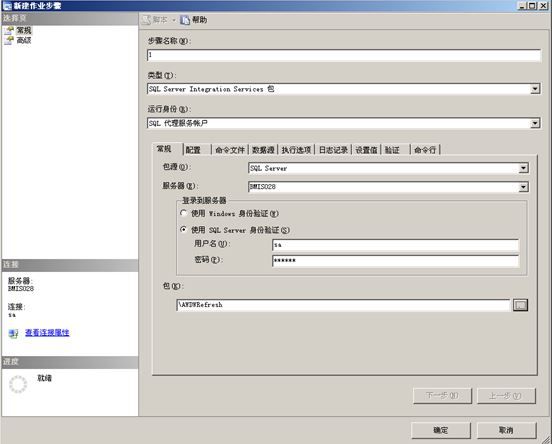
图13
3.单击配置选项卡(如果包添加了包配置),点击添加,找到配置好的包配置文件,点击确定退出新建作业步骤(图14)
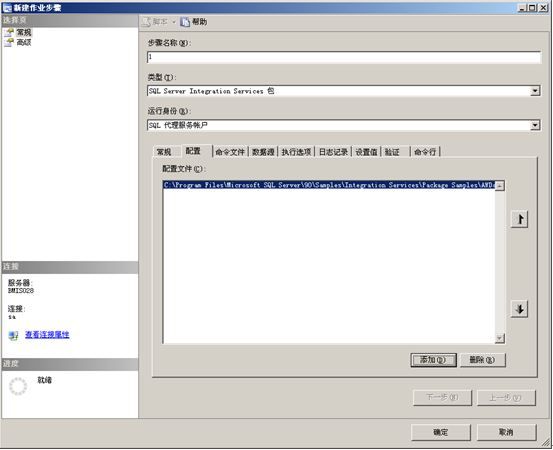
图14
添加计划,让包在7天内每天在02:00:00点执行包
1.在新建作业的“选择页”下点击计划,在计划列表点击新建(图15)
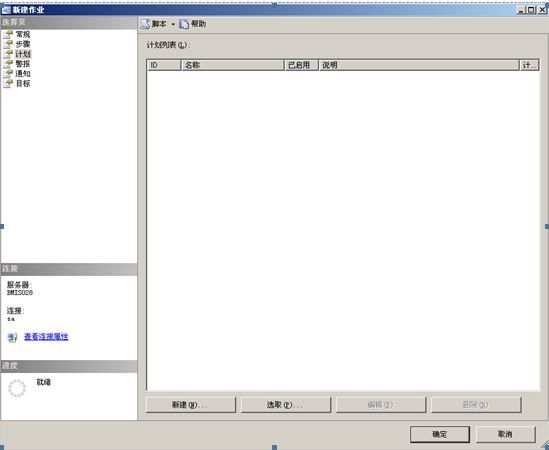
图15
2.在新建作业计划输入计划名字,类型选择重复执行;频率项目下执行为“每天”执行间隔为1天;每天频率,选择执行一次,时间改为2:00:00:在持续时间的开始日期设为5月1日,结束日期设为5月7日,点击确定完成计划,再点击确定退出作业设置(图16)
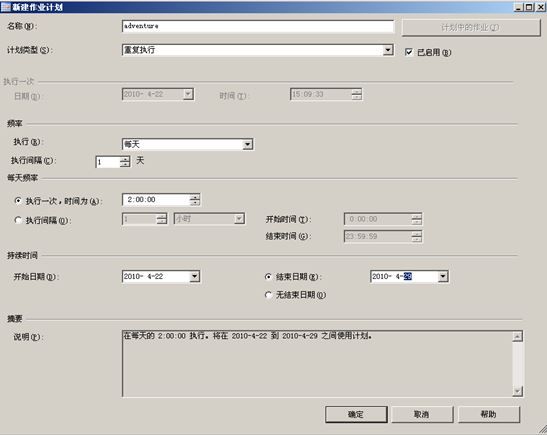
图16