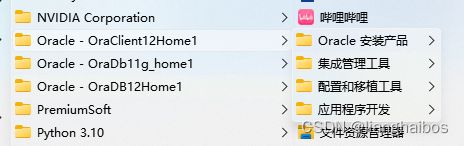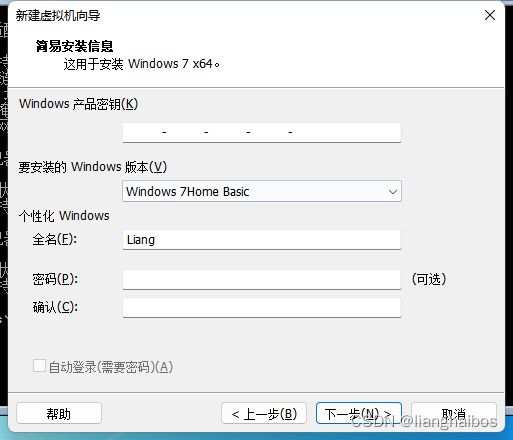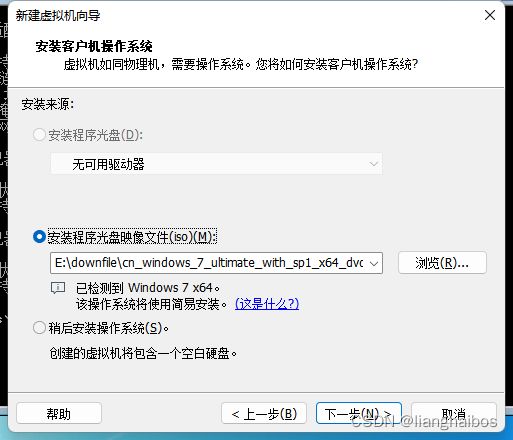Oracle数据库软件安装与卸载
Oracle数据库软件安装与卸载
实验目的及要求
学习Oracle12c数据库服务器软件和客户端软件的安 装与卸载,掌握客户端服务名的设置,建立客户端
与服务器的网络连接,熟悉windows操作系统中Oracle相关服务的操作。理解数据库管理的基本架构。
(1)熟悉Oracle数据库在windows操作系统中安装与卸载操作;
(2)熟悉Oracle数据库服务器软件安装过程中创建数据库的步骤和内容;
实验环境:
(1)硬件设备:PC机一台
(2)操作系统:Windows 7、Windows11
(3)应用工具:Oracle12c
实验内容:(步骤和方法)
一、环境准备
本次实验需要的环境有:
1.搭载Windows11的电脑一台。
2.需要运行在PC机上的虚拟机VMwave安装包。
3.运行在虚拟机的Windows7镜像包。
4.分别安装在PC机与虚拟机的Windows7中的oracle12c-client与oracle12c-dabase安装包。
1.1 主机PC
本次实验使用了一台真机,为个人用windows11版本笔记本主机,配置如下:
CPU:12th-i5-12500H
RAM:16GB (内存过小会导致虚拟机无法开启)
SSD: 512GB
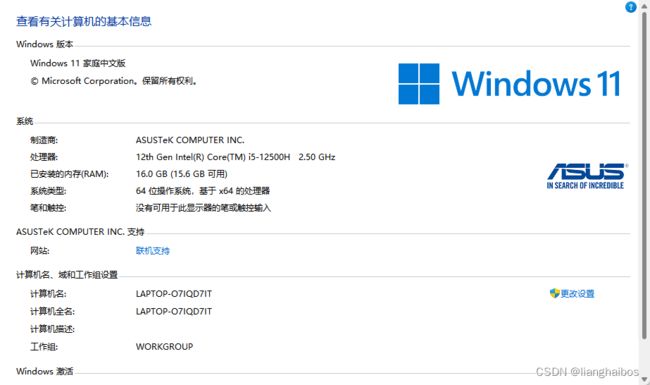
1.2 虚拟机VMware
1.3 Windows7
运行在虚拟机中的Windows7系统,配置如下:
CPU:12th-i5-12500H
RAM:2GB
SSD: 60GB

1.4 数据库12c-client、12c-database
1.4.1 Windows11中的OracleClient
1.4.2 Windows7中的OracleDBHome1
二、软件安装
2.1 虚拟机创建
本次安装以VMware16Pro为例, VmMware的安装为常规安装方式,在此不在演示,以下演示新建虚拟机过程!
1、新建一台VMware虚拟机
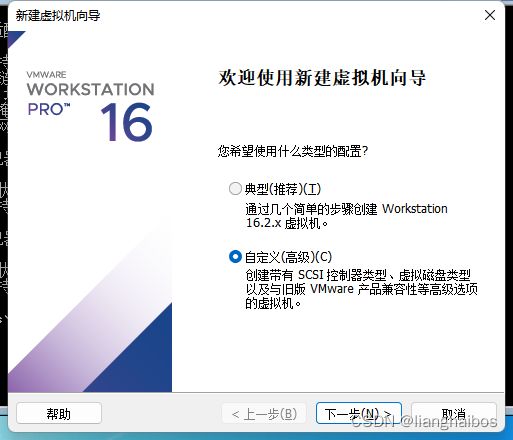
3、网络类型更改
在这里需要将虚拟机设置为使用主机模式网络,来模拟主机外的另一台电脑,且ip互为独立这样才可以实现远程连接

2.2 Windows7安装
如图安装完毕
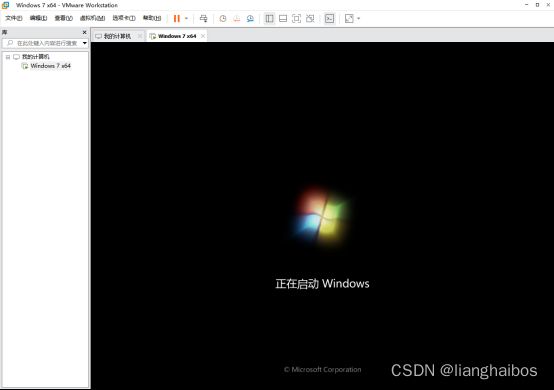
2、配置Windows7 IP地址
在Windows11主机中输入ipconfig查看虚拟机(网关)的IP地址,并将参考此地址,配置windows7主机地址,网关等。

Windows7 IP地址设置为192.168.229.11
网关为192.168.229.1,掩码为255.255.255.0

3、关闭Windows7 防火墙

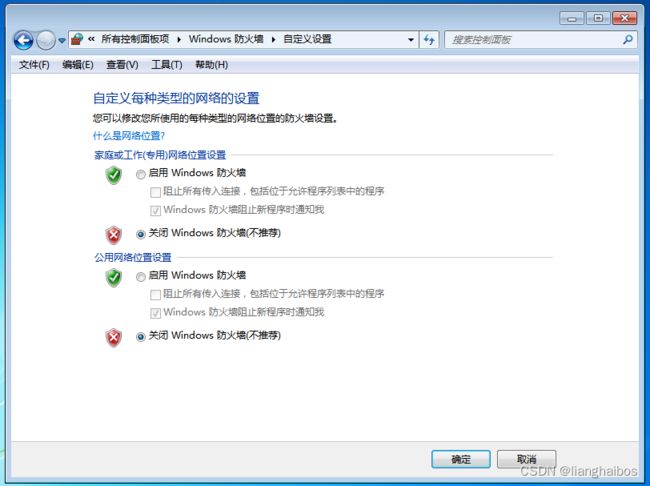
4、测试主机与window7连通性
ping 192.168.229.11
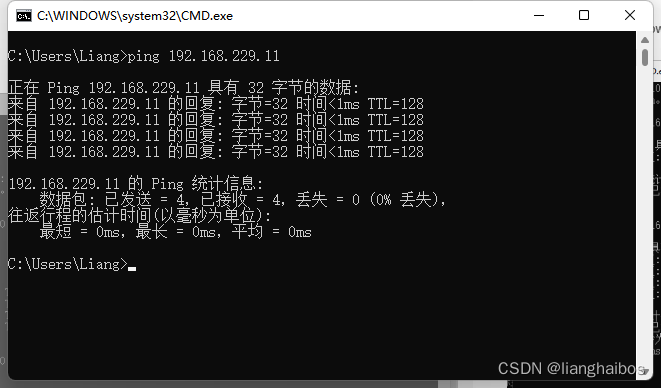
2.3 Oracle12C安装
2.3.1 OracleClient安装
1、将winx64_12102_client.zip 解压到本地Windows11电脑上
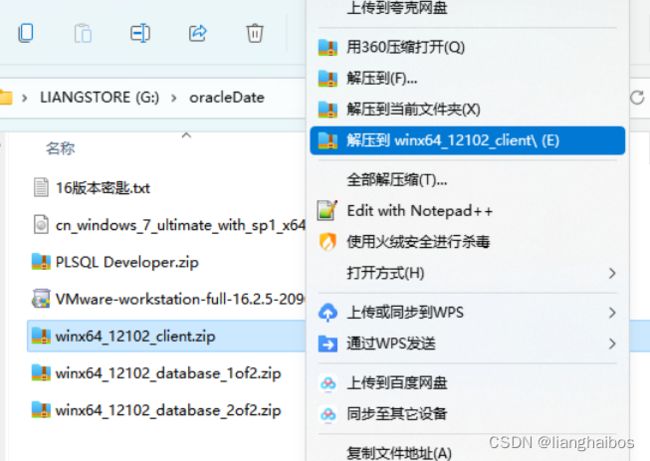
2、选择管理员安装

3、设置好本地安装位置即可
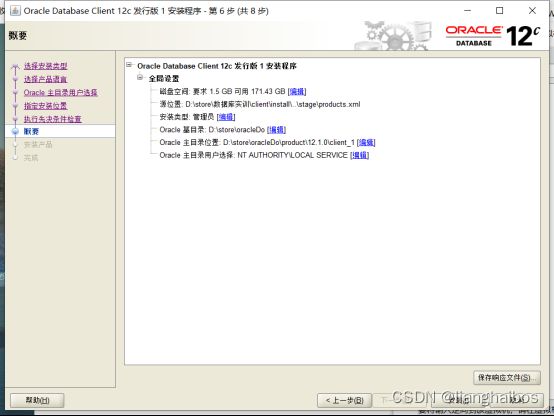
如图安装完毕
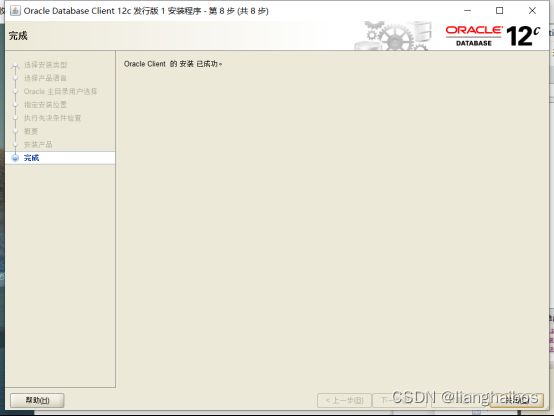
2.3.2 OracleDatebase安装
1、在window7中,解压两个文件后合并至同一文件夹
Tips:使用windows7自带的全部提取,可能会导致少解压一个文件,并在安装过程中易出现错误
因此可以分别提交,后统一合并至database文件夹中

2、运行setup文件安装数据库

选择默认用户可能会失效因此可以新建一个

此处需记住密码
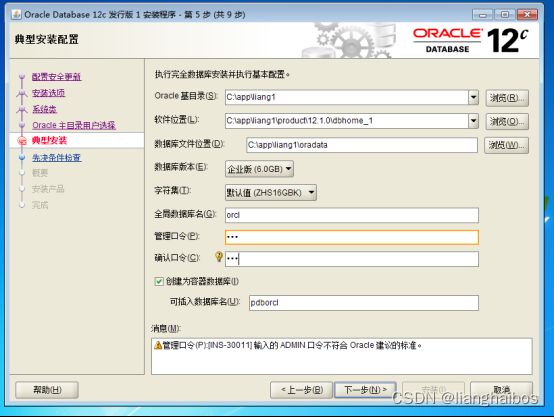
如图即将安装完毕
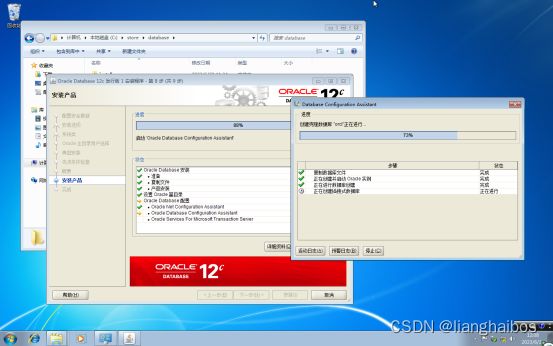
至此安装完毕!!


三、Oracle12 监听配置
3.1 在Windows7中打开监听
1、使用win+r,输入services.msc 后回车。

2、找到Listener启动,或重新启动此服务,确保监听可以打开
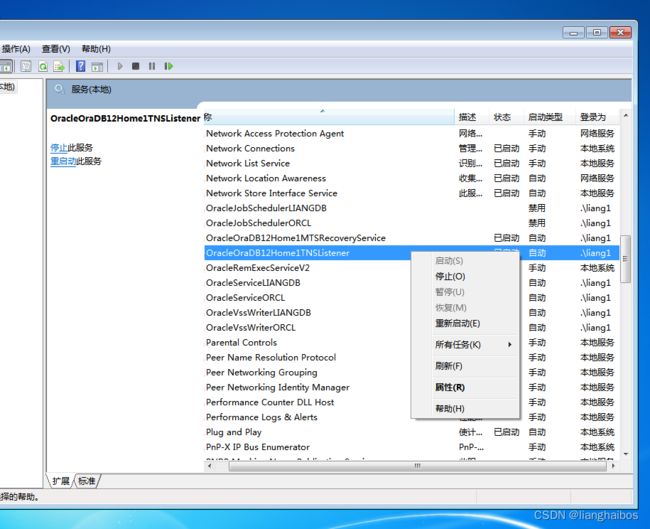
3、打开Oracle NetConfiguration Assistant:
配置监听程序
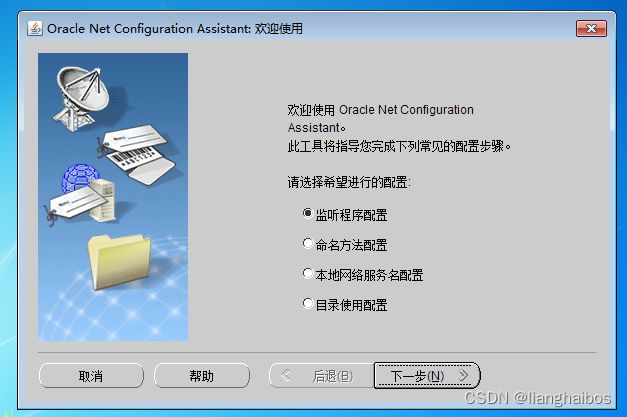
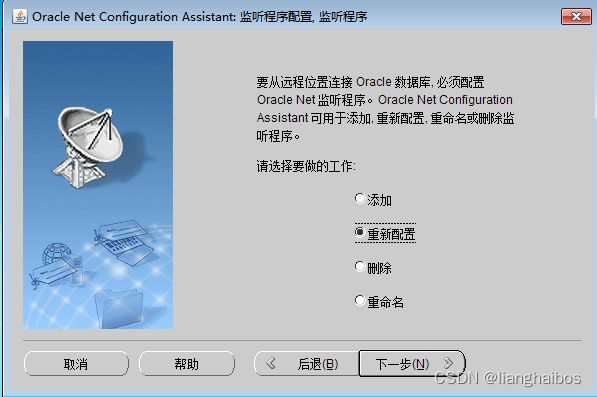

剩下步骤默认下一步即可,将此监听程序配置完毕!

3.2 在Windows11中创建监听
1、进入Net Configuration Assistant
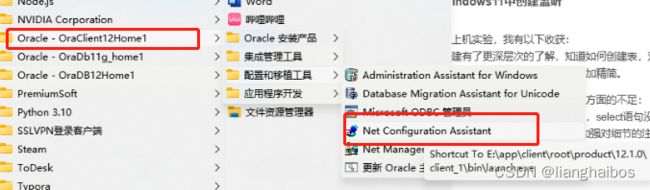
2、本地网络服务名配置
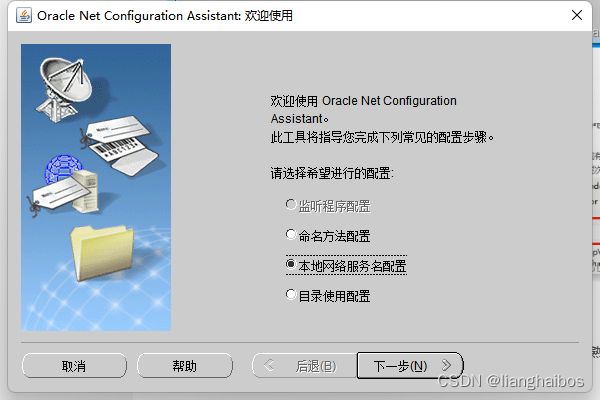
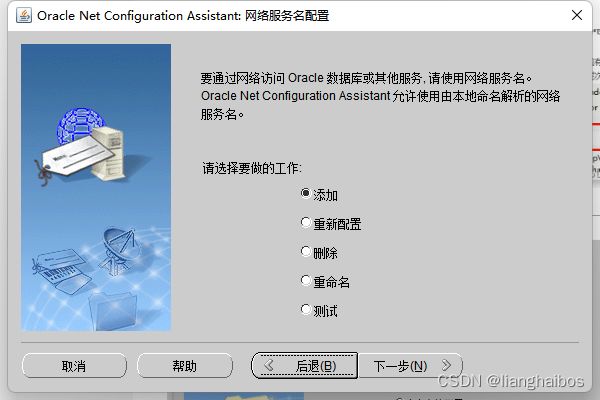
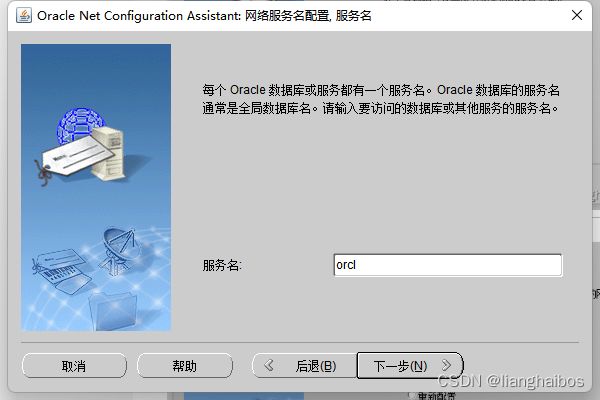
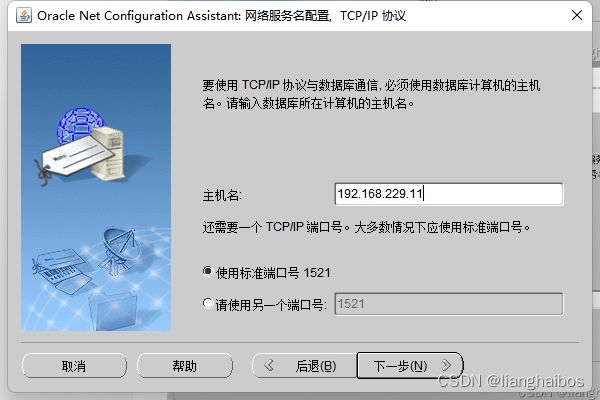
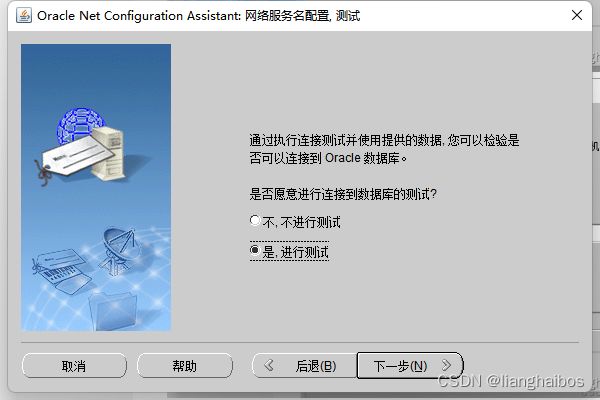
如果测试不成功可以,更改登录system,密码为自己设置的密码即可测试成功!

四、控制台连接数据库
4.1 在Windows7中使用cmd命令连接数据库
第一步:直接使用控制台连接数据库,在使用sqlplus时,只会显示单纯的提示“SQL>”sql文输入提示,因此我们需要在输入时,命令行工具最好也给我们 提示 数据库名,甚至连接用户名,为此需要进行如下配置:
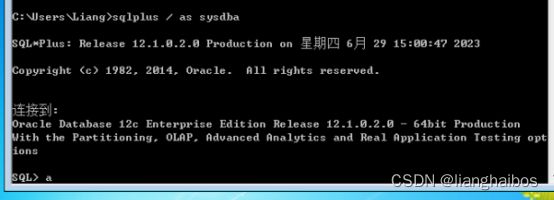
打开SqlPlus所咋文件位置,对glogin.sql文件进行更改
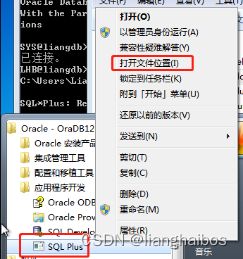

键入如下命令:
set linesize 200
Set sqlprompt “_USER’@’_CONNECT_IDENTIFIER>”
这样当我们连接至数据库时,命令行工具将会显示

第二步:连接orcl数据库
设置默认连接数据库:set oracle_sid=orcl
sql模式:sqlplus/nolog
连接用户/密码:conn system/123

4.2 在Windows11中使用cmd命令远程连接数据库
第一步:客户端这边,最好也给我们提示数据库名,甚至连接用户名,为此需要进行配置与上述一致:
打开SqlPlus所咋文件位置,对glogin.sql文件进行更改
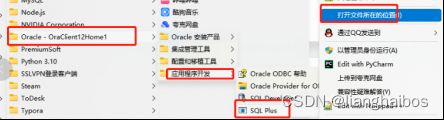

第二步:连接orcl数据库
使用远程连接前,可以通过修改network文件夹下的tnsnames.ora文件中默认hostname为远程数据库的ip地址,轻松访问远程数据库
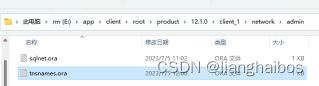
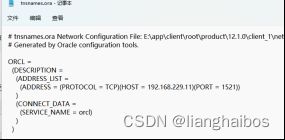
也可直接使用命令登录远程orcl数据库(图50)
sql模式:sqlplus/nolog
连接数据库及连接用户密码:conn system/[email protected]:1521/orcl;

四、小结:
综上为数据库的安装与监听配置,远程连接等详细操作!