谢其伟、影舞狂魔、郭郭郭 等人赞同
作为一个资深的PPT发烧友,让我带你们见识一些足以让你相见恨晚的知识,希望给各位增加点人前装逼的资本!
未经允许,请勿转载!如需转载,请联系我本人,微信号:syj18520239046
另外,本文在知乎和我的公众号旁门左道(ID:pangmenzd)同时发布。
-----------------------------------
废话就那么多,接下来让我们正式进入主题:
本文分为3大部分:自带功能篇,辅助工具篇和独家经验篇。
先来说第一部分,PowerPoint自带的功能中,哪些令人相见恨晚?
PowerPoint作为一款备受欢迎的办公软件,很多用户只是知道常见的一些基础功能,而更深层次的功能,我估计90%左右的人都没接触到。下面就看我一一介绍,请注意,常见的就不说了哈!
1,咱们就从“开始”说起。

1.1 【替换字体】
指一键将A字体替换为B字体。
当我们做了一个PPT,里面正文用的是宋体,但做好之后,我们觉得,正文用微软雅黑更好一点,我们点击 【替换字体】,即可一键替换所有宋体,变成微软雅黑。试想,如果没有这个功能,你要白费多少力气才能全部替换?
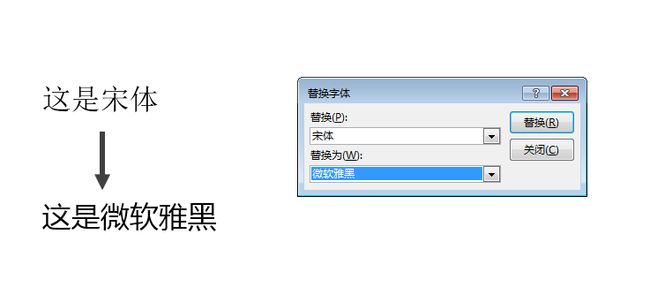
1.2 【自定义设置默认字体】
指我们将输入的文字字体默认为其他字体,而不是系统默认的宋体。
举个例子,当我做一个PPT时,我会挑选字体,比如某一个案子,我选择了标题使用华康丽金黑简体,正文使用黑体。但大家都知道,系统默认的字体是宋体,如果我想使用黑体,我有两个选择:一是去替换,这是事后干预。
二是直接开始就把黑体设置为默认的正文字体,这是事前干预。
PPT中的设置默认文本框功能,就是这个作用。
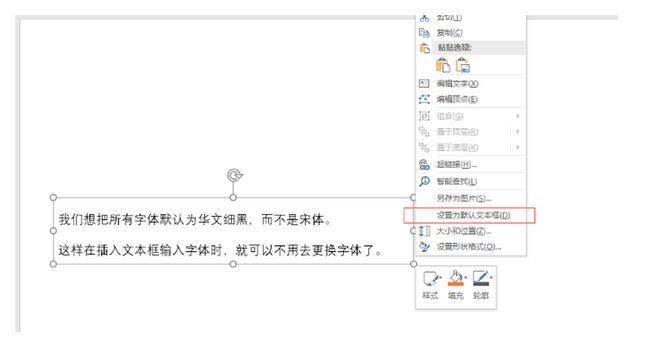
1.3 【PPT图层】
指PPT中单个页面中所有元素的层级关系。
很多人只知道PS有图层,但很少有人知道PPT的图层吗?这个图层有什么作用呢?
大家都知道,当某一页PPT元素过多时,我们编辑起来会很麻烦,知道了图层的概念,我们就可以分层编辑,暂时不需要编辑的层可以选择隐藏。点击 【选择】就能看到这个功能。
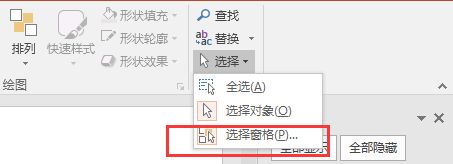
举个例子看一下:假如我们需要在一页PPT中同时编辑这么多图片,我们可以打开选择窗格:
 对最上面的那张海报进行编辑时,我们可以先把其他的海报暂时隐藏起来,等首层的海报编辑后,再把这一层隐藏,第二层打开。
对最上面的那张海报进行编辑时,我们可以先把其他的海报暂时隐藏起来,等首层的海报编辑后,再把这一层隐藏,第二层打开。
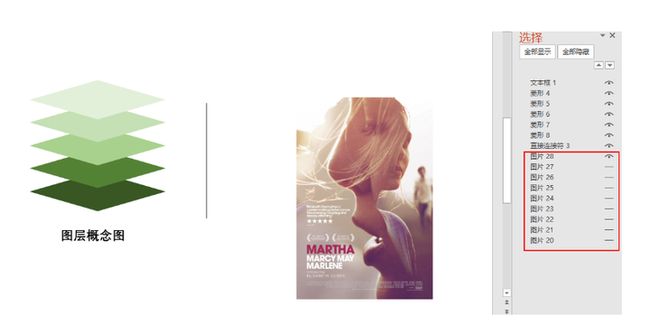 另外,当我们动画插入过多的时候,同样可以采取这个方法进行操作。
另外,当我们动画插入过多的时候,同样可以采取这个方法进行操作。

2,接下来说“插入”里,都有什么让你相见恨晚的知识。

2.1 PowerPoint自由截图工具
指在不用链接网络的情况下,自由截取屏幕画面。
你常用的屏幕截图工具都有哪些呢?QQ?微信客户端?第三方截图软件?好像没了吧,但你要知道,那些工具一般需要联网才能使用,那么如果你电脑未联网,你要怎么截图呢?也许, 你可以试试PowerPoint自由截图工具。

2.2 利用SMARTART来排版图片
指将图片插入至smartart,快速实现排版效果。
图片排版和图文排版一直是很多人头疼的地方,怎么对齐?怎么排版?一直是个难解,如果你不追求太新颖的排版方法,你可以试试 【插入SMARTART】。
比如,我们想做瓷砖风格的图片排版:
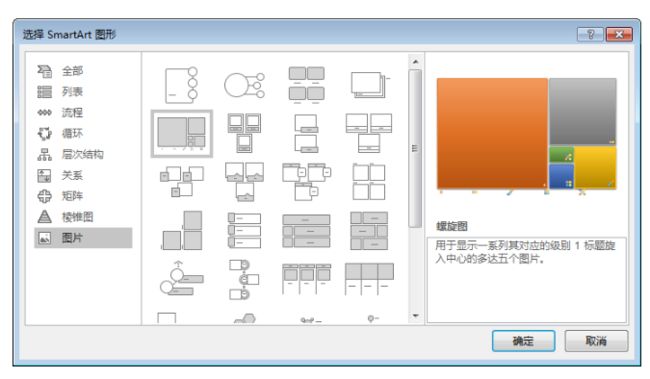
我随便找了几张图片,看起来很整齐吧:
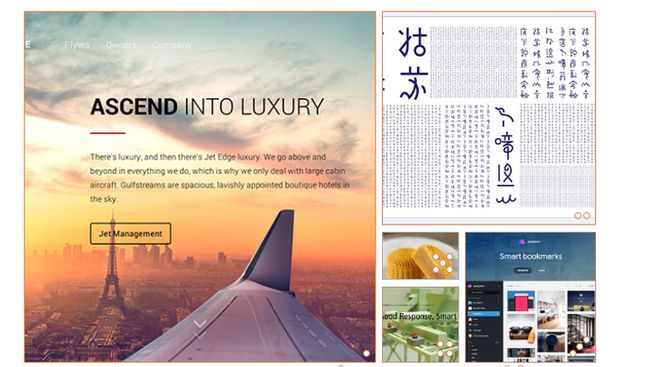
或者像这样的:

2.3 插入对象
指在PPT中插入PowerPoint无法输入的元素,对象包含绘图工具,数学符号,EXCEL等。
先给我们伟大的人民教师谋个福利,尤其是数学老师。当我们想在PPT中插入一些数学符号时,该怎么办呢?有些人说可以 【插入公式】:
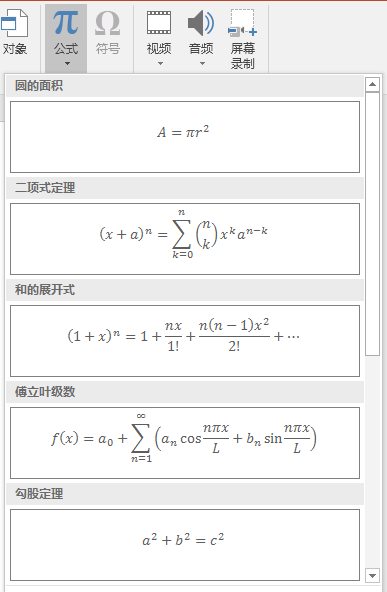
但这个公式数量不多,如果我们想插入其他公式或特殊符号怎么办呢?你可以试试 【插入对象】,别想歪啊,我看评论去已经有人淫笑了。比如这个:
记得是Microsoft 公式 3.0,还可以勾选右边的显示为图标。
让我们插入个特殊符号试试,知
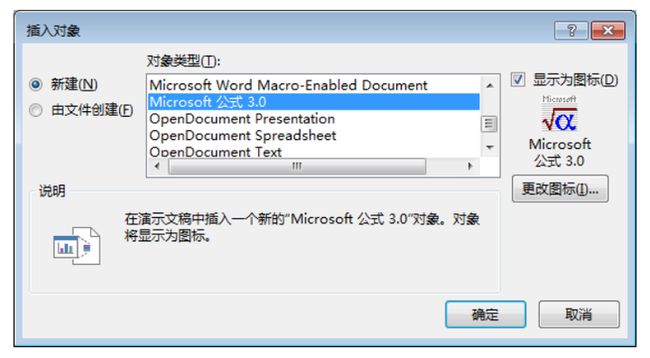
道了这个方法,老师们就不用在网上复制粘贴别人的公司再来修改数字了。
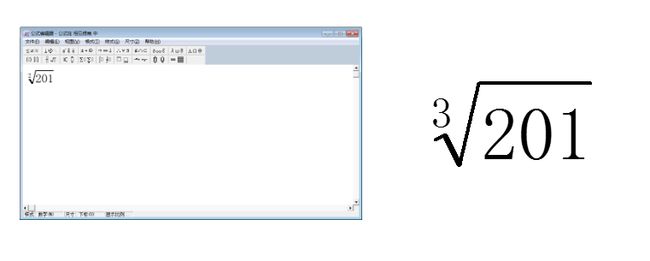
当然, 【插入对象】中还有个很强大的东西,叫绘图。如果我们想在PPT中插入一个手绘的图片,我们可以直接点击【插入对象】,选择Bitmap image,就可以直接在画板上作业了。

2.4 【音频录制】
指录制声音文件。
OFFICE之所以强大,还表现在强大的音,视频处理方面,先来说录制音频方面。
说个常见的场景吧,我们知道,PPT毕竟是配合演讲使用的辅助演示工具,当我们想把做好的PPT文件发给别人时,我们 对PPT文件的解读如果能同时附带在里面,就会更好一些,这样别人不仅能边看PPT页面,边听我们对PPT页面内容的解读。那 【录制音频】就很好的解决了这个问题。
另外,还有很多人把PPT中的录制声音当做一个录音机来用也是不错的选择。
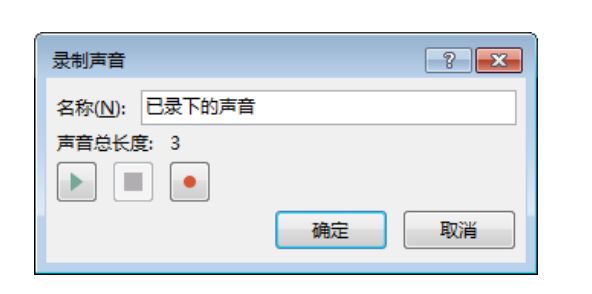
2.5 【录制视频】
指完成电脑视频画面的录制。
如果我们想在PPT中插入一段视频,而视频却不能从网络上下载下来,那怎么办呢?这时候就要用到 【录制视频】的功能了。
选择录制视频播放窗口的大小,开始录制,直到结束,然后插入到PPT文件中。
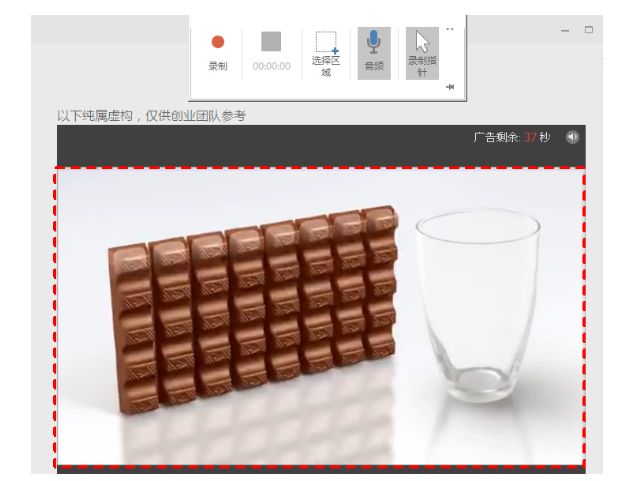
3,我们说说“切换”里面有哪些令人相见恨晚的知识。

3.1 【设置自由换片时间】
指对PPT中页面切换方式的设置,包含自动定时换片和手动换片。
当我们想让PPT某些页面自动播放,有些页面手动播放,该怎么办呢?你需要对相关页面 【设置自动换片时间】。
如果想自动播放,就【设置换片时间】,如果想手动播放,就选择【点击鼠标时】。
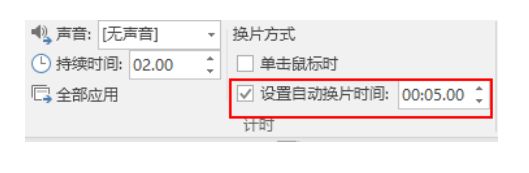
4,接下来说说“幻灯片放映”里面的东西。

4.1 【设置幻灯片放映】
指对幻灯片放映方式的选择。
我们的幻灯片放映默认是全部,这里你可以修改为从X到N的页码,注意,页面必须是一个区间。

但有些时候,你想挑选某几页幻灯片来放映,如我想播放第1,4,5页,其他的都不播放,该怎么办呢?
你需要 【自定义放映】,但这个按钮正常情况下是不能勾选的。
你需要先在这里设置下:
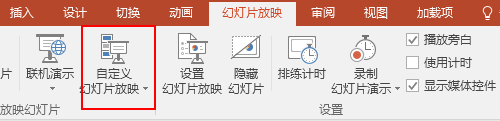
 然后,这里就可以勾选了。
然后,这里就可以勾选了。
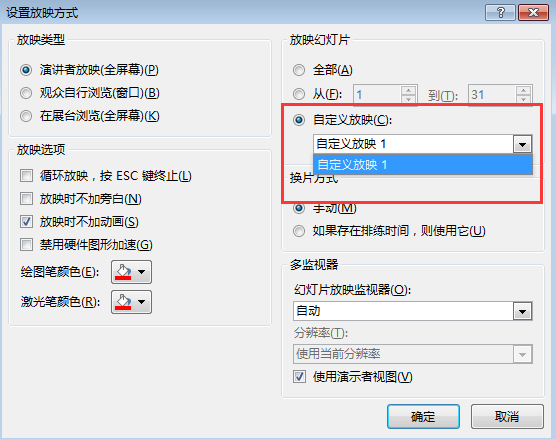
4.3 【一键去除幻灯片所有动画效果】
指幻灯片动画效果不在放映时出现。
这里还有一个神技能, 99%的人都不知道,当你做了一个PPT时,里面设置了很多的动画,但老板说,A客户不想看动画,B客户想看动画,虽然坑爹,但很多时候就会这样。放在以前,你肯定需要一页一页的删除动画,那么我教你一招, 【放映时不加动画】:
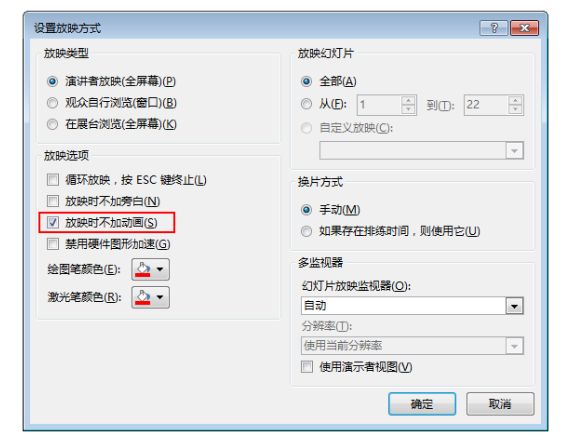
4.4 【使用演讲者视图】
指幻灯片放映时的视图效果。
当我们在台上演讲时,一般而言,无论是投影屏幕还是电脑,显示的都是本页内容,那下一页是什么内容怎么看到呢?
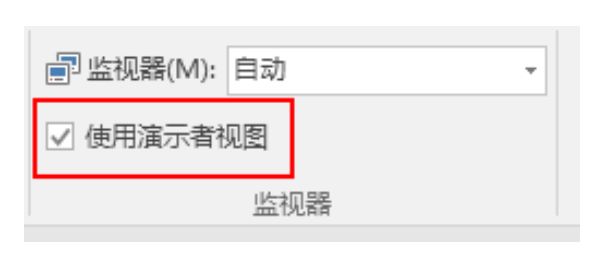
实际效果就是这样,左边为当前页,右边为下一页:

5,让我们来看看“审阅”内都有什么值得惊叹的东西。

5.1 【翻译工具】
指讲A语言进行自动翻译为B语言。
我们做PPT时,经常需要用到英文,那一般而言,很多人都是打开某些翻译网站,输入中文,翻译成英文,这个方法有点慢,我们可以使用PowerPoint自带的 【翻译工具】。
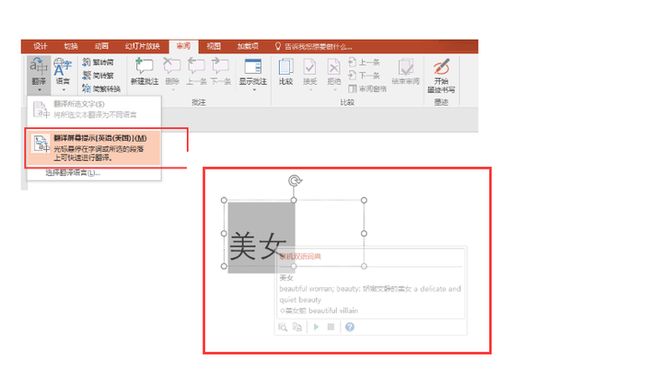
5.2 【幻灯片文件合并】
指讲A幻灯片的所有页面原封不动的插入到B幻灯片中。
这里要用到审阅中的 【比较】功能。
这个功能主要应用场景是,我们想把一个PPT的所有页面原封不动的插入到另外一个PPT中。看个例子:

把一个PPT插入到另外一个PPT后的效果:
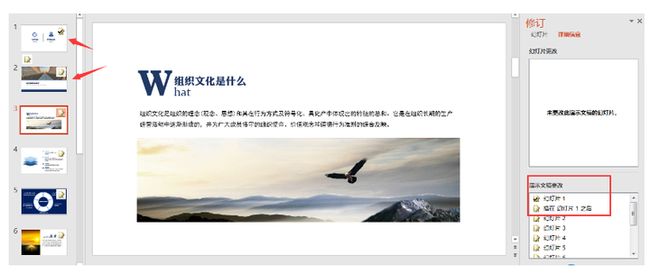
6,再来看看“视图”里的一些知识。
6.1 【形状对齐时显示智能向导】
指在对齐形状时,软件自动出现智能参考线,帮助完成对齐。
我们可以选择 【显示】中的 【形状对齐时显示智能向导】,勾选开启后,我们再对齐形状时,就会自动出现智能参考线。

7,最后,让我们看看“文件”里都有什么知识。
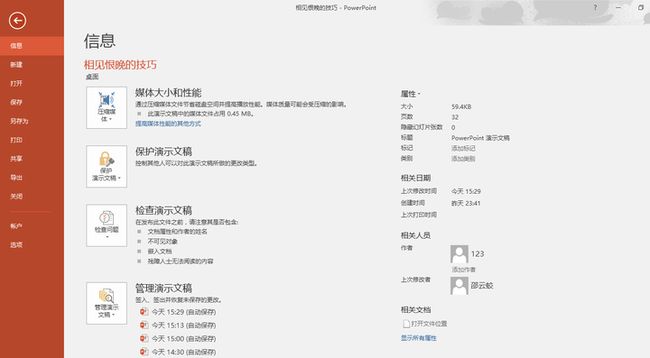
7.1 【保护演示文稿】
指对文件进行保护,防止他人进行修改。
有些时候我们做完一份PPT后,为了防止文件被修改,我们可以对文件采取相应的保护。
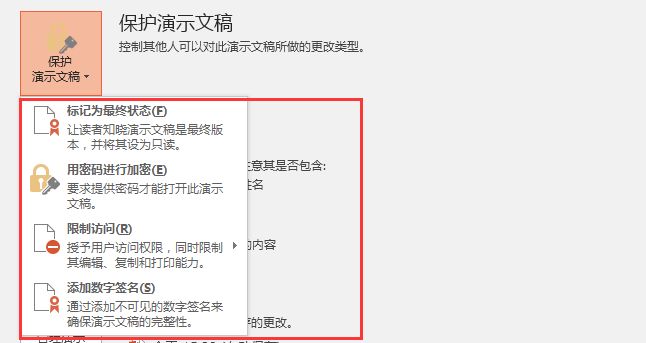
7.2 【检查幻灯片兼容性】
指检查幻灯片文件在各版本中的兼容效果。
有时候我们电脑上制作PPT用的是高版本的PowerPoint软件,如13版,但演示用的电脑上可能是低版本的PowerPoint软件,如07版,那么我们做好的文件都会出现什么问题呢?我们可以 【检查兼容性】,这样就能够提前发现一些兼容性导致的问题了。

7.3 【增加操作撤销次数】
指修改PPT误操作的次数,默认为20次,最高可修改为150次。
PowerPoint有一个撤销编辑的功能,当我们做了某些错误的操作时,可选择撤销,但默认智能撤销20次,我们可以修改为最高150次。

在【文件】,【选项】,【高级】中,我们可以修改:
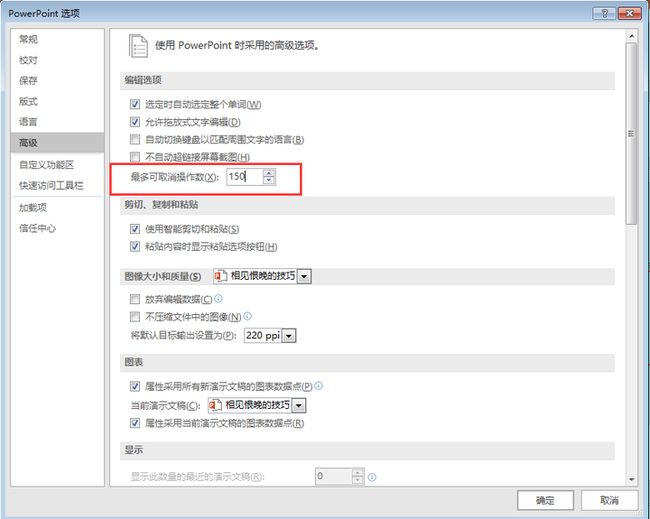
7.4 【嵌入特殊字体】
指将幻灯片中的特殊字体嵌入到文件中,防止文件转移后的字体丢失。
当我们做PPT时,我们可能会用到一些特殊字体,但别人的电脑上没有这个字体的话,那做好的文件中的特殊字体就会默认变成宋体,那我们可以将 字体嵌入到PPT中。
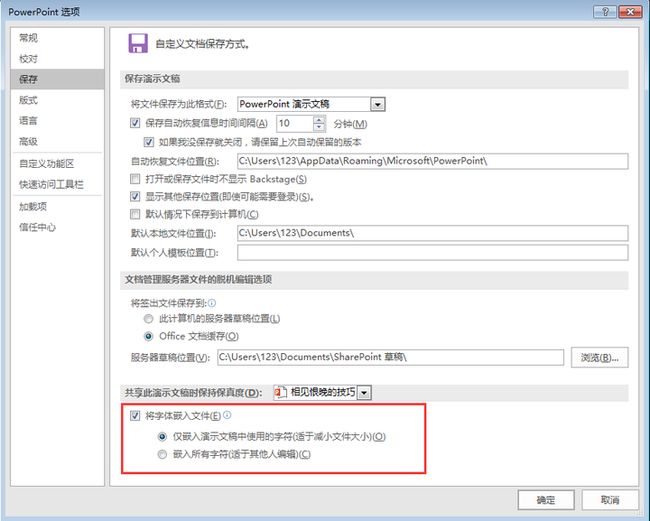
7.5 【保持幻灯片中图片的质量】
指我们对幻灯片中插入的图片不进行压缩处理。
当我们在PPT中插入图片时,会默认把PPT文件中的图片尺寸缩小,在电脑上看不出来有什么问题,但是在大尺寸的投影屏幕上就会显得有些模糊,怎么办?
我们可以 勾选不压缩图片文件的大小:
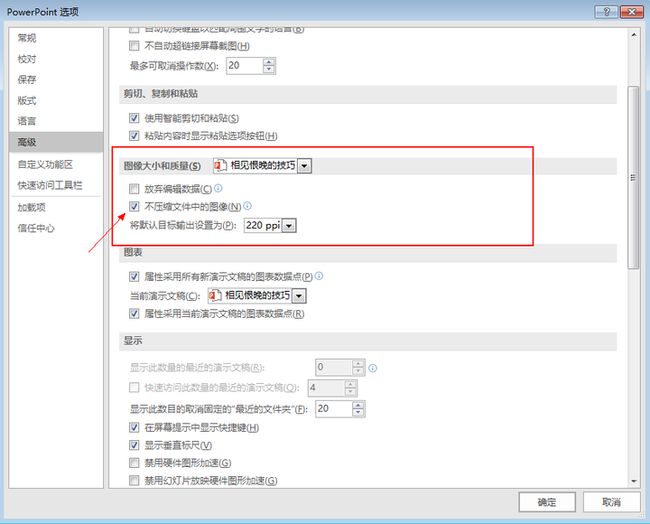
好了,第一部分先写那么多吧,抽空再补充几个。
接下来我们说说第二部分,辅助工具篇。
古人讲:智者当借力而行,工具使用的得当,能让你事半功倍。接下来我来说几款让你觉得相见恨晚的辅助工具。
第一个神器是一款PPT压缩软件,名字叫做PPTMinimizer。
也许你会说,一款压缩软件有什么厉害的,我电脑上有好几款压缩软件呢!但 这个压缩软件的强大之处在于,专门压缩WORD和POWERPOINT文件,压缩率高到吓死人,最高可以达到98%。
什么意思?举个例子来说吧,一个100M的PPT文件,经过这个神器压缩过之后,会变成2M,你知道这是什么概念吗?
我做了个实验,源文件大小有41.5M:
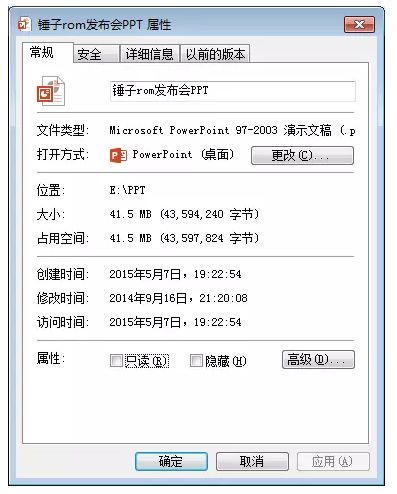
压缩后变成了1,74M,我的天哪!

第二个神器大名叫做PHOTOZOOM PRO,可无损放大图片,功能强大到甩PS好几条街!
大家都有过这样的经历,在网络上找到一张图片,很好看,想插入到PPT中,但分辨率太低,一拉大就变模糊了,所以,我们只好舍弃不用,对不对?
那么这个神器就是为解决这个问题而生的!
举个例子,比如我们要做一份关于长征的PPT,我们在网络上找好了一张素材图片:

但这张图只有113KB,插入到PPT中,肯定很小,拉大会变模糊,但我们又非常中意这张图,怎么办呢?
打开PHOTOZOOM PRO这个软件,在放大的尺寸中,你可以随便调整图片输出的大小,图片保证不会失真。

这下,妈妈再也不用担心你做的PPT没有合适的图片素材了吧!
先写这么多吧,累死了,休息下再补充其他部分的内容。
另外,上面这两个软件在我公众号里都有下载, 关注【旁门左道】,回复“神器”俩字就能看到了。
我还有两个高票答案,有兴趣的朋友们可以去看看:
有哪些制作好 PPT 的习惯? - 邵云蛟的回答
如何让 PowerPoint 幻灯片「高大上」? - 邵云蛟的回答
未经允许,请勿转载!如需转载,请联系我本人,微信号:syj18520239046
另外,本文在知乎和我的公众号旁门左道(ID:pangmenzd)同时发布。
-----------------------------------
废话就那么多,接下来让我们正式进入主题:
本文分为3大部分:自带功能篇,辅助工具篇和独家经验篇。
先来说第一部分,PowerPoint自带的功能中,哪些令人相见恨晚?
PowerPoint作为一款备受欢迎的办公软件,很多用户只是知道常见的一些基础功能,而更深层次的功能,我估计90%左右的人都没接触到。下面就看我一一介绍,请注意,常见的就不说了哈!
1,咱们就从“开始”说起。

1.1 【替换字体】
指一键将A字体替换为B字体。
当我们做了一个PPT,里面正文用的是宋体,但做好之后,我们觉得,正文用微软雅黑更好一点,我们点击 【替换字体】,即可一键替换所有宋体,变成微软雅黑。试想,如果没有这个功能,你要白费多少力气才能全部替换?
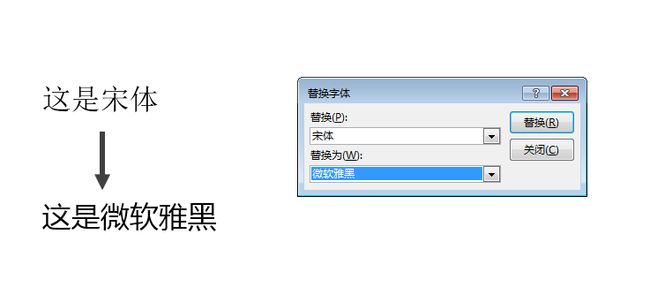
1.2 【自定义设置默认字体】
指我们将输入的文字字体默认为其他字体,而不是系统默认的宋体。
举个例子,当我做一个PPT时,我会挑选字体,比如某一个案子,我选择了标题使用华康丽金黑简体,正文使用黑体。但大家都知道,系统默认的字体是宋体,如果我想使用黑体,我有两个选择:一是去替换,这是事后干预。
二是直接开始就把黑体设置为默认的正文字体,这是事前干预。
PPT中的设置默认文本框功能,就是这个作用。
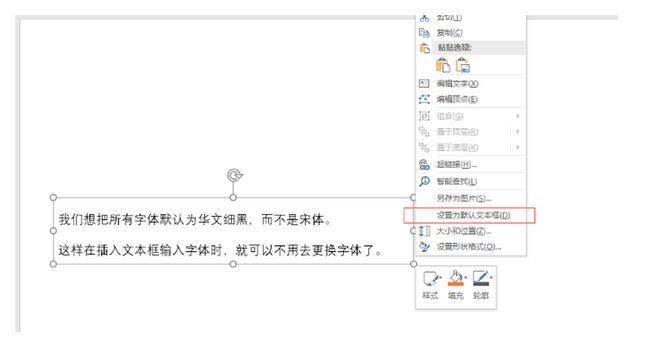
1.3 【PPT图层】
指PPT中单个页面中所有元素的层级关系。
很多人只知道PS有图层,但很少有人知道PPT的图层吗?这个图层有什么作用呢?
大家都知道,当某一页PPT元素过多时,我们编辑起来会很麻烦,知道了图层的概念,我们就可以分层编辑,暂时不需要编辑的层可以选择隐藏。点击 【选择】就能看到这个功能。
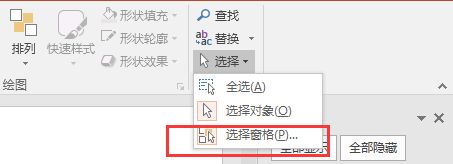
举个例子看一下:假如我们需要在一页PPT中同时编辑这么多图片,我们可以打开选择窗格:
 对最上面的那张海报进行编辑时,我们可以先把其他的海报暂时隐藏起来,等首层的海报编辑后,再把这一层隐藏,第二层打开。
对最上面的那张海报进行编辑时,我们可以先把其他的海报暂时隐藏起来,等首层的海报编辑后,再把这一层隐藏,第二层打开。
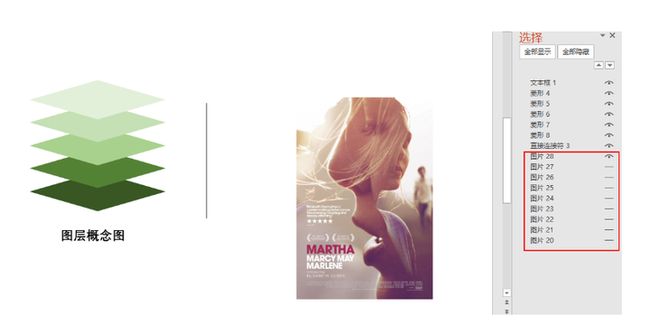 另外,当我们动画插入过多的时候,同样可以采取这个方法进行操作。
另外,当我们动画插入过多的时候,同样可以采取这个方法进行操作。

2,接下来说“插入”里,都有什么让你相见恨晚的知识。

2.1 PowerPoint自由截图工具
指在不用链接网络的情况下,自由截取屏幕画面。
你常用的屏幕截图工具都有哪些呢?QQ?微信客户端?第三方截图软件?好像没了吧,但你要知道,那些工具一般需要联网才能使用,那么如果你电脑未联网,你要怎么截图呢?也许, 你可以试试PowerPoint自由截图工具。

2.2 利用SMARTART来排版图片
指将图片插入至smartart,快速实现排版效果。
图片排版和图文排版一直是很多人头疼的地方,怎么对齐?怎么排版?一直是个难解,如果你不追求太新颖的排版方法,你可以试试 【插入SMARTART】。
比如,我们想做瓷砖风格的图片排版:
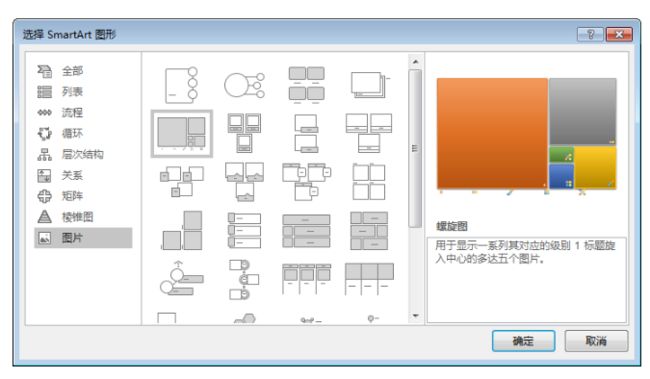
我随便找了几张图片,看起来很整齐吧:
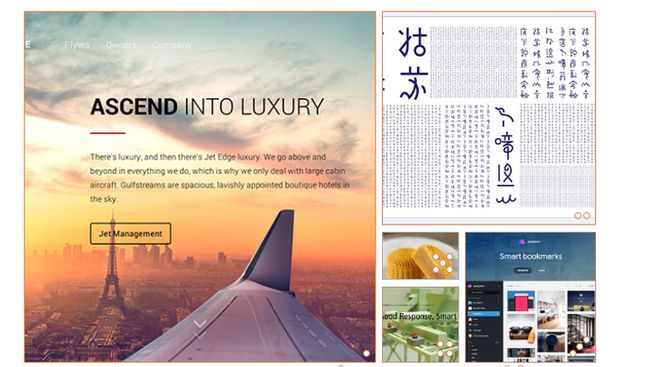
或者像这样的:

2.3 插入对象
指在PPT中插入PowerPoint无法输入的元素,对象包含绘图工具,数学符号,EXCEL等。
先给我们伟大的人民教师谋个福利,尤其是数学老师。当我们想在PPT中插入一些数学符号时,该怎么办呢?有些人说可以 【插入公式】:
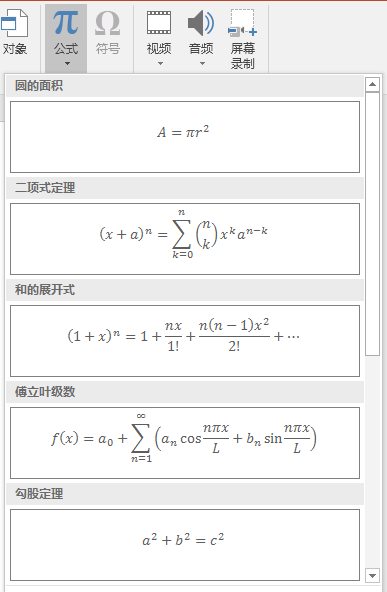
但这个公式数量不多,如果我们想插入其他公式或特殊符号怎么办呢?你可以试试 【插入对象】,别想歪啊,我看评论去已经有人淫笑了。比如这个:
记得是Microsoft 公式 3.0,还可以勾选右边的显示为图标。
让我们插入个特殊符号试试,知
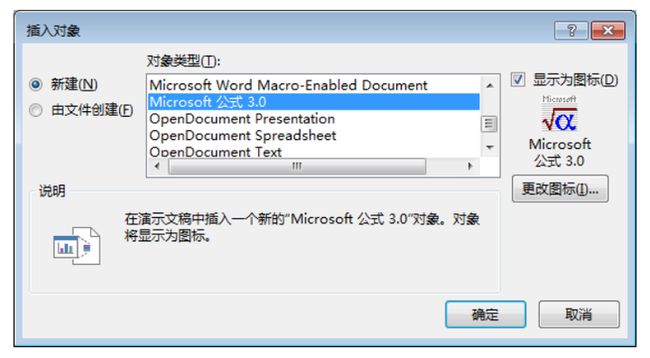
道了这个方法,老师们就不用在网上复制粘贴别人的公司再来修改数字了。
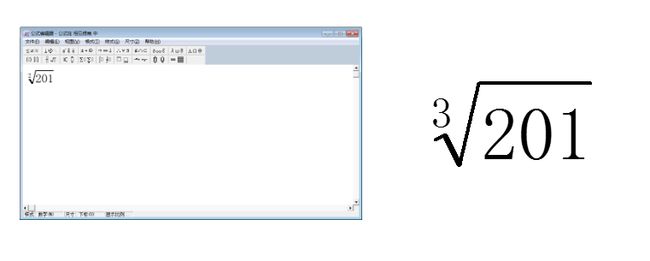
当然, 【插入对象】中还有个很强大的东西,叫绘图。如果我们想在PPT中插入一个手绘的图片,我们可以直接点击【插入对象】,选择Bitmap image,就可以直接在画板上作业了。

2.4 【音频录制】
指录制声音文件。
OFFICE之所以强大,还表现在强大的音,视频处理方面,先来说录制音频方面。
说个常见的场景吧,我们知道,PPT毕竟是配合演讲使用的辅助演示工具,当我们想把做好的PPT文件发给别人时,我们 对PPT文件的解读如果能同时附带在里面,就会更好一些,这样别人不仅能边看PPT页面,边听我们对PPT页面内容的解读。那 【录制音频】就很好的解决了这个问题。
另外,还有很多人把PPT中的录制声音当做一个录音机来用也是不错的选择。
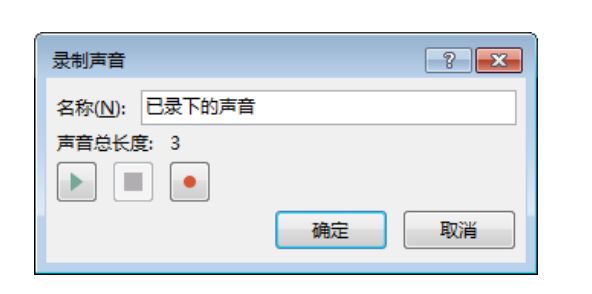
2.5 【录制视频】
指完成电脑视频画面的录制。
如果我们想在PPT中插入一段视频,而视频却不能从网络上下载下来,那怎么办呢?这时候就要用到 【录制视频】的功能了。
选择录制视频播放窗口的大小,开始录制,直到结束,然后插入到PPT文件中。
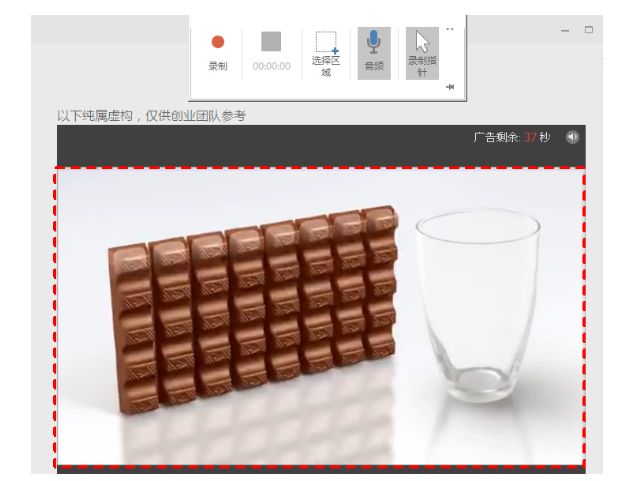
3,我们说说“切换”里面有哪些令人相见恨晚的知识。

3.1 【设置自由换片时间】
指对PPT中页面切换方式的设置,包含自动定时换片和手动换片。
当我们想让PPT某些页面自动播放,有些页面手动播放,该怎么办呢?你需要对相关页面 【设置自动换片时间】。
如果想自动播放,就【设置换片时间】,如果想手动播放,就选择【点击鼠标时】。
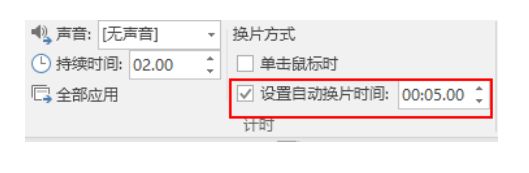
4,接下来说说“幻灯片放映”里面的东西。

4.1 【设置幻灯片放映】
指对幻灯片放映方式的选择。
我们的幻灯片放映默认是全部,这里你可以修改为从X到N的页码,注意,页面必须是一个区间。

但有些时候,你想挑选某几页幻灯片来放映,如我想播放第1,4,5页,其他的都不播放,该怎么办呢?
你需要 【自定义放映】,但这个按钮正常情况下是不能勾选的。
你需要先在这里设置下:
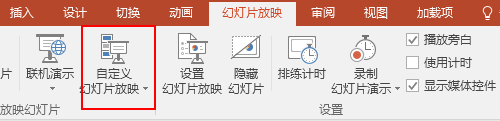
 然后,这里就可以勾选了。
然后,这里就可以勾选了。
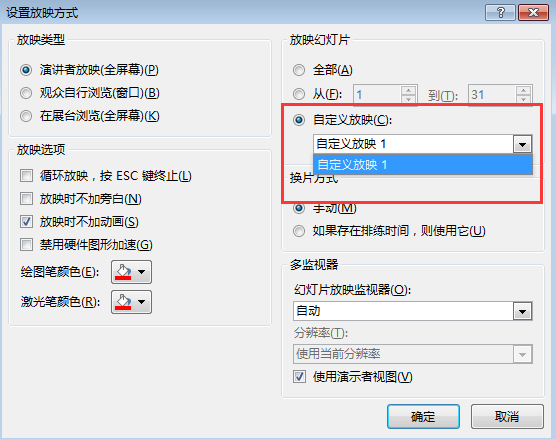
4.3 【一键去除幻灯片所有动画效果】
指幻灯片动画效果不在放映时出现。
这里还有一个神技能, 99%的人都不知道,当你做了一个PPT时,里面设置了很多的动画,但老板说,A客户不想看动画,B客户想看动画,虽然坑爹,但很多时候就会这样。放在以前,你肯定需要一页一页的删除动画,那么我教你一招, 【放映时不加动画】:
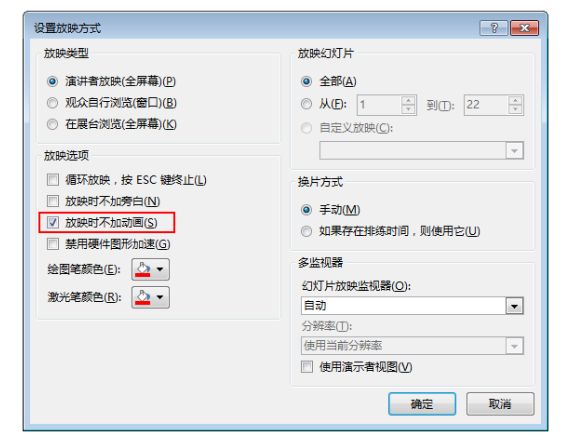
4.4 【使用演讲者视图】
指幻灯片放映时的视图效果。
当我们在台上演讲时,一般而言,无论是投影屏幕还是电脑,显示的都是本页内容,那下一页是什么内容怎么看到呢?
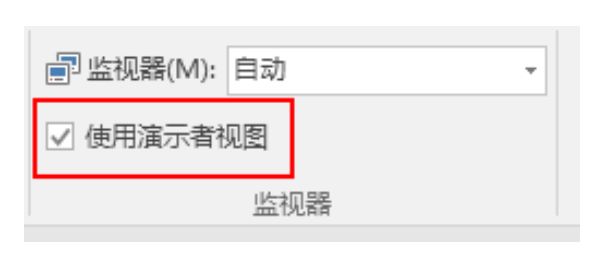
实际效果就是这样,左边为当前页,右边为下一页:

5,让我们来看看“审阅”内都有什么值得惊叹的东西。

5.1 【翻译工具】
指讲A语言进行自动翻译为B语言。
我们做PPT时,经常需要用到英文,那一般而言,很多人都是打开某些翻译网站,输入中文,翻译成英文,这个方法有点慢,我们可以使用PowerPoint自带的 【翻译工具】。
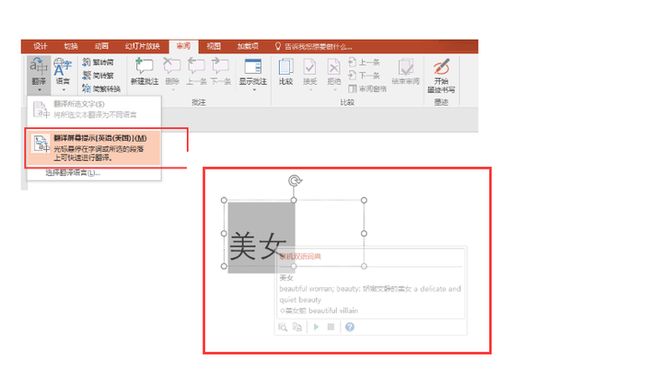
5.2 【幻灯片文件合并】
指讲A幻灯片的所有页面原封不动的插入到B幻灯片中。
这里要用到审阅中的 【比较】功能。
这个功能主要应用场景是,我们想把一个PPT的所有页面原封不动的插入到另外一个PPT中。看个例子:

把一个PPT插入到另外一个PPT后的效果:
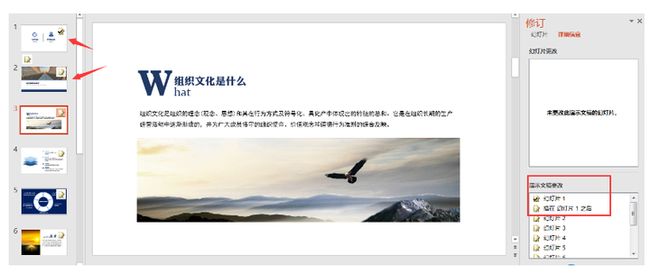
6,再来看看“视图”里的一些知识。
6.1 【形状对齐时显示智能向导】
指在对齐形状时,软件自动出现智能参考线,帮助完成对齐。
我们可以选择 【显示】中的 【形状对齐时显示智能向导】,勾选开启后,我们再对齐形状时,就会自动出现智能参考线。

7,最后,让我们看看“文件”里都有什么知识。
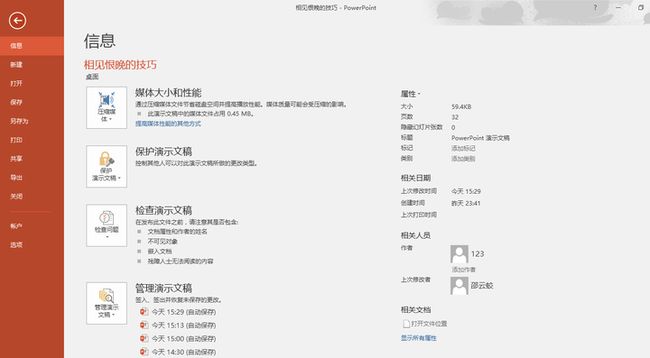
7.1 【保护演示文稿】
指对文件进行保护,防止他人进行修改。
有些时候我们做完一份PPT后,为了防止文件被修改,我们可以对文件采取相应的保护。
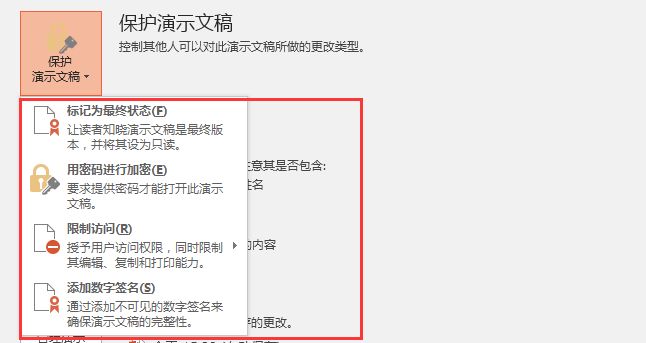
7.2 【检查幻灯片兼容性】
指检查幻灯片文件在各版本中的兼容效果。
有时候我们电脑上制作PPT用的是高版本的PowerPoint软件,如13版,但演示用的电脑上可能是低版本的PowerPoint软件,如07版,那么我们做好的文件都会出现什么问题呢?我们可以 【检查兼容性】,这样就能够提前发现一些兼容性导致的问题了。

7.3 【增加操作撤销次数】
指修改PPT误操作的次数,默认为20次,最高可修改为150次。
PowerPoint有一个撤销编辑的功能,当我们做了某些错误的操作时,可选择撤销,但默认智能撤销20次,我们可以修改为最高150次。

在【文件】,【选项】,【高级】中,我们可以修改:
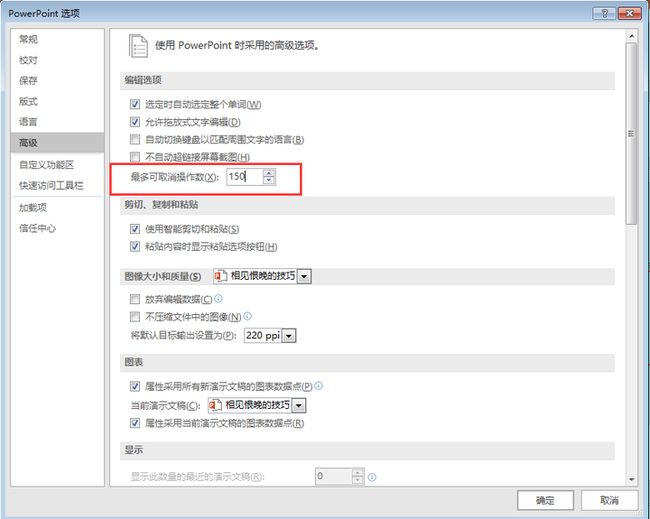
7.4 【嵌入特殊字体】
指将幻灯片中的特殊字体嵌入到文件中,防止文件转移后的字体丢失。
当我们做PPT时,我们可能会用到一些特殊字体,但别人的电脑上没有这个字体的话,那做好的文件中的特殊字体就会默认变成宋体,那我们可以将 字体嵌入到PPT中。
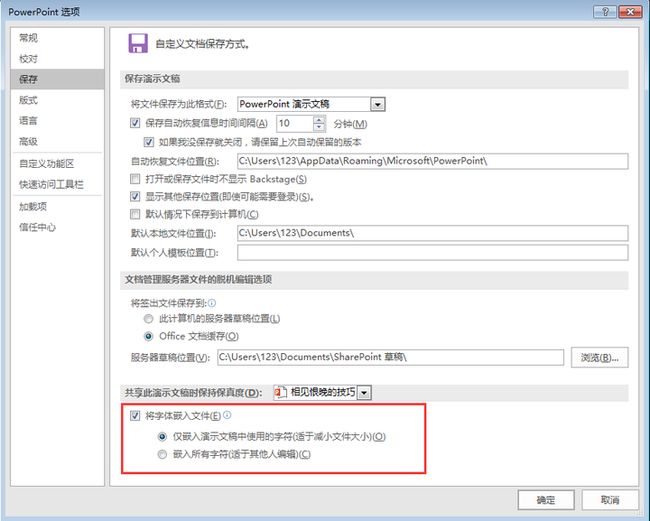
7.5 【保持幻灯片中图片的质量】
指我们对幻灯片中插入的图片不进行压缩处理。
当我们在PPT中插入图片时,会默认把PPT文件中的图片尺寸缩小,在电脑上看不出来有什么问题,但是在大尺寸的投影屏幕上就会显得有些模糊,怎么办?
我们可以 勾选不压缩图片文件的大小:
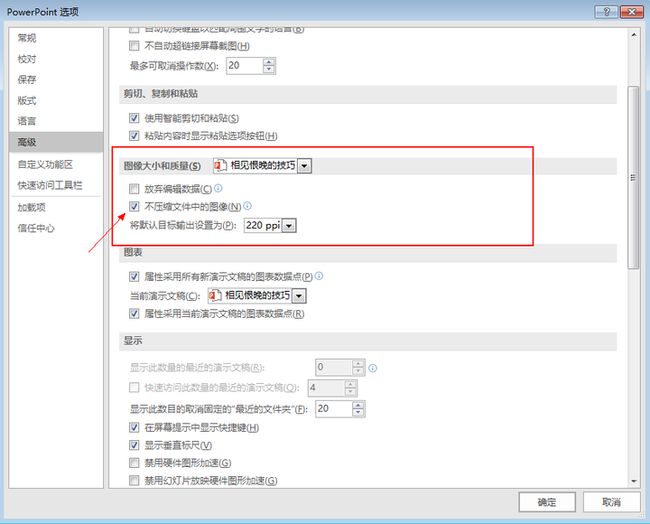
好了,第一部分先写那么多吧,抽空再补充几个。
接下来我们说说第二部分,辅助工具篇。
古人讲:智者当借力而行,工具使用的得当,能让你事半功倍。接下来我来说几款让你觉得相见恨晚的辅助工具。
第一个神器是一款PPT压缩软件,名字叫做PPTMinimizer。
也许你会说,一款压缩软件有什么厉害的,我电脑上有好几款压缩软件呢!但 这个压缩软件的强大之处在于,专门压缩WORD和POWERPOINT文件,压缩率高到吓死人,最高可以达到98%。
什么意思?举个例子来说吧,一个100M的PPT文件,经过这个神器压缩过之后,会变成2M,你知道这是什么概念吗?
我做了个实验,源文件大小有41.5M:
压缩后变成了1,74M,我的天哪!
第二个神器大名叫做PHOTOZOOM PRO,可无损放大图片,功能强大到甩PS好几条街!
大家都有过这样的经历,在网络上找到一张图片,很好看,想插入到PPT中,但分辨率太低,一拉大就变模糊了,所以,我们只好舍弃不用,对不对?
那么这个神器就是为解决这个问题而生的!
举个例子,比如我们要做一份关于长征的PPT,我们在网络上找好了一张素材图片:

但这张图只有113KB,插入到PPT中,肯定很小,拉大会变模糊,但我们又非常中意这张图,怎么办呢?
打开PHOTOZOOM PRO这个软件,在放大的尺寸中,你可以随便调整图片输出的大小,图片保证不会失真。

这下,妈妈再也不用担心你做的PPT没有合适的图片素材了吧!
先写这么多吧,累死了,休息下再补充其他部分的内容。
另外,上面这两个软件在我公众号里都有下载, 关注【旁门左道】,回复“神器”俩字就能看到了。
我还有两个高票答案,有兴趣的朋友们可以去看看:
有哪些制作好 PPT 的习惯? - 邵云蛟的回答
如何让 PowerPoint 幻灯片「高大上」? - 邵云蛟的回答