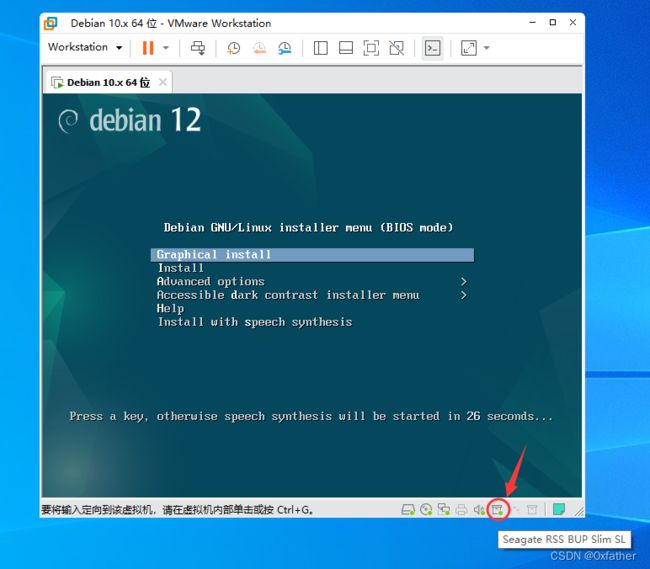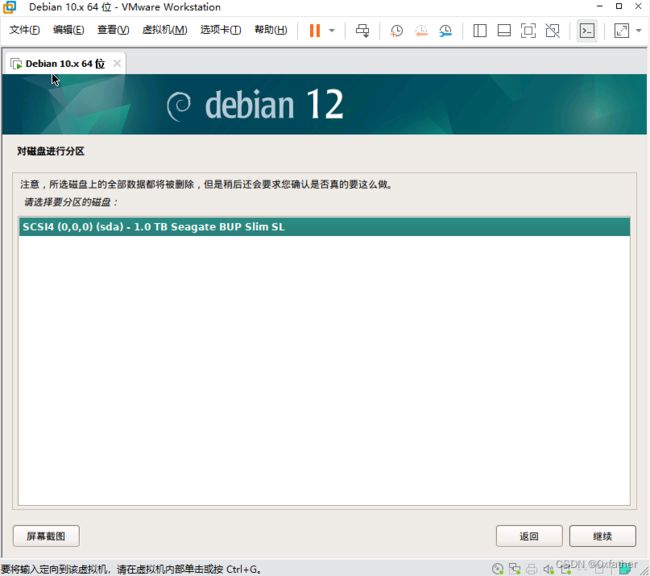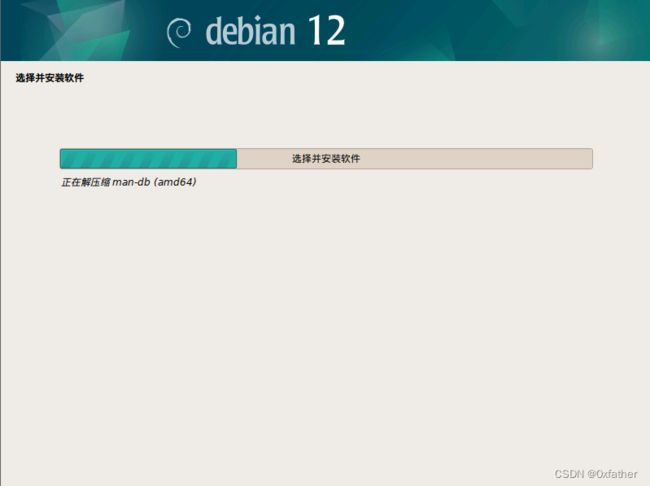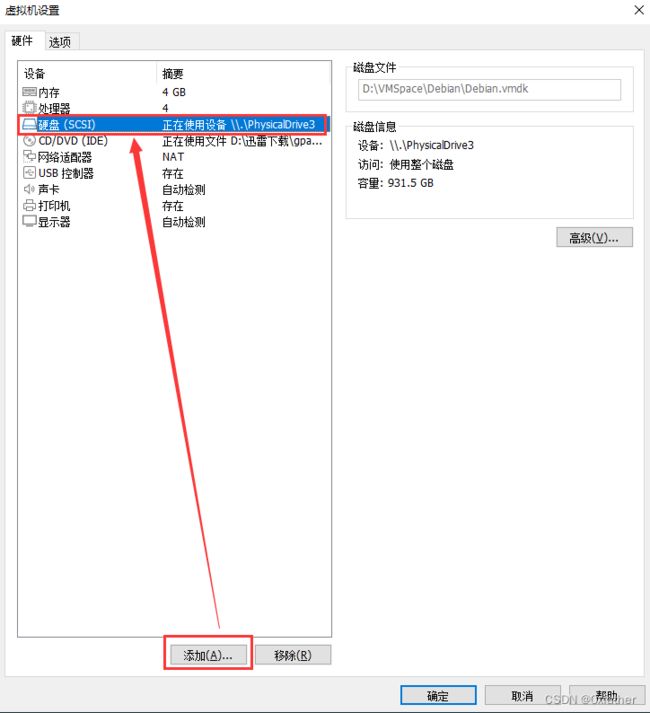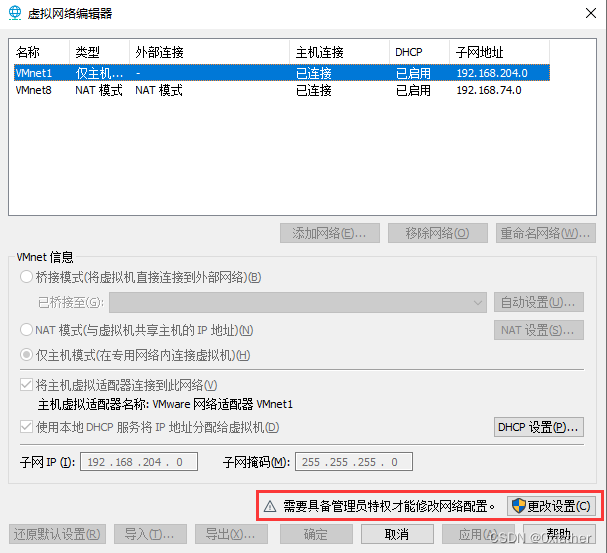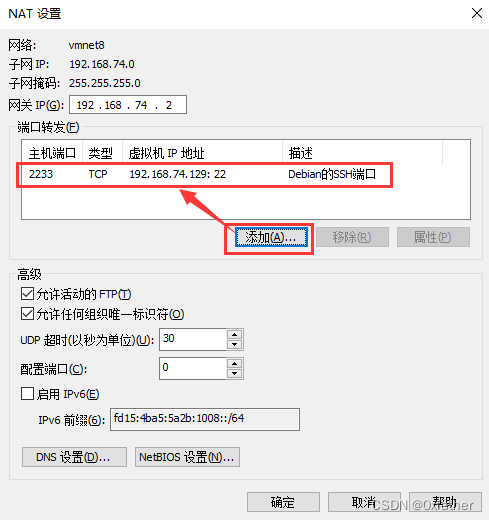Debian 12移动硬盘安装完全指南
如何将Debian12(bookworm)安装在移动硬盘里,做一个随插随用的系统?
安装环境
Windows10操作系统
VMware 15
移动硬盘不超过2T(因为要使用MBR作为移动硬盘格式,MBR支持最大硬盘容量为2T)
安装步骤
1.设置移动硬盘
在Windows操作系统中使用DiskGenius将硬盘转换为MBR格式,并“重建主引导记录(MBR)”。
注:MBR格式硬盘支持旧机型启动,现在新BIOS一般都支持MBR和UEFI,为让移动硬盘支持更多机型,建议使用MBR作为移动硬盘格式(虽然MBR格式性能没有UEFI高,但是作为移动操作系统,还是极力建议以兼容性为主)。
2.安装Debian12
在Windows上安装VMware,并借助VMware来安装Debian(当然也可以不用VMware,直接将Debian系统镜像刻录到U盘,然后使用实体机器来给移动硬盘安装Debian操作系统,那样做比较麻烦,使用VMware可以省去刻录系统镜像的过程,同时在安装操作系统时可以精准选择移动硬盘,避免误操作安装到其他硬盘中)。
在VMware中创建一个新的虚拟机,使用默认过程创建(此时不用选择待挂载的移动硬盘,随便创建一个20G的虚拟硬盘即可,后面马上要删掉,这里操作仅仅是为了顺利完成虚拟机创建),创建过程略。
创建好虚拟机后,需要设定以下三步:
1)设置虚拟机USB为USB3.0或USB3.1
2)在虚拟机“高级选项”中设置系统启动类型为“BIOS”
3)将虚拟机中“硬盘”删除掉(我们创建的虚拟硬盘,这里删除后后续安装可以避免我们装错硬盘)
设置完成后即可启动虚拟机(此时虚拟机没有硬盘)。
在启动时选择Debian镜像并挂载,同时在VMware右下角可以选择我们要连接的移动硬盘(这时就比较好识别了,避免我们选错硬盘),然后使用图形化界面,一步步按照提示将系统安装到移动硬盘(就一块硬盘,不至于再出问题,安装也比较简单),安装过程略(本文使用默认安装,使用GNOME桌面)。
安装完成后,就可以重启Windows系统,选择移动硬盘启动(一般BIOS都支持MBR和UEFI,而我们的移动硬盘是MBR引导,因此若找不到移动硬盘启动项,请在BIOS中将引导格式从UEFI改为Legacy保存,再次尝试选择移动硬盘启动)。
另外,此时也可以直接在虚拟机中添加硬盘,将移动硬盘添加为虚拟机硬盘(添加错了也没关系,因为不再对硬盘进行格式化操作),这样就可以直接在虚拟机中开机运行移动硬盘中的系统了。
3.Debian系统优化
1)更改国内更新源
Debian刚安装完成,更新源中应该只有cd-rom源,其他源都处于被屏蔽状态,没关系,我们不要这个源文件,重新创建一个源文件
切换到root用户及工作环境
su - root
# 输入root密码即可
# 注:-的左右两侧均有空格,- root和-root区别在于是否切换用户并切换用户环境备份原更新源文件
cp /etc/apt/sources.list /etc/apt/sources.list.bak创建新的更新源文件
cat > /etc/apt/sources.list << EOF
deb http://mirrors.163.com/debian/ bookworm main non-free-firmware
deb-src http://mirrors.163.com/debian/ bookworm main non-free-firmware
deb http://mirrors.163.com/debian-security bookworm-security main non-free-firmware
deb-src http://mirrors.163.com/debian-security bookworm-security main non-free-firmware
deb http://mirrors.163.com/debian/ bookworm-updates main non-free-firmware
deb-src http://mirrors.163.com/debian/ bookworm-updates main non-free-firmware
EOF
创建好更新源后,直接更新即可(请保障网络畅通)
apt update -y && apt upgrade -y
apt autoremove -y2)查看Debian系统版本信息
# 显示系统大版本及代号
lsb_release -a
# 显示系统大版本
cat /etc/issue
# 显示系统详细发布信息
cat /etc/os-release
# 显示系统内核版本
uname -a
# 显示系统具体小版本号
cat /etc/debian_version 3)安装常用工具
apt install vim net-tools openssh-server ufw iftop htop -y
# vim 一款好用的文本编辑其,比vi好用
# net-tools 网络调试工具,安装后可使用ifconfig、netstat等命令
# openssh-server 开启SSH服务(系统默认自带ssh命令连接远程服务器,但是要让远程连接本机,需安装openssh-server服务)
# ufw 本机防火墙管理工具,可通过ufw管理防火墙(
### ufw enable 开启防火墙
### ufw disable 关闭防火墙
### ufw status 查看防火墙状态
### ufw allow 22/tcp 开启防火墙22端口的TCP连接
### ufw allow 443 开启防火墙443端口的TCP和UDP连接
# iftop 网络流量监控工具,使用iftop命令可以实时查看本机网络流量
# htop 一款加强的本机性能监测工具,是top命令的加强版4)普通用户启用sudo
vim /etc/sudoers
# 在“root ALL=(ALL:ALL) ALL”下方增加一行“用户名 ALL=(ALL:ALL) ALL”
# 注:上方“用户名”为你自己创建的用户名,记得替换哦
# 修改完成后保存退出(若提示无法直接修改,加!强制修改保存)
:wq!5)启用ll等快捷命令
cd ~
vim .bashrc
# 将alise ll= ls -l等命令的注释状态删除(去掉#即可)
# 如:root用户的.bashrc需开放以下内容
## export LS_OPTIONS='--color=auto'
## eval "$(dircolors)"
## alias ls='ls $LS_OPTIONS'
## alias ll='ls $LS_OPTIONS -l'
## alias l='ls $LS_OPTIONS -lA'
# 修改完成后保存即可
:wq
# 保存完后若需要立即生效,可使用source命令(获取重新打开一个终端也可使其生效)
source .bashrc
# 此修改仅能修改当前用户的bash信息,需要哪些用户启用快捷命令,需要切换到指定用户再次修改其.bashrc文件
6)创建属于自己的工作空间
# 切换root用户
su - root
# 切换环境目录
cd /
# 创建app文件夹,可以根据自己喜好命名
mkdir app
# 将app文件夹授权给指定用户,xxx为指定的用户
chown -R xxx:xxx /app
# 切换回自己的用户
su xxx
创建完成后,切换会自己用户后就可以对app目录随心所欲了。
为了更便捷使用app目录,可以将app目录映射(创建快捷方式)到自己用户home下,这样我们打开终端或文件管理器就可以直接操作app目录
ln -s /app ~/app7)安装Edge浏览器
# 因为要安装证书,需要root权限,因此以下操作先切换到root下运行
su - root
# 下载并安装微软证书
wget -O- https://packages.microsoft.com/keys/microsoft.asc | gpg --dearmor | tee /usr/share/keyrings/microsoft-edge.gpg
# 安装微软更新源
echo 'deb [signed-by=/usr/share/keyrings/microsoft-edge.gpg] https://packages.microsoft.com/repos/edge stable main' | tee /etc/apt/sources.list.d/microsoft-edge.list
# 更新软件更新源
apt update
# 修复错误源(若提示有需要)
apt --fix-broken install
# 安装Edge
apt install microsoft-edge-stable -y
8)系统设置优化
打开“设置”——“电源”,关闭“息屏”、关闭“自动挂起”,“电源按钮行为”设置为“不处理”。
打开“设置”——“区域与语言”,将“输入源”中“中文(智能拼音)”拖动到第一位,作为第一输入法。
打开“设置”——“默认应用程序”,将Web修改为“Microsoft Edge”(根据个人喜好修改)。
打开“设置”——“日期和时间”,点击右上角“解锁”,输入用户密码后,将“自动设置时区”启用。
打开“工具”——“优化”——“通用”,关闭“笔记本电脑盖子关闭时挂起”。
打开“工具”——“优化”——“工作区”,勾选“静态工作区”,工作区数量设置为1个。
打开“工具”——“优化”——“窗口标题栏”,勾选“最大化”、“最小化”。
打开“工具”——“优化”——“顶栏”,勾选“工作日”、“秒”。
打开“扩展”,启用“Applications Menu”(显示“开始菜单”)
打开“扩展”,启用“Places Status Indicator”(显示“位置”,相当于“我的电脑”)
打开“扩展”,启用“Removable Drive Menu”(显示“快速弹出CD/USB按钮”)
打开“扩展”,启用“Window List”(显示“任务栏”,可详细设置下方任务窗口是否合并)
注:更多“扩展”插件可在gnome官网扩展仓库中查找:GNOME Shell Extensions,本文仅针对系统默认安装的扩展插件进行说明
9)快捷键设置
打开“设置”——“键盘快捷键”,建议启用以下快捷键:
主目录:Super+E(对应“Windows徽标键+E”打开“我的电脑”)
上一音轨:Ctrl+方向左键
下一音轨:Ctrl+方向右键
减小音量:Ctrl+方向下键
增大音量:Ctrl+方向上键
停止播放:Ctrl+回车
播放(或播放/暂停):Ctrl+空格
关闭窗口:Alt+F4
最大化窗口:Super+方向上键
恢复窗口:Super+方向下键
自定义快捷键:
打开终端:
名称:Terminal
命令:gnome-terminal
快捷键:Super+R(对应Windows“开始——运行”,但别人一般使用Ctrl+Alt+T这个组合键,为不喜欢这样操作,因此根据个人喜好自行设定)
10)安装驱动
wifi驱动:
前往:Debian -- Package Download Selection -- firmware-iwlwifi_20230210-5_all.deb官方站点下载iwlwifi驱动包,下载完成后使用命令安装
# 安装驱动包
sudo dpkg -i firmware-iwlwifi_20230210-5_all.deb
# 加载Wifi模块(-r表示不使用wifi模块时自行卸载模块,若需强制加载,可去掉-r参数)
modprobe -r iwlwifiNvidia显卡驱动:
# 安装Nidia显卡驱动
apt install nvidia-driver
注:Debian默认镜像中包含了大多数基本硬件驱动,如无必要不需要特别安装驱动,强制更新驱动,可能会导致在其他硬件中启动出现驱动问题,因此不建议特别安装显卡驱动。
另外,显卡驱动安装时,若提示“W: Possible missing firmware /lib/firmware/rtl_nic/rtl8125b-2.fw for module r8169”之类的问题,这是系统缺少相关固件(即硬件驱动),需要手动下载相关固件才能正确安装,安装方法如下:
固件下载地址:https://git.kernel.org/pub/scm/linux/kernel/git/firmware/linux-firmware.git
搜索查找对应固件,然后复制对应下载链接(删除.fw或.bin后面的?id=xxx内容)
# 下载对应固件/驱动
wget https://git.kernel.org/pub/scm/linux/kernel/git/firmware/linux-firmware.git/diff/rtl_nic/rtl8125a-3.fw
# 将下载的.fw或.bin文件按照报错信息放入对应路径中,如:“W: Possible missing firmware /lib/firmware/i915/skl_guc_33.0.0.bin for module i915”即将skl_guc_33.0.0.bin文件存放到/lib/firmware/i915/路径下
mv -f skl_guc_33.0.0.bin /lib/firmware/i915/
# 所有固件存放好之后,通过命令更新本地initramfs归档
update-initramfs -u
后悔药:
若已经安装显卡驱动,但是安装有错误,需要删除已安装的驱动,可以执行以下命令清理即可:
# 切换至root用户
su - root
# 移除Nvidia相关组件
apt remove --purge nvidia*
# 移除Nvidia相关组件
apt remove nvidia-driver nvidia-kernel-dkms glx-alternative-nvidia
# 自动清理多余组件
apt autoremove
# 更新系统
apt update
# 更新系统软件包
apt upgrade
11)取消系统启动时5秒等待
su - root
vim /boot/grub/grub.cfg
# 将terminal_output gfxterm代码段中set timeout=5修改为set timeout=0
:wq注:移动硬盘安装的系统是单系统,因此在这里可以设置不等待直接进入系统;若是双系统,请勿这样设置,否则无法切换系统。
12)关闭系统休眠
查看系统休眠功能状态
sudo systemctl status sleep.target关闭休眠功能
sudo systemctl mask sleep.target suspend.target hibernate.target hybrid-sleep.target再次查看休眠状态(休眠功能已关闭)
13)关于调整分区
调整分区建议使用Gparted-live来调整分区,它可以通过cd-rom启动,进入后可以通过可视化操作实现无损调整分区,并且避免了磁盘分区被占用提示“繁忙”问题。
默认Debian安装swap分区是1G空间,很容易造成swap分区过载,因此建议将swap分区调整为8G,确保系统运行流畅。
Gparted-Live下载地址:GParted -- Download
14)关于虚拟机远程连接
虚拟机中运行Debian还是比较稳定的,但有时候我们想在终端中远程操作Debian,而Debian又运行在虚拟机中,那如何实现局域网远程访问Debian呢?
这里需要两步配置:
a.虚拟机网络设置
VMware的“编辑”——“虚拟网络编辑器”——“更改设置”——“VMNet8”——“NAT设置”——“添加网络”,此处是将虚拟机的端口映射到实体机(即主机),这样访问实体机对应的端口时,就可以把请求转发给虚拟机,从而实现对虚拟机的访问。
示例(我的主机和虚拟机情况如下):
虚拟机IP:192.168.74.129
虚拟机网关:192.168.74.2
主机物理网卡IP:192.168.1.55
主机虚拟网卡IP:192.168.74.1
主机虚拟网关:192.168.74.2
虚拟机SSH端口:22,映射主机端口:2233
这样我们在局域网中通过访问:192.168.1.55:2233即可将数据转发到192.168.74.129:22。
b.主机防火墙设置
设置实体机(主机)防火墙,允许2233端口的访问(这步很容易被遗漏,导致局域网连接不上去,还以为是虚拟机的问题……)
15)关于安装VSCode
vscode是一个很好的编辑器,同时它也可以是一个很好的终端(支持分屏哦),颜值也很高,所以这里介绍一下vscode的安装方法:
# 安装微软存储库和密钥(用于vscode更新)
## 安装wget和gpg工具
sudo apt-get install wget gpg
## 下载并导入微软密钥文件
wget -qO- https://packages.microsoft.com/keys/microsoft.asc | gpg --dearmor > packages.microsoft.gpg
## 安装微软密钥
sudo install -D -o root -g root -m 644 packages.microsoft.gpg /etc/apt/keyrings/packages.microsoft.gpg
## 设置vscode存储库(更新源)
sudo sh -c 'echo "deb [arch=amd64,arm64,armhf signed-by=/etc/apt/keyrings/packages.microsoft.gpg] https://packages.microsoft.com/repos/code stable main" > /etc/apt/sources.list.d/vscode.list'
## 清理已安装的密钥文件
rm -f packages.microsoft.gpg
# 安装vscode
sudo apt install apt-transport-https
sudo apt update
sudo apt install code以上就是Debian安装移动硬盘及系统优化的全部内容,欢迎评论提供您的更多优化意见,希望对您有所帮助!