Windows VSCode配置conda shell执行Python脚本
前言
Visual Studio Code(简称VSCode)是一款由微软开发且跨平台的免费源代码编辑器。该软件支持语法高亮、代码自动补全(又称IntelliSense)、代码重构、查看定义功能,并且内置了命令行工具和Git版本控制系统。用户可以更改主题和键盘快捷方式实现个性化设置,也可以通过内置的扩展程序商店安装扩展以拓展软件功能。
Visual Studio Code默认支持非常多的编程语言,包括JavaScript、TypeScript、CSS和HTML;也可以通过下载扩展支持Python、C/C++、Java和Go在内的其他语言。支持功能包括语法高亮、括号补全、代码折叠和代码片段;对于部分语言,可以使用IntelliSense。
作为一款简洁而又强大的编辑器,通过安装插件后可以武装成IDE。作为编码利器,它的设置有时也需要琢磨一番,好的设置可以加快我们的编码和调试速度。
本文主要介绍了在Windows环境下调整VSCode的Python脚本执行terminal为预加载conda环境的shell的过程。
方法
注:确保已经在Windows上安装好
conda,且创建了名为“dev”的开发环境
打开VSCode的设置,修改“terminal.integrated.profile”选项
①打开File->Preferences->Settings
②在搜索框输入“terminal.integrated.profiles”,可以看到如下内容:

③找到Windows相关的选项,点击“Edit in settings.json”

④可以看到一些设置项,其中"terminal.integrated.profiles.windows"选项中包含了PowerShell、Command Prompt等terminal。
"terminal.integrated.profiles.windows": {
"PowerShell": {
"source": "PowerShell",
"icon": "terminal-powershell"
},
"Command Prompt": {
"path": [
"${env:windir}\\Sysnative\\cmd.exe",
"${env:windir}\\System32\\cmd.exe"
],
"args": [],
"icon": "terminal-cmd"
},
"Git Bash": {
"source": "Git Bash"
}
}
⑤在"terminal.integrated.profiles.windows"选项中增加一项“Conda”,其中路径配置按安装时的路径(如D:\\ProgramData\\Anaconda3)设置,激活的环境名(如dev)按配置的来:
"terminal.integrated.profiles.windows": {
"PowerShell": {
"source": "PowerShell",
"icon": "terminal-powershell"
},
"Conda": {
"source": "PowerShell",
"args": "-ExecutionPolicy ByPass -NoExit -Command \"& 'D:\\ProgramData\\Anaconda3\\shell\\condabin\\conda-hook.ps1' ; conda activate dev \"",
"icon": "D:\\ProgramData\\Anaconda3\\Lib\\site-packages\\conda\\shell\\conda_icon.ico"
},
"Command Prompt": {
"path": [
"${env:windir}\\Sysnative\\cmd.exe",
"${env:windir}\\System32\\cmd.exe"
],
"args": [],
"icon": "terminal-cmd"
},
"Git Bash": {
"source": "Git Bash"
}
}
⑥保存设置的内容,修改VSCode默认启动terminal:
按"Ctrl+Shift+P",在弹出的搜索框中输入“Terminal: Select Default Profile”
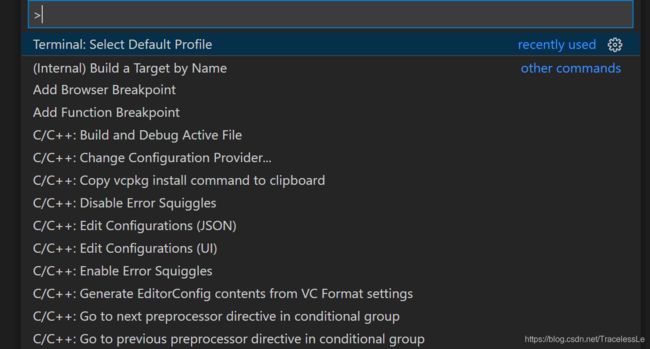
从新的弹窗中选择设置好的“Conda”:
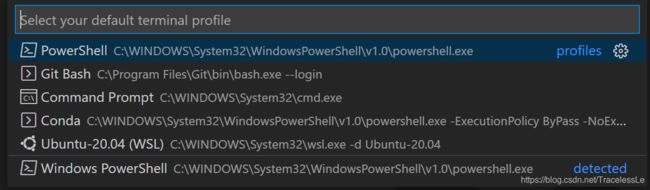
⑦配置完成,编写Python脚本执行运行过程,则能正常调用Conda环境terminal执行。
版权说明
本文为原创文章,独家发布在blog.csdn.net/TracelessLe。未经个人允许不得转载。如需帮助请email至[email protected]。
![]()
参考资料
[1] Visual Studio Code - 维基百科,自由的百科全书
[2] python - Working with Anaconda in Visual Studio Code - Stack Overflow

