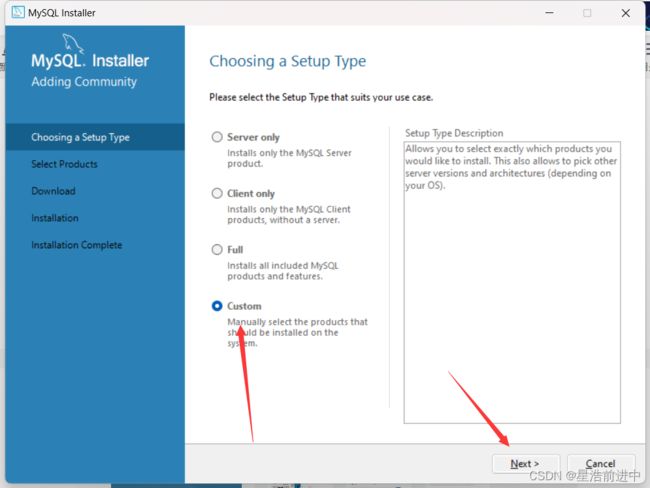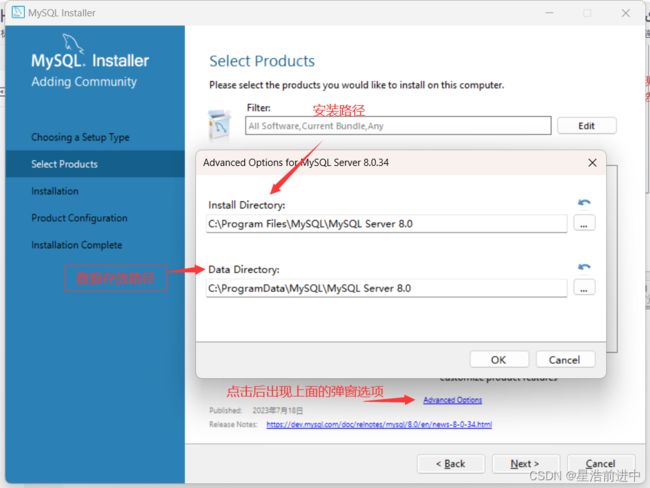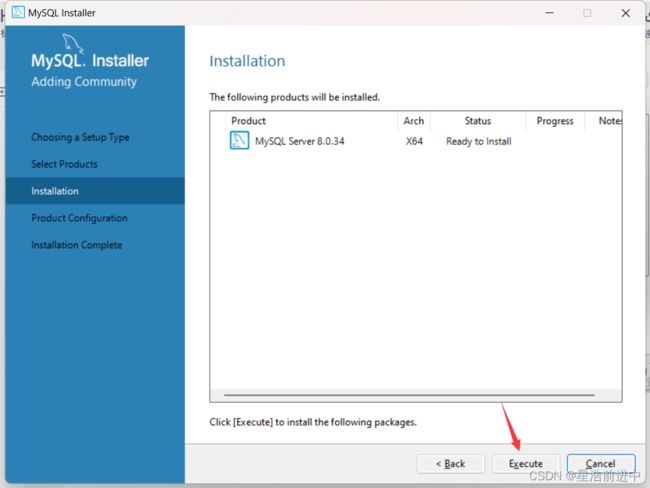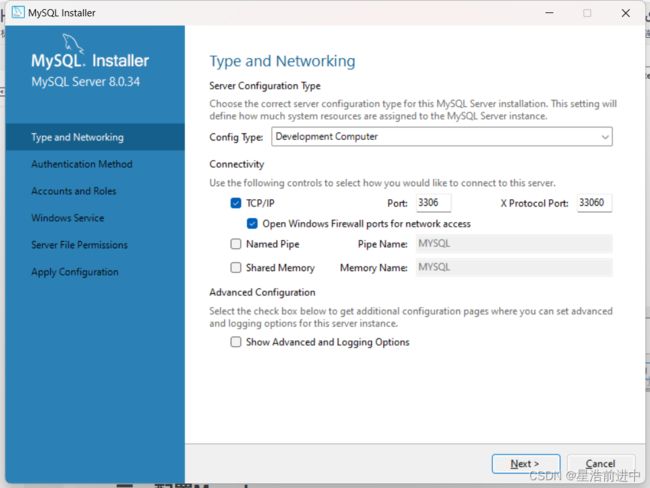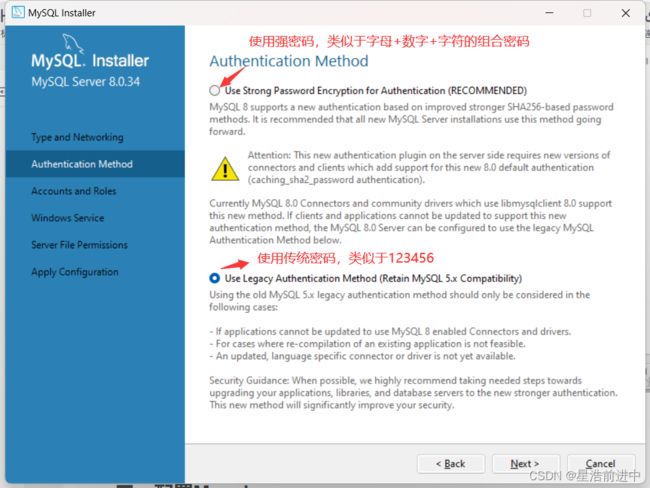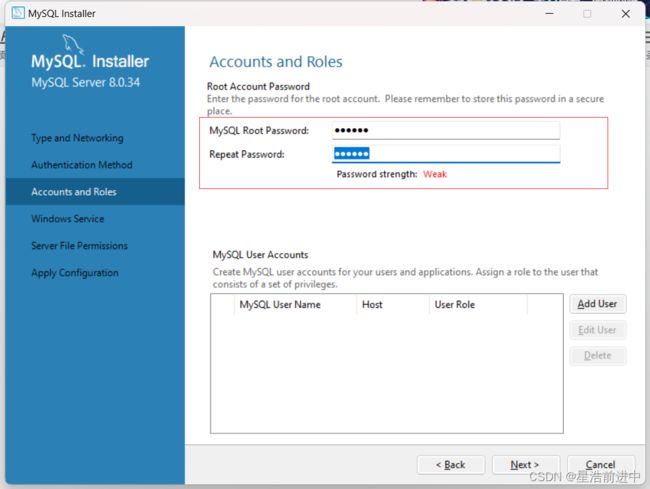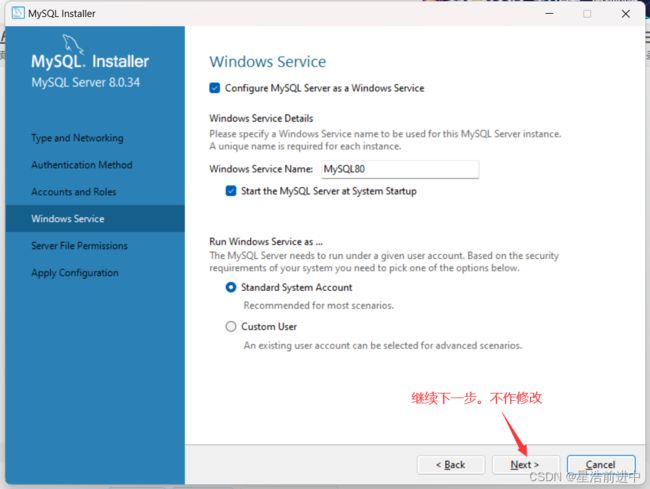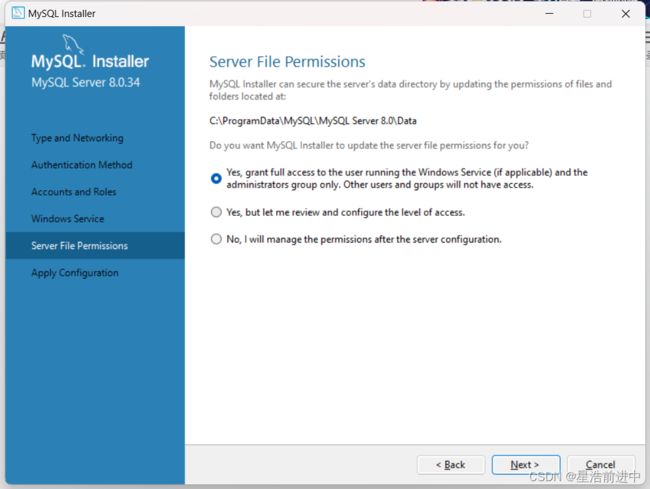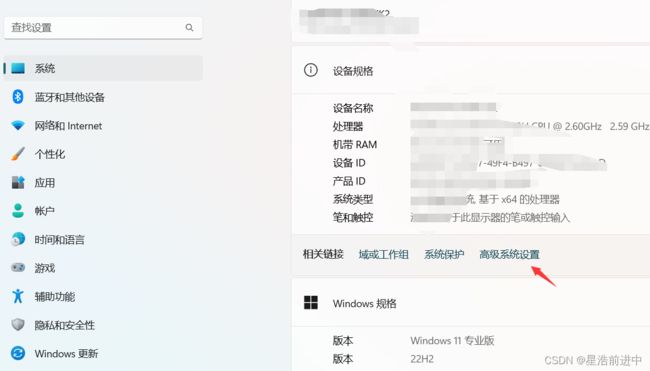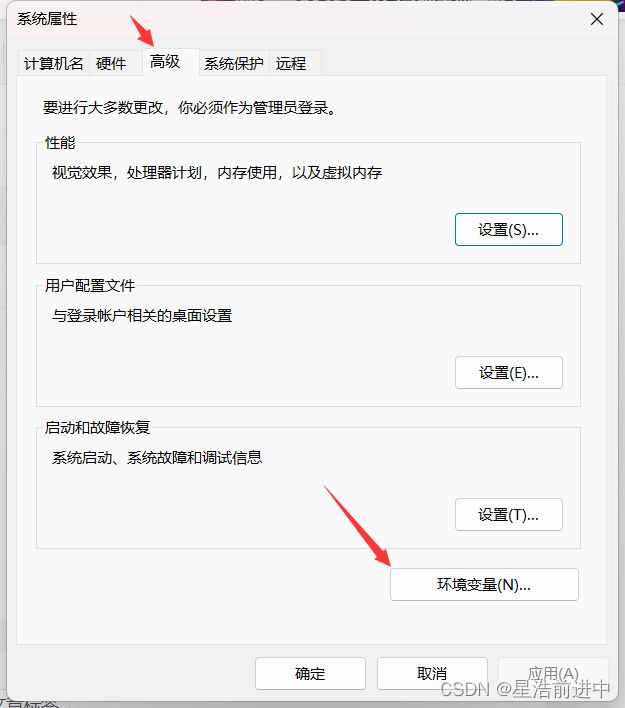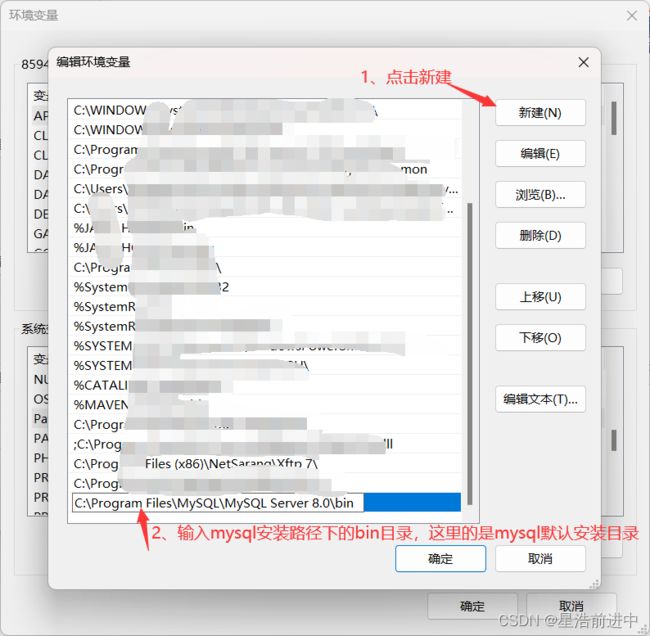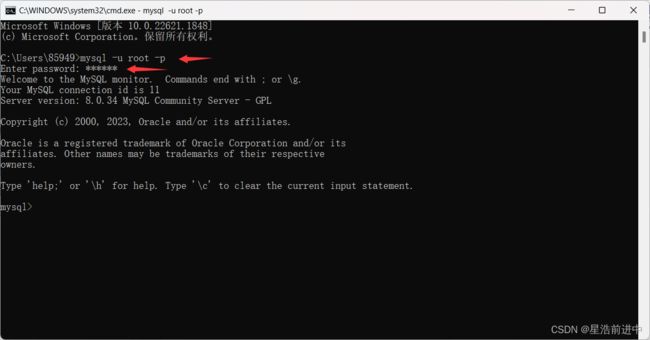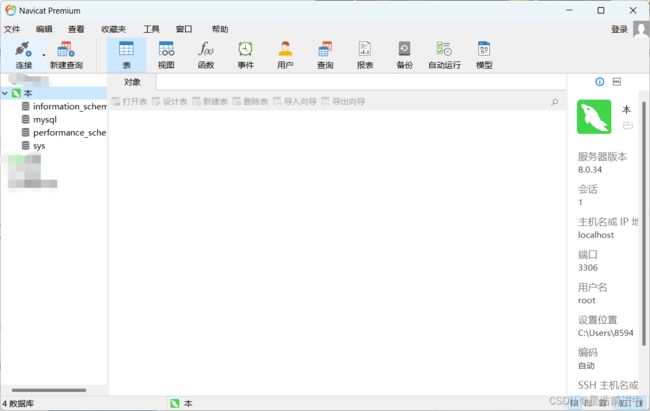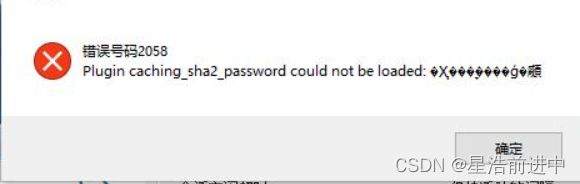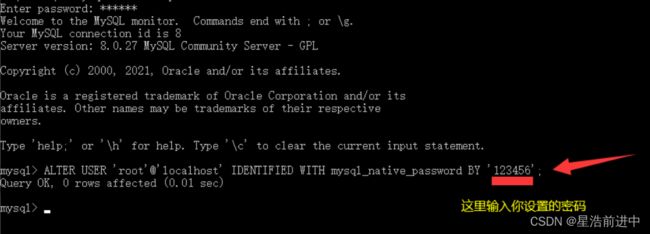- Android 开源组件和第三方库汇总
gyyzzr
AndroidAndroid开源框架
转载1、github排名https://github.com/trending,github搜索:https://github.com/search2、https://github.com/wasabeef/awesome-android-ui目录UIUI卫星菜单节选器下拉刷新模糊效果HUD与Toast进度条UI其它动画网络相关响应式编程地图数据库图像浏览及处理视频音频处理测试及调试动态更新热更新
- CentOS7环境卸载MySQL5.7
Hadoop_Liang
mysql数据库mysql
备份重要数据切记,卸载之前先备份mysql重要的数据。备份一个数据库例如:备份名为mydatabase的数据库到backup.sql的文件中mysqldump-uroot-ppassword123mydatabase>backup.sql备份所有数据库mysqldump-uroot-ppassword123--all-databases>all_databases_backup.sql注意:-p后
- php SPOF
贵哥的编程之路(热爱分享 为后来者)
PHP语言经典程序100题php开发语言
1.什么是单点故障(SPOF)?单点故障指的是系统中某个组件一旦失效,整个系统或服务就会不可用。常见的单点有:数据库、缓存、Web服务器、负载均衡、网络设备等。2.常见单点故障场景只有一台数据库服务器,宕机后所有业务不可用只有一台Redis缓存,挂掉后缓存全部失效只有一台Web服务器,挂掉后网站无法访问只有一个负载均衡节点,挂掉后流量无法分发只有一条网络链路,断开后所有服务失联3.消除单点故障的主
- centos7安装 mysql5.7(安装包)
heiPony
linuxmysqlmariadbcentosmysql
一.卸载centos7自带数据库查看系统自带的Mariadbrpm-qa|grepmariadbmariadb-libs-5.5.44-2.el7.centos.x86_64卸载rpm-e--nodepsmariadb-libs-5.5.44-2.el7.centos.x86_64删除etc目录下的my.cnfrm/etc/my.cnf二.检查mysql是否存在(有就卸载,删除相关文件)rpm-q
- MySQL Explain 详解:从入门到精通,让你的 SQL 飞起来
引言:为什么Explain是SQL优化的“照妖镜”?在Java开发中,我们常常会遇到数据库性能瓶颈的问题。一条看似简单的SQL语句,在数据量增长到一定规模后,可能会从毫秒级响应变成秒级甚至分钟级响应,直接拖慢整个应用的性能。此时,你是否曾困惑于:为什么这条SQL突然变慢了?索引明明建了,为什么没生效?到底是哪里出了问题?答案就藏在MySQL的EXPLAIN命令里。EXPLAIN就像一面“照妖镜”,
- Linux/Centos7离线安装并配置MySQL 5.7
有事开摆无事百杜同学
LInux/CentOS7linuxmysql运维
Linux/Centos7离线安装并配置MySQL5.7超详细教程一、环境准备1.下载MySQL5.7离线包2.使用rpm工具卸载MariaDB(避免冲突)3.创建系统级别的MySQL专用用户二、安装与配置1.解压并重命名MySQL目录2.创建数据目录和配置文件3.设置目录权限4.初始化MySQL5.配置启动脚本6.配置环境变量三、启动与验证1.启动MySQL服务2.获取初始密码3.登录并修改密码
- OpenWebUI(12)源码学习-后端constants.py常量定义文件
青苔猿猿
AI大模型openwebuiconstants常量定义
目录文件名:`constants.py`功能概述:主要功能点详解1.**MESSAGES枚举类**2.**WEBHOOK_MESSAGES枚举类**3.**ERROR_MESSAGES枚举类**✅默认错误模板✅认证与用户相关错误✅资源冲突与重复错误✅验证失败类错误✅权限限制类错误✅文件上传与格式错误✅模型与API错误✅请求频率与安全限制✅数据库与配置错误4.**TASKS枚举类**✅总结实际应用场
- 自动化运维工程师面试题解析【真题】
ZabbixAgent默认监听的端口是A.10050。以下是关键分析:选项排除:C.80是HTTP默认端口,与ZabbixAgent无关。D.5432是PostgreSQL数据库的默认端口,不涉及ZabbixAgent。B.10051是ZabbixServer的默认监听端口,用于接收Agent发送的数据,而非Agent自身的监听端口。ZabbixAgent的配置:根据官方文档,ZabbixAgen
- 什么是OA系统?使用OA系统对企业有哪些好处?
OA系统(OfficeAutomationSystem),即办公自动化系统,是将现代化办公和计算机网络功能结合起来的一种新型的办公方式。是现代企业管理中一种重要的信息化工具,它通过计算机技术、网络技术和数据库技术等手段,实现企业内部办公流程的自动化和信息化管理。使企业的信息交流更加顺畅,办公流程更加高效,从而提高企业的运营效率和管理水平。一、主要功能1.文档管理文档存储与检索:OA系统可以集中存储
- LangChain中的向量数据库接口-Weaviate
洪城叮当
langchain数据库经验分享笔记交互人工智能知识图谱
文章目录前言一、原型定义二、代码解析1、add_texts方法1.1、应用样例2、from_texts方法2.1、应用样例3、similarity_search方法3.1、应用样例三、项目应用1、安装依赖2、引入依赖3、创建对象4、添加数据5、查询数据总结前言 Weaviate是一个开源的向量数据库,支持存储来自各类机器学习模型的数据对象和向量嵌入,并能无缝扩展至数十亿数据对象。它提供存储文档嵌
- Flutter——数据库Drift开发详细教程(七)
怀君
flutterflutter数据库
目录入门设置漂移文件入门变量数组定义表支持的列类型漂移特有的功能导入嵌套结果LIST子查询Dart互操作SQL中的Dart组件类型转换器现有的行类Dart文档注释结果类名称支持的语句自定义SQL类型定义类型使用自定义类型在Dart中在SQL中方言意识支持的SQLite扩展json1fts5地缘垄断自定义查询带有生成的api的语句自定义选择语句自定义更新语句入门Drift提供了一个dart_api来
- android中百度定位、城市选择列表,右侧字母展示
好久好久没光顾过自己空空的博客了,做项目的时候都是逛着别人的博客急着把功能实现,近来闲下来了总结总结。这个城市选择功能也是当时做项目急着实现从哪找来的框架不记得了,然后改改用到项目中来的。非常感谢提供最初源码的博主,主要的区别是添加了搜索功能、定位功能,把以前的操作本地数据库sqlite的部分,改为操作对assest文件的操作,封装的有百度地图定位方法、可删除的edittext。百度地图的key需
- Flutter——数据库Drift开发详细教程之迁移(九)
怀君
flutterflutter数据库
迁移入门引导式迁移配置用法例子切换到make-migrations开发过程中手动迁移迁移后回调导出模式导出架构下一步是什么?调试导出架构的问题修复这个问题架构迁移助手自定义分步迁移转向逐步迁移手动生成测试迁移编写测试验证数据完整性在运行时验证数据库模式迁移器API一般提示迁移视图、触发器和索引复杂的迁移更改列的类型更改列约束删除列重命名列合并列添加新列入门Drift通过严格的架构确保查询类型安全。
- 《Python星球日记》第35天:全栈开发(综合项目)
Code_流苏
Python星球日记编程项目实战Python全栈开发DjangoFlask后端开发博客系统
名人说:路漫漫其修远兮,吾将上下而求索。——屈原《离骚》创作者:Code_流苏(CSDN)(一个喜欢古诗词和编程的Coder)专栏:《Python星球日记》,限时特价订阅中ing目录一、全栈开发概述1.全栈开发的优势2.全栈开发技能组合二、博客系统项目需求分析1.功能需求2.技术栈选择3.项目结构规划三、数据库设计1.实体关系分析2.Django模型设计四、后端开发1.Django项目创建2.视图
- ETL可视化工具 DataX -- 简介( 一)
dazhong2012
软件工具数据仓库dataxETL
引言DataX系列文章:ETL可视化工具DataX–安装部署(二)ETL可视化工具DataX–DataX-Web安装(三)1.1DataX1.1.1DataX概览DataX是阿里云DataWorks数据集成的开源版本,在阿里巴巴集团内被广泛使用的离线数据同步工具/平台。DataX实现了包括MySQL、Oracle、OceanBase、SqlServer、Postgre、HDFS、Hive、ADS、
- Spring 声明式事务:从原理到实现的完整解析
Code季风
Spring详解spring数据库后端开发语言javaspringboot
在后端开发中,事务管理是保证数据一致性的核心机制。尤其是在复杂业务场景下,一个操作可能涉及多步数据库操作,任何一步失败都需要回滚到初始状态。Spring的声明式事务通过AOP思想,将事务管理从业务逻辑中剥离,让开发者更专注于核心业务。本文将结合实际实现,详解声明式事务的核心机制和设计思路。一、为什么需要声明式事务?在讨论实现之前,我们先明确一个问题:为什么要用声明式事务,而不是手动编写事务代码?假
- 【Android】安卓四大组件之内容提供者(ContentProvider):从基础到进阶
m0_59734531
AndroidandroidJavaContentProvider安卓四大组件
你手机里的通讯录,存储了所有联系人的信息。如果你想把这些联系人信息分享给其他App,就可以通过ContentProvider来实现。。一、什么是ContentProviderContentProvider是Android四大组件之一,负责实现跨应用程序的数据共享与访问,通过统一接口封装数据存储细节,提供标准化操作方式。其中主要功能包括:数据抽象层:将应用内部的数据(如SQLite数据库、文
- 400多个免费在线编程与计算机科学课程
zhufafa
基础理论课程理论计算机基础免费
来源:medium作者:DhawalShah五年前,麻省理工学院和斯坦福大学等学校首先向公众开放免费的在线课程。如今,全球有700多所学校创造了数以千计的免费在线课程。从入门到精通系列,是作者通过ClassCentral的课程数据库整理的400多个免费在线课程的简介和链接(来源于ClassCentral,一个在线课程搜索引擎),根据课程难度分为入门、进阶和高阶三大类,每门课程还有星级评分(统计自C
- AnythingLLM教程系列之 12 AnythingLLM 上的 Ollama 与 MySQL+PostgreSQL
知识大胖
NVIDIAGPU和大语言模型开发教程mysqlpostgresql数据库anythingllmollama
简介一款全栈应用程序,可让您将任何文档、资源或内容转换为上下文,任何LLM都可以在聊天期间将其用作参考。此应用程序允许您选择要使用的LLM或矢量数据库,并支持多用户管理和权限。本文将介绍如何在AnythingLLM上将Ollama与MySQL+PostgreSQL连接起来。系列文章如何安装《无需任何代码构建自己的大模型知识库:AnythingLLM最易于使用的一体化AI应用程序,可以执行RAG、A
- AnythingLLM教程系列之 09 AnythingLLM 支持自定义音频转录提供程序
知识大胖
NVIDIAGPU和大语言模型开发教程llama3anythingllmllm
什么是AnythingLLM?AnythingLLM是最易于使用的一体化AI应用程序,可以执行RAG、AI代理等操作,且无需任何代码或基础设施难题。您需要为您的企业或组织提供一款完全可定制、私有且一体化的AI应用程序,该应用程序基本上是一个具有许可的完整ChatGPT,但具有任何LLM、嵌入模型或矢量数据库。如何安装《无需任何代码构建自己的大模型知识库:AnythingLLM最易于使用的一体化AI
- AnythingLLM教程系列之 04 AnythingLLM 允许您以正确的格式导出聊天日志,以构建 GPT-3.5 和 OpenAI 上其他可用模型的微调模型(教程含安装步骤)
知识大胖
NVIDIAGPU和大语言模型开发教程llama3aianythinllmllama
什么是AnythingLLM?AnythingLLM是最易于使用的一体化AI应用程序,可以执行RAG、AI代理等操作,且无需任何代码或基础设施难题。您需要为您的企业或组织提供一款完全可定制、私有且一体化的AI应用程序,该应用程序基本上是一个具有许可的完整ChatGPT,但具有任何LLM、嵌入模型或矢量数据库。如何安装《无需任何代码构建自己的大模型知识库:AnythingLLM最易于使用的一体化AI
- Java实习模拟面试之安徽九德 —— 面向对象编程、Spring框架与数据库技术详解
培风图南以星河揽胜
java面试java面试spring
关键词:Java实习生、模拟面试、安徽九德、SpringBoot、MySQL、Redis、面向对象编程、团队协作一、前言作为一名计算机相关专业的学生,想要顺利进入一家互联网公司或软件开发企业实习,技术面试是必须面对的一道门槛。本文将带你走进一场真实的Java实习生模拟面试场景,以“安徽九德”公司为背景,围绕其发布的招聘岗位要求,进行一次全方位的技术面试演练。本次模拟面试涵盖以下核心知识点:Java
- 优化版三国主题MySQL建表与查询练习(细节增强)
韩公子的Linux大集市
五MySQL运维DBAmysql数据库
文章目录优化版三国主题MySQL建表与查询练习(细节增强)题目一:三国人物信息表(全面优化)建表语句(增强约束与注释)插入数据(含完整信息)查询练习(增强实用性)题目二:三国战役表(增强关系设计)建表语句(完整关系模型)插入数据(完整战役信息)查询练习(多表关联)综合实战演练1.人物能力值分析2.战役地图查询3.胜负因素分析设计亮点总结优化版三国主题MySQL建表与查询练习(细节增强)题目一:三国
- Spring Boot基础
小李是个程序
springboot后端java
5.SpringBoot配置解析5.1.基础服务端口:server.port=8080(应用启动后监听8080端口)应用名称:spring.application.name=Chat64(注册到服务发现等场景时的标识)5.2.数据库连接(MySQL)URL:jdbc:mysql://localhost:3306/ai-chat(连接本地3306端口的ai-chat数据库,含时区、编码等参数)驱动:
- Docker初识:mysql8主从复制(单向)- 主从搭建扩展知识
滴水可藏海
#mysql数据库
主从服务(master-slave)新学习到的知识。1、全库同步与部分同步上回书说到Docker初识:mysql8主从复制(单向)的配置都是针对全库配置的。但是实际上并不需要针对全库做备份,只需要对一些特别重要的库或者表来进行同步。例如information_schema等。可以通过配置文件中的一些属性指定需要针对哪些库或者哪些表记录binlog。Master配置:#需要同步的二进制数据库名bin
- Mysql字段没有索引,通过where x = 3 for update是使用什么级别的锁
没有索引时,FORUPDATE会锁住整个表现在,你正在一本一本地翻看所有书,寻找“维修中”的书,并且你对管理员说:“在我清点和修改完之前,别人不能动这些书,也不能往这个范围里加新书!”问题1:如何锁住你找到的“维修中”的书?你每找到一本“维修中”的书,就给它贴上一个“正在处理,请勿触碰”的标签(行级排他锁)。问题2:如何防止别人“往这个范围里加新书”?这是最关键的。因为你没有“状态”的目录卡片(没
- 在拉卡拉分账功能中实现实时更新,需结合异步回调通知和数据库事务来确保数据一致性。以下是具体实现方案
肥仔全栈开发
拉卡拉支付php拉卡拉支付三方支付
一、实时更新的核心逻辑依赖拉卡拉分账回调拉卡拉分账完成后会主动推送回调通知(类似支付回调),需监听该回调并更新订单分账状态。数据库事务保障分账金额更新、状态变更等操作需放在事务中,避免部分失败导致数据不一致。二、代码实现1.分账回调处理接口(监听拉卡拉分账结果推送,实时更新数据库)//文件:application/api/controller/Notify.phppublicfunctionlak
- GPT实操——利用GPT创建一个应用
狗木马
深度学习gpt-3gpt
功能描述信息查询:用户可以询问各种问题,如天气、新闻、股票等,机器人会返回相关信息。任务执行:用户可以要求机器人执行一些简单的任务,如设置提醒、发送邮件等。情感支持:机器人可以与用户进行情感交流,提供安慰和支持。个性化设置:用户可以自定义机器人的回复风格和偏好。技术栈前端:React.js后端:Node.js+Express数据库:MongoDB自然语言处理:OpenAIGPT-3API其他工具:
- Android开发中RxJava的使用与原理
你过来啊你
androidrxjava
RxJava是ReactiveExtensions在JVM上的实现,专为处理异步事件流和基于观察者模式的编程而设计。在Android开发中,它极大地简化了异步操作(如网络请求、数据库访问、UI事件处理)的管理、组合和线程调度,有效解决了回调地狱问题。一、RxJava核心概念Observable(可观察者):数据源或事件源。它负责发出数据项(onNext)或事件(成功完成onComplete/发生错
- MySQL数据库访问(C/C++)
敲上瘾
MySQL数据库mysql数据库c++c语言数据库开发数据库架构
访问数据库的方式:命令行:使用命令行输入SQL指令直接访问。需记忆命令和SQL语法,对新手不友好。正因如此推荐新手使用该方式访问,能倒逼学习者对SQL语法的记忆,并对MySQL更深入理解。图形化界面访问:使用图形化界面工具,如:DBeaver、DataGrip、Navicat、HeidiSQL(MySQL)、MySQLWorkbench。特点:有语法提示,可以直接对数据手动增删改。编程接口:在编写
- html
周华华
html
js
1,数组的排列
var arr=[1,4,234,43,52,];
for(var x=0;x<arr.length;x++){
for(var y=x-1;y<arr.length;y++){
if(arr[x]<arr[y]){
&
- 【Struts2 四】Struts2拦截器
bit1129
struts2拦截器
Struts2框架是基于拦截器实现的,可以对某个Action进行拦截,然后某些逻辑处理,拦截器相当于AOP里面的环绕通知,即在Action方法的执行之前和之后根据需要添加相应的逻辑。事实上,即使struts.xml没有任何关于拦截器的配置,Struts2也会为我们添加一组默认的拦截器,最常见的是,请求参数自动绑定到Action对应的字段上。
Struts2中自定义拦截器的步骤是:
- make:cc 命令未找到解决方法
daizj
linux命令未知make cc
安装rz sz程序时,报下面错误:
[root@slave2 src]# make posix
cc -O -DPOSIX -DMD=2 rz.c -o rz
make: cc:命令未找到
make: *** [posix] 错误 127
系统:centos 6.6
环境:虚拟机
错误原因:系统未安装gcc,这个是由于在安
- Oracle之Job应用
周凡杨
oracle job
最近写服务,服务上线后,需要写一个定时执行的SQL脚本,清理并更新数据库表里的数据,应用到了Oracle 的 Job的相关知识。在此总结一下。
一:查看相关job信息
1、相关视图
dba_jobs
all_jobs
user_jobs
dba_jobs_running 包含正在运行
- 多线程机制
朱辉辉33
多线程
转至http://blog.csdn.net/lj70024/archive/2010/04/06/5455790.aspx
程序、进程和线程:
程序是一段静态的代码,它是应用程序执行的蓝本。进程是程序的一次动态执行过程,它对应了从代码加载、执行至执行完毕的一个完整过程,这个过程也是进程本身从产生、发展至消亡的过程。线程是比进程更小的单位,一个进程执行过程中可以产生多个线程,每个线程有自身的
- web报表工具FineReport使用中遇到的常见报错及解决办法(一)
老A不折腾
web报表finereportjava报表报表工具
FineReport使用中遇到的常见报错及解决办法(一)
这里写点抛砖引玉,希望大家能把自己整理的问题及解决方法晾出来,Mark一下,利人利己。
出现问题先搜一下文档上有没有,再看看度娘有没有,再看看论坛有没有。有报错要看日志。下面简单罗列下常见的问题,大多文档上都有提到的。
1、address pool is full:
含义:地址池满,连接数超过并发数上
- mysql rpm安装后没有my.cnf
林鹤霄
没有my.cnf
Linux下用rpm包安装的MySQL是不会安装/etc/my.cnf文件的,
至于为什么没有这个文件而MySQL却也能正常启动和作用,在这儿有两个说法,
第一种说法,my.cnf只是MySQL启动时的一个参数文件,可以没有它,这时MySQL会用内置的默认参数启动,
第二种说法,MySQL在启动时自动使用/usr/share/mysql目录下的my-medium.cnf文件,这种说法仅限于r
- Kindle Fire HDX root并安装谷歌服务框架之后仍无法登陆谷歌账号的问题
aigo
root
原文:http://kindlefireforkid.com/how-to-setup-a-google-account-on-amazon-fire-tablet/
Step 4: Run ADB command from your PC
On the PC, you need install Amazon Fire ADB driver and instal
- javascript 中var提升的典型实例
alxw4616
JavaScript
// 刚刚在书上看到的一个小问题,很有意思.大家一起思考下吧
myname = 'global';
var fn = function () {
console.log(myname); // undefined
var myname = 'local';
console.log(myname); // local
};
fn()
// 上述代码实际上等同于以下代码
m
- 定时器和获取时间的使用
百合不是茶
时间的转换定时器
定时器:定时创建任务在游戏设计的时候用的比较多
Timer();定时器
TImerTask();Timer的子类 由 Timer 安排为一次执行或重复执行的任务。
定时器类Timer在java.util包中。使用时,先实例化,然后使用实例的schedule(TimerTask task, long delay)方法,设定
- JDK1.5 Queue
bijian1013
javathreadjava多线程Queue
JDK1.5 Queue
LinkedList:
LinkedList不是同步的。如果多个线程同时访问列表,而其中至少一个线程从结构上修改了该列表,则它必须 保持外部同步。(结构修改指添加或删除一个或多个元素的任何操作;仅设置元素的值不是结构修改。)这一般通过对自然封装该列表的对象进行同步操作来完成。如果不存在这样的对象,则应该使用 Collections.synchronizedList 方
- http认证原理和https
bijian1013
httphttps
一.基础介绍
在URL前加https://前缀表明是用SSL加密的。 你的电脑与服务器之间收发的信息传输将更加安全。
Web服务器启用SSL需要获得一个服务器证书并将该证书与要使用SSL的服务器绑定。
http和https使用的是完全不同的连接方式,用的端口也不一样,前者是80,后
- 【Java范型五】范型继承
bit1129
java
定义如下一个抽象的范型类,其中定义了两个范型参数,T1,T2
package com.tom.lang.generics;
public abstract class SuperGenerics<T1, T2> {
private T1 t1;
private T2 t2;
public abstract void doIt(T
- 【Nginx六】nginx.conf常用指令(Directive)
bit1129
Directive
1. worker_processes 8;
表示Nginx将启动8个工作者进程,通过ps -ef|grep nginx,会发现有8个Nginx Worker Process在运行
nobody 53879 118449 0 Apr22 ? 00:26:15 nginx: worker process
- lua 遍历Header头部
ronin47
lua header 遍历
local headers = ngx.req.get_headers()
ngx.say("headers begin", "<br/>")
ngx.say("Host : ", he
- java-32.通过交换a,b中的元素,使[序列a元素的和]与[序列b元素的和]之间的差最小(两数组的差最小)。
bylijinnan
java
import java.util.Arrays;
public class MinSumASumB {
/**
* Q32.有两个序列a,b,大小都为n,序列元素的值任意整数,无序.
*
* 要求:通过交换a,b中的元素,使[序列a元素的和]与[序列b元素的和]之间的差最小。
* 例如:
* int[] a = {100,99,98,1,2,3
- redis
开窍的石头
redis
在redis的redis.conf配置文件中找到# requirepass foobared
把它替换成requirepass 12356789 后边的12356789就是你的密码
打开redis客户端输入config get requirepass
返回
redis 127.0.0.1:6379> config get requirepass
1) "require
- [JAVA图像与图形]现有的GPU架构支持JAVA语言吗?
comsci
java语言
无论是opengl还是cuda,都是建立在C语言体系架构基础上的,在未来,图像图形处理业务快速发展,相关领域市场不断扩大的情况下,我们JAVA语言系统怎么从这么庞大,且还在不断扩大的市场上分到一块蛋糕,是值得每个JAVAER认真思考和行动的事情
- 安装ubuntu14.04登录后花屏了怎么办
cuiyadll
ubuntu
这个情况,一般属于显卡驱动问题。
可以先尝试安装显卡的官方闭源驱动。
按键盘三个键:CTRL + ALT + F1
进入终端,输入用户名和密码登录终端:
安装amd的显卡驱动
sudo
apt-get
install
fglrx
安装nvidia显卡驱动
sudo
ap
- SSL 与 数字证书 的基本概念和工作原理
darrenzhu
加密ssl证书密钥签名
SSL 与 数字证书 的基本概念和工作原理
http://www.linuxde.net/2012/03/8301.html
SSL握手协议的目的是或最终结果是让客户端和服务器拥有一个共同的密钥,握手协议本身是基于非对称加密机制的,之后就使用共同的密钥基于对称加密机制进行信息交换。
http://www.ibm.com/developerworks/cn/webspher
- Ubuntu设置ip的步骤
dcj3sjt126com
ubuntu
在单位的一台机器完全装了Ubuntu Server,但回家只能在XP上VM一个,装的时候网卡是DHCP的,用ifconfig查了一下ip是192.168.92.128,可以ping通。
转载不是错:
Ubuntu命令行修改网络配置方法
/etc/network/interfaces打开后里面可设置DHCP或手动设置静态ip。前面auto eth0,让网卡开机自动挂载.
1. 以D
- php包管理工具推荐
dcj3sjt126com
PHPComposer
http://www.phpcomposer.com/
Composer是 PHP 用来管理依赖(dependency)关系的工具。你可以在自己的项目中声明所依赖的外部工具库(libraries),Composer 会帮你安装这些依赖的库文件。
中文文档
入门指南
下载
安装包列表
Composer 中国镜像
- Gson使用四(TypeAdapter)
eksliang
jsongsonGson自定义转换器gsonTypeAdapter
转载请出自出处:http://eksliang.iteye.com/blog/2175595 一.概述
Gson的TypeAapter可以理解成自定义序列化和返序列化 二、应用场景举例
例如我们通常去注册时(那些外国网站),会让我们输入firstName,lastName,但是转到我们都
- JQM控件之Navbar和Tabs
gundumw100
htmlxmlcss
在JQM中使用导航栏Navbar是简单的。
只需要将data-role="navbar"赋给div即可:
<div data-role="navbar">
<ul>
<li><a href="#" class="ui-btn-active&qu
- 利用归并排序算法对大文件进行排序
iwindyforest
java归并排序大文件分治法Merge sort
归并排序算法介绍,请参照Wikipeida
zh.wikipedia.org/wiki/%E5%BD%92%E5%B9%B6%E6%8E%92%E5%BA%8F
基本思想:
大文件分割成行数相等的两个子文件,递归(归并排序)两个子文件,直到递归到分割成的子文件低于限制行数
低于限制行数的子文件直接排序
两个排序好的子文件归并到父文件
直到最后所有排序好的父文件归并到输入
- iOS UIWebView URL拦截
啸笑天
UIWebView
本文译者:candeladiao,原文:URL filtering for UIWebView on the iPhone说明:译者在做app开发时,因为页面的javascript文件比较大导致加载速度很慢,所以想把javascript文件打包在app里,当UIWebView需要加载该脚本时就从app本地读取,但UIWebView并不支持加载本地资源。最后从下文中找到了解决方法,第一次翻译,难免有
- 索引的碎片整理SQL语句
macroli
sql
SET NOCOUNT ON
DECLARE @tablename VARCHAR (128)
DECLARE @execstr VARCHAR (255)
DECLARE @objectid INT
DECLARE @indexid INT
DECLARE @frag DECIMAL
DECLARE @maxfrag DECIMAL
--设置最大允许的碎片数量,超过则对索引进行碎片
- Angularjs同步操作http请求with $promise
qiaolevip
每天进步一点点学习永无止境AngularJS纵观千象
// Define a factory
app.factory('profilePromise', ['$q', 'AccountService', function($q, AccountService) {
var deferred = $q.defer();
AccountService.getProfile().then(function(res) {
- hibernate联合查询问题
sxj19881213
sqlHibernateHQL联合查询
最近在用hibernate做项目,遇到了联合查询的问题,以及联合查询中的N+1问题。
针对无外键关联的联合查询,我做了HQL和SQL的实验,希望能帮助到大家。(我使用的版本是hibernate3.3.2)
1 几个常识:
(1)hql中的几种join查询,只有在外键关联、并且作了相应配置时才能使用。
(2)hql的默认查询策略,在进行联合查询时,会产
- struts2.xml
wuai
struts
<?xml version="1.0" encoding="UTF-8" ?>
<!DOCTYPE struts PUBLIC
"-//Apache Software Foundation//DTD Struts Configuration 2.3//EN"
"http://struts.apache