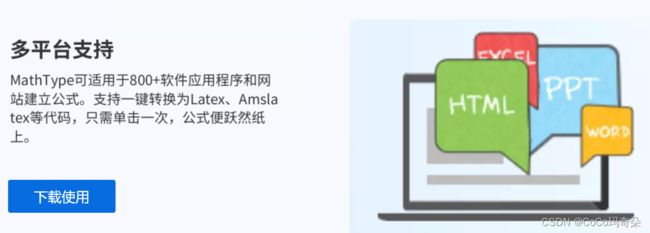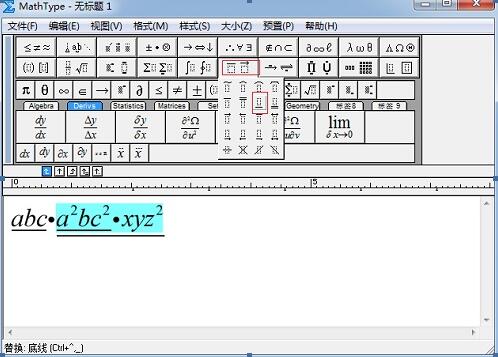MathType7.5最新版本升级教程
MathType7.5是MathType6.9a的升级版本,这是一款好用的数学公式编辑器,软件支持win、mac等操作系统,可以与各类办公软件兼容,能够快速在office文档中进行各类数学公式、符号的输入和运算等操作,coco玛奇朵小编为大家带来MathType7.5中文版。
MathType7.5功能
1、MathType与常见文字处理工具紧密结合,支持 OLE (对象的链接与嵌入),可以在任何支持 OLE 的文字处理系统中调用 (从主菜单中选择 “插入->对象” 在新对象中选择 “MathType 5.0 Equation” ),帮助用户快速建立专业化的数学技术文档。
2、MathType修正了部分对中文的支持,这个版本对 Word 或 WPS 文字处理系统支持相当好。实现所见即所得的工作模式,它可以将编辑好的公式保存成多种图片格式或透明图片格式,可以很方便的添加或移除符号、表达式等模板(只需要简单地用鼠标拖进拖出即可),也可以很方便地修改模板。
3、MathType可用在编辑数学试卷、书籍、报刊、论文、幻灯演示等方面,是您编辑数学资料的得力工具。
4、MathType功能多多,熟练使用了就知道它的强大了。
MathType Win-安装包下载如下:
https://wm.makeding.com/iclk/?zoneid=55026
MathType Mac-安装包下载如下:
https://wm.makeding.com/iclk/?zoneid=55027
软件特色
①、直观易用、所见所得的用户界面,与 Windows, Macintosh 环境中各种文字处理软件兼容。
②、自动智能改变公式的字体和格式,适合各种复杂的公式,支持多种字体。
③、支持 TeX 和 LaTeX,以及国际标准MathML,并能够把公式转化为支持 Web 的各种图形 (如 Gif 等),也支持 WMF 和 EPS 输出。
④、附加七十多种专用符号字体,数百种公式符号和模版,涵盖数学、物理、化学、地理等科学领域。
Word中怎么用MathType编辑公式
现如今,用电脑办公学习已经是一个不可阻挡的潮流。而与之相应的就是需要在这些办公软件进行相应的使用,最典型的一种就是要在Word编辑公式。其实在Word中编辑公式是一个很常见的事情,虽然它很常见,但是却有很多人不会编辑。下面就来向大家盘点一下在Word中编辑公式的一些技巧。
想要在Word中编辑公式,你必须要使用MathType公式编辑器。当然也有人说可以不用,Word里面自带的有,但是如果你想要更快更好地来编辑公式,MathType绝对要比自带的公式编辑器好用得多。
技巧一:在MathType中用LaTex代码编辑公式
有一部分人在以前编辑公式时是不用公式编辑器的,而是直接使用的latex代码。这个上代码虽然也能够编辑公式,它最大的一个缺点就是太过专业化,学习时间很长,要想上手需要很长的一段时间,而这些人习惯使用latex代码后,转而要用MathType编辑公式是非常不习惯的,而有时又必须要这样来用。这时就可以直接在MathType中用latex代码来编辑公式了。
1.在编辑界面中,用鼠标点击MathType菜单中的“预置”--“工作区预置”命令。
2.在弹出的“工作区预置”的对话框中,在对话框的最底部有3个复选框,点击第二个“允许从键盘输入Tex语言”,这时前面的复选框里面就有一个勾了。最后点击面板右上方的“确定”按钮后就可以了。
回到编辑界面后就可以直接用LaTex代码编辑公式了。
二、编辑重叠下划线
公式中经常会需要对某些公式或者公式中的某一部分来添加下划线,这也是很常见的。在给公式添加下划线的时候,有一部分则会重复,这些重复部分就会出现重叠下划线。而这个问题在MathType编辑公式时也很简单,直接重复使用下划线的模板就可以了。
比如下面这样的情况:
1.编辑好公式后,分另别选中将要添加下划线的公式部分,然后点击MathType工具栏中的“顶线与底线”模板,在里面选择底线模板。
2.再次选中需要重叠添加下划线的部分,与其它部分一起选中,再次使用MathType顶线与底线”模板中的底线模板。这时你就会看到重叠的划线的部分已经添加上重叠下划线了。
MathType工具栏中的模板是可以重复使用的,所以即使在使用一次模板后,还可以继续对此部分使用模板,这样可以编辑出很多的样式。
这是一些很多人没有注意到的使用技巧,至于常见规得编辑符号时所使用的一些符号或者模板,在刚开始接触时不太熟练,但是在多次使用后就可以掌握其中的编辑技巧,而这上面的技巧可以让你编辑出更多的符号或者数学样式。如果你对MathType足够熟练,你会发现它的编辑的符号有很·多,超出你的想象。·