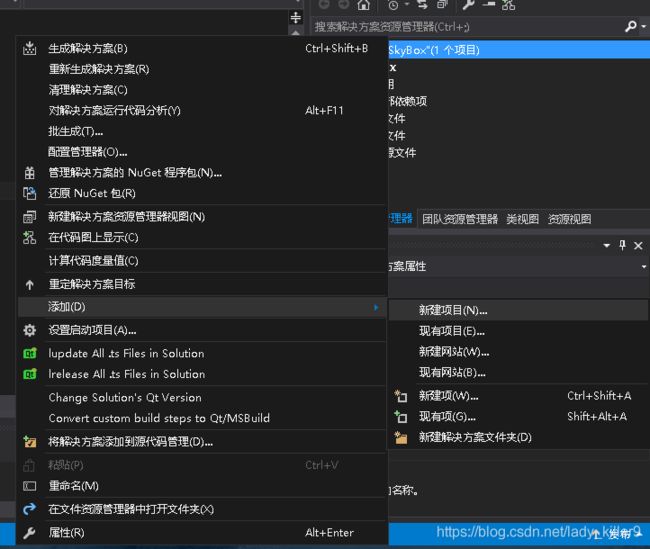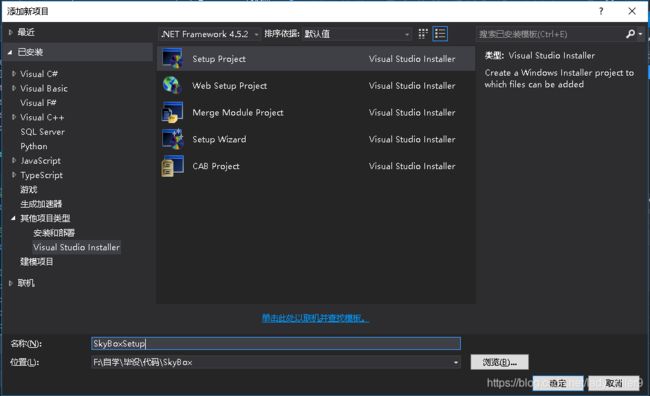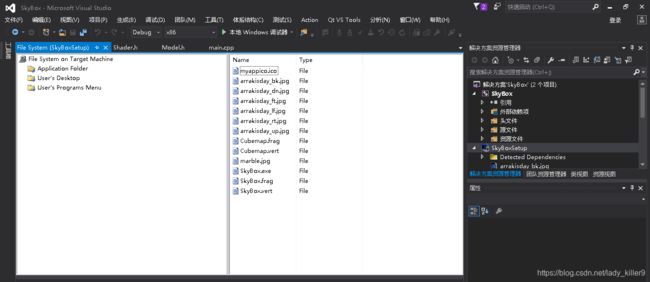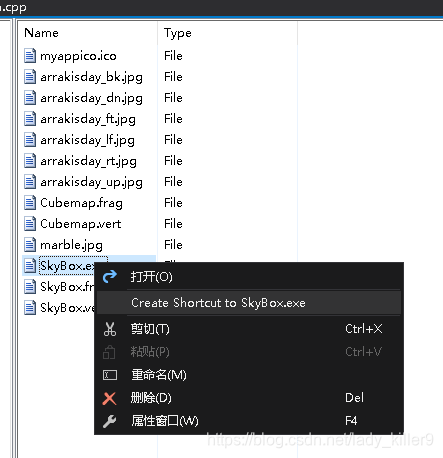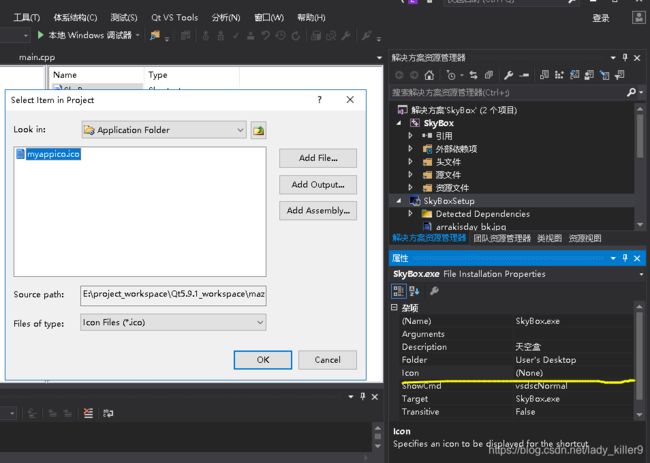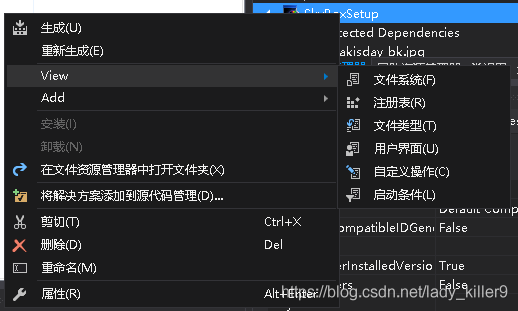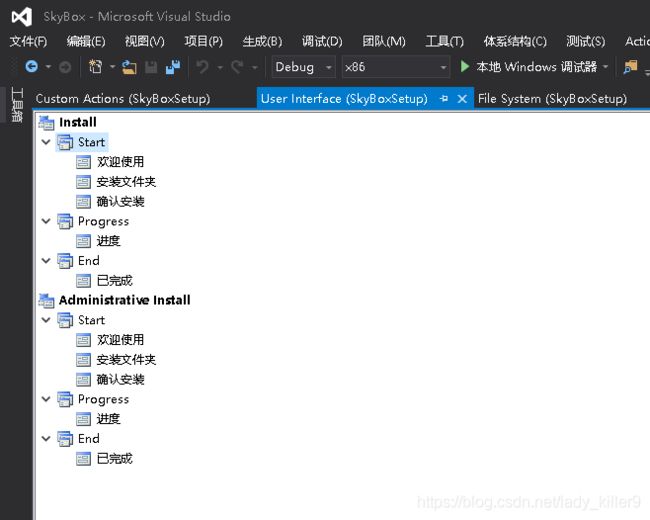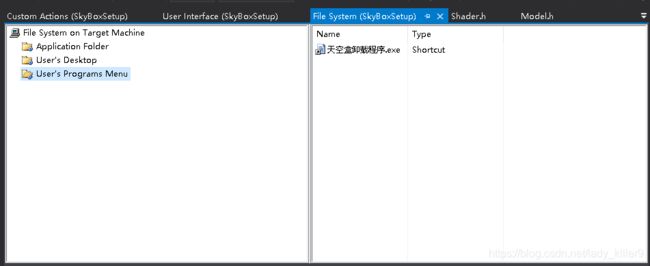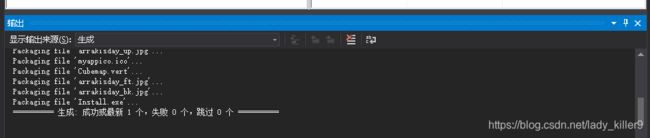Visual Studio - 程序打包安装与部署(使用Visual Studio Installer)
目录
1. Visual Studio Installer的安装
2.程序安装和部署
2.1创建安装项目
2.2Application Folder 中添加文件
2.3User's Desktop中添加快捷方式
2.4添加卸载程序
2.5 更多设置
2.6 最终设置情况
2.7 生成
2.8 结果检验
天空盒演示程序下载
全部代码资源下载
所打包的程序为:OpenGL-立方体贴图之天空盒
1. Visual Studio Installer的安装
打开Visual Studio 2015 选择 工具->扩展和更新
选择 联机 搜索Installer 可以找到安装包,如下图。下载安装后重启vs
2.程序安装和部署
2.1创建安装项目
在解决方案上右键->添加->新建项目
选择 其他项目类型->Visual Studio Installer->Setup Project 名称为你安装包的文件夹
Application Folder 这是你安装文件夹中应该包含的,一般会包含以下几项:
- XXX.exe文件
- 程序图标
- XXX.dll、图片、声音等资源
- 卸载程序
User's Desktop 这是用户的桌面需要显示的东西,一般就是你应用程序的快捷方式
User's Program Menu 这是用户的开始菜单中需要显示的东西,一般是你的应用程序,卸载程序等。
2.2Application Folder 中添加文件
Application Folder 上右键 -> Add ->文件 添加你所需的文件
在你的exe上右键->Create Shortcut to XXX.exe
2.3User's Desktop中添加快捷方式
将Application Folder中的XXX.exe的快捷方式剪切过来
点击桌面快捷方式,设置它的属性
Description是描述
Icon是图标,选择刚才传到Application Folder中的图标
其他属性请读者自己再深入研究
2.4添加卸载程序
如步骤2.2 将C:Windows\System32\msiexec.exe添加至Application Folder
点击安装程序名(SkyBoxSetup),复制属性中的ProduceCode备用
同样方式,设置快捷方式,到User's Program Menu,将复制的ProduceCode粘贴到快捷方式的Arguments属性 前面加入/x及一个空格
2.5 更多设置
安装程序点击右键->View会看到上图的很多设置,我们之前设置的是文件系统。比如,用户界面安装设置,可以自定义一些,实在太多,全部写完文章篇幅太长,其他设置请读者再深入研究
2.6 最终设置情况
2.7 生成
安装程序上右键,选择生成
若如上图,成功1个,则生成成功。
2.8 结果检验
打开之前的安装包路径,可以找到setup.exe
.msi是Windows installer开发出来的程序安装文件,它可以让你安装,修改,卸载你所安装的程序。说白了msi就是Windows installer的数据包,把所有和安装文件相关的内容封装在一个包里了。
setup.exe也允许你安装程序,但程序员在开发.exe的时候要比开发.msi困难的多,需要人工编写和安装,修改,卸载相关的很多内容。而msi把这些功能都集成化了,易于开发WINDWOS程序安装包。
安装之后可发现安装软件目录与Application Folder对应
桌面及开始菜单中与User's Desktop和user's Program Menu对应。
天空盒演示程序下载
我的网盘
提取码:waxk
全部代码资源下载
https://download.csdn.net/download/lady_killer9/11139756
更多OpenGL知识:现代OpenGL入门教程
有问题请下方评论,转载请注明出处,并附有原文链接,谢谢!如有侵权,请及时联系。