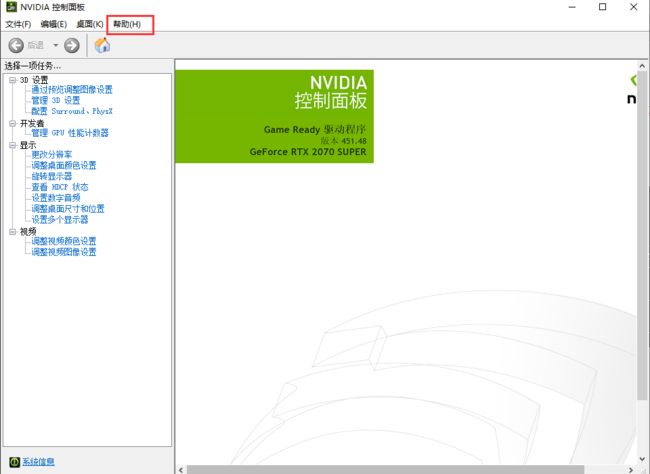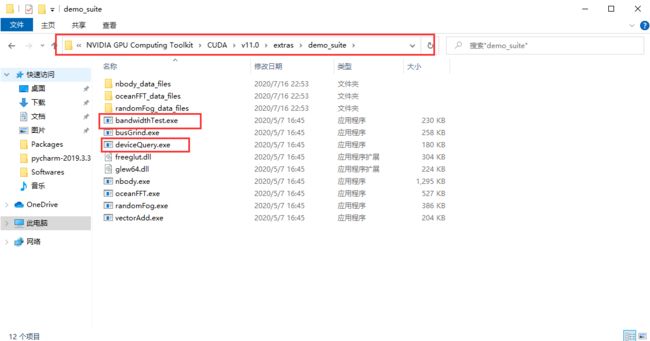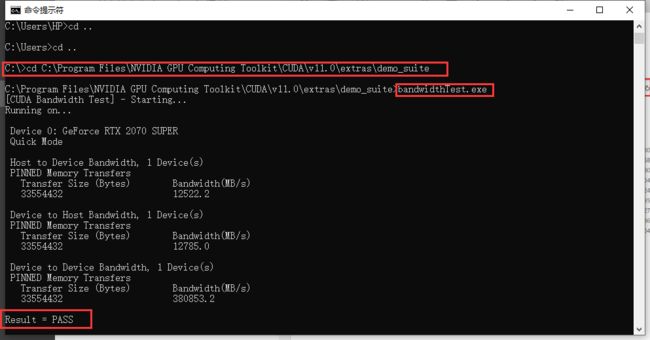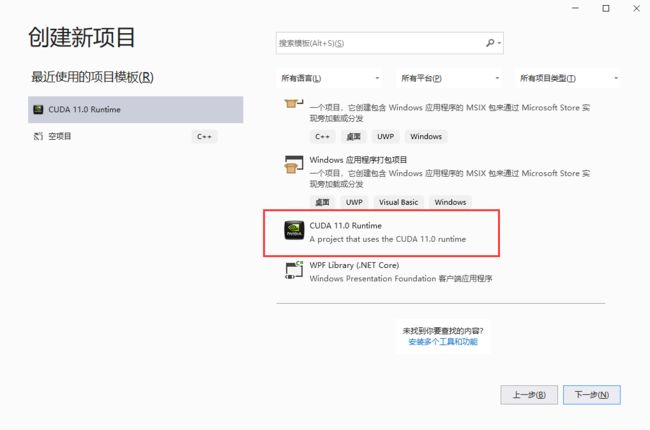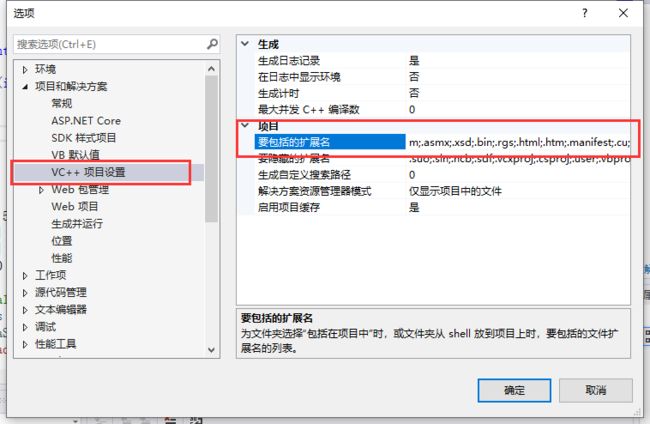win10+cuda11.0+vs2019安装教程
转自:https://www.jianshu.com/p/1fd15d2408bf?utm_campaign=hugo
第一步:检查显卡支持的cuda版本
1.第一种方法:win+R打开cmd,输入nvidia-smi,我的显卡是nvidia 2070super,支持的cuda版本是11.0
图1 cmd查看显卡支持的cuda版本
2.第二种方法:搜索框输入nvidia,出现nvidia控制面板,打开帮助中的系统信息,选择组件,出现cuda版本信息。
第二步:安装vs2019
先安装vs再安装cuda,这样安装cuda的时候vs的路径会加入到cuda中,出错几率可能小一些。vs在官网下载community就够用了,有需求的可以下载其他版本。插件选择使用c++桌面程序,其他插件如果没选择,打开vs创建项目时会提示再安装,由于我已经安装了所以没放图。
第三步:安装cuda
1)在官网https://developer.nvidia.com/cuda-downloads下载cuda11.0安装包。
2)下载后点击exe文件运行,一路默认安装。到下图时选择自定义。
3)第一次安装全选,第多次安装只选择这几个。我当时第一次安装只选了第一个好像也可以。
Note:在安装过程中发现,如果第N次安装,最好不要选择CUDA下面的nsight system两个选项,不然后续安装会报错。
4)路径我选择的是默认位置。后面一路默认就OK,安装成功关闭。
5)安装结束后,右键 我的电脑-->属性-->高级系统设置-->环境变量,系统变量中已经加入了cuda的两个路径。
6)在系统变量中加入下面的路径,点击确定。
CUDA_BIN_PATH: %CUDA_PATH%\bin
CUDA_LIB_PATH: %CUDA_PATH%\lib\x64
CUDA_SDK_PATH: C:\ProgramData\NVIDIA Corporation\CUDA Samples\v11.0
CUDA_SDK_BIN_PATH: %CUDA_SDK_PATH%\bin\win64
CUDA_SDK_LIB_PATH: %CUDA_SDK_PATH%\common\lib\x64
7)在系统变量path中加入下面的的变量:
%CUDA_BIN_PATH%
%CUDA_LIB_PATH%
%CUDA_SDK_BIN_PATH%
%CUDA_SDK_LIB_PATH%
第四步:检测cuda是否安装成功
1)打开cmd,cd两次到c目录下,复制cuda安装目录下的deviceQuery.exe 和 bandwidthTest.exe两个程序的路径。分别运行这两个程序,result=pass则安装成功,否则就重新安装。
deviceQuery.exe 和 bandwidthTest.exe 路径
第五步:配置vs项目
1)打开vs2019,创建新项目,下拉找到cuda项目。填写项目名和选择项目路径。
2)打开i项目后,找到工具–>选项–>文本编辑器–>文件拓展名, 新增扩展名 .cu 并将编辑器设置为:Microsoft Visual C++。
3)工具–>选项–>项目和解决方案–>VC++项目设置,添加要包括的扩展名".cu"
4)右键打开的项目–>生成依赖项–>生成自定义–>勾选CUDA v11.0。
5)右键.cu文件–>文件属性设置为 CUDA c/c++。
6)重新生成解决方案,点击运行即可得出结果。安装完成。
Note:我安装时参考的网址:
来自GPU的Hello World-基于Win10+VS2019+CUDA 11.0搭建CUDA编程环境_colin.tan-CSDN博客_window 10 cuda 11.0 driver
【NVIDIA】Win10 + CUDA10 + cuDNN 安装教程_水亦心的博客-CSDN博客_cuda安装教程 win10
WIN10+VS2013+CUDA10安装方法_Xiao_Bai_Ke的博客-CSDN博客_vs2013支持cuda10.0嘛吗
【CUDA】cudnn+CUDA10.0+VS2017+win10详细配置(永久配置)_weixin_42818344的博客-CSDN博客_cudnn10环境配置
如何检查显卡支持哪个版本的CUDA -百度经验