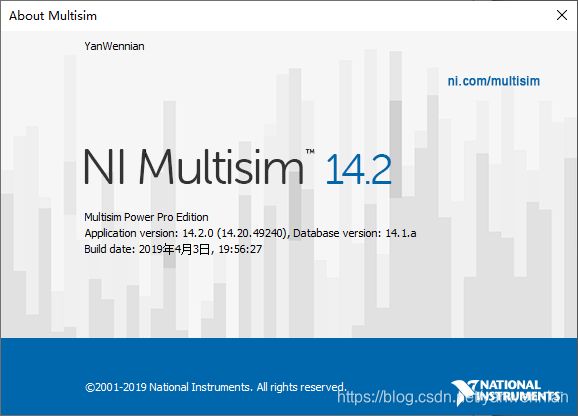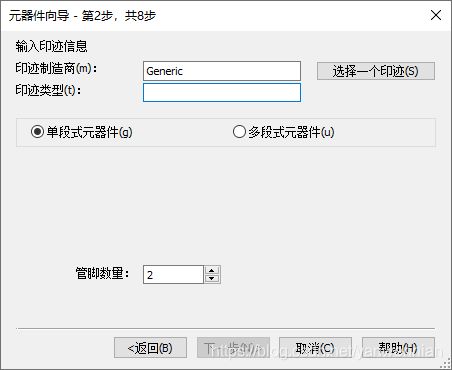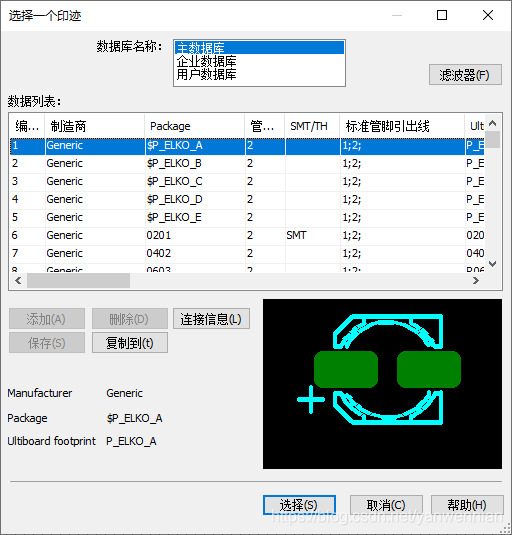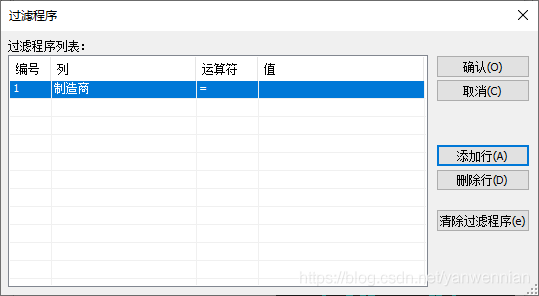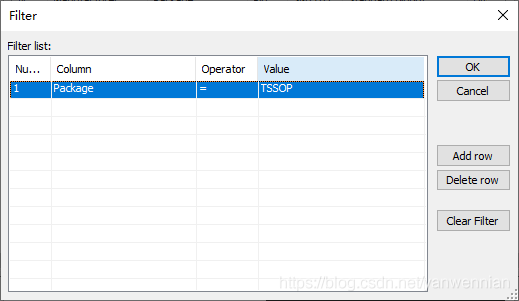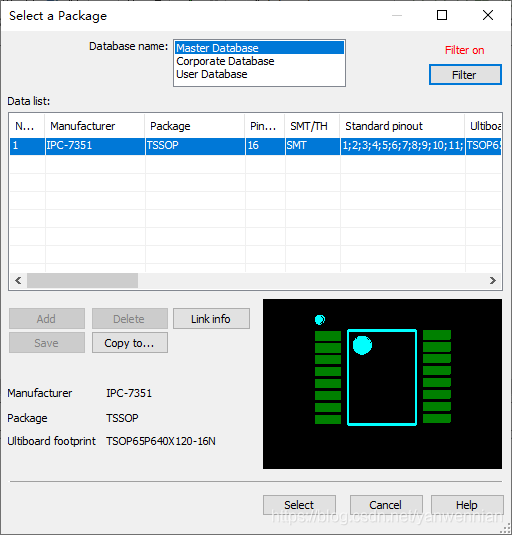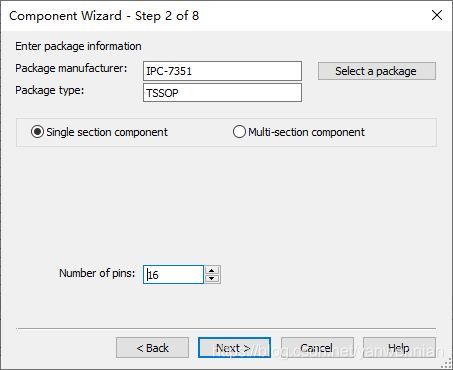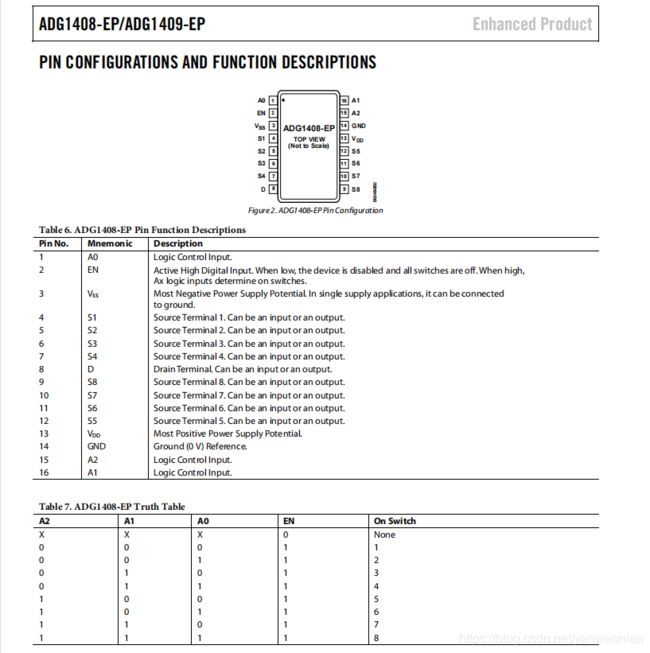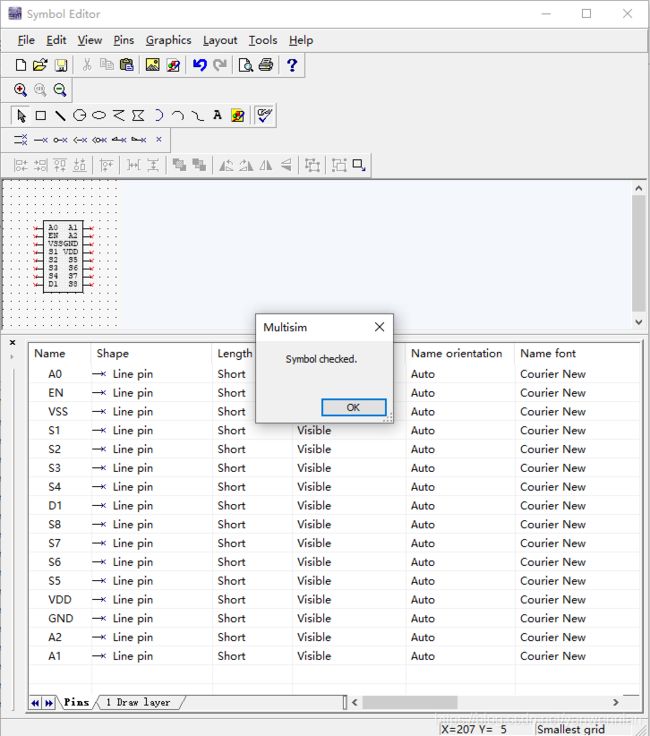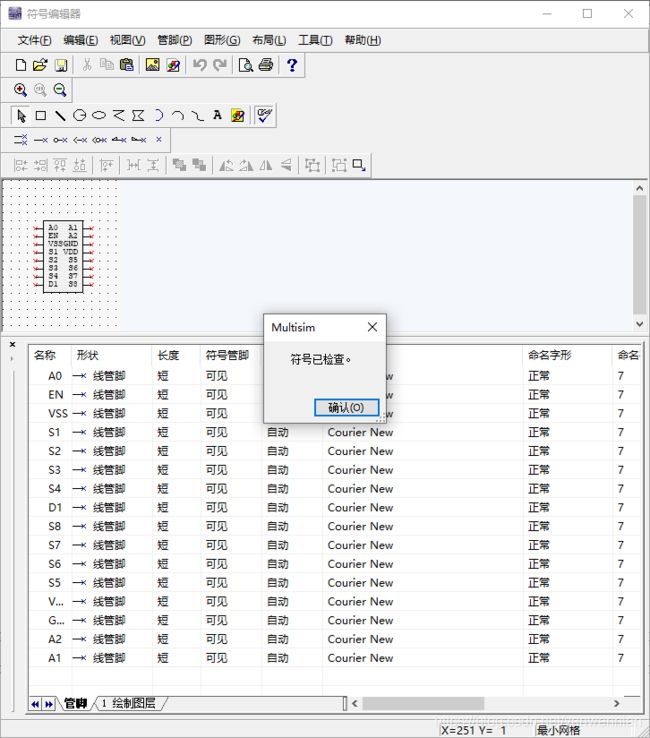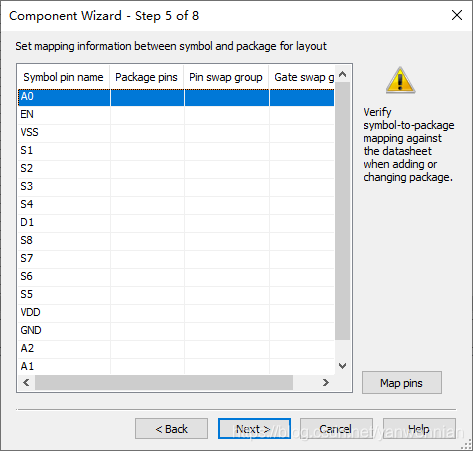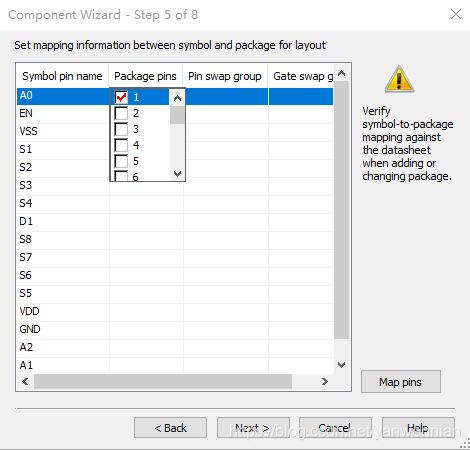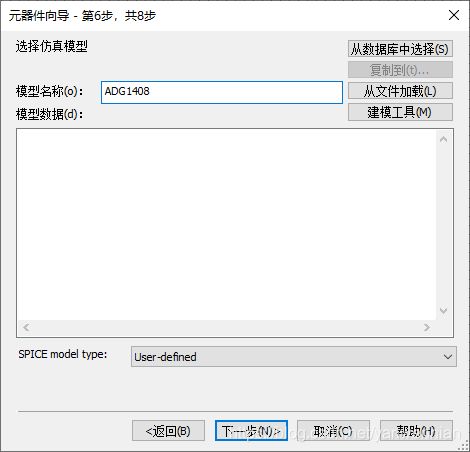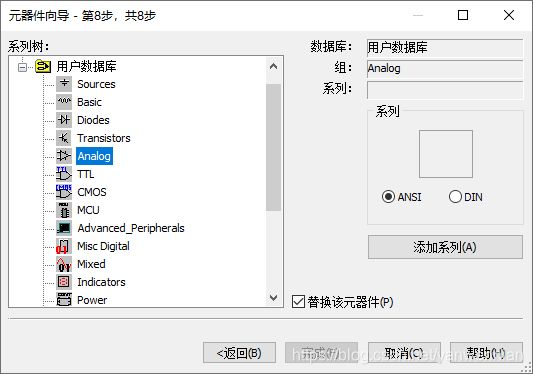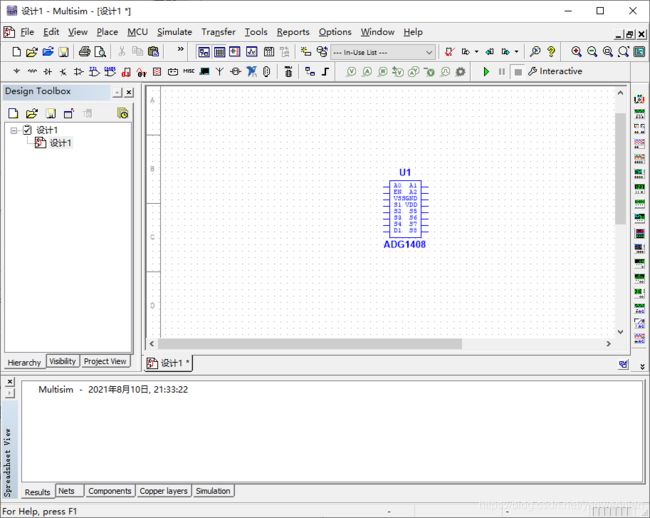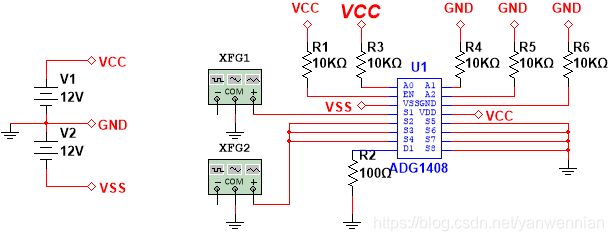Multisim 自定义元件库:创建-使用-仿真
前记:
Hardware 系列笔记.![]()
目录
第一. 打开Multisim,使用元器件创建向导,创建自定义元器件。
1填写待创建元器件的基本描述信息。
2填写元器件封装信息。
3.编辑元器件的原理图符号。
4.设置元器件的管脚参数。
5.设置元器件的封装引脚序号和原理图符号引脚名称的对应关系。
6.添加元器件仿真模型。
7.修改并且确认原理图库符号管脚名称和Spice仿真模型管脚名称的对应关系。
8.设置创建的元器件存储位置。
第二.添加自定义元器件到原理图。
1.选择元器件放置。
2.选择用户数据库。
3.选择创建好的自定义元器件[ADG1408]。
4.放置创建好的元器件[ADG1408]到原理图。
第三.绘制仿真原理图。
第四.仿真结果验证。
1.输入信号S1,与输出信号D1 波形相同,且不受S2~S8 输入信号的影响。
2.输入信号S2,与输出信号D1 波形相同,且不受S1 或者 S5~S8 输入信号的影响。
严文年 -- 记于苏州
软件版本:
第一. 打开Multisim,使用元器件创建向导,创建自定义元器件。
1填写待创建元器件的基本描述信息。
1.1元器件名称:Component
1.2元器件功能:Function
1.3创建者姓名:Author name
1.4元器件用途选择:仿真,布局,PLD导出的组合。
1.5元器件类型:Component type,选择模拟器件Analog或者数字器件Digital
2填写元器件封装信息。
2.1 选择一个封装类型:Select a package
2.2 进入封装选择界面,选择封装库名称[Database name] 到 主数据库[Master Database].
2.3 通过过滤器[Filter],选择合适的封装。
2.4 在过滤器页面使用添加行[Add row] 功能,添加一项过滤项目。
2.5 在过滤项中填入 [Package] = [TSSOP],package信息可以从IC的datasheet中查询,然后点击确定,开始匹配过滤后的封装信息。
2.6 确认过滤后筛选的封装是否满足需求,如果满足,点击选择[Select];如果不满足需求,则需要修改过滤项,重新筛选。
2.7 选择要创建的器件为:单段式[single section component] 还是多段式[Muti-section component]。
单段式[single section component]:一个元器件在同一个原理图符号中。
多段式[Muti-section component]:根据功能把一个元器件拆分成多个符号的组合。
2.8 选择元器件的管脚数量:Number of pins
3.编辑元器件的原理图符号。
3.1 选择元器件符号类型:ANSI 或者 DIN。
3.2 进入符号编辑[Edit]界面。
3.3 需要按照元器件的规格书[datasheet],编辑元器件符号的内容。
3.4 元器件规格书[datasheet]中管脚的定义。
3.5 编辑管脚的名称[Name]。
3.6 编辑好后点击检查符号[Check Symbol]标签。
3.7 元器件符号检查完成。
3.8 保存[Save]编辑好的的符号。
3.9 预览已经编辑好的原理图库符号。
4.设置元器件的管脚参数。
4.1 根据元器件规格书[datasheet],设置元器件管脚的功能区段[Section],引脚类型[Type] 和 ERC状态。
5.设置元器件的封装引脚序号和原理图符号引脚名称的对应关系。
5.1 根据元器件规格书[Datasheet],设置封装管脚[package pins]。
5.2 设置完成。
5.3 通过映射管脚[Map pins] 预览设置或者调整设置。
6.添加元器件仿真模型。
6.1 选择从文件加载[Load from file]。
6.2 选择在官网下载好的Spice模型。
6.3 Spice 模型加载完成。
7.修改并且确认原理图库符号管脚名称和Spice仿真模型管脚名称的对应关系。
7.1 Spice仿真模型管脚名称可以从.Cir文件中查询。
8.设置创建的元器件存储位置。
8.1 选择用户数据库[User Datasheet]。
8.2 选择模拟器件[Analog]分组。
8.3 添加系列[Add Family]。
8.4 进入系列添加界面。
8.4 进入系列添加界面。
8.5 输入添加的系列名称:ADG_Analog_Switch。
8.6 预览选择好的存储位置,点击完成[Finish]元器件创建。
8.7 预览创建好的元器件[ADG1408]。
第二.添加自定义元器件到原理图。
1.选择元器件放置。
2.选择用户数据库。
3.选择创建好的自定义元器件[ADG1408]。
4.放置创建好的元器件[ADG1408]到原理图。
第三.绘制仿真原理图。
第四.仿真结果验证。
1.输入信号S1,与输出信号D1 波形相同,且不受S2~S8 输入信号的影响。
1.1 A0,A,A2 ----> GND,GND,GND。
2.输入信号S2,与输出信号D1 波形相同,且不受S1 或者 S5~S8 输入信号的影响。
2.1 A0,A,A2 ----> VCC,GND,GND。
后记:
Hardware 系列笔记.![]()