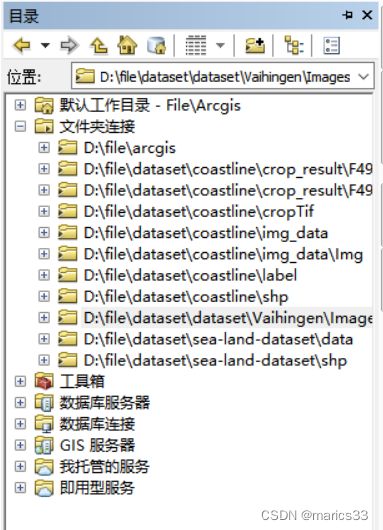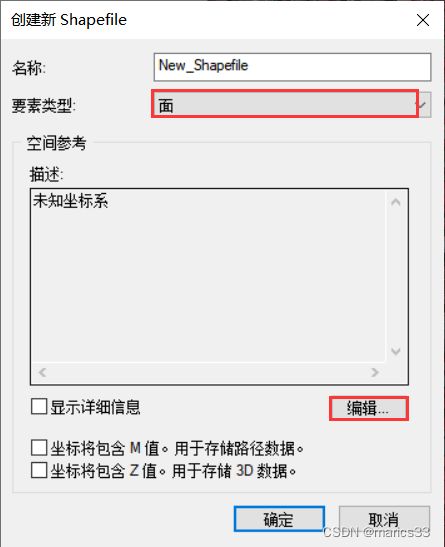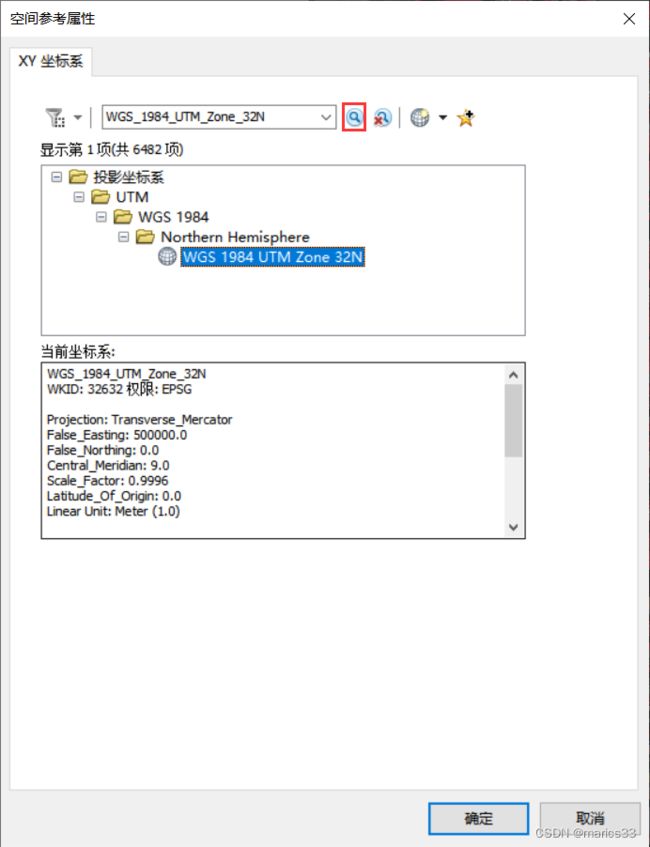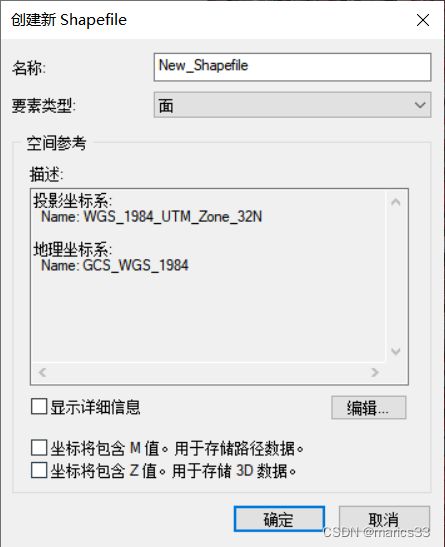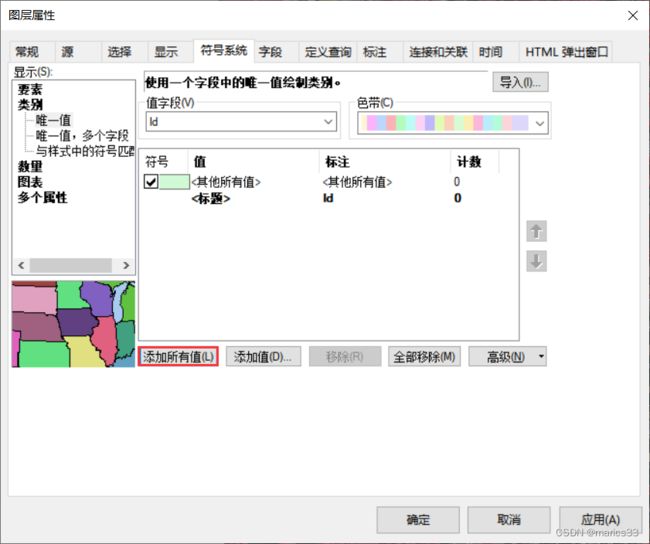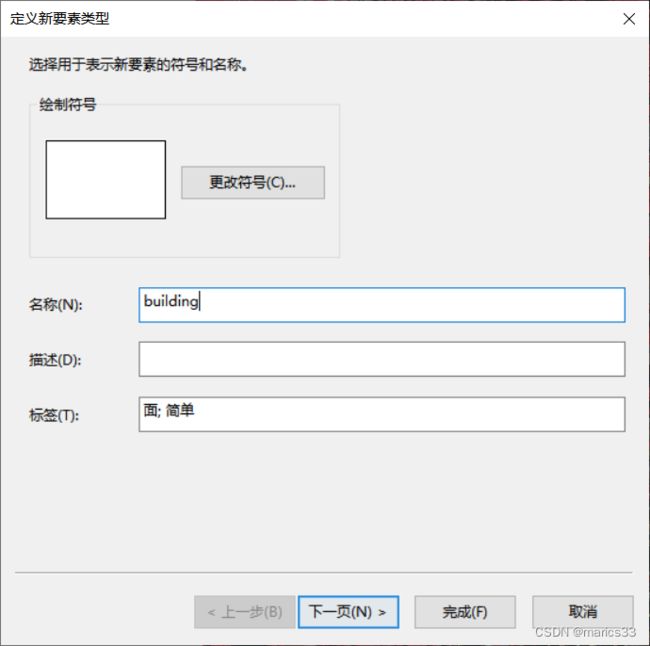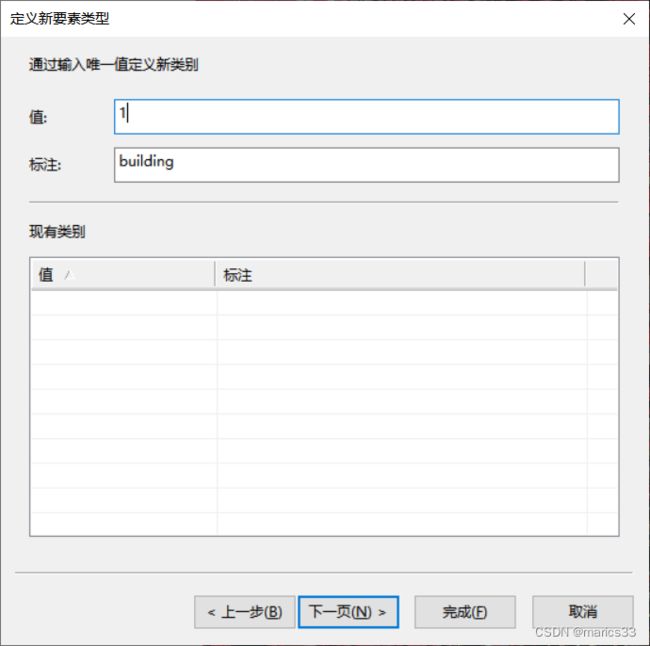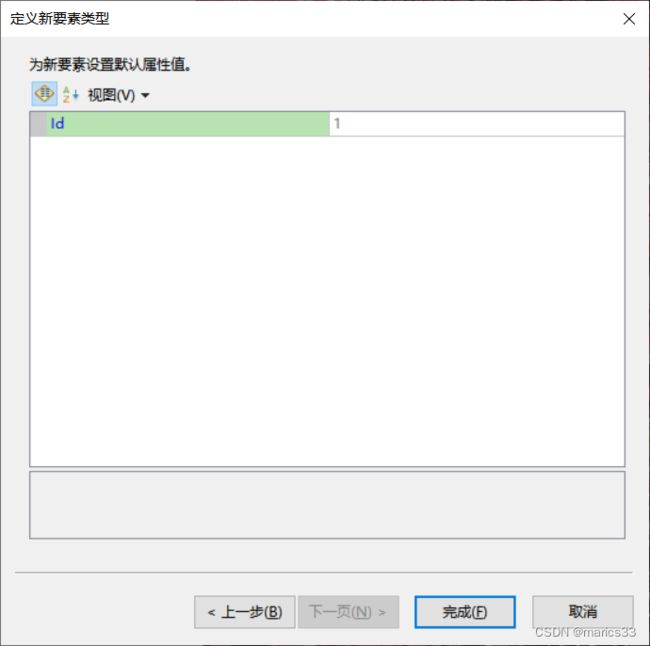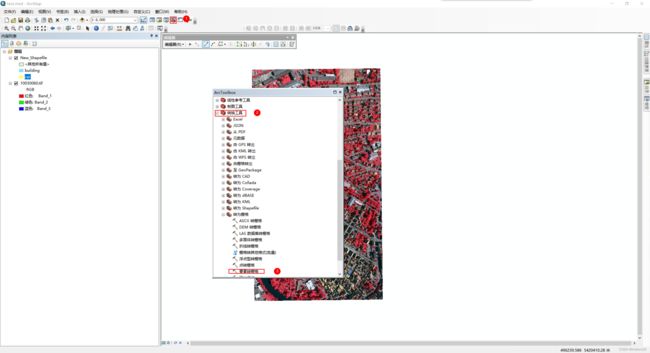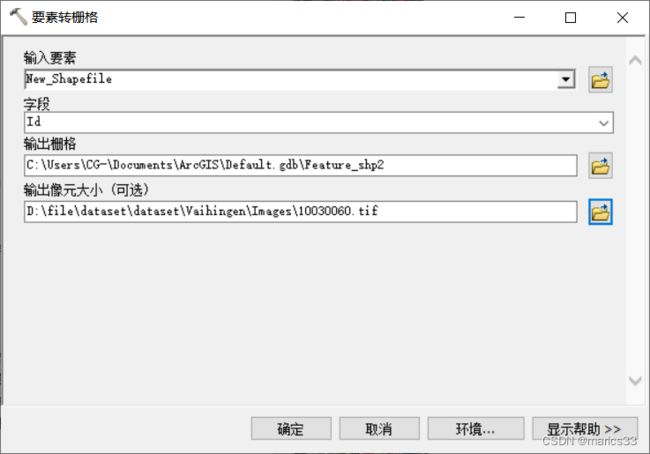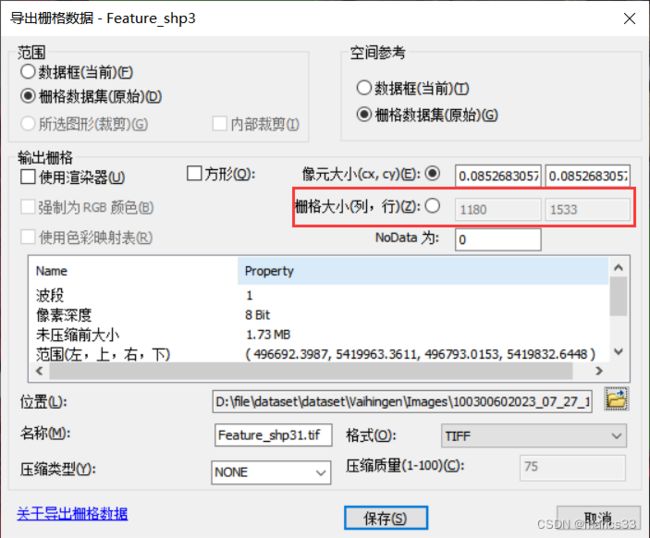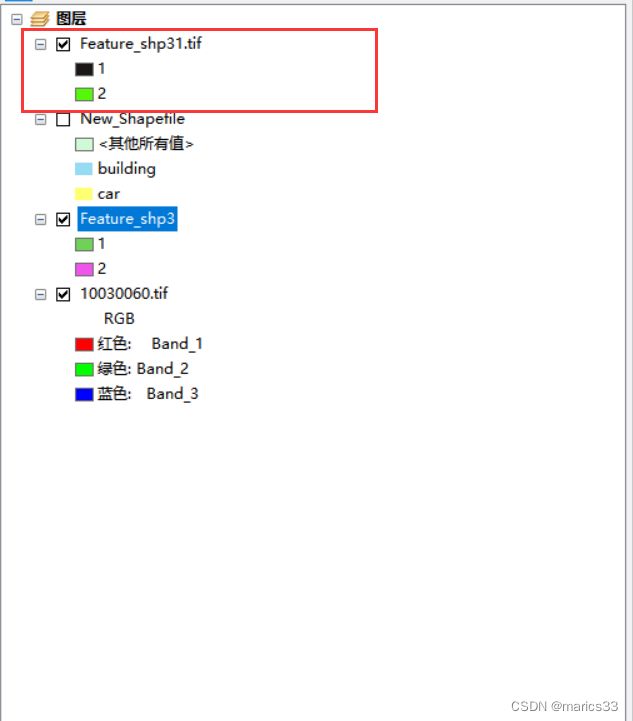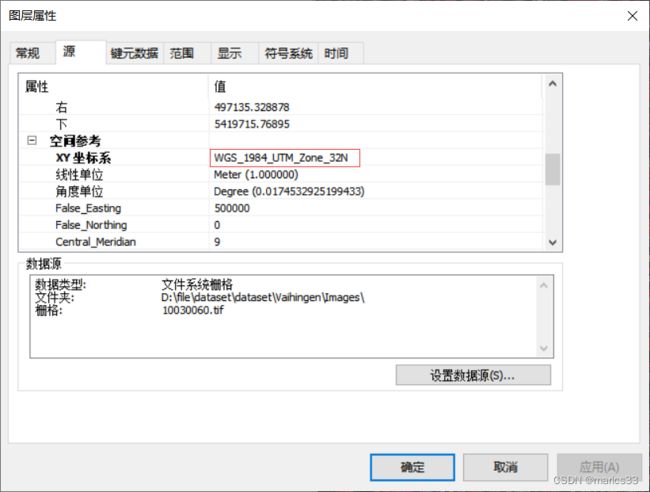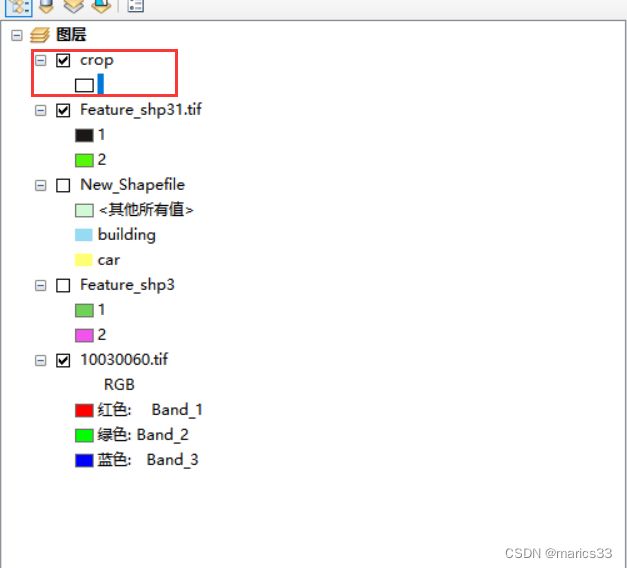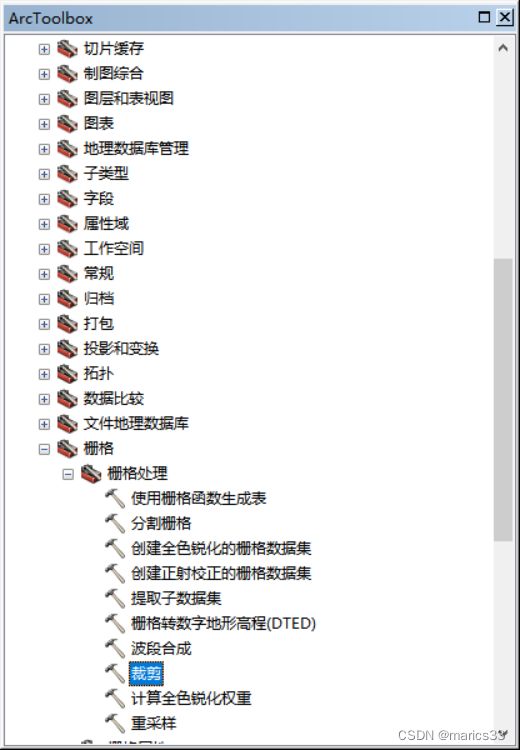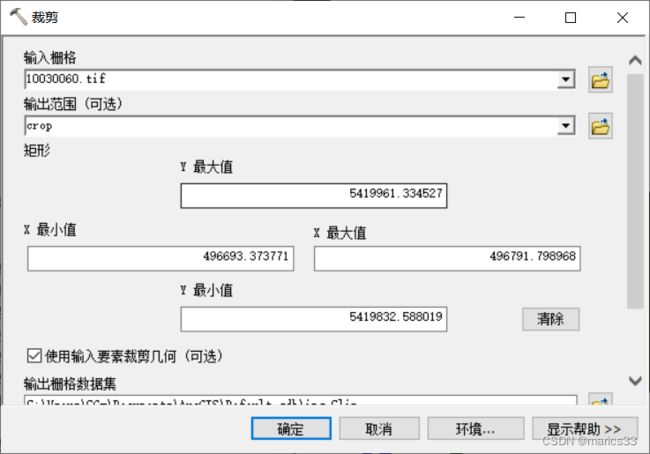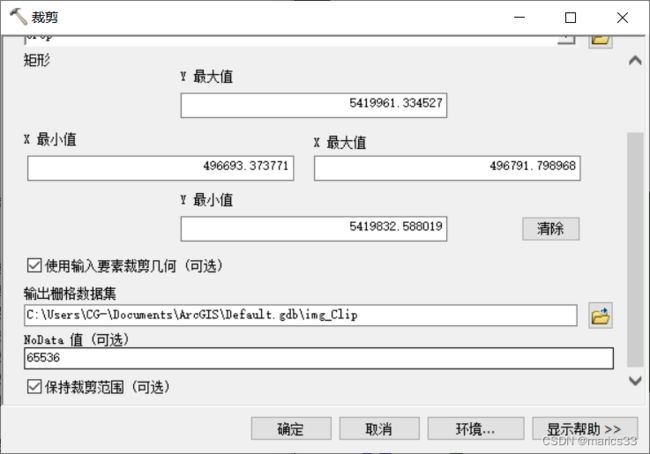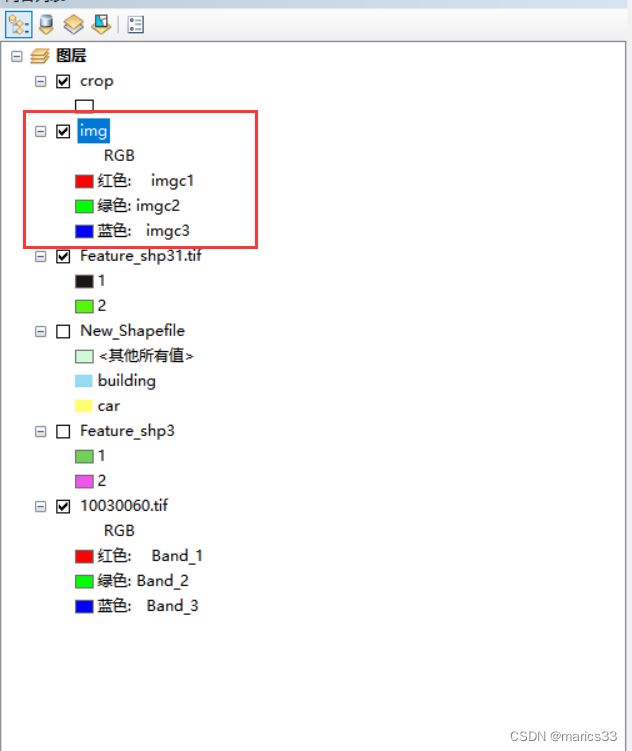- 算法学习笔记:17.蒙特卡洛算法 ——从原理到实战,涵盖 LeetCode 与考研 408 例题
在计算机科学和数学领域,蒙特卡洛算法(MonteCarloAlgorithm)以其独特的随机抽样思想,成为解决复杂问题的有力工具。从圆周率的计算到金融风险评估,从物理模拟到人工智能,蒙特卡洛算法都发挥着不可替代的作用。本文将深入剖析蒙特卡洛算法的思想、解题思路,结合实际应用场景与Java代码实现,并融入考研408的相关考点,穿插图片辅助理解,帮助你全面掌握这一重要算法。蒙特卡洛算法的基本概念蒙特卡
- AI音乐模拟器:AIGC时代的智能音乐创作革命
lauo
人工智能AIGC开源前端机器人
AI音乐模拟器:AIGC时代的智能音乐创作革命引言:AIGC浪潮下的音乐创作新范式在数字化转型的浪潮中,人工智能生成内容(AIGC)正在重塑各个创意领域。音乐产业作为创意经济的重要组成部分,正经历着前所未有的变革。据最新市场研究数据显示,全球AI音乐市场规模预计将从2023年的5.8亿美元增长到2030年的26.8亿美元,年复合增长率高达24.3%。这一快速增长的市场背后,是AI音乐技术正在打破传
- 视频分析:让AI看懂动态画面
随机森林404
计算机视觉音视频人工智能microsoft
引言:动态视觉理解的革命在数字信息爆炸的时代,视频已成为最主要的媒介形式。据统计,每分钟有超过500小时的视频内容被上传到YouTube平台,而全球互联网流量的82%来自视频数据传输。面对如此海量的视频内容,传统的人工处理方式已无法满足需求,这正是人工智能视频分析技术大显身手的舞台。视频分析技术赋予机器"看懂"动态画面的能力,使其能够自动理解、解释甚至预测视频中的内容,这一突破正在彻底改变我们与视
- 法律科技领域人工智能代理构建的十个经验教训,一位人工智能工程师通过构建、部署和维护智能代理的经验教训来优化法律工作流程的历程。
知识大胖
NVIDIAGPU和大语言模型开发教程人工智能ai
目录介绍什么是代理人?为什么它对法律如此重要?法律技术中代理用例示例-合同审查代理-法律研究代理在LegalTech中使用代理的十个教训-教训1:即使代理很酷,它们也不能解决所有问题-教训2:选择最适合您用例的框架-教训3:能够快速迭代不同的模型-教训4:从简单开始,必要时扩展-教训5:使用跟踪解决方案;您将需要它-教训6:确保跟踪成本,代理循环可能很昂贵-教训7:将控制权交给最终用户(人在环路中
- Llama-Omni会说话的人工智能“语音到语音LLM” 利用低延迟、高质量语音转语音 AI 彻底改变对话方式(教程含源码)
知识大胖
NVIDIAGPU和大语言模型开发教程llama人工智能nvidiallm
介绍“单靠技术是不够的——技术与文科、人文学科的结合,才能产生让我们心花怒放的成果。”——史蒂夫·乔布斯近年来,人机交互领域发生了重大变化,尤其是随着ChatGPT、GPT-4等大型语言模型(LLM)的出现。虽然这些模型主要基于文本,但人们对语音交互的兴趣日益浓厚,以使人机对话更加无缝和自然。然而,实现语音交互而不受语音转文本处理中常见的延迟和错误的影响仍然是一个挑战。关键字:Llama-Omni
- 什么是热力学计算?它如何帮助人工智能发展?
知识大胖
NVIDIAGPU和大语言模型开发教程人工智能量子计算
现代计算的基础是晶体管,这是一种微型电子开关,可以用它构建逻辑门,从而创建CPU或GPU等复杂的数字电路。随着技术的进步,晶体管变得越来越小。根据摩尔定律,集成电路中晶体管的数量大约每两年增加一倍。这种指数级增长使得计算技术呈指数级发展。然而,晶体管尺寸的缩小是有限度的。我们很快就会达到晶体管无法工作的阈值。此外,人工智能的进步使得对计算能力的需求比以往任何时候都更加迫切。根本问题是自然是随机的(
- 上海交大:工具增强推理agent
标题:SciMaster:TowardsGeneral-PurposeScientificAIAgentsPartI.X-MasterasFoundation-CanWeLeadonHumanity’sLastExam?来源:arXiv,2507.05241摘要人工智能代理的快速发展激发了利用它们加速科学发现的长期雄心。实现这一目标需要深入了解人类知识的前沿。因此,人类的最后一次考试(HLE)为评
- 微算法科技的前沿探索:量子机器学习算法在视觉任务中的革新应用
MicroTech2025
量子计算算法
在信息技术飞速发展的今天,计算机视觉作为人工智能领域的重要分支,正逐步渗透到我们生活的方方面面。从自动驾驶到人脸识别,从医疗影像分析到安防监控,计算机视觉技术展现了巨大的应用潜力。然而,随着视觉任务复杂度的不断提升,传统机器学习算法在处理大规模、高维度数据时遇到了计算瓶颈。在此背景下,量子计算作为一种颠覆性的计算模式,以其独特的并行处理能力和指数级增长的计算空间,为解决这一难题提供了新的思路。微算
- 中国银联豪掷1亿采购海光C86架构服务器
信创新态势
海光芯片C86国产芯片海光信息
近日,中国银联国产服务器采购大单正式敲定,基于海光C86架构的服务器产品中标,项目金额超过1亿元。接下来,C86服务器将用于支撑中国银联的虚拟化、大数据、人工智能、研发测试等技术场景,进一步提升其业务处理能力、用户服务效率和信息安全水平。作为我国重要的银行卡组织和金融基础设施,中国银联在全球183个国家和地区设有银联受理网络,境内外成员机构超过2600家,是世界三大银行卡品牌之一。此次中国银联发力
- AI人工智能浪潮中文心一言的独特优势
AI人工智能浪潮中文心一言的独特优势:为什么它是中国市场的“AI主力军”?关键词:文心一言,AI大模型,中文处理,多模态融合,产业落地,安全可控,百度ERNIE摘要:在全球AI大模型浪潮中,百度文心一言(ERNIEBot)凭借“懂中文、会多模态、能落地、守规矩”的四大核心优势,成为中国市场最具竞争力的AI产品之一。本文将用“超级大脑”的比喻,从中文理解、多模态能力、产业生态融合、安全可控性四个维度
- 正义的算法迷宫—人工智能重构司法体系的技术悖论与文明试炼
一、法庭的数字化迁徙当美国威斯康星州法院采纳COMPAS算法评估被告再犯风险,当中国"智慧法院"系统年处理1.2亿件案件,司法体系正经历从石柱法典到代码裁判的范式革命。这场转型的核心驱动力是司法效率与公正的永恒张力:美国重罪案件平均审理周期达18个月,中国基层法官年人均结案357件(是德国同行的6倍),而算法能在0.3秒内完成百万份文书比对。人工智能渗透司法引发三重裂变:证据分析从经验推断转向数据
- 【python实战】不玩微博,一封邮件就能知道实时热榜,天秀吃瓜
一条coding
从实战学python人工智能pythonlinux爬虫
❤️欢迎订阅《从实战学python》专栏,用python实现办公自动化、数据可视化、人工智能等各个方向的实战案例,有趣又有用!❤️更多精品专栏简介点这里有的人金玉其表败絮其中,有的人却若彩虹般绚烂,怦然心动前言哈喽,大家好,我是一条。在生活中我是一个不太喜欢逛娱乐平台的人,抖音、快手、微博我手机里都没装,甚至微信朋友圈都不看,但是自从开始写博客,有些热度不得不蹭。所以就有了这样一个需求,能不能让微
- MCP协议:AI时代的“万能插座”如何重构IT生态与未来
MCP协议:AI时代的“万能插座”如何重构IT生态与未来在人工智能技术爆炸式发展的浪潮中,一个名为ModelContextProtocol(MCP)的技术协议正以惊人的速度重塑IT行业的底层逻辑。2024年11月由Anthropic首次发布,MCP在短短半年内获得OpenAI、谷歌、亚马逊、阿里、腾讯等全球科技巨头的支持,被业内誉为AI时代的HTTP协议或USB-C接口,正在成为连接大模型与现实世
- 《算法备案全攻略:规范与流程引领数字时代新秩序》
算法及大模型备案顾问刘老师
算法备案深度学习AIGC语言模型算法人工智能
一、算法备案:开启合规新征程(一)备案规定的起源与发展2022年国家互联网信息办公室、工业和信息化部、公安部、国家市场监督管理总局联合发布《互联网信息服务算法推荐管理规定》,自2022年3月1日起施行。此后,相关规定不断完善和演进。如国家网信办于2022年8月、10月及2023年1月先后三次公布了《境内互联网信息服务算法备案清单》。同时,2022年发布的最高人民法院《关于规范和加强人工智能司法应用
- C语言学生成绩管理系统<;自创>;(功能7有小错误,但可运行)
han_xue_feng
java
腾讯云加速企业和个人开发创新公开直播预告直播预告:07/18(周四)15:00-16:00随着人工智能与大模型的蓬勃发展,我们正步入一个由技微信实习第一天周五入职,早上早早来到了公司,发现好多人都没上班,到十点才陆陆续续有人来,办理完入职后,mentor中联夏令营遗憾没有入选不过hr的回复真的很好,辛苦啦#提前批简历挂麻了怎么办##机械制造投递记录#大数据开发的工作有点过于简单了吧sq大数据开发的
- Python 实战人工智能数学基础:推荐系统应用
AI天才研究院
AI大模型企业级应用开发实战大数据人工智能语言模型JavaPython架构设计
作者:禅与计算机程序设计艺术文章目录1.背景介绍2.核心概念与联系2.1用户画像2.2相似性计算2.2.1基于物品的相似度2.2.2基于用户的相似度2.3协同过滤算法2.3.1基于用户的协同过滤算法2.3.2基于物品的协同过滤算法2.3.3基于上下文的协同过滤算法3.核心算法原理和具体操作步骤以及数学模型公式详细讲解3.1基于用户的协同过滤算法3.2基于物品的协同过滤算法3.3混合协同过滤算法3.
- Python桌面应用开发的未来——智能化工具与大模型赋能
IronwoodStag78
开发AI智能应用,就下载InsCodeAIIDE,一键接入DeepSeek-R1满血版大模型!标题:Python桌面应用开发的未来——智能化工具与大模型赋能随着人工智能技术的飞速发展,传统软件开发模式正在被重新定义。Python作为一门功能强大且灵活的语言,在桌面应用开发领域一直占据重要地位。然而,面对日益复杂的用户需求和快速变化的技术环境,如何提升开发效率、降低开发门槛,成为开发者亟需解决的问题
- 深度学习实战-使用TensorFlow与Keras构建智能模型
程序员Gloria
Python超入门TensorFlowpython
深度学习实战-使用TensorFlow与Keras构建智能模型深度学习已经成为现代人工智能的重要组成部分,而Python则是实现深度学习的主要编程语言之一。本文将探讨如何使用TensorFlow和Keras构建深度学习模型,包括必要的代码实例和详细的解析。1.深度学习简介深度学习是机器学习的一个分支,使用多层神经网络来学习和表示数据中的复杂模式。其广泛应用于图像识别、自然语言处理、推荐系统等领域。
- AI产品经理需要了解的算法知识
AI劳模
人工智能产品经理AI产品经理AI产品经理入门零基础入门产品经理算法语言模型
1、自然语言生成(NLG)自然语言生成(NaturalLanguageGeneration,简称NLG)是一种人工智能技术,它的目标是将计算机的数据、逻辑或算法产生的信息转换成人类可读的自然语言文本。换句话说,NLG能让机器“学会”写文章、报告、故事或者其他任何形式的文字,就像人类作家那样。这项技术使得机器能够理解复杂的数据并将其转化为易于理解的语言,以适应不同的受众和情境。应用实例:金融报告自动
- 【Python】OpenAI API
宅男很神经
python开发语言
【Python与OpenAIAPI深度探索:从基础到未来】第一章:OpenAIAPI概览与核心概念1.1OpenAIAPI是什么?能做什么?OpenAIAPI(ApplicationProgrammingInterface,应用程序编程接口)是一套允许开发者通过编程方式访问和使用OpenAI开发的各种先进人工智能模型的服务。这些模型经过海量数据的训练,能够在多种任务上达到甚至超越人类水平。通过AP
- Python:操作 Word 对齐方式
Thomas Kant
Pythonpythonwordc#
亲爱的技术爱好者们,热烈欢迎来到Kant2048的博客!我是ThomasKant,很开心能在CSDN上与你们相遇~本博客的精华专栏:【自动化测试】【测试经验】【人工智能】【Python】Python:操作Word对齐方式详解(左对齐/右对齐/居中/两端对齐)在日常办公自动化中,我们经常需要对Word文档中的段落设置对齐方式,如左对齐、右对齐、居中、两端对齐等。本文将带你使用python-docx库
- TestCafe ➜ Playwright fixture 架构迁移指南
Thomas Kant
自动化测试playwrighttestcafetypescript测试架构
亲爱的技术爱好者们,热烈欢迎来到Kant2048的博客!我是ThomasKant,很开心能在CSDN上与你们相遇~本博客的精华专栏:【自动化测试】【测试经验】【人工智能】【Python】
- 医疗金融预测与语音识别中的模型优化及可解释性技术突破
智能计算研究中心
其他
内容概要随着人工智能技术的纵深发展,模型优化与可解释性技术正在重塑医疗诊断、金融预测及语音识别领域的应用范式。在医疗领域,基于自适应学习的动态参数调整机制,结合迁移学习的跨场景知识复用,显著提升了疾病筛查模型的泛化能力;而金融预测场景中,联邦学习框架通过分布式数据协作,在保障隐私安全的前提下,实现了风险预测模型的多维度优化。语音识别领域则依托边缘计算架构,将模型压缩技术与实时推理引擎结合,有效解决
- 【kafka】在Linux系统中部署配置Kafka的详细用法教程分享
景天科技苑
linux基础与进阶shell脚本编写实战kafkalinux分布式kafka安装配置kafka优化
✨✨欢迎大家来到景天科技苑✨✨养成好习惯,先赞后看哦~作者简介:景天科技苑《头衔》:大厂架构师,华为云开发者社区专家博主,阿里云开发者社区专家博主,CSDN全栈领域优质创作者,掘金优秀博主,51CTO博客专家等。《博客》:Python全栈,PyQt5和Tkinter桌面应用开发,小程序开发,人工智能,js逆向,App逆向,网络系统安全,云原生K8S,Prometheus监控,数据分析,Django
- AI技术全景图鉴:从模型开发到落地部署的全链路拆解
大模型玩家
人工智能langchain大模型产品经理学习ai程序员
人工智能(AI)技术的快速发展,使得企业在AI模型的开发、训练、部署和运维过程中面临前所未有的复杂性。从数据管理、模型训练到应用落地,再到算力调度和智能运维,一个完整的AI架构需要涵盖多个层面,确保AI技术能够高效、稳定地运行。本文将基于AI技术架构全景图,深入剖析AI的开发工具、AI平台、算力与框架、智能运维四大核心部分,帮助大家系统性地理解AI全生命周期管理。一、AI开发工具:赋能高效开发,提
- 铸造软件交付的“自动驾驶”系统——AI大模型如何引爆DevOps革命
LucianaiB
评测人工智能自动驾驶devops
铸造软件交付的“自动驾驶”系统——AI大模型如何引爆DevOps革命嗨,我是LucianaiB!总有人间一两风,填我十万八千梦。路漫漫其修远兮,吾将上下而求索。摘要(Abstract)本文深入探讨了人工智能大模型(AILargeModels)如何驱动DevOps从“自动化”(Automation)向“自主化”(Autonomous)的革命性跃迁。文章指出,AI大模型正成为现代软件工厂的“中枢神经系
- 解读《生成式人工智能服务管理暂行办法》我的大模型服务需要备案还是登记?
纵深企服
人工智能AIGC安全
一、大模型备案和登记是什么?根据《暂行办法》及相关指引文件,大模型相关的合规路径主要分为“备案”和“登记”两种。准确理解二者的定义、适用情形及区别,是企业合规的第一步。1、大模型备案(生成式人工智能服务上线备案)定义:大模型备案,通常指的是生成式人工智能服务上线备案。根据《暂行办法》,“提供具有舆论属性或者社会动员能力的生成式人工智能服务的,应当按照国家有关规定开展安全评估,并按照《互联网信息服务
- 显卡GPU的架构和工作原理
InnoLink_1024
芯片人工智能AGI架构硬件架构人工智能
显卡GPU(图形处理单元)是专为并行计算和图形处理设计的芯片,广泛应用于游戏、科学计算、人工智能和数据中心等领域。以下详细介绍GPU的架构和工作原理,涵盖核心组件、计算流程和关键技术,尽量简洁清晰。一、GPU架构概述GPU架构与CPU不同,专注于高并行计算,适合处理大量简单、重复的任务。其核心设计目标是最大化吞吐量,而非单任务的低延迟。主流GPU厂商(如NVIDIA、AMD、Intel)架构虽有差
- Github 2025-01-07Python开源项目日报 Top10
老孙正经胡说
github开源Github趋势分析开源项目PythonGolang
根据GithubTrendings的统计,今日(2025-01-07统计)共有10个项目上榜。根据开发语言中项目的数量,汇总情况如下:开发语言项目数量Python项目10TypeScript项目1C++项目1OpenHands:人工智能驱动的软件开发代理平台创建周期:195天开发语言:Python协议类型:MITLicenseStar数量:31753个Fork数量:3660次关注人数:31753人
- Python 生态发展之路
仓颉编程语言
技术文章python
目录#Python是如何炼成的##生态系统持续扩张##Python开发的开源社区运作#更加广义的Python社区#广泛应用##Web开发、数据科学##不得不提的人工智能#支持Python成长的商业公司#Python成功之路小结##附:Python生态发展大事记#参考Python是现今最受欢迎的编程语言之一,2021年8月的TIOBE编程语言排行榜中,Python排名第二,仅次于C[1]。2017年
- 插入表主键冲突做更新
a-john
有以下场景:
用户下了一个订单,订单内的内容较多,且来自多表,首次下单的时候,内容可能会不全(部分内容不是必须,出现有些表根本就没有没有该订单的值)。在以后更改订单时,有些内容会更改,有些内容会新增。
问题:
如果在sql语句中执行update操作,在没有数据的表中会出错。如果在逻辑代码中先做查询,查询结果有做更新,没有做插入,这样会将代码复杂化。
解决:
mysql中提供了一个sql语
- Android xml资源文件中@、@android:type、@*、?、@+含义和区别
Cb123456
@+@?@*
一.@代表引用资源
1.引用自定义资源。格式:@[package:]type/name
android:text="@string/hello"
2.引用系统资源。格式:@android:type/name
android:textColor="@android:color/opaque_red"
- 数据结构的基本介绍
天子之骄
数据结构散列表树、图线性结构价格标签
数据结构的基本介绍
数据结构就是数据的组织形式,用一种提前设计好的框架去存取数据,以便更方便,高效的对数据进行增删查改。正确选择合适的数据结构,对软件程序的高效执行的影响作用不亚于算法的设计。此外,在计算机系统中数据结构的作用也是非同小可。例如常常在编程语言中听到的栈,堆等,就是经典的数据结构。
经典的数据结构大致如下:
一:线性数据结构
(1):列表
a
- 通过二维码开放平台的API快速生成二维码
一炮送你回车库
api
现在很多网站都有通过扫二维码用手机连接的功能,联图网(http://www.liantu.com/pingtai/)的二维码开放平台开放了一个生成二维码图片的Api,挺方便使用的。闲着无聊,写了个前台快速生成二维码的方法。
html代码如下:(二维码将生成在这div下)
? 1
&nbs
- ImageIO读取一张图片改变大小
3213213333332132
javaIOimageBufferedImage
package com.demo;
import java.awt.image.BufferedImage;
import java.io.File;
import java.io.IOException;
import javax.imageio.ImageIO;
/**
* @Description 读取一张图片改变大小
* @author FuJianyon
- myeclipse集成svn(一针见血)
7454103
eclipseSVNMyEclipse
&n
- 装箱与拆箱----autoboxing和unboxing
darkranger
J2SE
4.2 自动装箱和拆箱
基本数据(Primitive)类型的自动装箱(autoboxing)、拆箱(unboxing)是自J2SE 5.0开始提供的功能。虽然为您打包基本数据类型提供了方便,但提供方便的同时表示隐藏了细节,建议在能够区分基本数据类型与对象的差别时再使用。
4.2.1 autoboxing和unboxing
在Java中,所有要处理的东西几乎都是对象(Object)
- ajax传统的方式制作ajax
aijuans
Ajax
//这是前台的代码
<%@ page language="java" import="java.util.*" pageEncoding="UTF-8"%> <% String path = request.getContextPath(); String basePath = request.getScheme()+
- 只用jre的eclipse是怎么编译java源文件的?
avords
javaeclipsejdktomcat
eclipse只需要jre就可以运行开发java程序了,也能自动 编译java源代码,但是jre不是java的运行环境么,难道jre中也带有编译工具? 还是eclipse自己实现的?谁能给解释一下呢问题补充:假设系统中没有安装jdk or jre,只在eclipse的目录中有一个jre,那么eclipse会采用该jre,问题是eclipse照样可以编译java源文件,为什么呢?
&nb
- 前端模块化
bee1314
模块化
背景: 前端JavaScript模块化,其实已经不是什么新鲜事了。但是很多的项目还没有真正的使用起来,还处于刀耕火种的野蛮生长阶段。 JavaScript一直缺乏有效的包管理机制,造成了大量的全局变量,大量的方法冲突。我们多么渴望有天能像Java(import),Python (import),Ruby(require)那样写代码。在没有包管理机制的年代,我们是怎么避免所
- 处理百万级以上的数据处理
bijian1013
oraclesql数据库大数据查询
一.处理百万级以上的数据提高查询速度的方法: 1.应尽量避免在 where 子句中使用!=或<>操作符,否则将引擎放弃使用索引而进行全表扫描。
2.对查询进行优化,应尽量避免全表扫描,首先应考虑在 where 及 o
- mac 卸载 java 1.7 或更高版本
征客丶
javaOS
卸载 java 1.7 或更高
sudo rm -rf /Library/Internet\ Plug-Ins/JavaAppletPlugin.plugin
成功执行此命令后,还可以执行 java 与 javac 命令
sudo rm -rf /Library/PreferencePanes/JavaControlPanel.prefPane
成功执行此命令后,还可以执行 java
- 【Spark六十一】Spark Streaming结合Flume、Kafka进行日志分析
bit1129
Stream
第一步,Flume和Kakfa对接,Flume抓取日志,写到Kafka中
第二部,Spark Streaming读取Kafka中的数据,进行实时分析
本文首先使用Kakfa自带的消息处理(脚本)来获取消息,走通Flume和Kafka的对接 1. Flume配置
1. 下载Flume和Kafka集成的插件,下载地址:https://github.com/beyondj2ee/f
- Erlang vs TNSDL
bookjovi
erlang
TNSDL是Nokia内部用于开发电信交换软件的私有语言,是在SDL语言的基础上加以修改而成,TNSDL需翻译成C语言得以编译执行,TNSDL语言中实现了异步并行的特点,当然要完整实现异步并行还需要运行时动态库的支持,异步并行类似于Erlang的process(轻量级进程),TNSDL中则称之为hand,Erlang是基于vm(beam)开发,
- 非常希望有一个预防疲劳的java软件, 预防过劳死和眼睛疲劳,大家一起努力搞一个
ljy325
企业应用
非常希望有一个预防疲劳的java软件,我看新闻和网站,国防科技大学的科学家累死了,太疲劳,老是加班,不休息,经常吃药,吃药根本就没用,根本原因是疲劳过度。我以前做java,那会公司垃圾,老想赶快学习到东西跳槽离开,搞得超负荷,不明理。深圳做软件开发经常累死人,总有不明理的人,有个软件提醒限制很好,可以挽救很多人的生命。
相关新闻:
(1)IT行业成五大疾病重灾区:过劳死平均37.9岁
- 读《研磨设计模式》-代码笔记-原型模式
bylijinnan
java设计模式
声明: 本文只为方便我个人查阅和理解,详细的分析以及源代码请移步 原作者的博客http://chjavach.iteye.com/
/**
* Effective Java 建议使用copy constructor or copy factory来代替clone()方法:
* 1.public Product copy(Product p){}
* 2.publi
- 配置管理---svn工具之权限配置
chenyu19891124
SVN
今天花了大半天的功夫,终于弄懂svn权限配置。下面是今天收获的战绩。
安装完svn后就是在svn中建立版本库,比如我本地的是版本库路径是C:\Repositories\pepos。pepos是我的版本库。在pepos的目录结构
pepos
component
webapps
在conf里面的auth里赋予的权限配置为
[groups]
- 浅谈程序员的数学修养
comsci
设计模式编程算法面试招聘
浅谈程序员的数学修养
- 批量执行 bulk collect与forall用法
daizj
oraclesqlbulk collectforall
BULK COLLECT 子句会批量检索结果,即一次性将结果集绑定到一个集合变量中,并从SQL引擎发送到PL/SQL引擎。通常可以在SELECT INTO、
FETCH INTO以及RETURNING INTO子句中使用BULK COLLECT。本文将逐一描述BULK COLLECT在这几种情形下的用法。
有关FORALL语句的用法请参考:批量SQL之 F
- Linux下使用rsync最快速删除海量文件的方法
dongwei_6688
OS
1、先安装rsync:yum install rsync
2、建立一个空的文件夹:mkdir /tmp/test
3、用rsync删除目标目录:rsync --delete-before -a -H -v --progress --stats /tmp/test/ log/这样我们要删除的log目录就会被清空了,删除的速度会非常快。rsync实际上用的是替换原理,处理数十万个文件也是秒删。
- Yii CModel中rules验证规格
dcj3sjt126com
rulesyiivalidate
Yii cValidator主要用法分析:
yii验证rulesit 分类: Yii yii的rules验证 cValidator主要属性 attributes ,builtInValidators,enableClientValidation,message,on,safe,skipOnError
- 基于vagrant的redis主从实验
dcj3sjt126com
vagrant
平台: Mac
工具: Vagrant
系统: Centos6.5
实验目的: Redis主从
实现思路
制作一个基于sentos6.5, 已经安装好reids的box, 添加一个脚本配置从机, 然后作为后面主机从机的基础box
制作sentos6.5+redis的box
mkdir vagrant_redis
cd vagrant_
- Memcached(二)、Centos安装Memcached服务器
frank1234
centosmemcached
一、安装gcc
rpm和yum安装memcached服务器连接没有找到,所以我使用的是make的方式安装,由于make依赖于gcc,所以要先安装gcc
开始安装,命令如下,[color=red][b]顺序一定不能出错[/b][/color]:
建议可以先切换到root用户,不然可能会遇到权限问题:su root 输入密码......
rpm -ivh kernel-head
- Remove Duplicates from Sorted List
hcx2013
remove
Given a sorted linked list, delete all duplicates such that each element appear only once.
For example,Given 1->1->2, return 1->2.Given 1->1->2->3->3, return&
- Spring4新特性——JSR310日期时间API的支持
jinnianshilongnian
spring4
Spring4新特性——泛型限定式依赖注入
Spring4新特性——核心容器的其他改进
Spring4新特性——Web开发的增强
Spring4新特性——集成Bean Validation 1.1(JSR-349)到SpringMVC
Spring4新特性——Groovy Bean定义DSL
Spring4新特性——更好的Java泛型操作API
Spring4新
- 浅谈enum与单例设计模式
247687009
java单例
在JDK1.5之前的单例实现方式有两种(懒汉式和饿汉式并无设计上的区别故看做一种),两者同是私有构
造器,导出静态成员变量,以便调用者访问。
第一种
package singleton;
public class Singleton {
//导出全局成员
public final static Singleton INSTANCE = new S
- 使用switch条件语句需要注意的几点
openwrt
cbreakswitch
1. 当满足条件的case中没有break,程序将依次执行其后的每种条件(包括default)直到遇到break跳出
int main()
{
int n = 1;
switch(n) {
case 1:
printf("--1--\n");
default:
printf("defa
- 配置Spring Mybatis JUnit测试环境的应用上下文
schnell18
springmybatisJUnit
Spring-test模块中的应用上下文和web及spring boot的有很大差异。主要试下来差异有:
单元测试的app context不支持从外部properties文件注入属性
@Value注解不能解析带通配符的路径字符串
解决第一个问题可以配置一个PropertyPlaceholderConfigurer的bean。
第二个问题的具体实例是:
- Java 定时任务总结一
tuoni
javaspringtimerquartztimertask
Java定时任务总结 一.从技术上分类大概分为以下三种方式: 1.Java自带的java.util.Timer类,这个类允许你调度一个java.util.TimerTask任务; 说明: java.util.Timer定时器,实际上是个线程,定时执行TimerTask类 &
- 一种防止用户生成内容站点出现商业广告以及非法有害等垃圾信息的方法
yangshangchuan
rank相似度计算文本相似度词袋模型余弦相似度
本文描述了一种在ITEYE博客频道上面出现的新型的商业广告形式及其应对方法,对于其他的用户生成内容站点类型也具有同样的适用性。
最近在ITEYE博客频道上面出现了一种新型的商业广告形式,方法如下:
1、注册多个账号(一般10个以上)。
2、从多个账号中选择一个账号,发表1-2篇博文