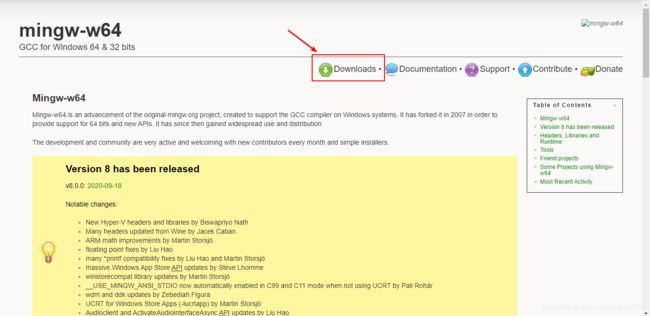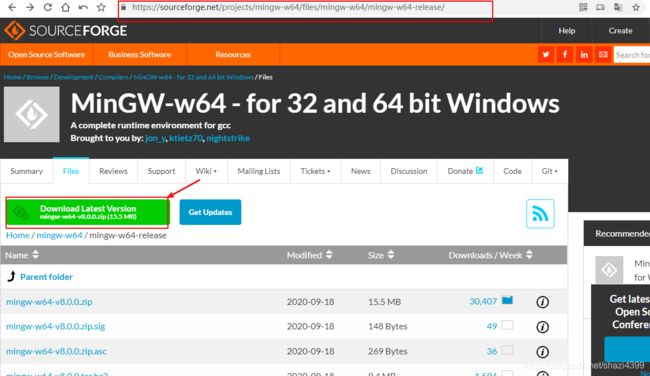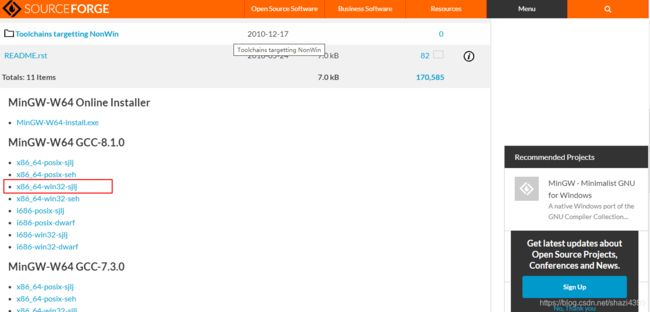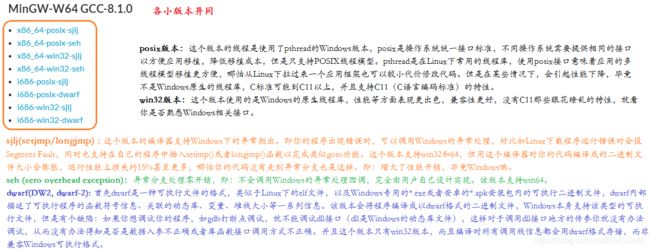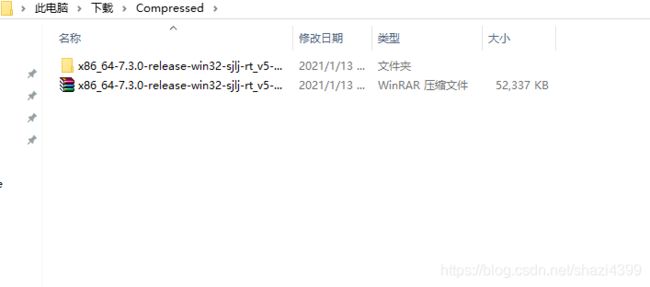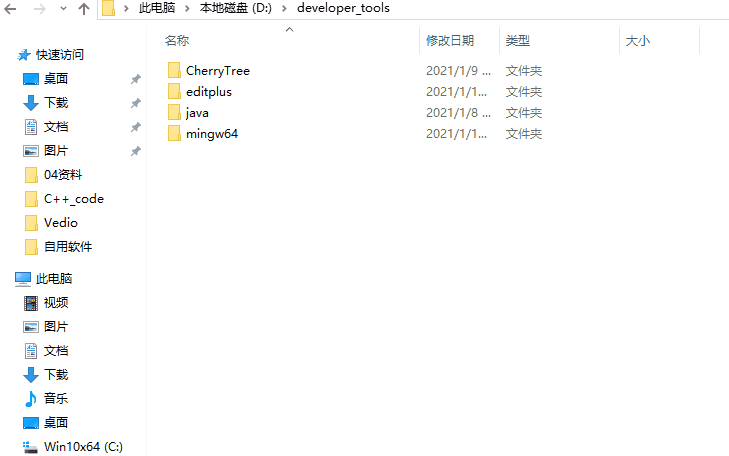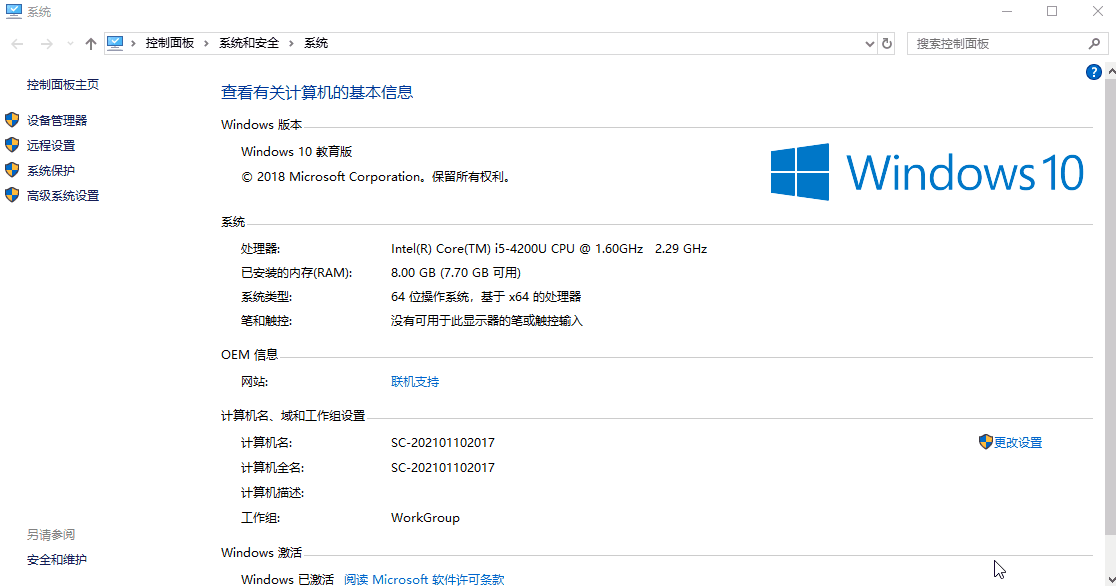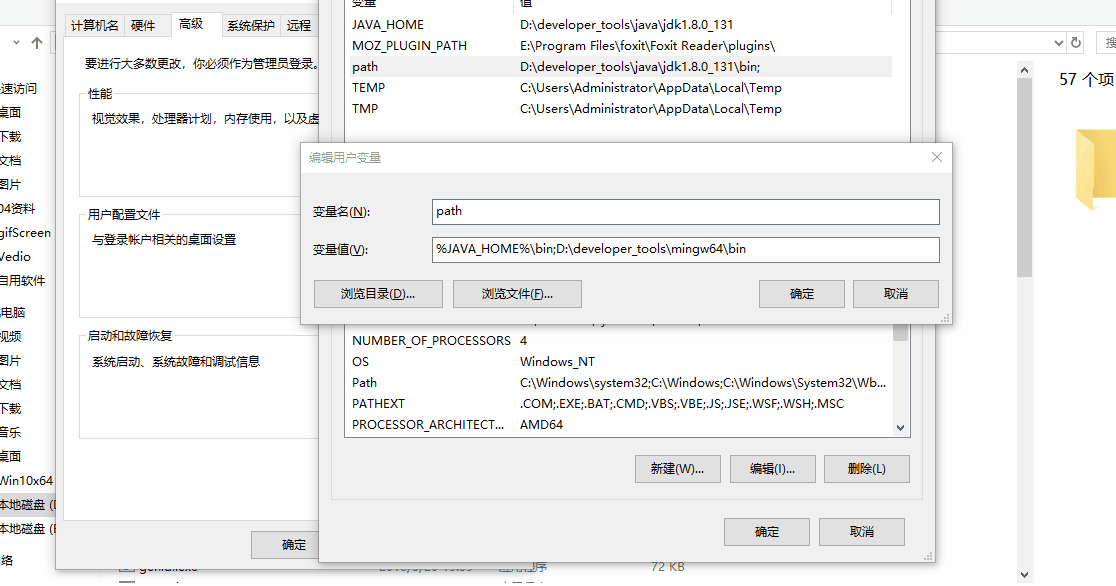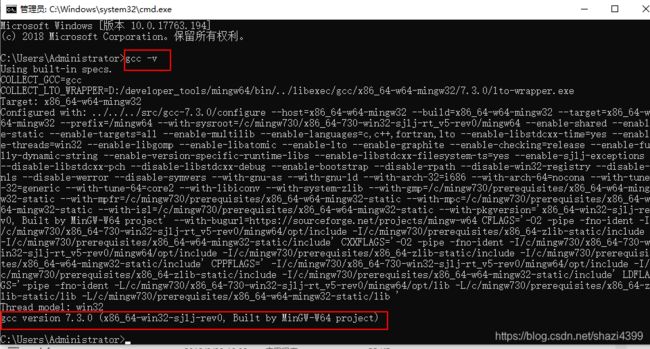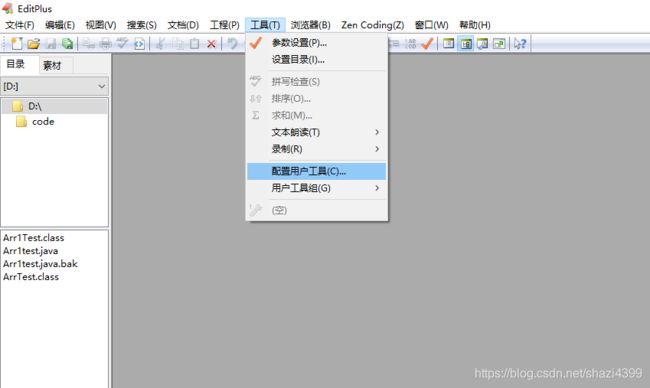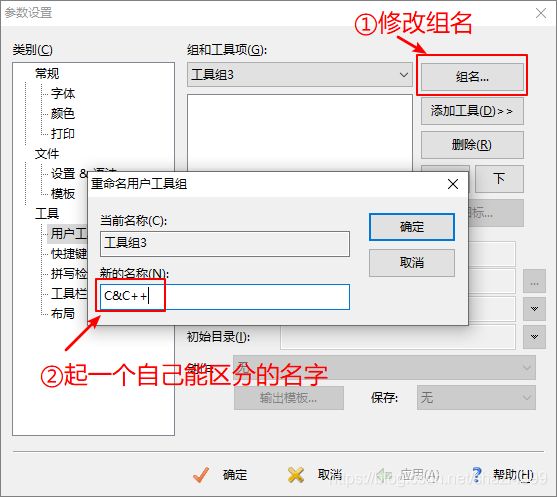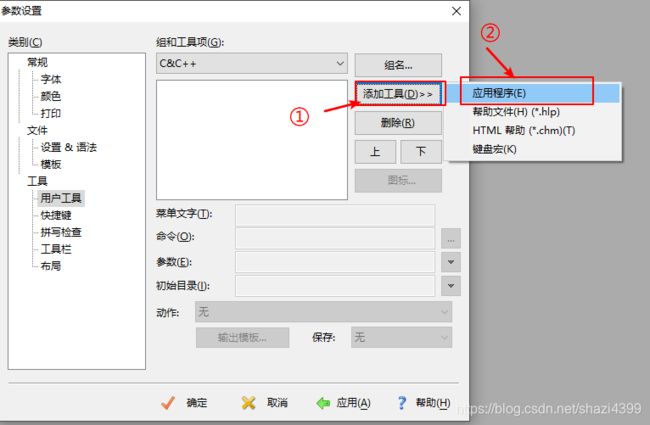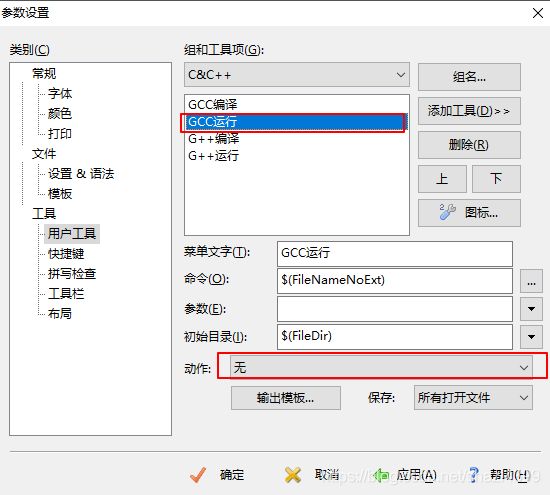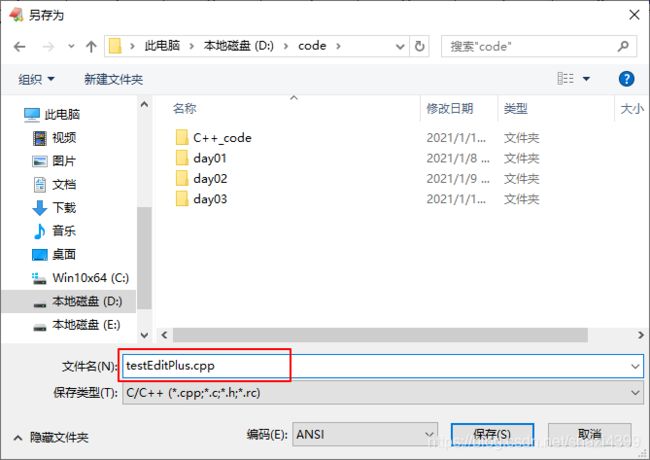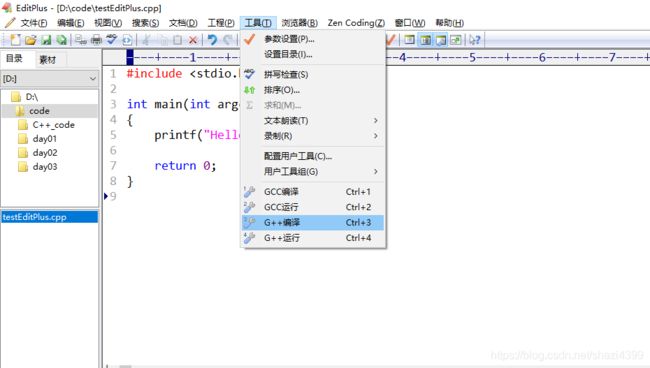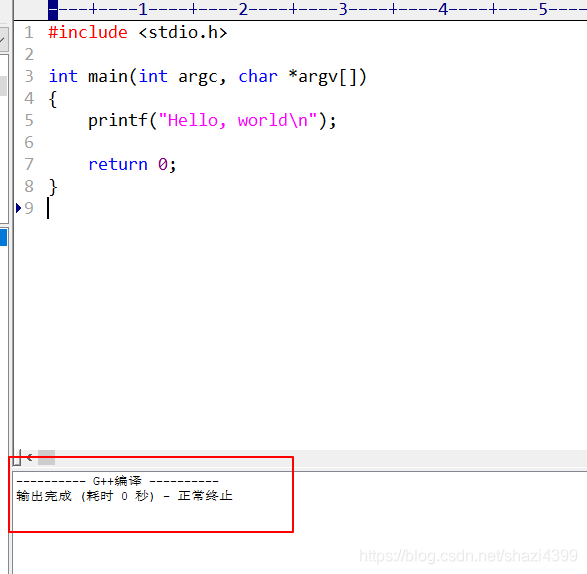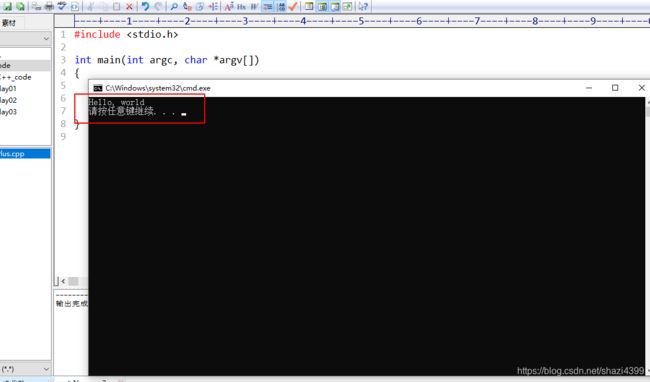长文(配图)!超详细!! EditPlus+MinGW -w64配置C/C++编程环境
目录
一、背景:
二、MinGW-w64介绍和安装
MinGW -w64 介绍
MinGW -w64 安装
三、安装和配置EditPlus
一、背景:
由于最近在跟着尚硅谷 Java 课程学习,日常已经在用 EditPlus+JDk 验证一些基础的语法点,体现出了轻量,快捷的特点。我想在学习 Java 基础功的时候,也应该伴随着刷算法题进行。答题时我选择了用 C++,这时就需要一个方便的IDE能随时验证解题思路,敲敲写写的。就想到了大三下学算法导论(大黑书)时,算法老师边讲课边敲代码用的编程环境就是 EditPlus+MinGW。
文本编辑器我电脑装有『NotePad++』、『EditPlus』两款软件,编程IDE有『VS2013』编写C/C++,『Eclipse』编写Java。像 VS2013 这种 IDE 编译、构建、运行一气呵成还能Debug当然不错,但架不住每次写个冒泡排序都要重新构建个工程。
二、MinGW-w64介绍和安装
ps:本人安装MinGW -w64时,因在线安装速度过慢导致下载失败不得已选择了离线压缩包安装。
-
MinGW -w64 介绍
两句话来概括:
MinGW 是 GCC 编译器的 Windows 版本 。
但是 MinGW 只能编译生成32位可执行程序,而 MinGW-w64 则可以编译生成 64位 或 32位 可执行程序。
MinGW(Minimalist GNU for Windows),又称mingw32,是将GCC编译器和GNU Binutils移植到Win32平台下的产物,包括一系列头文件(Win32API)、库和可执行文件。另有可用于产生32位及64位Windows可执行文件的MinGW-w64项目,是从原本MinGW产生的分支[1]。如今已经独立发展[2]。
https://zh.wikipedia.org/wiki/MinGW
正因为如此,MinGW 现已被 MinGW-w64 所取代,且 MinGW 也早已停止了更新,内置的 GCC 停滞在了 4.8.1 版本,而 MinGW-w64 内置的 GCC 则更新到了 8.0.0版本。
因为MinGW是GCC移植到Windows平台的产物, 可以为我们提供一个功能有限的 Linux 系统环境以使用一些 GNU 工具,比如 GCC 编译器、gawk、bison 等等。这样带来的好处是利用MinGW编译代码更像是在Linux系统中写C/C++,和使用 Visual Studio 有着明显不同的感受。如果你担心 EditPlus 过于简陋的话,后期用 Eclipse 配合 MinGW 敲代码也很完美。笔者大一开始学C语言时候就是用的 Eclipse 做IDE。一方面能使大家更清楚程序编译、构建、运行的过程,另一方面有利于后期转向Linux下编写C/C++的过渡。
-
MinGW -w64 安装
1、进入 MinGW-w64 官网首页(http://mingw-w64.org/),点击 Downloads 进入下载页面
2、点击 SourceForge 进入资源页面
3、进入资源下载页面,这时浏览器会有 5 秒钟等待,然后自动跳转到如下页面 [注意图片里下载网址,等会有用 ],界面如下图所示:
这样一来,意味着你是选择的在线安装版本,后面需要在线下载安装,可能速度会比较慢甚至下载失败。
我一开始选择的在线安装速度慢到无法忍受,索性下载了离线压缩包,最后实现的效果一样。
4、将网页地址更改为截图所示(只需在上一步跳转的网址删除后面子目录地址即可)
5、往下拉页面选择 x86_64-win32-sjlj 版本,至于后缀不同的三个版本 sjlj、seh、dwarf 区别请看下图
6、下载完成 然后「解压缩」
7、然后将 「x86_64-7.3.0-release...」文件夹下的 「mingw64 」文件夹 复制粘贴到合适的位置
在我的电脑上粘贴到了「D:\developer_tools」处,
ps:路径名里不要有中文和空格,下一步配置环境变量对此有要求
- 配置环境变量
1、右键点击「我的电脑」再点击「属性」选项
2、「系统属性」页面点击「高级系统设置」,进入页面后选择左下角的「环境变量」选项
3、添加path 以及路径名
4、配置好后,一路点击「确定」,用以保存配置
5、接下来测试环境变量是否配置成功,win+R输入 cmd 打开命令行
6、输入 gcc -v 用于获取gcc的版本号,如果能成功显示下图所示,则说明MinGW -w64 安装成功了
三、安装和配置EditPlus
EditPlus是个商业付费软件,需要填写注册码。但是热心勤奋又爱分享的广大网友已经贡献出了可用的注册码,有需要「安装包」的朋友可以在我的公众号:【沙子是沙子】获取。
EditPlus傻瓜式安装,按照提示一步步来即可。
接下来的重点放在配置 EditPlus 上。
1、点击工具栏-->工具-->配置用户工具
2、点击「组名」,然后自己起一个能区分的名字
3、点击「添加工具」选择「应用程序」
4、依次添加 「 gcc 编译」「 gcc 运行」「 g++ 编译」「 g++ 运行 」命令
gcc 编译命令,为了方便小伙伴下面命令可以直接复制到 EditPlus 中。其中 -Wall 表示尽可能详细输出错误原因;-std = c99,表示该,该命令只能编译C语言不适用C++。
菜单文字:GCC编译
命令:gcc
参数:$(FileName) -o $(FileNameNoExt) -Wall -std=c99
初始目录:$(FileDir)
配置完成后请点击「应用」按钮,用以保存配置
配置完成后请点击「应用」按钮,用以保存配置
gcc运行命令:
菜单文字:GCC运行
命令:$(FileNameNoExt)
参数:
初始目录:$(FileDir)
配置完成后请点击「应用」按钮,用以保存配置
g++ 编译命令
菜单文字:G++编译
命令:g++
参数:$(FileName) -o $(FileNameNoExt) -Wall
初始目录:$(FileDir)
配置完成后请点击「应用」按钮,用以保存配置
g++ 运行命令:
菜单文字:G++运行
命令:$(FileNameNoExt)
参数:
初始目录:$(FileDir)
最后,点击「确定」按钮
5、测试是否能成功运行,点击「文件」--> 「新建」-->「C/C++」,新建一个C++文件。
6、Ctrl+s 保存文件
7、点击「工具」,选择 「G++ 编译」 选项。或者用 Ctrl + 3 快捷键操作。
8、同理,点击「工具」,选择 「G++ 运行」 选项。或者用 Ctrl + 4 快捷键操作。
9、运行成功,完结撒花! End
这样大家在想用 C/C++ 跑点小 Demo时候,就免去了启动 VS 的繁琐步骤。
最后的最后,上述的资源(「MinGW -w64」、「EditPlus」)以及 11套 C/C++ 学习资料(250GB)都可以在我的公众号回复:「C语言」无套路获取。