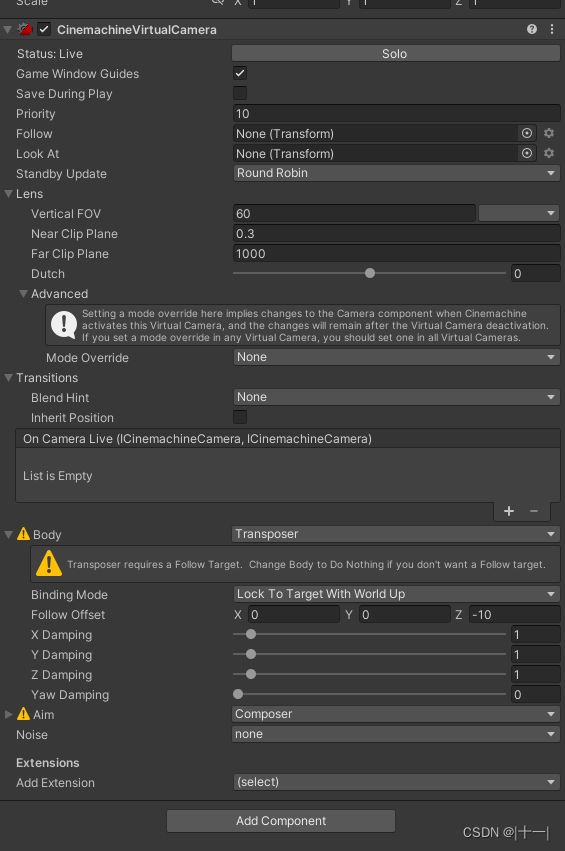Unity插件-Cinemachine
1.Virtual Camera 相机控制
创建Virtual Camera:鼠标右键(或点击上方的GameObject)-> Cinemachine -> Virtual Camera,创建完Virtual Camera后会发现场景原相机上会自动添加一个CinemachineBrain的组件
CinemachineBrain是Cinemachine中另一个核心组件(如图),可以称之为大脑。它挂载在Camera上,监控着场景中所有active状态(Live和Standby)的VirtualCamera。若一个inactive状态的VirtualCamera,其Priority值大于等于当前Live状态的VirtualCamera,当我们将其设置为active状态,那么CinemachineBrain就会选择它作为新的Live状态的VirtualCamera。我们可以使用这种方法来实现镜头的切换。
注:我们也可以使用Timeline来控制VirtualCamera,这种情况Timeline的处理逻辑会覆盖CinemachineBrain的。
下面对该组件的参数进行详细解释
| Show Debug Text | 开启后会在Game视图中显示当前Live状态下的VirtualCamera的文本信息 |
| Show Camera Frustum | 开启后在Scene视图中会始终显示Camera的视锥体。 |
| Ignore Time Scale | 使VirtualCamera响应用户的输入和阻尼时忽视TimeScale的设置。 |
| World Up Override | 用于指定VirtualCamera在世界空间中向上的向量,若为空,则为世界空间中Y轴的方向,即 (0, 1, 0)。否则使用设置的目标的Y轴的方向。使用好该设置对于避免万向节锁(gimbal-lock)非常重要 |
| Update Method | VirtualCamera更新位置和旋转的方式 |
| Update Method--Fixed Update | VirtualCamera的更新与物理模块同步 |
| Update Method--Late Update | 在MonoBehaviour的LateUpdate中更新 |
| Update Method--Smart Update | 每个VirtualCamera根据其目标的更新方式来更新,推荐使用。 注:Smart Update具体是通过UpdateTracker实现的。在一定时间内(UpdateStatus.kWindowSize = 30,即30帧内),通过调用UpdateTracker.OnUpdate(UpdateTracker.UpdateClock),可以计算出VirtualCamera的目标在fixedUpdate移动次数多还是在lateupdate移动的次数多,用来判断下一段时间用fixedUpdate还是lateUpdate。具体可以看UpdateTracker.OnUpdate方法。 |
| Update Method--Manual Update | VirtualCamera不会自动更新,必须我们手动的调用ManualUpdate()来更新(应该在Camera跟随或看向的目标移动后调用) |
| Blend Update Method | 主摄像机混合和更新的时机 |
| Blend Update Method--Fixed Update | 仅在Update Method使用的是Fixed Update并且在混合时发现剧烈震动时使用 |
| Blend Update Method--Late Update | 在MonoBehaviour的LateUpdate中出来,推荐使用 |
| Default Blend | 用于设置两个VirtualCamera混合的方式,除Cut外,其它方式可在后面设置一个混合的持续时间。 |
| Default Blend--Cut | 瞬切,立马显示下个VirtualCamera的画面 |
| Default Blend--Ease In Out | S型曲线,混合开始和结束时比较平滑(慢->匀速->慢) |
| Default Blend--Ease In | 混合结束时比较平滑(匀速->慢) |
| Default Blend--Ease Out | 混合开始时比较平滑,然后匀速到结束(慢->匀速) |
| Default Blend--Hard In | 混合开始时很很慢(从超级慢开始加速) |
| Default Blend--Hard Out | 混合结束时很很慢(从较快速度减速到超级慢) |
| Default Blend--Linear | 匀速移动 |
| Default Blend--Custom | 自定义混合曲线 |
| Custom Blends | 在前面的设置中,设置的是所有的VirtualCamera的混合方式,但是假如当我们的场景中有多个VirtualCamera,并且不同的VirtualCamera之间的混合方式不尽相同的时候,就需要通过该属性来设置不同VirtualCamera之间的混合方式了。会生成一个Asset用来存储数据. 需要注意的是,在From和To中设置的是VirtualCamera的名称,也就是一个字符串,而非是VirtualCamera的引用。我们可以通过设置内置的**ANY CAMERA**来代表任何一个VirtualCamera。 当要执行Blend操作时,首先会从Custom Blends中查找匹配项,若没有,则使用Default Blend的设置。若有多条匹配项,则优先选择最符合要求的。(例如vc1混合到vc2,一项是From:vc1,To:vc2,一项是From:vc1,To:ANY CAMERA,那么前面那项是更符合要求的,会被使用)若有多条最符合要求的,则选择最先找到的那一条。 |
| Camera Cut Event | 当一个VirtualCamera变为Live状态,并且其混合方式为Cut的情况下触发 |
| Camera Activated Event | 当一个VirtualCamera变为Live状态时触发,若带有混合,则触发在混合开始的第一帧。 |
点击创建的Virtual Camera对象,它身上有一个CinemachineVirtualCamera组件,下面对该组件的参数进行详细解释
| Status:Live | 当前控制着Camera(带有CinemachineBrain组件)的VirtualCamera,即处于Live状态。当一个VirtualCamera混合到另一个时,该过程中,两个VirtualCamera都处于Live状态,当混合结束或者其他情况下,同一时刻内只会存在一个Live状态下的VirtualCamera。 |
| Status:Standby | 没有控制着Camera的VirtualCamera,即处于Standby状态。该状态下的VirtualCamera还是会一直跟随和看向设置的目标,并且每帧都会更新。该状态下的VirtualCamera属于激活状态(active与enable等于true),并且其 priority 的值小于或等于Live状态的VirtualCamera。 注:2.6.3新增StandbyUpdate设置,可以设置更新频率(详情见下) |
| Status:Disabled | 当VirtualCamera属于未激活状态(active或enable等于false),即处于Disable状态。该状态下没有任何的性能消耗,即不会控制Camera,不会跟随目标,不会每帧更新等。不过如果该VirtualCamera参与混合或者被Timeline调用,那么依旧可以控制Camera |
| Game Window Guides | 开启后,会在Game视图中显示一些辅助线(如图1)。这些辅助线会在VirtualCamera看向(Look At)一个指定的GameObject并且Aim设置为Composer或Group Composer或者跟随(Follow)一个指定的目标并且Body设置为Framing Transposer时出现。调整这些辅助线可以控制相机跟随时的反应区间。 图中的透明区域我们称之为dead zone,蓝色的区域称之为soft zone,红色的区域称之为no pass area,而图中的小黄点就是我们的target。我们可以在Game视图将鼠标放置在每个区域的分割线上,然后按住拖动,来调整每个区域的大小。也可以在Aim中进行更精确的设置,在后续的介绍中会提及到。 dead zone:当我们的target(小黄点)在这个区域时,VirtualCamera不会调整rotation值。适用于忽略target进行一些微小的移动的情况。 soft zone:当我们的target进入到这个区域时,VirtualCamera将会通过调整rotation值,重新把target放回到dead zone。这步操作的快慢,我们可以通过Damping来设置。 no pass area:我们的target永远不会进入到这个区域。 |
| Save During Play | 开启后,可以在运行状态下直接保存我们对VirtualCamera设置的修改,而不需要我们通过复制粘贴的方式来记住这些修改了的属性。 当我们停止运行时,会扫描我们修改过的属性进行保存,我们可以使用ctrl+z来回退这些修改。 Cinemachine为我们提供了一个标签 [SaveDuringPlay] ,可以支持上述特征。我们可以将这个标签加在我们的自定义组件中,来实现运行时保存修改。此外若我们组件中有些属性不想保存修改的值,可以在属性前面添加 [NoSaveDuringPlay] 来过滤 |
| Priority | 权重,值越大说明优先权越高。例如:一个非Live状态的VirtualCamera,当其Priority值大于等于当前Live状态下VirtualCamera并且自己属于激活状态,那么CinemachineBrain会选择它作为新的Live状态的VirtualCamera。 注:使用Timeline处理VirtualCamera时,该属性不起作用 |
| Follow | 跟随目标,即VirtualCamera会跟着设置的目标移动而移动。会根据Live状态的VirtualCamera所设置的目标结合Body中的设置来更新Camera的Position。若不设置目标,Camera的Position就会与VirtualCamera同步。例如我们可以用Timeline来给VirtualCamera添加动画,然后Camera也会产生相同效果。 |
| Look At | 看向目标,即Camera看向的目标(Transform.LookAt)。会根据Live状态的VirtualCamera所设置的目标结合Aim中的设置来更新Camera的Rotation。若不设置目标,Camera的Rotation就会与VirtualCamera同步。 |
| Standby Update | 设置处于Standby状态的VirtualCamera的更新频率 |
| Standby Update--Always | 每帧更新 |
| Standby Update--Never | 不更新 |
| Standby Update--Round Robin | 偶尔更新,具体更新频率取决于Standby状态的VirtualCamera数量 |
| Lens | 如下三个设置和Camera中的相同设置所对应,Camera中的值会跟此同步。例如一个带有CinemachineBrain的Camera,当它对应的Live状态的VirtualCamera的FOV值改为77,那么Camera中的FOV值也会相应的变为77。 |
| Lens-Vertical FOV(相机为透视模式下才有) | FOV,控制Camera的视窗大小 |
| Lens-Near Clip Plane | Camera最近能看见的距离 |
| Lens-Far Clip Plane | Camera最远能看见的距离 |
| Presets | 在Vertical FOV右侧有个小的下拉框,点击Edit Presets可以新建或修改用做预设的Asset文件。Lens Presets Asset文件内容如图2, Presets可以帮助我们快速的设置FOV等属性 |
| Dutch | 用于修改Camera中Rotating的z轴值,取值范围 -180~180 |
| Transitions--BlendHint | 从最开始的例子中可以看见,当一个VirtualCamera混合到另一个VirtualCamera的过程中,Camera会有一个行径的路线,并且伴随着Camera的旋转。该设置可以选择混合到该VirtualCamera或从该VirtualCamera混合到别的时的路线方式。 |
| BlendHint--None | 坐标和朝向以一种标准的线性混合 |
| BlendHint--SphericalPosition | 如果两个VirtualCamera有共同的LookAt目标,那么坐标的行径路线会像在圆的面上一样。 |
| BlendHint--CylindricalPosition | 如果两个VirtualCamera有共同的LookAt目标,那么坐标的行径路线会像在圆柱的面上一样。 |
| BlendHint--ScreenSpaceAimWhenTargetsDiffer | LookAt目标之间的标准线性位置混合、径向混合 |
| Transitions--Inherit Position | 开启时,当VirtualCamera状态变为Live时,则会继承上一个Live状态的VirtualCamera的Position信息。 |
| Transitions--On Camera Live | 回调 |
| Body | Body的设置主要用于指定VirtualCamera的移动规则,主要有如下七大类, |
| Body--Do nothing | 不移动VirtualCamera |
| Body--3rd Person Follow | 适用于第三人称或第一人称的跟随效果 |
| Body--Framing Transposer | 根据Follow设置的目标,以固定的屏幕空间关系移动 |
| Body--Hard Lock To Target | 根据Follow设置的目标,以固定的关系移动 |
| Body--Orbital Transposer | 根据Follow设置的目标,以可变的关系移动,例如可以选择接收玩家的输入 |
| Body--Tracked Dolly | 沿着预先设置的路径移动 |
| Body--Transposer | 根据Follow设置的目标,以固定的关系移动 |
| Body--Binding Mode |
该选项主要影响VirtualCamera的偏移(Offset)和阻尼(Damping)的计算方式,有以下几种坐标空间供选择, 注:单独测试跟随效果的时候最好不要设置Look At目标,以防干扰。 |
| Binding Mode--Lock To Target | VirtualCamera相对于Follow目标的模型空间计算偏移,当目标旋转,Camera也会跟着旋转,保持偏移量不变。 |
| Binding Mode--Lock To Target With World Up |
与Lock To Target不同的是,该模式下会忽略模型的x和z的转动,只有y轴转动时,Camera才会跟着旋转 |
| Binding Mode--Lock To Target No Roll |
与Lock To Target不同的是,该模式下会忽略模型的z的转动,当x或y轴转动时,Camera会跟着旋转 |
| Binding Mode--Lock To Target On Assign | 测试时感觉和Lock To Target没什么区别,待定。。。 |
| Binding Mode--World Space | VirtualCamera在世界坐标中相对于Follow目标原点的计算偏移,当目标旋转时,VirtualCamera的位置不会发生变化 |
| Binding Mode--Simple Follow With World Up | VirtualCamera在世界坐标中相对于Follow目标在世界坐标中移动的方向的计算偏移和阻尼(不受在Y轴移动影响),例如一开始Camera在目标的世界坐标z轴负方向位置,当目标向世界坐标x轴正方向移动时,Camera会慢慢移动到目标的世界坐标x轴负方向位置。类似于小弟在屁股后面跟着的效果 |
| Body--Damping | 阻尼,数值越小,Camera响应的越快。当Damping设置为0时,Camera会和目标同步运动,若Damping大于0,Camera的运动会慢于目标。 |
| Damping--X Damping | 维持offset的x轴值时的阻尼 |
| Damping--Y Damping | 维持offset的y轴值时的阻尼 |
| Damping--Z Damping | 维持offset的z轴值时的阻尼 |
| Damping--Pitch Damping | 当目标沿自身x轴转动时,Camera跟随目标时的阻尼 |
| Damping--Yaw Damping | 当目标沿自身y轴转动时,Camera跟随目标时的阻尼 |
| Damping--Roll Damping | 当目标沿自身z轴转动时,Camera跟随目标时的阻尼 |
| Aim |
Aim的设置主要用于指定VirtualCamera的旋转规则,主要有如下六大类 |
| Aim--Do nothing | 不对Virtual Camera做任何旋转 |
| Aim--Composer | 保持Camera始终看向目标 |
| Aim--Group Composer | 可以使Camera看向多个目标,如果看向的目标是Cinemachine Target Group,会自动调整Camera的FOV和距离,来确保组里的所有对象都能被看见 |
| Aim--Hard Look At | 保持Look At的目标始终在屏幕中间,该选项没有额外的设置 |
| Aim--POV | 通过用户输入来旋转Virtual Camera |
| Aim--Same As Follow Target | Virtual Camera的Rotation值保持和Follow目标的Rotation值相同(因此使用此模式必须设置Follow目标)。如果我们Body选择的是Hard Lock to Target,那么就可以通过Follow的目标来控制Camera的路径和旋转 |
| Tracked Object Offset |
在目标的对象空间中,相对于目标中心点的偏移。 |
| Lookahead Time |
基于目标的运动轨迹调整偏移,会估算未来几秒(即我们设置的这个时间)内目标的位置。该特征对噪点动画(noise)非常敏感,会放大噪声导致相机不正常的抖动。若无法接受该抖动,请关闭该属性,或者让目标的运动轨迹更加平滑。 |
| Lookahead Smoothing |
平滑值,较大的值可以使抖动预测的更加平滑,但是也会增加预测的延时。 |
| Lookahead Ignore Y |
计算时是否忽略Y轴上的移动。 |
| Horizontal/Vertical Damping |
水平或垂直的阻尼,这会影响到目标中心从soft zone到dead zone的速度。(有关soft zone和dead zone的信息可以看上面Game Window Guides相关的介绍)若Damping设置为0,则中心点永远不会到soft zone。 |
| Screen X/Y |
soft zone和dead zone在屏幕中的位置,使用的是屏幕空间。 |
| Dead Zone Width/Height |
调整dead zone的宽度和高度。 |
| Soft Zone Width/Height |
调整soft zone的宽度和高度。 |
| Bias X/Y |
soft zone相对于dead zone的偏移。 |
| Center On Active |
若开启,当VirtualCamera被激活时,强制目标在屏幕的中心点。 |
| Noise |
噪点,使用该属性可以利用Virtual Camera模拟Camera抖动的效果。Cinemachine中有一个名为 Basic Multi Channel Perlin 的组件,可以利用Perlin noise来移动Virtual Camera(Perlin noise是一种可以通过自然行为计算随机运动的技术)。 |
| Pivot Offset |
当相机因为抖动旋转时,偏移相机中心点的坐标。(2.6.3新增) |
| Amplitude Gain |
振幅,该值会与Profile中设置的Amplitude值相乘,例如设置为1,等于使用Profile中设置的Amplitude。 Amplitude值越大,则抖动的幅度会越大。 |
| Frequency Gain |
频率,该值会与Profile中设置的Frequency值相乘,例如设置为1,等于使用Profile中设置的Frequency。 Frequency值越大,则抖动的速度会越快。 |
图1
图2
Cinemachine鼓励我们多创建VirtualCamera,因为VirtualCamera只会消耗很小的性能。我们可以将除了正在使用的VirtualCamera都关闭,来达到最佳的性能。
也建议一个镜头使用一个VirtualCamera,例如两个角色对话的过场动画,我们可以使用三个VirtualCamera,一个看向两个角色中间,另外两个分别给角色特写,然后利用Timeline来同步声音和VirtualCamera。例如一开始开启着看向屏幕中间的VirtualCamera,当其中一个角色需要单独特写的时候,再开启对应的VirtualCamera,当不需要特写的时候关闭,镜头就又会回到看向屏幕中间的VirtualCamera。