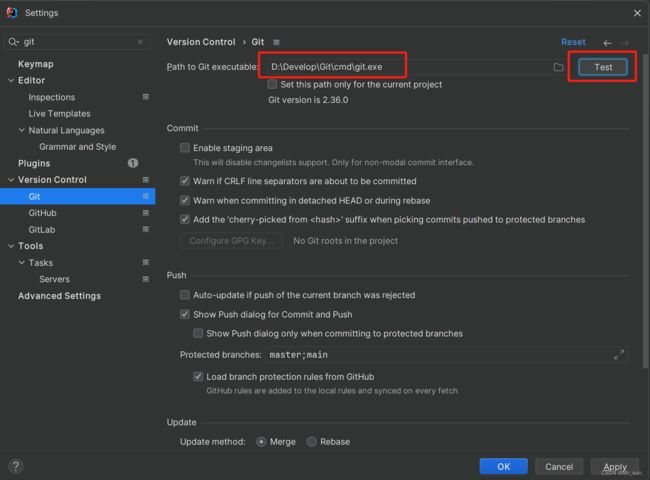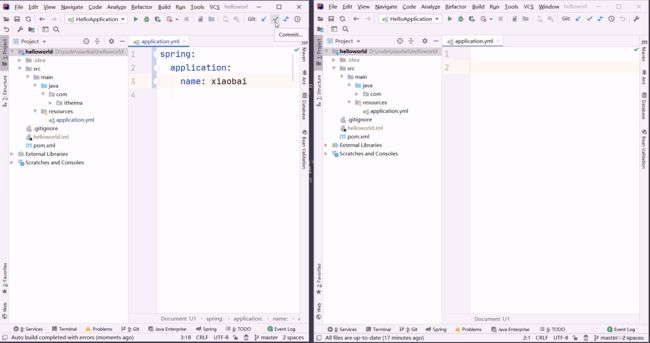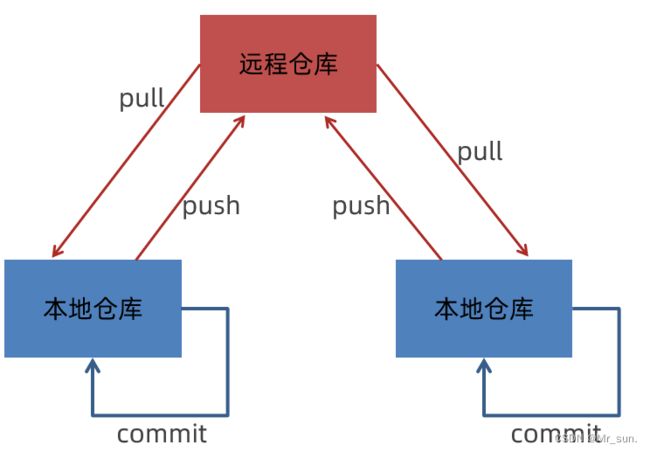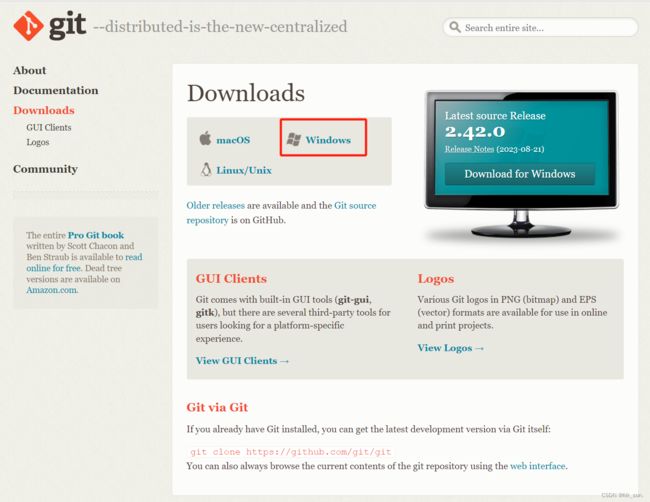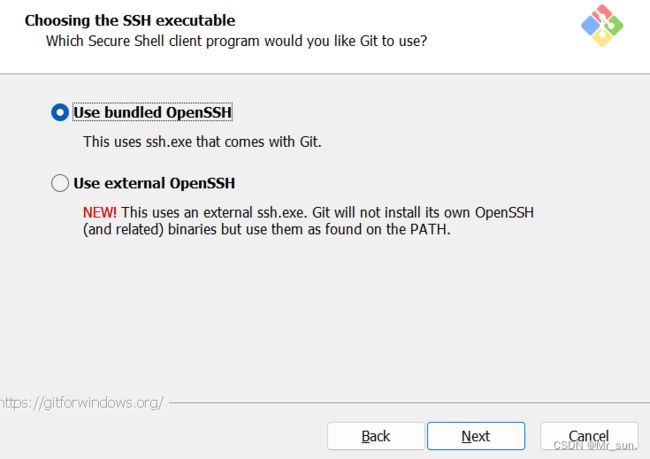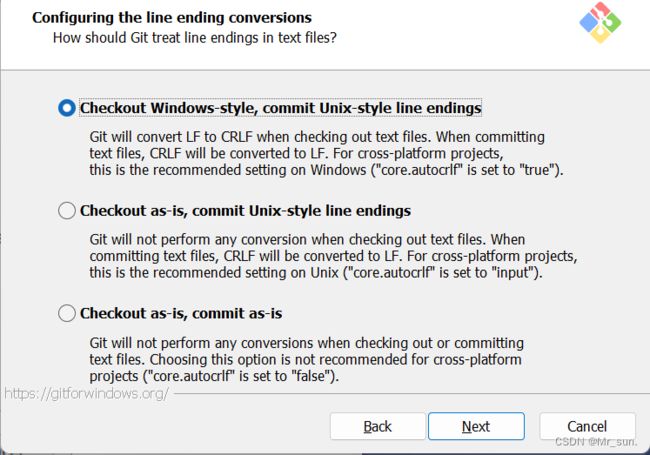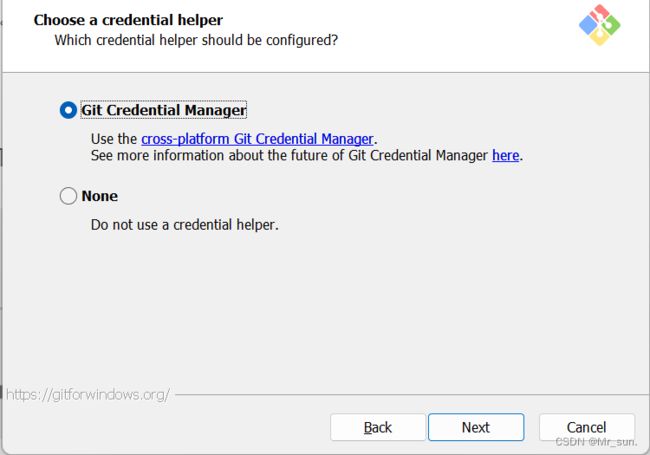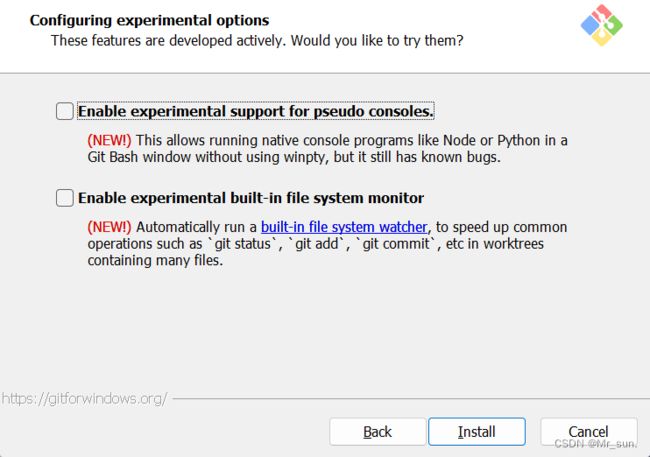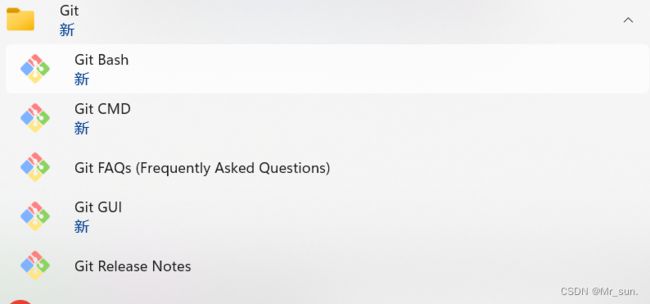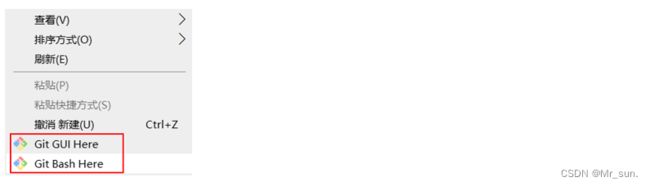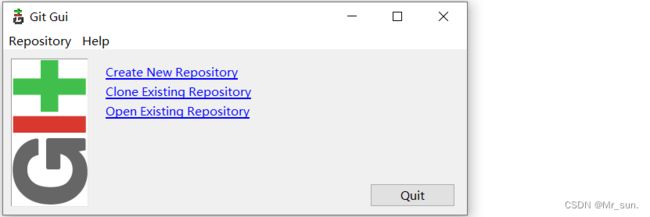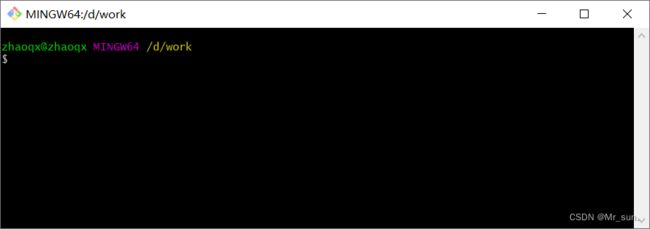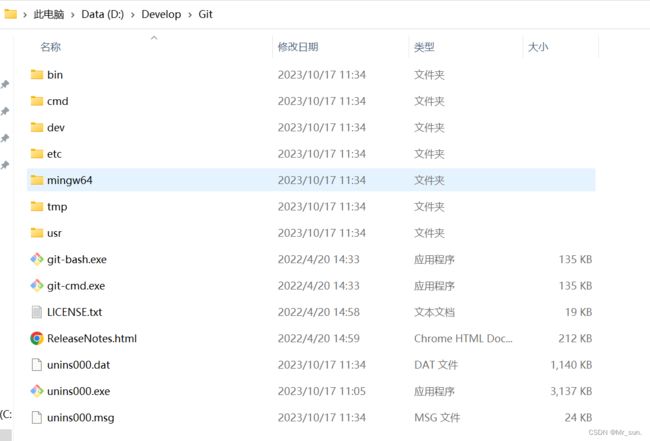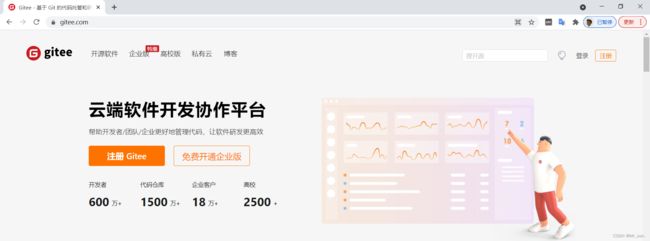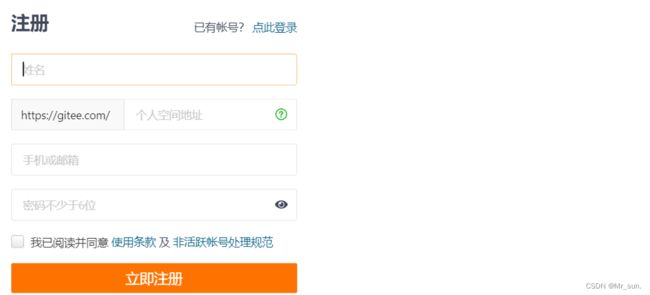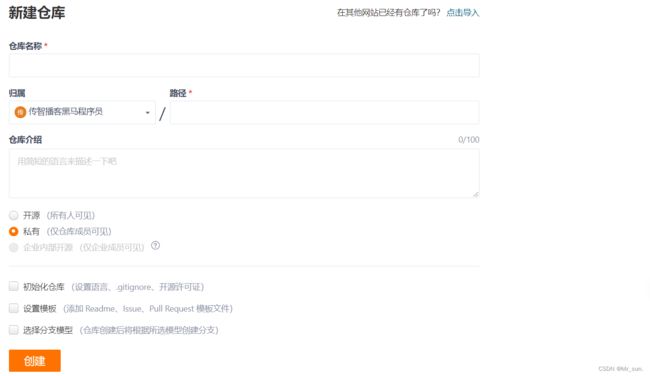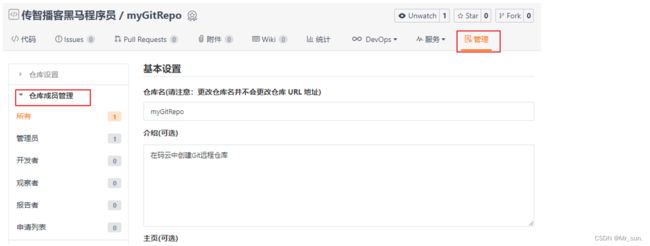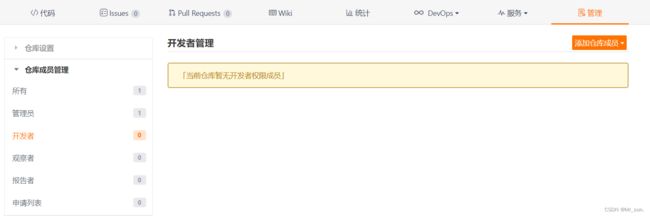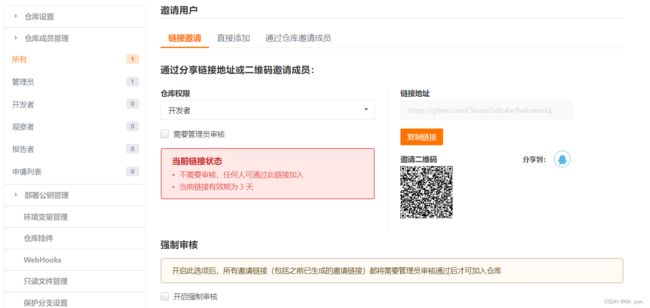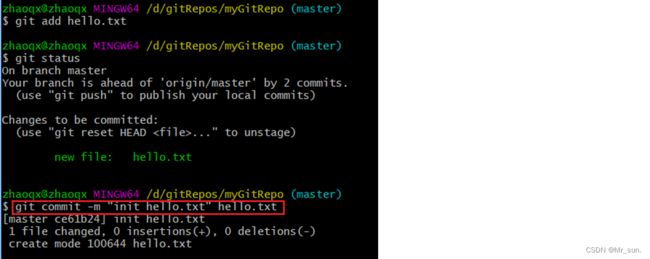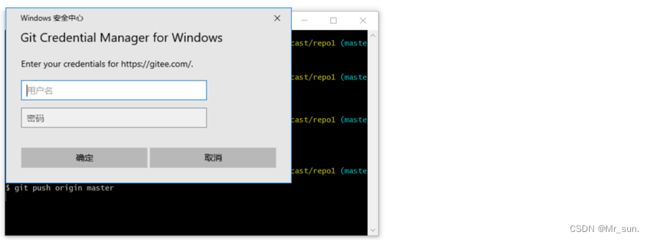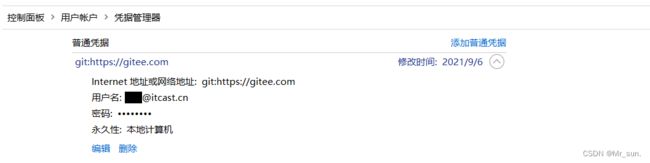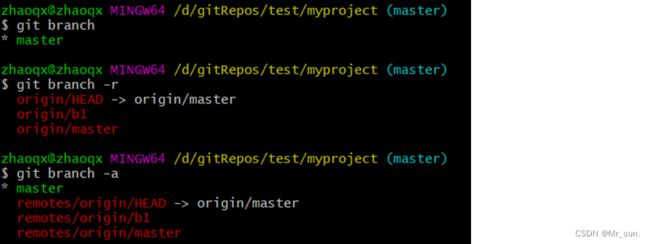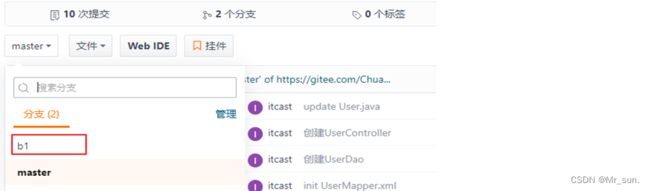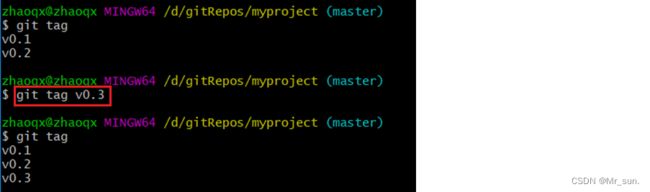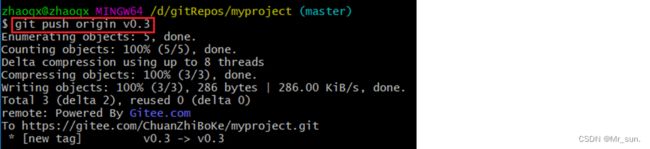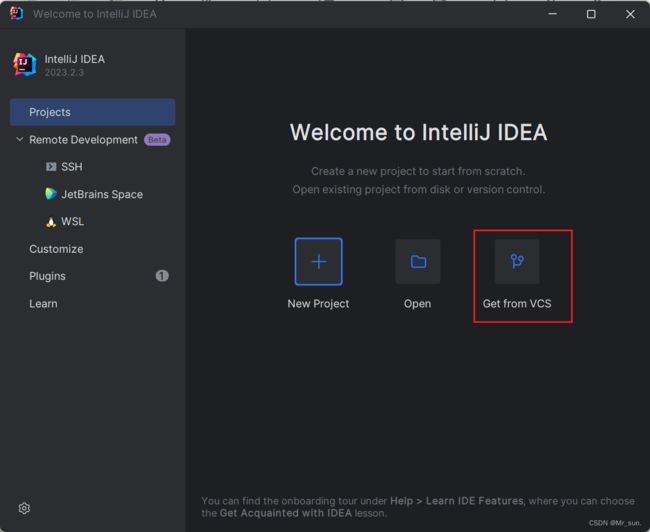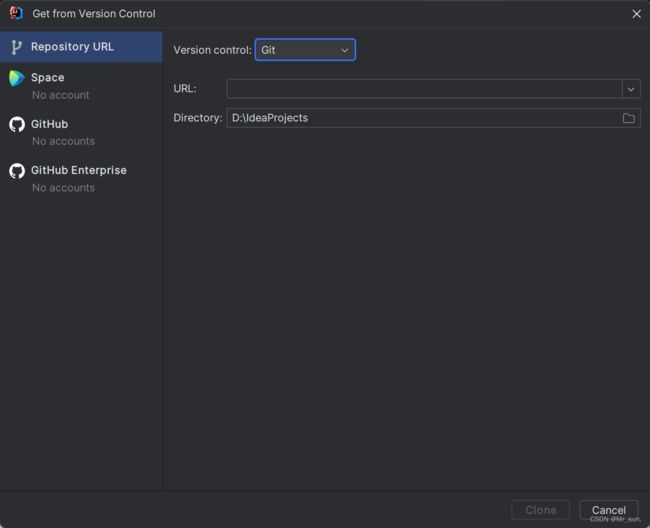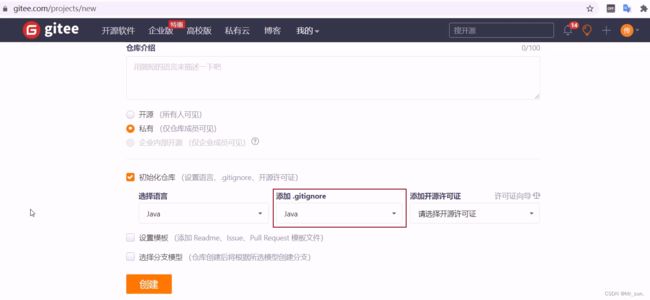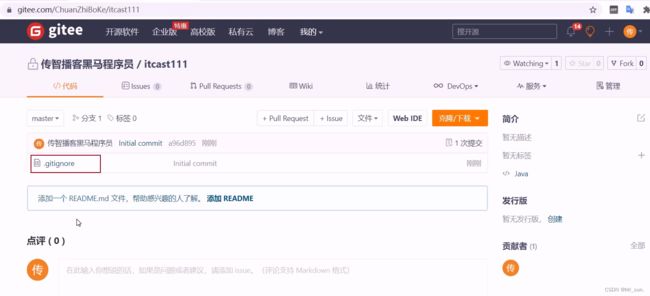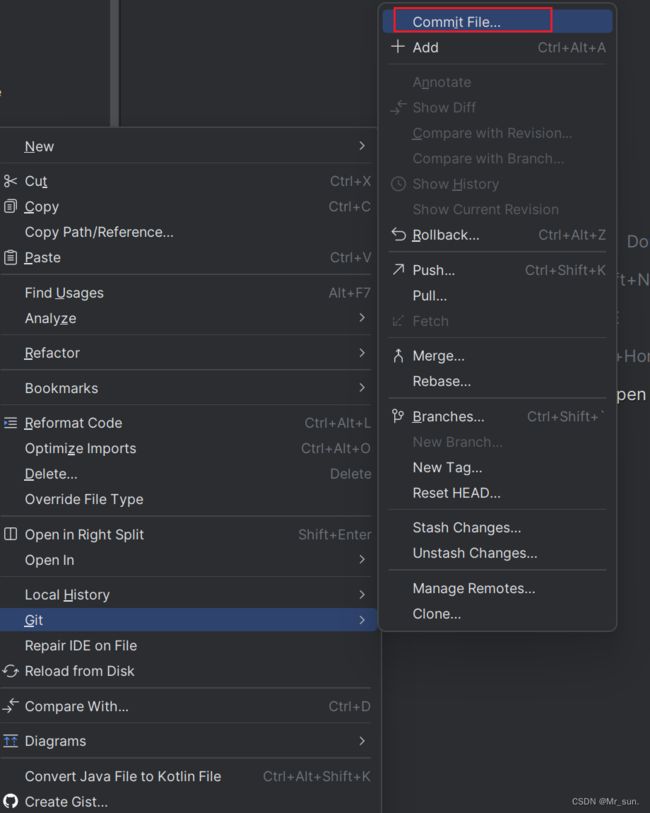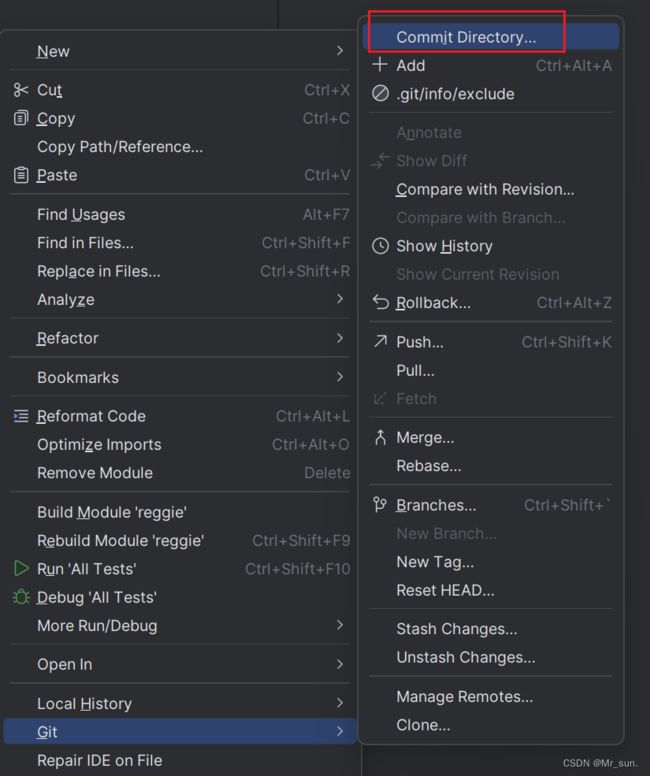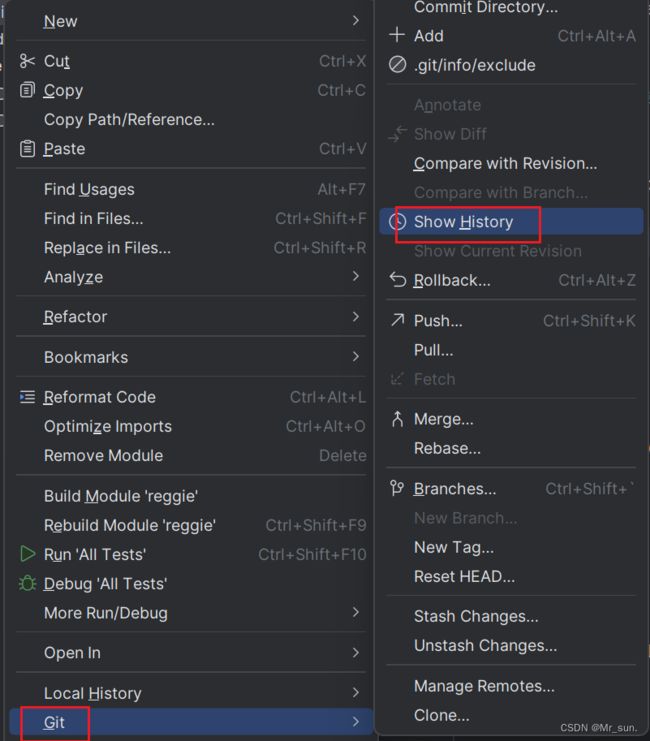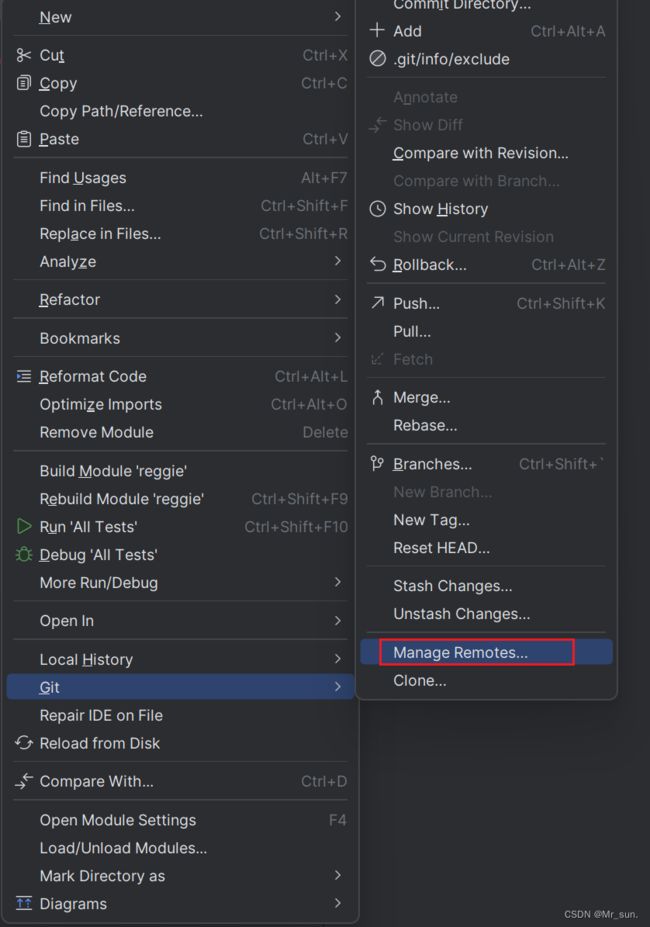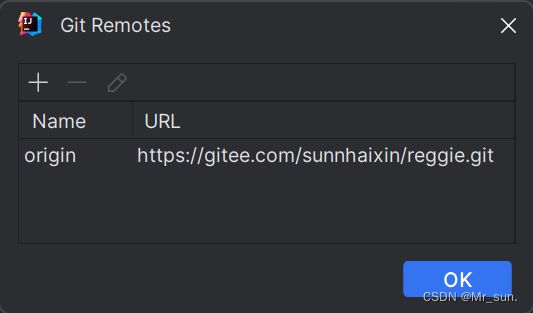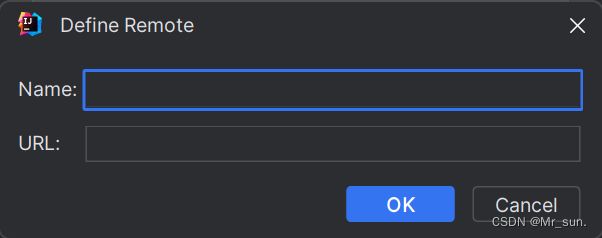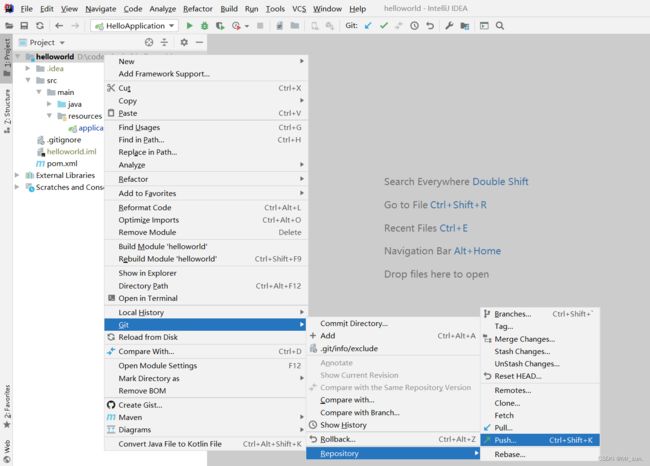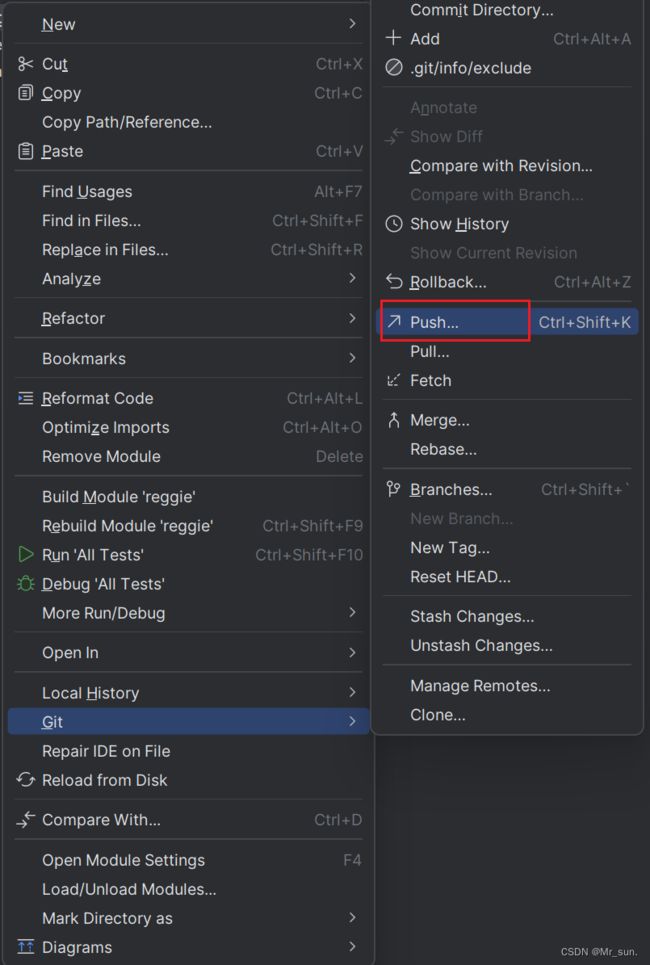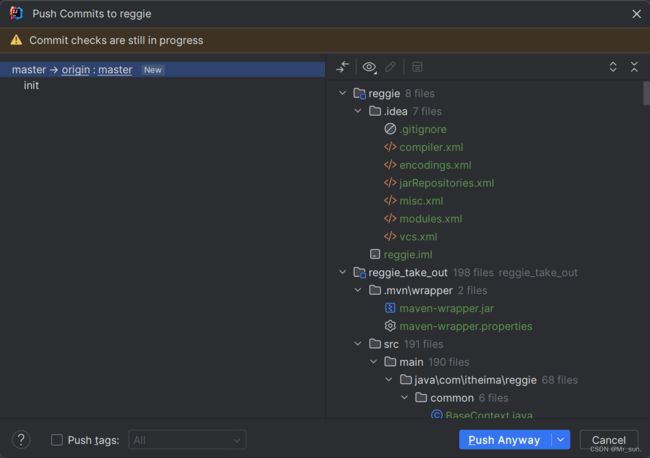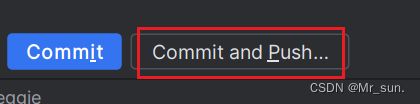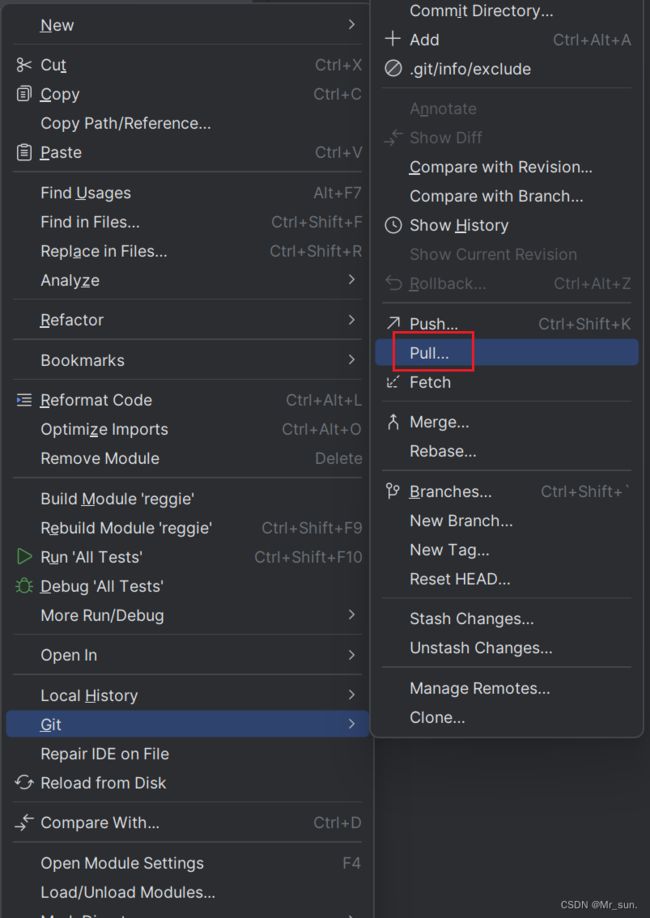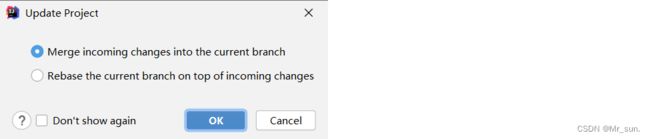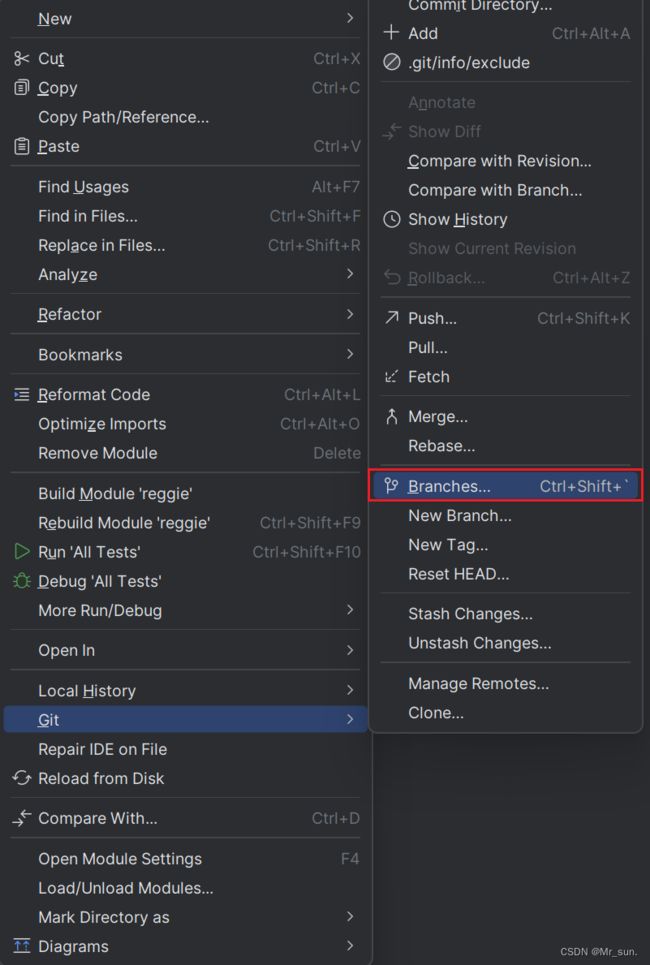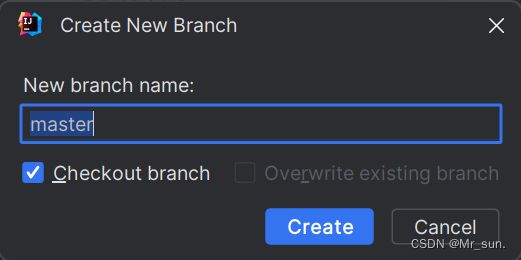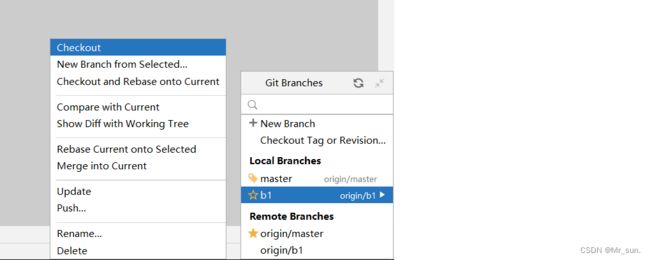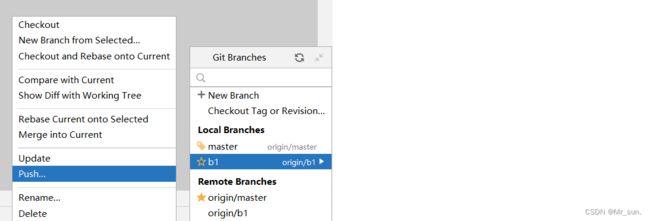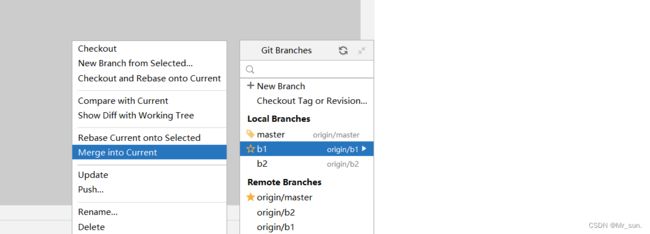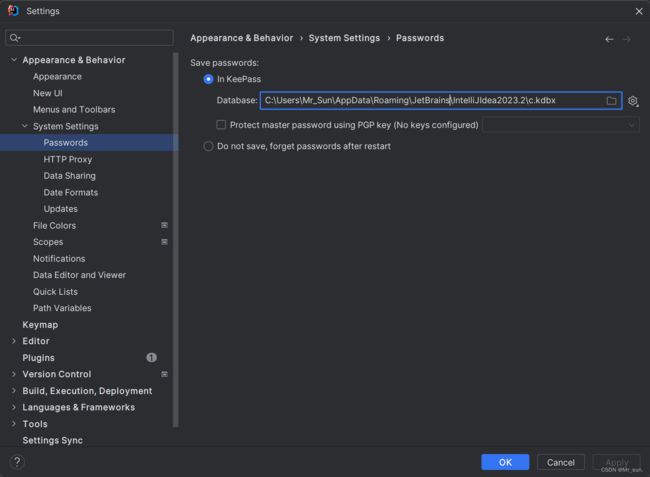Git 分布式版本控制工具
目录
- 1. 前言
-
- 1.1 什么是Git
- 1.2 使用Git能做什么
- 2. Git概述
-
- 2.1 Git简介
- 2.2 Git下载与安装
- 3. Git代码托管服务
-
- 3.1 常用的Git代码托管服务
- 3.2 码云代码托管服务
-
- 3.2.1 注册码云账号
- 3.2.2 登录码云
- 3.2.3 创建远程仓库
- 3.2.4 邀请其他用户成为仓库成员
- 4. Git常用命令
-
- 4.1 Git全局设置
- 4.2 获取Git仓库
-
- 4.2.1 在本地初始化Git仓库
- 4.2.2 从远程仓库克隆
- 4.3 工作区、暂存区、版本库
- 4.4 Git工作区中文件的状态
- 4.5 本地仓库操作
-
- 4.5.1 git status
- 4.5.2 git add
- 4.5.3 git reset
- 4.5.4 git commit
- 4.5.5 git log
- 4.6 远程仓库操作
-
- 4.6.1 git remote
- 4.6.2 git remote add
- 4.6.3 git clone
- 4.6.4 git push
- 4.6.5 git pull
- 4.7 分支操作
-
- 4.7.1 查看分支
- 4.7.2 创建分支
- 4.7.3 切换分支
- 4.7.4 推送至远程仓库分支
- 4.7.5 合并分支
- 4.8 标签操作
-
- 4.8.1 查看标签
- 4.8.2 创建标签
- 4.8.3 将标签推送至远程仓库
- 4.8.4 检出标签
- 5. 在IDEA中使用Git
-
- 5.1 在IDEA中配置Git
- 5.2 获取Git仓库
-
- 5.2.1 本地初始化仓库
- 5.2.2 从远程仓库克隆
- 5.3 Git忽略文件
- 5.4 本地仓库操作
-
- 5.4.1 将文件加入暂存区
- 5.4.2 将暂存区文件提交到版本库
- 5.4.3 查看日志
- 5.5 远程仓库操作
-
- 5.5.1 查看远程仓库
- 5.5.2 添加远程仓库
- 5.5.3 推送至远程仓库
- 5.5.4 从远程仓库拉取
- 5.6 分支操作
-
- 5.6.1 查看分支
- 5.6.2 创建分支
- 5.6.3 切换分支
- 5.6.4 将分支推送到远程仓库
- 5.6.5 合并分支
- 5.7 在idea中删除git密码
1. 前言
1.1 什么是Git
Git是一个分布式版本控制工具,主要用于管理开发过程中的源代码文件(Java类、xml文件、html页面等),在软件开发过程中被广泛使用。
在IDEA开发工具中可以集成Git(后面会讲解Git安装和集成过程):
集成后在IDEA中可以看到Git相关图标:
![]()
可以通过启动两个IDEA窗口模拟两个开发人员来展示Git的使用:
其他的版本控制工具:
- SVN
- CVS
- VSS
1.2 使用Git能做什么
- 代码回溯:Git在管理文件过程中会记录日志,方便回退到历史版本
- 版本切换:Git存在分支的概念,一个项目可以有多个分支(版本),可以任意切换
- 多人协作:Git支持多人协作,即一个团队共同开发一个项目,每个团队成员负责一部分代码,通过Git就可以管理和协调
- 远程备份:Git通过仓库管理文件,在Git中存在远程仓库,如果本地文件丢失还可以从远程仓库获取
2. Git概述
2.1 Git简介
Git 是一个分布式版本控制工具,通常用来对软件开发过程中的源代码文件进行管理。通过Git 仓库来存储和管理这些文件,Git 仓库分为两种:
- 本地仓库:开发人员自己电脑上的 Git 仓库
- 远程仓库:远程服务器上的 Git 仓库
解释说明:
commit:提交,将本地文件和版本信息保存到本地仓库
push:推送,将本地仓库文件和版本信息上传到远程仓库
pull:拉取,将远程仓库文件和版本信息下载到本地仓库
2.2 Git下载与安装
官网https://git-scm.com/
注:最后一个选项打勾的话,需要 Windows Terminal 配合 Git Bash使用
- 选择开始菜单文件夹
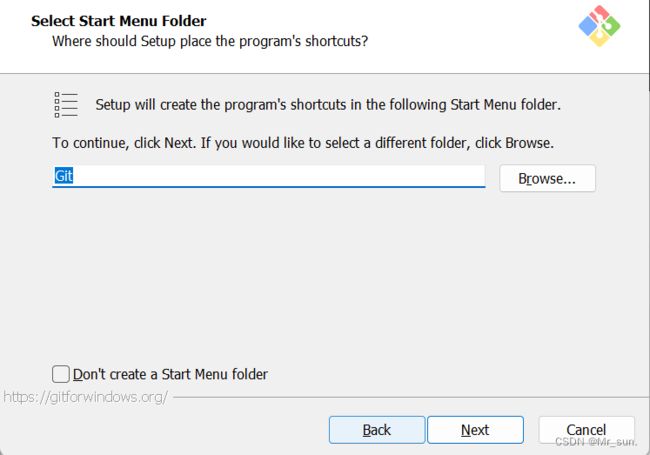
- 选择 Git 默认编辑器
Git 安装程序里面内置了 10 种编辑器供你挑选,比如 Atom、Notepad、Notepad++、Sublime Text、Visual Studio Code、Vim 等等,默认的是 Vim ,选择 Vim 后可以直接进行到下一步,但是 Vim 是纯命令行,操作有点难度,需要学习。如果选其他编辑器,则还需要去其官网安装后才能进行下一步。
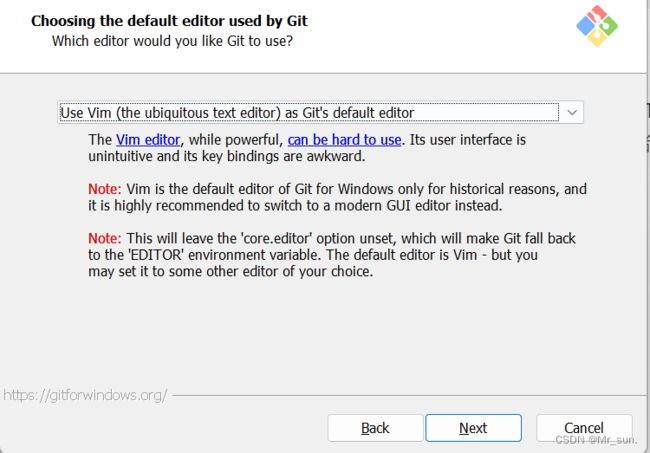
- 决定初始化新项目(仓库)的主干名字
第一种是让 Git 自己选择,名字是 master ,但是未来也有可能会改为其他名字;第二种是我们自行决定,默认是 main,当然,你也可以改为其他的名字。一般默认第一种

- 调整你的 path 环境变量
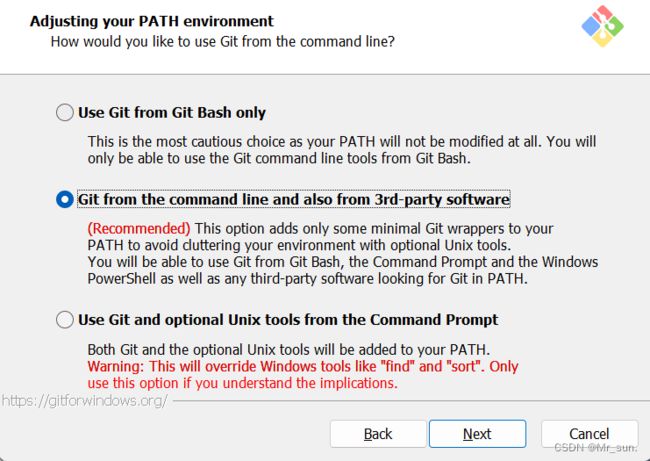
Use Git from Git Bash only
This is the most cautious choice as your PATH will not be modified at all. You w only be able to use the Git command line tools from Git Bash.
仅从 Git Bash 使用 Git
这是最谨慎的选择,因为您的 PATH 根本不会被修改。您将只能使用 Git Bash 中的 Git 命令行工具。
Git from the command line and also from 3rd-party software
(Recommended) This option adds only some minimal Git wrappers to your PATH to avoid cluttering your environment with optional Unix tools.
You will be able to use Git from Git Bash, the Command Prompt and the Windov PowerShell as well as any third-party software looking for Git in PATH.
从命令行以及第三方软件进行 Git
(推荐)此选项仅将一些最小的 Git 包装器添加到PATH中,以避免使用可选的 Unix 工具使环境混乱。
您将能够使用 Git Bash 中的 Git,命令提示符和 Windov PowerShell 以及在 PATH 中寻找 Git 的任何第三方软件。
Use Git and optional Unix tools from the Command Prompt
Both Git and the optional Unix tools will be added to your PATH.
Warning: This will override Windows tools like "find"and "sort". Only use this option if you understand the implications.
使用命令提示符中的 Git 和可选的 Unix 工具
Git 和可选的 Unix 工具都将添加到您的 PATH 中。
警告:这将覆盖 Windows 工具,例如 "find" and "sort". 仅在了解其含义后使用此选项。
- 第一种是仅从 Git Bash 使用 Git。这个的意思就是你只能通过 Git 安装后的 Git Bash 来使用 Git ,其他的什么命令提示符啊等第三方软件都不行。
- 第二种是从命令行以及第三方软件进行 Git。这个就是在第一种基础上进行第三方支持,你将能够从 Git Bash,命令提示符(cmd) 和 Windows PowerShell 以及可以从 Windows 系统环境变量中寻找 Git 的任何第三方软件中使用 Git。推荐使用这个。
- 第三种是从命令提示符使用 Git 和可选的 Unix 工具。选择这种将覆盖 Windows 工具,如 “ find 和 sort ”。只有在了解其含义后才使用此选项。一句话,适合比较懂的人折腾。
Use bundled OpenSSH
This uses ssh. exe that comes with Git.
使用捆绑的 OpenSSH
这使用的 ssh.exe 是 Git 自带的
Use (Tortoise) Plink
To use PuTTY, specify the path to an existing copy of (Tortoise) Plink.exe
Set ssh. variant for Tortoise Plink
使用 TortoisePlink (注,这是一个软件)
要使用 PuTTY,请指定 TortoisePlink.exe 的现有副本的路径
为 TortoisePlink 设置 ssh.variant
Use external OpenSSH
NEW! This uses an external ssh. exe. Git will not install its own OpenSSH
(and related) binaries but use them as found on the PATH.
使用外部 OpenSSH
新!这使用外部 ssh.exe 文件。
Git 不会安装自己的 OpenSSH(和相关)二进制文件,而是使用在环境变量 PATH 中找到的它们。
use the OpenSSL library
Server certificates will be validated using the ca-bundle. crt file.
使用 OpenSSL 库
服务器证书将使用 ca-bundle.crt 文件进行验证。
Use the native Windows Secure Channel library
Server certificates will be validated using Windows Certificate Stores.
This option also allows you to use your company's internal Root CA certificates distributed e.g. via Active Directory Domain Services.
使用本机 Windows 安全通道库
服务器证书将使用 Windows 证书存储进行验证。
此选项还允许您使用公司内部分发的内部根 CA 证书,例如通过 Active Directory 域服务。
- 如果在具有企业管理证书的组织中使用 Git,则将需要使用安全通道。如果你仅使用 Git 来访问公共存储库(例如 GitHub ),或者你的组织不管理自>己的证书,那么使用 SSL 后端(它们只是同一协议的不同实现)就可以了。
- 也就是说,作为普通用户,只是用 Git 来访问 Github、GitLab 等网站,选择前者就行了
Checkout Windows-style, commit Unix-style line endings
Git will convert LF to CRLF when checking out text files.
When committing text files, CRLF will be converted to LF. For cross-platform projects, this is the recommended setting on Windows("core. autocrif"is set to "true").
签出 Windows 样式,提交 Unix 样式的行结尾
Git 签出文本文件时,会将 LF 转换为 CRLF。
提交文本文件时,CRLF 将转换为 LF。
对于跨平台项目,这是 Windows 上的建议设置("core.autocrif" 设置为 "true")。
Checkout as-is, commit Unix-style line endings
Git will not perform any conversion when checking out text files.
When committing text files, CRLF will be converted to LF. For cross-platform projects, this is the recommended setting on Unix("core.autocrif" is set to "input").
按原样签出,提交 Unix 样式的行结尾
Git 在签出文本文件时不会执行任何转换。提交文本文件时,CRLF 将转换为 LF。
对于跨平台项目,这是在 Unix 上的建议设置("core.autocrif" 设置为 "input")。
Checkout as-is, commit as-is
Git will not perform any conversions when checking out or committing text files.
Choosing this option is not recommended for cross-platform projects("core. autocrif"is set to "false").
按原样签出,按原样提交
Git 在签出或提交文本文件时不会执行任何转换。
不建议跨平台项目选择此选项("core.autocrif" 设置为 "false")。
- 这三种选择分别是:
- 签出 Windows 样式,提交 Unix 样式的行结尾。
- 按原样签出,提交Unix样式的行结尾。
- 按原样签出,按原样提交。
那 Windows 样式和 Unix 样式到底有什么区别呢?
GitHub 中公开的代码大部分都是以 Mac 或 Linux 中的 LF(Line Feed)换行。然而,由于 Windows 中是以 CRLF(Carriage Return+ Line Feed)换行的,所以在非对应的编辑器中将不能正常显示。
Git 可以通过设置自动转换这些换行符。使用 Windows 环境的各位,请选择推荐的 “Checkout Windows-style,commit Unix-style line endings” 选项。换行符在签出时会自动转换为 CRLF,在提交时则会自动转换为 LF 。
上面说 Mac 、Linux、Unix 的 Line Feed ,翻译过来就是换行符,用 “\n” 表示,换行符 “\n” 的 ASCII 值为10; Windows 的是 Carriage Return+ Line Feed(回车+换行),用 “\r\n” 表示,回车符 “\r” 的 ASCII 值为13;
这上下两者是不一样的。 所以这就需要转换了
至于 “回车”(carriage return)和 “换行”(line feed)这两个概念的来历和区别?
在计算机还没有出现之前,有一种叫做电传打字机(Teletype Model 33)的玩意,每秒钟可以打10个字符。但是它有一个问题,就是打字机打完一行换行的时候,要用去0.2秒,正好可以打两个字符。要是在这0.2秒里面,又有新的字符传过来,那么这个字符将丢失。
于是,研制人员想了个办法解决这个问题,就是在每行后面加两个表示结束的字符。一个叫做"回车",告诉打字机把打印头定位在左边界;另一个叫做"换行",告诉打字机把纸向下移一行。
Use MinTTY(the default terminal of MSYS2)
Git Bash will use MinTTY as terminal emulator, which sports a resizable window
non-rectangular selections and a Unicode font.Windows console programs(such
as interactive Python) must be launched via 'winpty' to work in MinTTY.
使用 MinTTY(MSYS2的默认终端)
Git Bash 将使用 MinTTY 作为终端仿真器,该仿真器具有可调整大小的窗口非矩形选择和 Unicode 字体。
Windows 控制台程序(例如交互式 Python)必须通过 "winpty" 启动才能在 MinTTY 中运行。
Use Windows' default console
window Git will use the default console window of Windows("cmd.exe"), which works v
with Win32 console programs such as interactive Python or node. js, but has a
very limited default scroll-back,needs to be configured to use a Unicode font in
order to display non-ASCII characters correctly, and prior to Windows 10 its
window was not freely resizable and it only allowed rectangular text selections.<br>
使用 Windows 的默认控制台窗口
Git 将使用 Windows 的默认控制台窗口("cmd.exe"),该窗口可与 Win32 控制台程序(例如交互式Python 或
node.js)一起使用,但默认回滚非常有限,需要将其配置为使用 Unicode 字体才能正确显示非 ASCII 字符,并且在
Windows 10 之前,其窗口不可随意调整大小,并且仅允许选择矩形文本。
- 建议选择第一种,MinTTY 3功能比 cmd 多,cmd 只不过 比 MinTTY 更适合处理 Windows 的一些接口问题,这个对 Git 用处不大,除此之外 Windows 的默认控制台窗口(cmd)有很多劣势,比如 cmd 具有非常有限的默认历史记录回滚堆栈和糟糕的字体编码等等。
- 相比之下,MinTTY 具有可调整大小的窗口和其他有用的可配置选项,可以通过右键单击的工具栏来打开它们 git-bash 。点击 [next] 到第十二步。
ODefault(fast-forward or merge)
This is the standard behavior ofgit pull": fast-forward the current branch to
the fetched branch when possible, otherwise create a merge commit.
默认(快进或合并)
这是 "git pull" 的标准行为:在可能的情况下将 当前分支 快进到 获取的分支,否则创建合并提交。
ORebase Rebase the current branch onto the fetched branch. If there are no local
commits to rebase, this is equivalent to a fast-forward.
变基将当前分支变基到获取的分支上。如果没有本地提交要变基,则等同于快进。
Oonly ever fast-forward
Fast-forward to the fetched branch. Fail if that is not possible.
只能快进快进到获取的分支。如果不可能,则失败。
“git pull” 是什么意思呢?
git pull 就是获取最新的远程仓库分支到本地,并与本地分支合并
上面给了三个 “git pull” 的行为:
- 第一个是 merge
- 第二个是 rebase
- 第三个是 直接获取
第一种 git pull = git fetch + git merge
第二种 git pull = git fetch + git rebase
第三种 git pull = git fetch ?(这个没试过,纯属猜测)
- 一般默认选择第一项,git rebase 绝大部分程序员都用不好或者不懂,而且风险很大,但是很多会用的人也很推崇,但是用不好就是灾难。
- git pull 只是拉取远程分支并与本地分支合并,而 git fetch 只是拉取远程分支,怎么合并,选择 merge 还是 rebase ,可以再做选择。
Git Credential Manager
Use the cross-platform Git Credential Manager.
See more information about the future of Git Credential Manager here.
Git 凭证管理
使用跨平台的 Git 凭证管理。
在此处查看有关 Git 凭证管理未来的更多信息。
None
Do not use a credential helper.
不使用凭证助手。
一共两个选项:
- Git 凭证管理
- 不使用凭证助手
第一个选项是提供登录凭证帮助的,Git 有时需要用户的凭据才能执行操作;例如,可能需要输入用户名和密码才能通过 HTTP 访问远程存储库(GitHub,GItLab 等等)。
Enable file system caching
File system data will be read in bulk and cached in memory for certain operations("core.fscache" is set to "true").
This provides a significant performance boost.
启用文件系统缓存
将批量读取文件系统数据并将其缓存在内存中以进行某些操作("core.fscache” 设置为 "true")。
这可以显着提高性能。
Enable symbolic links
Enable symbolic links(requires the SeCreateSymbolicLink permission).
Please note that existing repositories are unaffected by this setting.
启用符号链接
启用符号链接(需要SeCreateSymbolicLink权限)。
请注意,现有存储库不受此设置的影响。
有两个选项:
- 启用文件系统缓存
- 启用文件系统缓存就是将批量读取文件系统数据并将其缓存在内存中以进行某些操作,可以显著提升性能。这个选项默认开启。
- 启用符号链接
- 启用符号链接 ,符号链接是一类特殊的文件, 其包含有一条以绝对路径或者相对路径的形式指向其它文件或者目录的引用,类似于 Windows 的快捷方式,不完全等同 类Unix(如 Linux) 下的 符号链接。因为该功能的支持需要一些条件,所以默认不开启。
Enable experimental support for pseudo consoles.
(NEW!) This allows running native console programs like Node or Python in a Git Bash window without using winpty,
but it still has known bugs.
启用对伪控制台的实验性支持。
(新功能!) 这允许在不使用 winpty 的情况下在 Git Bash 窗口中运行诸如 Node 或 Python 之类的本机控制台程序,
但是它仍然存在已知的 bug。
Enable experimental built-in file system monitor
(NEW!) Automatically run a built-in file system watcher, to speed up common operations such as ' git status', ' git add', ' git commit', etc in worktrees containing many files.
启用实验性内置文件系统监视器
(新!)自动运行内置文件系统监视器,以加快包含许多文件的工作树中的常见操作,例如 'git status'、'git add'、'git commit' 等.
这是实验性功能,可能会有一些小错误之类的,建议不用开启。
点击 [install] 进行安装。
- Git 功能介绍
这是安装成功后开始菜单里面的图
有 Git Bash、Git CMD、Git FAQs、Git GUI、Git Release Note,下面我们就分别介绍一下这几个。
Git Bash 是基于CMD的,在CMD的基础上增添一些新的命令与功能,平时主要用这个,功能很丰富,长这样:
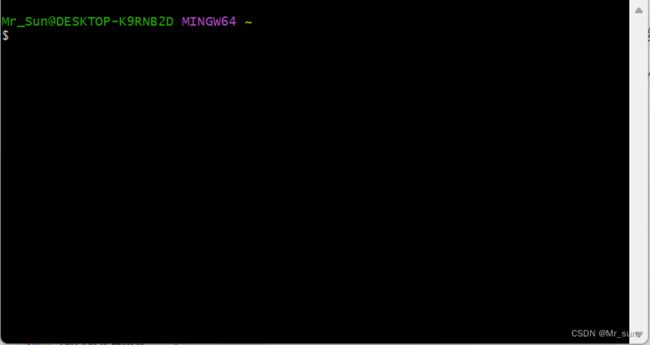
Git CMD 不能说和 cmd 完全一样,只能说一模一样,功能少得可怜,两者如下图:


Git FAQs 就是 Git Frequently Asked Questions(常问问题),访问地址:https://github.com/git-for-windows/git/wiki/FAQ
Git GUI 就是 Git 的图形化界面,如下图:
可以通过它快速创建新仓库(项目),克隆存在的仓库(项目),打开存在的仓库(仓库)。这个我用的很少,建议还是用命令行学习Git。

Git Release Note
Git Release Note 就是版本说明,增加了什么功能,修复了什么 bug 之类的。
3. Git代码托管服务
3.1 常用的Git代码托管服务
Git中存在两种类型的仓库,即本地仓库和远程仓库。那么我们如何搭建Git远程仓库呢?
我们可以借助互联网上提供的一些代码托管服务来实现,其中比较常用的有GitHub、码云、GitLab等。
| 名称 | 网址 | 说明 |
|---|---|---|
| gitHub | https://github.com/ | 一个面向开源及私有软件项目的托管平台,因为只支持Git 作为唯一的版本库格式进行托管,故名gitHub |
| 码云 | https://gitee.com/ | 国内的一个代码托管平台,由于服务器在国内,所以相比于GitHub,码云速度会更快 |
| GitLab | https://about.gitlab.com/ | 一个用于仓库管理系统的开源项目,使用Git作为代码管理工具,并在此基础上搭建起来的web服务 |
| BitBucket | https://bitbucket.org/ | 一家源代码托管网站,采用Mercurial和Git作为分布式版本控制系统,同时提供商业计划和免费账户 |
3.2 码云代码托管服务
码云网址:https://gitee.com/
使用码云的操作流程如下:
- 注册码云账号
- 登录码云
- 创建远程仓库
- 邀请其他用户成为仓库成员
3.2.1 注册码云账号
注册网址: https://gitee.com/signup
3.2.2 登录码云
注册完成后可以使用刚刚注册的邮箱进行登录
地址: https://gitee.com/login
3.2.3 创建远程仓库
登录成功后可以创建远程仓库,操作方式如下:
页面跳转到新建仓库页面:
解释说明:
仓库名称:必填,每个仓库都需要有一个名称,同一个码云账号下的仓库名称不能重复
路径:访问远程仓库时会使用到,一般无需手动指定,和仓库名称自动保持一致
开源:所有人都可以查看此仓库
私有:只有此仓库的成员可见,其他人不可见
创建完成后可以查看仓库信息:
注意:每个Git远程仓库都会对应一个网络地址,点击【克隆/下载】按钮,在弹出窗口点击【复制】按钮即可复制网络地址,地址如下:
https://gitee.com/ChuanZhiBoKe/myGitRepo.git
3.2.4 邀请其他用户成为仓库成员
前面已经在码云上创建了自己的远程仓库,目前仓库成员只有自己一个人(身份为管理员)。在企业实际开发中,一个项目往往是由多个人共同开发完成的,为了使多个参与者都有权限操作远程仓库,就需要邀请其他项目参与者成为当前仓库的成员。
点击管理按钮进入仓库管理页面,左侧菜单中可以看到【仓库成员管理】:
点击【开发者】菜单,跳转到如下页面:
点击【添加仓库成员】菜单下的【邀请用户】菜单,跳转到如下页面:
可以看到邀请用户有多种方式:链接邀请、直接添加、通过仓库邀请成员
注意:被邀请用户必须为码云的注册用户,否则无法成为仓库成员
4. Git常用命令
4.1 Git全局设置
当安装Git后首先要做的事情是设置用户名称和email地址。这是非常重要的,因为每次Git提交都会使用该用户信息。在Git 命令行中执行下面命令:
设置用户信息
git config --global user.name “###”
git config --global user.email “######”
查看配置信息
git config --list
注意:上面设置的user.name和user.email并不是我们在注册码云账号时使用的用户名和邮箱,此处可以任意设置。
4.2 获取Git仓库
要使用Git对我们的代码进行管理,首先需要获得Git仓库。
获取Git仓库通常有两种方式:
- 在本地初始化Git仓库(不常用)
- 从远程仓库克隆(常用)
4.2.1 在本地初始化Git仓库
操作步骤如下:
- 在任意目录下创建一个空目录(例如repo1)作为我们的本地Git仓库
- 进入这个目录中,点击右键打开Git bash窗口
- 执行命令git init
如果在当前目录中看到.git文件夹(此文件夹为隐藏文件夹)则说明Git仓库创建成功
4.2.2 从远程仓库克隆
可以通过Git提供的命令从远程仓库进行克隆,将远程仓库克隆到本地
命令格式:git clone 远程仓库地址
4.3 工作区、暂存区、版本库
为了更好的学习Git,我们需要了解Git相关的一些概念,这些概念在后面的学习中会经常提到。
版本库:前面看到的.git隐藏文件夹就是版本库,版本库中存储了很多配置信息、日志信息和文件版本信息等
工作区:包含.git文件夹的目录就是工作区,也称为工作目录,主要用于存放开发的代码
暂存区:.git文件夹中有很多文件,其中有一个index文件就是暂存区,也可以叫做stage。暂存区是一个临时保存修改文件的地方
4.4 Git工作区中文件的状态
Git工作区中的文件存在两种状态:
- untracked 未跟踪(未被纳入版本控制)
- tracked 已跟踪(被纳入版本控制)
- Unmodified 未修改状态
- Modified 已修改状态
- Staged 已暂存状态
注意:文件的状态会随着我们执行Git的命令发生变化
4.5 本地仓库操作
本地仓库常用命令如下:
- git status 查看文件状态
- git add 将文件的修改加入暂存区
- git reset 将暂存区的文件取消暂存或者是切换到指定版本
- git commit 将暂存区的文件修改提交到版本库
- git log 查看日志
4.5.1 git status
git status 命令用于查看文件状态
注意:由于工作区中文件状态的不同,执行 git status 命令后的输出也会不同
4.5.2 git add
git add 命令的作用是将文件的修改加入暂存区,命令格式:git add fileName
加入暂存区后再执行 git status 命令,可以发现文件的状态已经发生变化。
4.5.3 git reset
git reset 命令的作用是将暂存区的文件取消暂存或者是切换到指定版本
取消暂存命令格式:git reset 文件名
切换到指定版本命令格式:git reset --hard 版本号
注意:每次Git提交都会产生新的版本号,通过版本号就可以回到历史版本
4.5.4 git commit
git commit 命令的作用是将暂存区的文件修改提交到版本库,命令格式:git commit -m msg 文件名
解释说明:
-m:代表message,每次提交时需要设置,会记录到日志中
可以使用通配符*一次提交多个文件
4.5.5 git log
git log 命令的作用是查看提交日志
通过git log命令查看日志,可以发现每次提交都会产生一个版本号,提交时设置的message、提交人、邮箱、提交时间等信息都会记录到日志中
4.6 远程仓库操作
前面执行的命令操作都是针对的本地仓库,本节我们会学习关于远程仓库的一些操作,具体包括:
- git remote 查看远程仓库
- git remote add 添加远程仓库
- git clone 从远程仓库克隆
- git pull 从远程仓库拉取
- git push 推送到远程仓库
4.6.1 git remote
如果要查看已经配置的远程仓库服务器,可以执行 git remote 命令,它会列出每一个远程服务器的简称。
如果已经克隆了远程仓库,那么至少应该能看到 origin ,这是 Git 克隆的仓库服务器的默认名字。
解释说明:
可以通过-v参数查看远程仓库更加详细的信息
本地仓库配置的远程仓库都需要一个简称,后续在和远程仓库交互时会使用到这个简称
4.6.2 git remote add
添加远程仓库命令格式:git remote add 简称 远程仓库地址
注意:一个本地仓库可以关联多个远程仓库
4.6.3 git clone
如果你想获得一份已经存在了的 Git 远程仓库的拷贝,这时就要用到 git clone 命令。 Git 克隆的是该 Git 仓库服务器上的几乎所有数据(包括日志信息、历史记录等)。
克隆仓库的命令格式: git clone 远程仓库地址
4.6.4 git push
将本地仓库内容推送到远程仓库,命令格式:git push 远程仓库简称 分支名称
在使用git push命令将本地文件推送至码云远程仓库时,如果是第一次操作,需要进行身份认证,认证通过才可以推送,如下:
注意:上面的用户名和密码对应的就是我们在码云上注册的用户名和密码,认证通过后会将用户名和密码保存到windows系统中(如下图),后续再推送则无需重复输入用户名和密码。
推送完成后可以到远程仓库中查看文件的变化。
解释说明:
一个仓库可以有多个分支,默认情况下在创建仓库后会自动创建一个master分支
后面会讲解分支相关的操作
4.6.5 git pull
git pull 命令的作用是从远程仓库获取最新版本并合并到本地仓库
命令格式:git pull 远程仓库简称 分支名称
注意:如果当前本地仓库不是从远程仓库克隆,而是本地创建的仓库,并且仓库中存在文件,此时再从远程仓库拉取文件的时候会报错(fatal: refusing to merge unrelated histories )
解决此问题可以在git pull命令后加入参数- -allow-unrelated-histories
会弹出窗口
输入 i 变成插入模式输入后按esc退出编辑
输入 :wq 保存退出
4.7 分支操作
分支是Git 使用过程中非常重要的概念。使用分支意味着你可以把你的工作从开发主线上分离开来,以免影响开发主线。
本地仓库和远程仓库中都有分支,同一个仓库可以有多个分支,各个分支相互独立,互不干扰。
通过git init 命令创建本地仓库时默认会创建一个master分支。
本节我们会学习关于分支的相关命令,具体命令如下:
- git branch 查看分支
- git branch [name] 创建分支
- git checkout [name] 切换分支
- git push [shortName] [name] 推送至远程仓库分支
- git merge [name] 合并分支
4.7.1 查看分支
查看分支命令:git branch
git branch 列出所有本地分支
git branch -r 列出所有远程分支
git branch -a 列出所有本地分支和远程分支
4.7.2 创建分支
创建分支命令格式:git branch 分支名称
4.7.3 切换分支
一个仓库中可以有多个分支,切换分支命令格式:git checkout 分支名称
注意:在命令行中会显示出当前所在分支,如上图所示。
4.7.4 推送至远程仓库分支
推送至远程仓库分支命令格式:git push 远程仓库简称 分支命令
推送完成后可以查看远程仓库:
4.7.5 合并分支
合并分支就是将两个分支的文件进行合并处理,命令格式:git merge 分支命令
注意:分支合并时需注意合并的方向,如上图所示,在Master分支执行操作,结果就是将b3分支合并到Master分支。
4.8 标签操作
Git 中的标签,指的是某个分支某个特定时间点的状态。通过标签,可以很方便的切换到标记时的状态。
比较有代表性的是人们会使用这个功能来标记发布结点(v1.0 、v1.2等)。下面是mybatis-plus的标签:
在本节中,我们将学习如下和标签相关的命令:
- git tag 查看标签
- git tag [name] 创建标签
- git push [shortName] [name] 将标签推送至远程仓库
- git checkout -b [branch] [name] 检出标签
4.8.1 查看标签
查看标签命令:git tag
![]()
4.8.2 创建标签
创建标签命令:git tag 标签名
4.8.3 将标签推送至远程仓库
将标签推送至远程仓库命令:git push 远程仓库简称 标签名
推送完成后可以在远程仓库中查看标签。
4.8.4 检出标签
检出标签时需要新建一个分支来指向某个标签,检出标签的命令格式:git checkout -b 分支名 标签名
5. 在IDEA中使用Git
通过Git命令可以完成Git相关操作,为了简化操作过程,我们可以在IEDA中配置Git,配置好后就可以在IDEA中通过图形化的方式来操作Git。
5.1 在IDEA中配置Git
在IDEA中使用Git,本质上还是使用的本地安装的Git软件,所以需要提前安装好Git并在IDEA中配置Git。
Git安装目录:
git.exe:Git安装目录下的可执行文件,前面执行的git命令,其实就是执行的这个文件
IDEA中的配置:
说明:如果Git安装在默认目录中(C:\Program Files\Git),则IDEA中无需再手动配置,直接就可以使用。
5.2 获取Git仓库
在IDEA中获取Git仓库有两种方式:
- 本地初始化仓库,本质就是执行 git init 命令
- 从远程仓库克隆,本质就是执行 git clone 命令
5.2.1 本地初始化仓库
在IDEA中通过如下操作可以在本地初始化一个本地仓库,其实底层就是执行的 git init 命令。操作过程如下:
1)依次选择菜单【VCS】—【Import into Version Control】—【Create Git Repository】
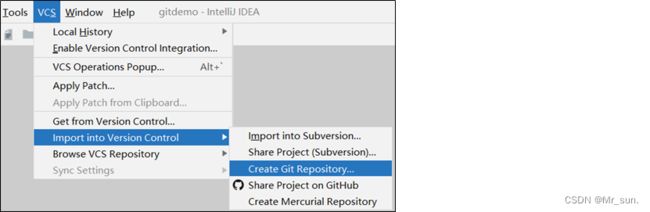
新版本是从【VCS】—【Create Git Repository】
2)在弹出的【Create Git Repository】对话框中选择当前项目根目录,点击【OK】按钮:
操作完成后可以看到当前项目根目录下出现了.git隐藏目录:
操作完成后可以在IDEA的工具栏中看到Git的相关操作图标:
5.2.2 从远程仓库克隆
在IDEA中从远程仓库克隆本质就是执行的 git clone 命令,具体操作过程如下:
1)在IDEA开始窗口中点击【Get from VCS】
2)在弹出的【Get from Version Control】窗口中输入远程仓库的URL地址和对应的本地仓库存放目录,点击【Clone】按钮进行仓库克隆操作
5.3 Git忽略文件
在Git工作区中有一个特殊的文件 .gitignore,通过此文件可以指定工作区中的哪些文件不需要Git管理。我们在码云上创建Git远程仓库时可以指定生成此文件,如下:
创建完成后效果如下:
解释说明:
1)我们在使用Git管理项目代码时,并不是所有文件都需要Git管理,例如Java项目中编译的.class文件、开发工具自带的配置文件等,这些文件没有必要交给Git管理,所以也就不需要提交到Git版本库中
2)注意忽略文件的名称是固定的,不能修改
3)添加到忽略列表中的文件后续Git工具就会忽略它
一个参考的.gitignore文件内容如下:
.git
logs
rebel.xml
target/
!.mvn/wrapper/maven-wrapper.jar
log.path_IS_UNDEFINED
.DS_Store
offline_user.md
*.class
### IntelliJ IDEA ###
.idea
*.iws
*.iml
*.ipr
5.4 本地仓库操作
本地仓库操作:
- 将文件加入暂存区,本质就是执行 git add 命令
- 将暂存区的文件提交到版本库,本质就是执行 git commit 命令
- 查看日志,本质就是执行 git log 命令
5.4.1 将文件加入暂存区
当在Git工作区新增文件或者对已有文件修改后,就需要将文件的修改加入暂存区,具体操作如下:
5.4.2 将暂存区文件提交到版本库
将暂存区文件提交到版本库,可以选择一个文件进行提交,也可以选择整个项目提交多个文件。在IEDA中对文件的提交进行了简化操作,也就是如果文件修改后,无需再加入暂存区,可以直接提交。
1)提交一个文件:
可以看到,如果选中一个文件提交,则菜单名称为【Commit File…】
2)提交多个文件:
可以看到,如果提交多个文件,则菜单名称为【Commit Directory…】
由于提交操作属于高频操作,所以为了进一步方便操作,在IDEA的工具栏中提供了提交操作的快捷按钮:
5.4.3 查看日志
查看日志,既可以查看整个仓库的提交日志,也可以查看某个文件的提交日志。
5.5 远程仓库操作
远程仓库操作:
- 查看远程仓库,本质就是执行 git remote 命令
- 添加远程仓库,本质就是执行 git remote add 命令
- 推送至远程仓库,本质就是执行 git push 命令
- 从远程仓库拉取,本质就是执行 git pull 命令
5.5.1 查看远程仓库
操作过程如下:
在弹出的【Git Remotes】窗口中可以看到配置的远程仓库:
5.5.2 添加远程仓库
一个本地仓库可以配置多个远程仓库,在【Git Remotes】窗口中点击【+】来添加一个新的远程仓库:
5.5.3 推送至远程仓库
可以通过如下操作将本地仓库文件推送至远程仓库:
在弹出的【Push Commits】窗口中可以看到本次推送的文件,点击【Push】按钮即可推送至远程仓库:
由于推送至远程仓库操作属于高频操作,所以可以通过IDEA工具栏中的提交快捷按钮同时完成提交和推送:
点击【Commit and Push…】按钮同时完成提交和推送操作
5.5.4 从远程仓库拉取
可以通过如下操作从远程仓库拉取:
由于从远程仓库拉取文件属于高频操作,所以在IDEA的工具栏中提供了对应的快捷按钮:
在弹出的【Update Project】窗口中点击【OK】:
5.6 分支操作
分支操作:
- 查看分支,本质就是执行 git branch 命令
- 创建分支,本质就是执行 git branch 分支名 命令
- 切换分支,本质就是执行 git checkout 命令
- 将分支推送到远程仓库,本质就是执行 git push 命令
- 合并分支,本质就是执行 git merge 命令
5.6.1 查看分支
可以通过如下操作查看分支:
在弹出的窗口中可以看到本地分支和远程分支:
由于分支操作属于高频操作,所以在IDEA的状态栏中提供了分支操作的快捷按钮:
5.6.2 创建分支
在【Git Branches】分支窗口中点击【New Branch】,弹出如下窗口:
在弹出的【Create New Branch】窗口中输入新分支的名称,点击【Create】按钮完成分支创建
5.6.3 切换分支
通过如下操作可以切换分支:
5.6.4 将分支推送到远程仓库
通过如下操作可以将分支推送到远程仓库:
5.6.5 合并分支
通过下面操作可以进行分支的合并:
5.7 在idea中删除git密码
在idea中使用git之后,会自动将账号密码保存到idea中
如需要更换账号密码登录可以将其c.kdbx删除
或者勾选下方Do not save
重启idea后使用git就会重新输入账号密码了