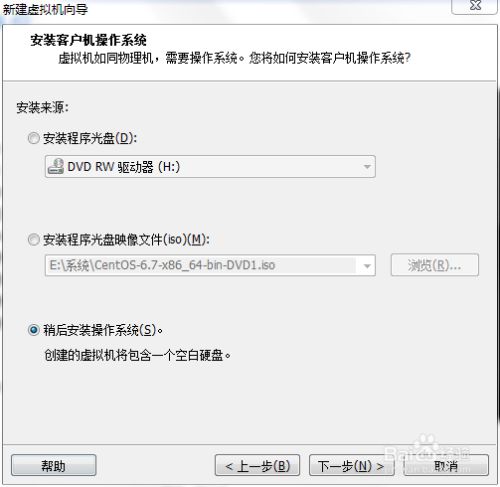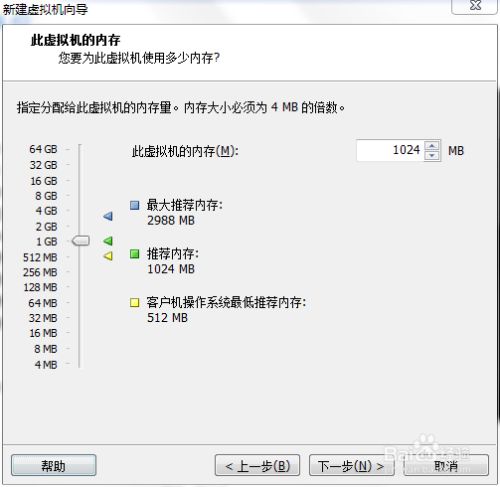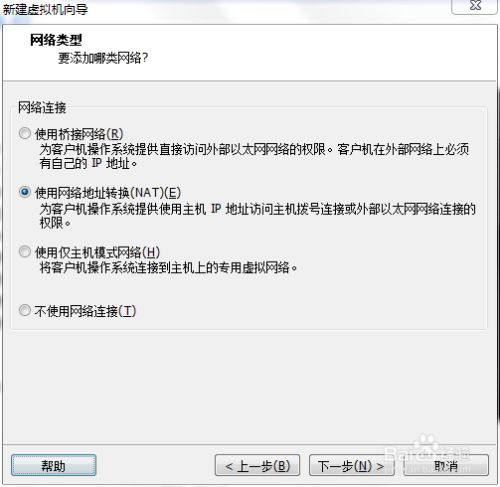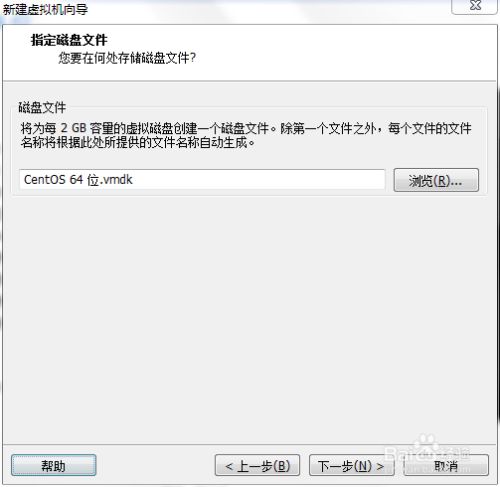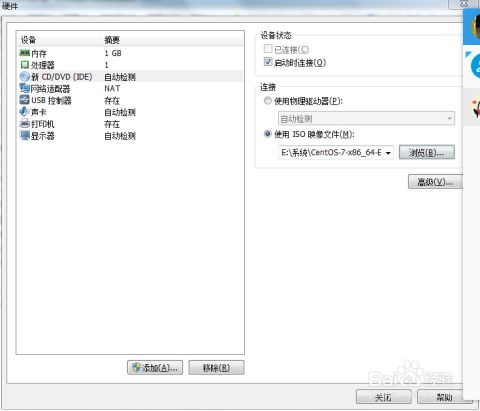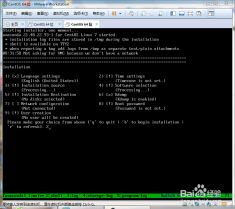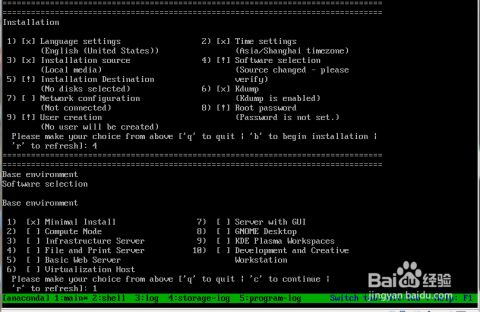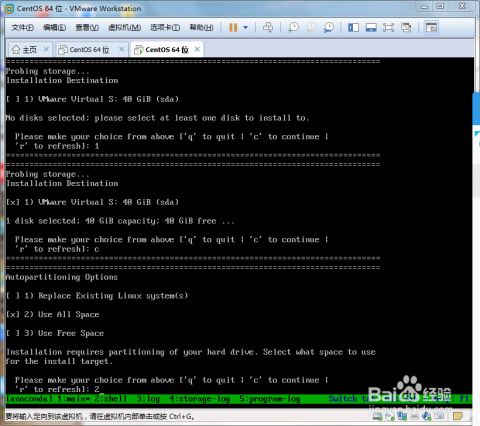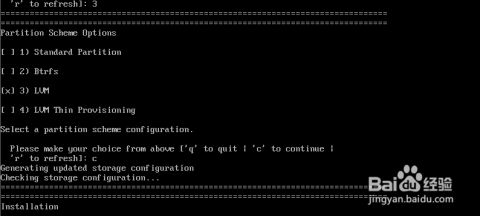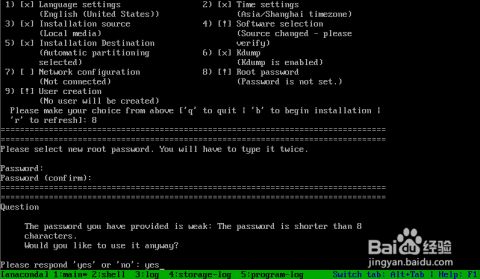- python 使用microsoft-Florence-2-base进行图片描述生成
哦里 哦里哦里给
AI大语言模型实战pythonmicrosoft开发语言
目录一、Florence-2简介二、代码实践三、多语言模型一、Florence-2简介Florence-2是一个先进的视觉基础模型,采用基于提示(prompt)的方式,处理广泛的视觉和视觉-语言任务。Florence-2能够解析简单的文本提示,执行如图像描述、物体检测和分割等任务。该模型利用FLD-5B数据集,该数据集包含54亿个注释,涵盖1.26亿张图像,用于掌握多任务学习。模型的序列到序列架构
- django自动添加接口文档
LCY133
#django项目实战2023djangosqlite数据库
以下是使用Django和django-rest-swagger(或替代方案drf-yasg)生成API接口文档的详细指南。由于django-rest-swagger已停止维护,推荐使用drf-yasg(支持Swagger2.0和OpenAPI3.0),但两种方法均会说明:一、方案选择与安装1.方案对比库名维护状态支持规范功能特点django-rest-swagger已弃用Swagger2.0旧项目
- docker compose的使用
LCY133
docker容器运维
以下是关于DockerCompose的详细使用指南和核心功能解析:一、DockerCompose核心价值DockerCompose是用于定义和编排多容器应用的工具,通过YAML文件实现以下功能:•一键启停:用单条命令管理多个关联容器•环境隔离:为每个服务创建独立运行环境•依赖管理:自动处理服务启动顺序•配置复用:标准化开发/测试/生产环境二、完整使用流程1.安装DockerCompose#Linu
- 安装openai环境 步骤及问题解决
leap_ruo
算法人工智能nlp算法
1按照官网安装官网介绍很简单,使用pip即可安装成功pipinstallopenai但是,按照官方demo调用时,importopenaiopenai.api_key="your_api_key"#已申请的apikeyresponse=openai.Chatcompletion.create(model="gpt-3.5-turbo",messages=[{"rol
- k8s系统学习路径
LCY133
kubernetes学习容器
学习Kubernetes(K8s)需要循序渐进,结合理论知识和实践操作。以下是学习Kubernetes的推荐步骤:1.先决条件•掌握容器基础:先学习Docker,理解容器化概念(镜像、容器、仓库)、Dockerfile编写和容器生命周期管理。•熟悉Linux基础:了解Linux命令行操作、网络、文件系统等。•了解云计算概念:如虚拟化、负载均衡、服务发现、分布式系统等。2.Kubernetes核心概
- 如何实现重试机制以增加代码的健壮性
~请叫我小祸害~
.NET/C#c#.net.netcore
实际的软件开发中,我们经常会遇到需要处理连接失败、网络超时或其他临时性问题的情况。为了增加代码的健壮性和可靠性,我们可以使用重试机制来自动重新尝试操作,直到成功或达到最大重试次数。在.net中有一个NutGet包库:Policy。这是一个功能比较强大的重试机制库。贼牛。搜索NuGet包管理器安装Polly库一、重试策略~他有好多重试策略针对不同的类型,如:文件上传:、Sql操作、Http操作等等等
- 100.HarmonyOS NEXT跑马灯组件教程:实际应用与场景示例
harmonyos-next
温馨提示:本篇博客的详细代码已发布到git:https://gitcode.com/nutpi/HarmonyosNext可以下载运行哦!HarmonyOSNEXT跑马灯组件教程:实际应用与场景示例1.跑马灯组件应用概述跑马灯组件在HarmonyOSNEXT应用中有着广泛的应用场景,特别是在需要在有限空间内展示较长文本内容的情况下。本文将介绍跑马灯组件的实际应用场景和使用方法,帮助开发者更好地理解
- C# WinForm【DataTable分页查询与数据导出到Excel】
Easonflowers
VS实战c#excel
准备:主要控件saveFileDialog保存文件bindingNavigator分页控件bindingSource绑定数据源引用命名空间usingSystem;usingSystem.Data;usingSystem.Windows.Forms;usingExcel=Microsoft.Office.Interop.Excel;usingSystem.Data.SqlClient;namespa
- 从零开始大模型开发与微调:PyCharm的下载与安装
AI天才研究院
AI大模型企业级应用开发实战AI大模型应用入门实战与进阶DeepSeekR1&大数据AI人工智能大模型计算科学神经计算深度学习神经网络大数据人工智能大型语言模型AIAGILLMJavaPython架构设计AgentRPA
从零开始大模型开发与微调:PyCharm的下载与安装1.背景介绍随着人工智能和深度学习技术的不断发展,大型语言模型(LargeLanguageModels,LLMs)已经成为当前最引人注目的研究热点之一。LLMs能够在各种自然语言处理任务上展现出惊人的性能,例如机器翻译、文本生成、问答系统等。PyTorch和TensorFlow等深度学习框架为训练和微调大型语言模型提供了强大的支持。PyCharm
- C# DataTable 导出CSV 文件并在客户端下载
茶暖人凉
c#excel
publicstaticboolExportToCSV(System.Data.DataTabledt){stringstrLine="";stringpathFile=String.Format("{0}{1}.csv",HttpContext.Current.Server.MapPath("Excel/"),"客户列表");//文件保存路径及名称FileInfofi=newFileInfo(p
- 1.2 Vscode 搭建ESP-IDF 环境
无来去
vscodeide编辑器
1,安装简体中文语言包插件2,安装ESP-IDF插件3,打开命令行(Ctrl+Shift+P),输入esp-idfextension,选择ESP-IDF:configureESP-IDFextension4,选EXPRESS快速安装,选下载服务器Espressif,其它选项如下图,点击“Install”安装5,安装过程出现
- 97.HarmonyOS NEXT跑马灯组件教程:基础概念与架构设计
harmonyos-next
温馨提示:本篇博客的详细代码已发布到git:https://gitcode.com/nutpi/HarmonyosNext可以下载运行哦!HarmonyOSNEXT跑马灯组件教程:基础概念与架构设计1.跑马灯组件概述跑马灯(Marquee)是一种常见的UI组件,主要用于在有限的空间内展示超出显示区域的文本内容。当文本内容过长无法在固定宽度内完整显示时,跑马灯组件会使文本自动滚动,以便用户可以查看全
- c#中将数据库数据导出到EXCEL中
lujunql
技术excel数据库c#microsoftlibrarystring
我分以下几步进行介绍:1,新建一个C#应用程序,在对话框上放置一个按钮,Name=buttonOutput,Text=Output,用这个按钮激发导出程序;2,添加对“MicrosoftExcel9.0ObjectLibrary”的引用,根据自己计算机上安装Office版本的来确定Library的版本;3,在代码中加入引用:usingExcel;usingSystem.Reflection;4,在
- 数据增强正在杀死你的模型:90%开发者不知道的回译质量陷阱
人工智能
1回译增强的核心机理1.1跨语言语义重构原理目前文本数据增强方面效果较好的增强方法。回译数据增强(Back-translationAugmentation)是基于神经机器翻译的文本再生技术,其核心运作流程包含三个关键阶段:语义编码阶段:源语言文本通过NMT模型编码为中间语义表示跨语言迁移阶段:语义表示解码为目标语言文本(建议选择阿尔巴尼亚语、斯瓦希里语等低资源语种)语义重构阶段:目标语言文本二次编
- zkSync节点部署
NO如果
笔记rust开发语言后端
#ZKSYNC节点部署安装依赖1.docker安装2.node3.yarn4.apt-getinstallaxel2.16.1axel--version5.rustcurl--proto'=https'--tlsv1.2-sSfhttps://sh.rustup.rs|shsource$HOME/.cargo/envrustc--version6.lld配置就行7.psqlsudoapt-geti
- 从键盘输入若干个学生成绩,计算出平均成绩。当输入分数为负数时,表示输入结束。
bbppooi
项目代码java算法开发语言
importjava.util.Scanner;publicclasse{publicstaticvoidmain(Stringargs[]){Scannersc=newScanner(System.in);intq=0,eq=0,sum=0,i=0;q=sc.nextInt();while(q>0){i++;sum=sum+q;eq=sum/i;q=sc.nextInt();}System.ou
- Linux系统下装R包又慢又容易报错?
NameError_sfj
鸡毛蒜皮linuxr语言
短话短说:Linux安装默认从源码安装,因此在终端中使用Rconsole装包时会从源码重新编译,这个过程十分耗时,且很容易出错。解决方案有二:1)使用Rstudio/Rstudio-server,因为Rstudio支持预编译安装,直接下载安装编译好的R包,省时省力;2)使用包管理工具,如conda,通过condainstall直接安装R包的预编译版本短话长说版本:打开Linux终端、键入R进入Rc
- 【C语言--趣味游戏系列】--电脑关机整蛊小游戏
User_芊芊君子
C语言内容概括c语言游戏电脑
前言:老铁们,还是那句话,学习很苦游戏来补,为了提高大家与朋友之间的友谊,博主在这里分享一个电脑关机的恶作剧小游戏,快拿去试试吧!!!目录:1.电脑关机代码2.详解1.电脑关机代码#define_CRT_SECURE_NO_WARNINGS#include#include#includeintmain(){charinput[20]={0};system("shutdown-s-t60");whi
- HarmonyOS NEXT应用开发之适配挖孔屏案例
2401_89191552
harmonyos华为
加载完成后顶部状态栏时间和电量显示位置规避了不可用区域。实现思路通过setWindowLayoutFullScreen、setWindowSystemBarEnable将窗口设置为全屏,并且隐藏顶部状态栏。源码参考DiggingHoleScreen.ets//获取窗口实例window.getLastWindow(this.context,(err,data)=>{if(err){logger.er
- DataEase:一款国产开源数据可视化分析工具
不剪发的Tony老师
编程技能BI数据分析DataEase
DataEase是由飞致云开发的一款基于Web的数据可视化BI工具,支持丰富的数据源连接,能够通过拖拉拽方式快速制作图表,帮助用户快速分析业务数据并洞察其趋势,为企业的业务改进与优化提供支持。DataEase的优势在于:开源开放:零门槛,线上快速获取和安装,按月迭代;简单易用:极易上手,通过鼠标点击和拖拽即可完成分析;全场景支持:跨平台安装和多样化嵌入支持;安全分享:支持多种数据分享方式,确保数据
- python调用MySql存储过程
weixin_30667649
数据库python
环境:1.mysql5.0或者以上支持存储过程的版本2.安装MySQL-python,目前支持到2.x步骤:一.数据库准备1.建立表CREATETABLE`Account`(`id`BIGINT(20)NOTNULLAUTO_INCREMENT,`sm_accountName`VARCHAR(100)COLLATEgbk_chinese_ciNOTNULLDEFAULT'',`sm_passwor
- PyQt6嵌入HTML5内容教程
mosquito_lover1
pythonpyqthtml5
在PyQt6中嵌入HTML5内容可以通过QWebEngineView实现。QWebEngineView是一个基于Chromium的浏览器引擎,能够渲染HTML5内容。以下是一个简单的示例,展示如何在PyQt6中嵌入HTML5页面:1.安装PyQt6和PyQt6-WebEnginepipinstallPyQt6PyQt6-WebEngine2.创建PyQt6应用程序并嵌入HTML5内容imports
- vue3 vite打包后页面控制台报错Access to script at ‘file:///E:/vueProject/vue3-project/Vue3-big-event-admin/dist
Dinosaur啊呜
vue.jsjavascript前端
vue3vite打包后页面白屏控制台报错Accesstoscriptat'file:///E:/vueProject/vue3-project/Vue3-big-event-admin/dist1安装兼容插件@vitejs/plugin-legacynpmi@vitejs/plugin-legacy-D2在vite.config.ts中进行配置//引入@vitejs/plugin-legacyim
- HarmonyOS NEXT开发:辅助功能扩展能力规范-AccessibilityElement
「已注销」
鸿蒙HarmonyOSOpenHarmony前端javascript鸿蒙harmonyos鸿蒙系统
AccessibilityExtensionAbility基于ExtensionAbility框架,提供辅助功能业务的能力。说明本模块首批接口从APIversion9开始支持,后续版本的新增接口,采用上角标单独标记接口的起始版本。导入模块import{AccessibilityExtensionAbility}from'@kit.AccessibilityKit';属性系统能力:SystemCap
- 如何使用pymysql库向数据库表中插入数据?
爬虫数据虫巢
python编程从入门到实践数据库oracle
使用pymysql库向数据库表中插入数据,需要在连接数据库之后,构造合适的SQL插入语句并执行。以下是一个详细的示例:首先确保已经安装了pymysql库,如果没有安装,可以使用pipinstallpymysql进行安装。连接数据库并插入数据的示例代码如下:importpymysql#连接数据库conn=pymysql.connect(host='localhost',user='your_user
- 阿里云镜像源安装pip
喝水时间到
pip服务器
如果出现已经安装过virtualenv,但不在系统PATH中的情况,建议先卸载一次。没下载过的可以忽略。pipuninstallvirtualenvStep1:安装pippipinstall--uservirtualenvStep2:将~/.local/bin添加到PATH:exportPATH="$HOME/.local/bin:$PATH"Step3:创建虚拟环境virtualenvvenvS
- anaconda运行python3_Anaconda上的python3初体验
weixin_39534208
正好最近没事,打算学习一下python3还有学学怎么看英语文献。然后接触到了Anaconda,当然之前也有用过python3的ide还有pycharm,不过实话实说Anaconda目前都非常让我满意。毕竟学计算机,人生苦短,没必要为了繁琐的软件使用来浪费时间。Anaconda就很好的解决了这个问题,他上面把许多有用的东西整合到了一起,非常方便快捷。安装Anaconda也没有太大难度,选择好对应环境
- Anaconda-用conda创建python虚拟环境
g_grace1
深度学习
原文链接https://zhuanlan.zhihu.com/p/94744929conda可以理解为一个工具,也是一个可执行命令,其核心功能是包管理和环境管理。包管理与pip的使用方法类似,环境管理则是允许用户方便滴安装不同版本的python环境并在不同环境之间快速地切换。conda的设计理念conda将几乎所有的工具、第三方包都当作package进行管理,甚至包括python和conda自身。
- k8s-06-prometheus-stack
多懂一些
kubernetes实战nginxlinuxcentosprometheus
安装#下载yaml#[下载](https://github.com/prometheus-community/helm-charts/tree/main/charts/kube-prometheus-stack)#镜像下载dockerlogin--username=xxxx registry.cn-shanghai.aliyuncs.comdockerpullregistry.cn-shangha
- JCE cannot authenticate the provider BC
刘登辉
java报错
mmmmmd,这个报错在linux系统中使用宝塔jdk-17.0.8的环境出现的报错,找了一堆教程,用的ai,各种办法测试都没有解决!!!!!本地windows跑的版本是jdk-17.0.12,服务器是jdk-17.0.8,更换jdk版本后问题解决无语死了!!!!
- mondb入手
木zi_鸣
mongodb
windows 启动mongodb 编写bat文件,
mongod --dbpath D:\software\MongoDBDATA
mongod --help 查询各种配置
配置在mongob
打开批处理,即可启动,27017原生端口,shell操作监控端口 扩展28017,web端操作端口
启动配置文件配置,
数据更灵活
- 大型高并发高负载网站的系统架构
bijian1013
高并发负载均衡
扩展Web应用程序
一.概念
简单的来说,如果一个系统可扩展,那么你可以通过扩展来提供系统的性能。这代表着系统能够容纳更高的负载、更大的数据集,并且系统是可维护的。扩展和语言、某项具体的技术都是无关的。扩展可以分为两种:
1.
- DISPLAY变量和xhost(原创)
czmmiao
display
DISPLAY
在Linux/Unix类操作系统上, DISPLAY用来设置将图形显示到何处. 直接登陆图形界面或者登陆命令行界面后使用startx启动图形, DISPLAY环境变量将自动设置为:0:0, 此时可以打开终端, 输出图形程序的名称(比如xclock)来启动程序, 图形将显示在本地窗口上, 在终端上输入printenv查看当前环境变量, 输出结果中有如下内容:DISPLAY=:0.0
- 获取B/S客户端IP
周凡杨
java编程jspWeb浏览器
最近想写个B/S架构的聊天系统,因为以前做过C/S架构的QQ聊天系统,所以对于Socket通信编程只是一个巩固。对于C/S架构的聊天系统,由于存在客户端Java应用,所以直接在代码中获取客户端的IP,应用的方法为:
String ip = InetAddress.getLocalHost().getHostAddress();
然而对于WEB
- 浅谈类和对象
朱辉辉33
编程
类是对一类事物的总称,对象是描述一个物体的特征,类是对象的抽象。简单来说,类是抽象的,不占用内存,对象是具体的,
占用存储空间。
类是由属性和方法构成的,基本格式是public class 类名{
//定义属性
private/public 数据类型 属性名;
//定义方法
publ
- android activity与viewpager+fragment的生命周期问题
肆无忌惮_
viewpager
有一个Activity里面是ViewPager,ViewPager里面放了两个Fragment。
第一次进入这个Activity。开启了服务,并在onResume方法中绑定服务后,对Service进行了一定的初始化,其中调用了Fragment中的一个属性。
super.onResume();
bindService(intent, conn, BIND_AUTO_CREATE);
- base64Encode对图片进行编码
843977358
base64图片encoder
/**
* 对图片进行base64encoder编码
*
* @author mrZhang
* @param path
* @return
*/
public static String encodeImage(String path) {
BASE64Encoder encoder = null;
byte[] b = null;
I
- Request Header简介
aigo
servlet
当一个客户端(通常是浏览器)向Web服务器发送一个请求是,它要发送一个请求的命令行,一般是GET或POST命令,当发送POST命令时,它还必须向服务器发送一个叫“Content-Length”的请求头(Request Header) 用以指明请求数据的长度,除了Content-Length之外,它还可以向服务器发送其它一些Headers,如:
- HttpClient4.3 创建SSL协议的HttpClient对象
alleni123
httpclient爬虫ssl
public class HttpClientUtils
{
public static CloseableHttpClient createSSLClientDefault(CookieStore cookies){
SSLContext sslContext=null;
try
{
sslContext=new SSLContextBuilder().l
- java取反 -右移-左移-无符号右移的探讨
百合不是茶
位运算符 位移
取反:
在二进制中第一位,1表示符数,0表示正数
byte a = -1;
原码:10000001
反码:11111110
补码:11111111
//异或: 00000000
byte b = -2;
原码:10000010
反码:11111101
补码:11111110
//异或: 00000001
- java多线程join的作用与用法
bijian1013
java多线程
对于JAVA的join,JDK 是这样说的:join public final void join (long millis )throws InterruptedException Waits at most millis milliseconds for this thread to die. A timeout of 0 means t
- Java发送http请求(get 与post方法请求)
bijian1013
javaspring
PostRequest.java
package com.bijian.study;
import java.io.BufferedReader;
import java.io.DataOutputStream;
import java.io.IOException;
import java.io.InputStreamReader;
import java.net.HttpURL
- 【Struts2二】struts.xml中package下的action配置项默认值
bit1129
struts.xml
在第一部份,定义了struts.xml文件,如下所示:
<!DOCTYPE struts PUBLIC
"-//Apache Software Foundation//DTD Struts Configuration 2.3//EN"
"http://struts.apache.org/dtds/struts
- 【Kafka十三】Kafka Simple Consumer
bit1129
simple
代码中关于Host和Port是割裂开的,这会导致单机环境下的伪分布式Kafka集群环境下,这个例子没法运行。
实际情况是需要将host和port绑定到一起,
package kafka.examples.lowlevel;
import kafka.api.FetchRequest;
import kafka.api.FetchRequestBuilder;
impo
- nodejs学习api
ronin47
nodejs api
NodeJS基础 什么是NodeJS
JS是脚本语言,脚本语言都需要一个解析器才能运行。对于写在HTML页面里的JS,浏览器充当了解析器的角色。而对于需要独立运行的JS,NodeJS就是一个解析器。
每一种解析器都是一个运行环境,不但允许JS定义各种数据结构,进行各种计算,还允许JS使用运行环境提供的内置对象和方法做一些事情。例如运行在浏览器中的JS的用途是操作DOM,浏览器就提供了docum
- java-64.寻找第N个丑数
bylijinnan
java
public class UglyNumber {
/**
* 64.查找第N个丑数
具体思路可参考 [url] http://zhedahht.blog.163.com/blog/static/2541117420094245366965/[/url]
*
题目:我们把只包含因子
2、3和5的数称作丑数(Ugly Number)。例如6、8都是丑数,但14
- 二维数组(矩阵)对角线输出
bylijinnan
二维数组
/**
二维数组 对角线输出 两个方向
例如对于数组:
{ 1, 2, 3, 4 },
{ 5, 6, 7, 8 },
{ 9, 10, 11, 12 },
{ 13, 14, 15, 16 },
slash方向输出:
1
5 2
9 6 3
13 10 7 4
14 11 8
15 12
16
backslash输出:
4
3
- [JWFD开源工作流设计]工作流跳跃模式开发关键点(今日更新)
comsci
工作流
既然是做开源软件的,我们的宗旨就是给大家分享设计和代码,那么现在我就用很简单扼要的语言来透露这个跳跃模式的设计原理
大家如果用过JWFD的ARC-自动运行控制器,或者看过代码,应该知道在ARC算法模块中有一个函数叫做SAN(),这个函数就是ARC的核心控制器,要实现跳跃模式,在SAN函数中一定要对LN链表数据结构进行操作,首先写一段代码,把
- redis常见使用
cuityang
redis常见使用
redis 通常被认为是一个数据结构服务器,主要是因为其有着丰富的数据结构 strings、map、 list、sets、 sorted sets
引入jar包 jedis-2.1.0.jar (本文下方提供下载)
package redistest;
import redis.clients.jedis.Jedis;
public class Listtest
- 配置多个redis
dalan_123
redis
配置多个redis客户端
<?xml version="1.0" encoding="UTF-8"?><beans xmlns="http://www.springframework.org/schema/beans" xmlns:xsi=&quo
- attrib命令
dcj3sjt126com
attr
attrib指令用于修改文件的属性.文件的常见属性有:只读.存档.隐藏和系统.
只读属性是指文件只可以做读的操作.不能对文件进行写的操作.就是文件的写保护.
存档属性是用来标记文件改动的.即在上一次备份后文件有所改动.一些备份软件在备份的时候会只去备份带有存档属性的文件.
- Yii使用公共函数
dcj3sjt126com
yii
在网站项目中,没必要把公用的函数写成一个工具类,有时候面向过程其实更方便。 在入口文件index.php里添加 require_once('protected/function.php'); 即可对其引用,成为公用的函数集合。 function.php如下:
<?php /** * This is the shortcut to D
- linux 系统资源的查看(free、uname、uptime、netstat)
eksliang
netstatlinux unamelinux uptimelinux free
linux 系统资源的查看
转载请出自出处:http://eksliang.iteye.com/blog/2167081
http://eksliang.iteye.com 一、free查看内存的使用情况
语法如下:
free [-b][-k][-m][-g] [-t]
参数含义
-b:直接输入free时,显示的单位是kb我们可以使用b(bytes),m
- JAVA的位操作符
greemranqq
位运算JAVA位移<<>>>
最近几种进制,加上各种位操作符,发现都比较模糊,不能完全掌握,这里就再熟悉熟悉。
1.按位操作符 :
按位操作符是用来操作基本数据类型中的单个bit,即二进制位,会对两个参数执行布尔代数运算,获得结果。
与(&)运算:
1&1 = 1, 1&0 = 0, 0&0 &
- Web前段学习网站
ihuning
Web
Web前段学习网站
菜鸟学习:http://www.w3cschool.cc/
JQuery中文网:http://www.jquerycn.cn/
内存溢出:http://outofmemory.cn/#csdn.blog
http://www.icoolxue.com/
http://www.jikexue
- 强强联合:FluxBB 作者加盟 Flarum
justjavac
r
原文:FluxBB Joins Forces With Flarum作者:Toby Zerner译文:强强联合:FluxBB 作者加盟 Flarum译者:justjavac
FluxBB 是一个快速、轻量级论坛软件,它的开发者是一名德国的 PHP 天才 Franz Liedke。FluxBB 的下一个版本(2.0)将被完全重写,并已经开发了一段时间。FluxBB 看起来非常有前途的,
- java统计在线人数(session存储信息的)
macroli
javaWeb
这篇日志是我写的第三次了 前两次都发布失败!郁闷极了!
由于在web开发中常常用到这一部分所以在此记录一下,呵呵,就到备忘录了!
我对于登录信息时使用session存储的,所以我这里是通过实现HttpSessionAttributeListener这个接口完成的。
1、实现接口类,在web.xml文件中配置监听类,从而可以使该类完成其工作。
public class Ses
- bootstrp carousel初体验 快速构建图片播放
qiaolevip
每天进步一点点学习永无止境bootstrap纵观千象
img{
border: 1px solid white;
box-shadow: 2px 2px 12px #333;
_width: expression(this.width > 600 ? "600px" : this.width + "px");
_height: expression(this.width &
- SparkSQL读取HBase数据,通过自定义外部数据源
superlxw1234
sparksparksqlsparksql读取hbasesparksql外部数据源
关键字:SparkSQL读取HBase、SparkSQL自定义外部数据源
前面文章介绍了SparSQL通过Hive操作HBase表。
SparkSQL从1.2开始支持自定义外部数据源(External DataSource),这样就可以通过API接口来实现自己的外部数据源。这里基于Spark1.4.0,简单介绍SparkSQL自定义外部数据源,访
- Spring Boot 1.3.0.M1发布
wiselyman
spring boot
Spring Boot 1.3.0.M1于6.12日发布,现在可以从Spring milestone repository下载。这个版本是基于Spring Framework 4.2.0.RC1,并在Spring Boot 1.2之上提供了大量的新特性improvements and new features。主要包含以下:
1.提供一个新的sprin