[系统安装]_VirtualBox + slackware64-15.0-install-dvd + fiuxbox 窗口管理器 + 终端界面鼠标支持
##################################################
目录
Slackware 15.0 获取以及 VirtualBox 虚拟机配置
获取镜像
配置 VirtualBox 虚拟机
进入 Slackware 15.0 DVD 启动盘系统
光驱启动
键盘选择
登入启动盘系统
Slackware Live 系统设置硬盘
使用 cfdisk 分区工具建立交换分区
使用 fdisk 对磁盘进行分区
配置硬盘完成
安装 slackware64 15.0 install dvd 操作系统
Slackware Linux Setup (version 15.0)
ADDSWAP/添加虚拟交换分区
TARGET/安装位置
SOURCE/安装源
SELECT/选择软件
INSTALL/安装系统
安装后配置 slackware 64 15.0 Linux 操作系统
CONFIGURE/配置系统
安装后首次登录 slackware 64 15.0 Linux 操作系统
首次登入系统
fiuxbox 桌面环境
再次设置虚拟机硬件以降低虚拟机占用资源
终端字符界面鼠标支持
虚拟机快照备份
##################################################
Slackware 15.0 获取以及 VirtualBox 虚拟机配置
——————————
获取镜像
Slackware Linux 64 位 DVD 镜像 官方 ftp 下载服务器:
ftp.slackware.com/pub/slackware-iso/slackware64-15.0-iso镜像文件 4 G
——————————
配置 VirtualBox 虚拟机
专家模式新建虚拟电脑:
名称
Slackware 15.0
目录
E:\VBox
类型
Linux
版本
Other Linux (64-bit)
内存大小
1024 MB
虚拟硬盘
现在创建虚拟硬盘
虚拟磁盘最大 15 GB:
文件位置
E:/VBox/Slackware 15.0/Slackware 15.vdi
文件大小
15.00 GB
虚拟磁盘文件类型
VDI (VirtualBox 磁盘映像)
存储在物理硬盘上
动态分配
再次设置
去掉 软驱
取消 启动 EFI
两个处理器 运行峰值百分之九十:
默认没有盘片:
将光盘指向下载的镜像:
禁用网络:
点击 OK 设置完毕!
##################################################
进入 Slackware 15.0 DVD 启动盘系统
——————————
光驱启动
启动虚拟机 欢迎界面:
ISOLINUX 4.07 2013-07-25 ETCD Copyright (C) 1994-2013 H. Peter Anvin et al
Welcome to Slackware64 version 15.0 (Linux kernel 5.15.19)!
If you need to pass extra parameters to the kernel
enter them at the prompt below after the name of the kernel to boot (e.g., huge.s).In a pinch, you can boot your system from here with a command like:
boot: huge.s root=/dev/sdal initrd=ro
In the example above, /dev/sdal is the / Linux partition.
To test your memory with memtest86+
enter memtest on the boot line below.This prompt is just for entering extra parameters.
If you don't need to enter any parameters, hit ENTER to boot the default kernel "huge.s" or press [F2]
for a listing of more kernel choices.Default kernel will boot in 2 minutes.
boot: _
ISOLINUX 4.07 2013-07-25 ETCD 版权所有(C)1994-2013 H. Peter Anvin 等人
欢迎使用 Slackware64 版本 15.0 (Linux 内核 5.15.19)
如果需要向内核传递额外的参数
在下面的提示中,在要引导的内核名称后输入她们 (例如,huge.s)。
必要时,你可以使用如下命令从这里启动系统:
boot: huge.s root=/dev/sdal initrd=ro
在上面的示例中 /dev/sdal 是 / Linux 分区。
若用 memtest86+ 测试你的 memory
在下面的引导行中输入 memtest
此提示仅用于输入额外参数。
如果不需要输入任何参数,请按 enter 键启动默认内核 huge.s 或按 [F2]
查看更多内核选项的列表。
默认内核将在 2 分钟内启动。
boot: _直接回车进入光盘系统:
——————————
键盘选择
If you are not using a US keyboard, you may now load a different keyboard map.
To select a different ketboard mao, please enter 1 now.
To continue using the US map, just hit enter.Enter 1 to select a keyboard map:
<加载非美国键盘支持选项>
如果您没有使用美国键盘,现在可以加载不同的键盘映射。
要选择不同的布局,请立即输入 1 。
要继续使用美国布局,只需点击回车键。
输入 1 以选择键盘布局:输入 1 进入选择键盘布局:
KEYBOARD MAP SELECTION
You may select one of the following keyboard maps.
If you do not select a keyboard map. 'us.map' (the US keyboard map) is the default.
Use the UP/DOWN arrow keys and Pageup/PageDown to scroll through tone whole list of choices.
键盘地图选择
你可以选择以下键盘地图之一。
如果你没有选择键盘地图。'us.map' (美国键盘地图) 是默认设置。
使用 向上/向下 箭头键和 Pageup/PageDown 滚动浏览整个选项列表。默认选择 US.map 直接回车
然后来到测试界面 输入的一切都在屏幕上显示
输入 1 继续安装 输入 2 返回上步
OK, the new map is now installed.
You may now test it by typing anything you want.
To quit testing the keyboard, enter 1 on a line by itself to accept the map and go on, or 2 on a line bu itself to reject the current keyboard map and select a new one.
好了,新布局现在已经安装好了。
你现在可以通过键入任何你想要的内容来测试她。
要退出键盘测试,请在一行中输入 1 以接受布局并继续,或在一行上选择 2 以拒绝当前键盘映射并重新选择一个新映射。输入 1 回车继续。
——————————
登入启动盘系统
Welcome to the Slackware Linux installation disk! (version 15.0)
##### IMPORTANT! READ THE INFORMATION BELOW CAREFULLY. #####
- You will need one or more partitions of type 'Linux' prepared
It is also recommended that you create a swap partition
prior to installation For more information, run 'setup' and read the help file.- If you' re having problems that you think might be related to low memory
you can try activating a swap partition before you run setup
After makinga swap partition (type 82) with cfdisk or fdisk
activate it like this:
mkswap /dev/
swapon /dev/- Once you have prepared the disk partitions for Linux, tupe 'setup' to begin the installation process.
You may now login as 'root'.
欢迎来到 Slackware Linux 安装盘!( 15.0 版)
##### 重要!仔细阅读下面的信息 #####
- 你需要准备一个或多个 Linux 分区
还建议您在安装之前创建一个交换分区 Linux swap
有关详细信息 请运行 安装程序 并阅读帮助文件
- 如果您遇到的问题可能与内存不足有关
可以在运行安装程序之前尝试激活交换分区
在使用 cfdisk 或 fdisk 创建交换分区 (type 82) 后
按如下方式激活她:
mkswap /dev/
swapon /dev/
- 为 Linux 准备好磁盘分区后,点击 setup 开始安装过程。
你现在可以以 root 登录. 输入 root 登入系统 不需要密码:
Linux 5.15.19.
If you're upgrading an existing Slackware system
you might want to remove old packages before you run 'setup' to install the new ones
If you don't, your system will still work but there might be some old files left laying around on your driveJust mount your Linux partitions under /mnt and type 'pkgtool'
If you don't know how to mount your partitions
type 'pketool' and it will tell you how it's doneTo partition your hard drive(s), use 'cfdisk' or ' fdisk'.
To start the main installation (after partitioning), tupe 'setup'.root@ slackware:/#
Linux 5.15.19.
如果你正在升级现有的 Slackware 系统
在运行 安装程序 安装新软件包之前,你可能需要删除旧软件包
如果你不这样做,你的系统仍然可以工作,但可能有一些旧文件留在你的驱动器上
只需将 Linux 分区安装在 /mnt 下,然后键入 pkgtool
如果你不知道如何安装分区
输入 pketool 她会告诉你是怎么做的
要对硬盘进行分区,请使用 cfdisk 或 fdisk 工具
要启动主安装(分区后),请点击 setup
root@slackware:/# ##################################################
Slackware Live 系统设置硬盘
——————————
在你输入 setup 安装前 需要先对硬盘进行分区
推荐建立一个 swap 分区 如果机器内存较低的话
建立完交换分区后 再使用 cfdisk 或者 fdisk 命令分区
使用 free 查看内存情况 使用 df 查看挂载情况:
使用 lsblk 查看当前设备存储状况:
确定了如下信息:
一个 15 GB 的硬盘 sda
一个 3.5 GB 的光盘 sr0
一条 1024 MB 的内存
没有虚拟交换分区
接下来会示例两个分区工具怎么用
——————————
使用 cfdisk 分区工具建立交换分区
既然已经使用 root 登录了 这时候就应该设置硬盘了
cfdisk 是用来磁盘分区的程序 她十分类似 DOS 的 fdisk 程序
具有互动式操作界面而非传统 fdisk 的问答式界面,可以轻易地利用方向键来操控分区操作
%%%%%
查看 cfdisk 命令信息:
-v 版本信息
-z 以空分区表启动,而非从磁盘读取分区表 就是说不读取现有的分区,直接当作没有分区的新磁盘使用!
-r 以只读模式强制打开 cfdisk
如果指定设备则进入交互模式:
cfdisk /dev/硬盘设备%%%%%
使用 cfdisk 对第一块硬盘进行分区设置:
cfdisk /dev/sda%%%%%
设置分区表
映入眼帘的便是
Select label type/选择标签类型
gpt
dos
sgi
sun
Select a type to create a new label,press 'L' to load script file, 'g' quits.
选择要创建新标签的类型,按 L 加载脚本文件 g 退出。其实就是我们常说的 分区表 印象中有:
bsd
dvh
gpt
loop
mac
msdos
pc98
sun
一般的 pc 机都是 msdos 格式
如果分区大于 2 T 则需要选用 gpt 格式的分区表
简单说一下 MBR、GPT 分区表:
运用 MBR 分区表时,分区分为 主分区、扩展分区、逻辑分区 三种类型
活动分区指的是操作系统所在的分区
一个硬盘上只能设置一个活动分区 而且只有主分区才能被设为活动分区
一个硬盘,最多可以被划分为 4 个主分区
创建后的主分区可以直接使用 用于储存与读取数据
一个硬盘只能有一个扩展分区 且主分区与扩展分区的分区数目之和不能超过 4 个
就是说,一个硬盘最多可以被划分为 3 个主分区与 1 个扩展分区
创建后的扩展分区不可以直接运用,必须在扩展分区上再创建逻辑分区,才能在逻辑分区上储存与读取数据
在扩展分区中创建逻辑分区的数目没有限制,只要需要,可以创建任意多个逻辑分区
不可以在硬盘上直接创建逻辑分区,必须在硬盘上先创建扩展分区后,再在扩展分区上创建逻辑分区
逻辑分区创建后就可以用了
事实上,是微软在 MBR 分区表中引入扩展分区与逻辑分区的概念
目的就是要突破 MBR 最多只能划分四个主分区的限制
如果你电脑硬盘的容量超过了 2 TB,或者你电脑运用了 UEFI
那么 GPT分区表更适合你的需求
GPT 是新一代分区表格式,能很好的管理大容量硬盘,很好的与 UEFI 相配合
GPT 分区表 没有扩展分区与逻辑分区的概念 所有分区都是主分区
一个物理硬盘,在 Win 下最多可以划分出 128 个分区,应该是足够用了
每个分区的最大容量是 18EB
1 EB 是 1024 PB 是 1,048,576 TB
这么大,不用考虑硬盘容量太大的问题了
GPT 分区最大的好处就是,支持大容量硬盘,支持 UEFI
但同样需要一定知识 使用麻烦是必然的
这边我们选择 dos 分区表 回车:
%%%%%
分区主界面
如果你玩过 BSD 操作系统就一定很熟悉这个界面:
这些英文单词都很简单的:
Device Boot Start End Sectors Size ID Type
设备 启动 开始 结束 扇区数 大小 ID 类型
New Create new partition from free space
新 从可用空间创建新分区
Quit Quit program without writing changes
退出 在不写更改的情况下退出程序
Help Print help screen
帮助 打印帮助屏幕
Write Write partition table to disk (this might destroy date)
写入 将分区表写入磁盘/这可能会破坏日期
Dump Dump partition table to sfdisk compatible script file
转储 将分区表转储到与磁盘兼容的脚本文件%%%%%
新建分区
new 处回车新建一个分区 默认使用空闲分区
Partition size
May be followed by M for MiB, G for GiB, T for TiB, or S for sectors.
分区大小
后面可能跟 M 表示 MiB, G 表示 GiB , T 表示 TiB ,或 S 表示扇区。%%%%%
分区大小
这边我給新分区半 G
%%%%%
分区类型
然后询问我们是 primary/主分区 还是创建 extended/扩展分区
当前有 0 个主分区 0 个扩展分区 还能有 4 个分区
默认选择主分区回车:
primary
%%%%%
成功创建一个主分区
成功创建了 /dev/sda1
a 表示第一块硬盘设备
1 表示第一块分区
界面信息:
Device Boot Start End Sectors Size Id Type
/dev/sda1 2048 1001471 999424 488M 83 Linux
Free space 1001472 31457279 30455808 14.5G
分区 启动 起始 结束 扇区数 大小 ID 类型
/dev/sda1 否 2048 1001471 999424 488M 83 Linux
空闲空间 否 1001472 31457279 30455808 14.5G 无Partition type: Linux (83)
分区类型:Linux (83)
以下是各个按钮:
Bootable Toggle bootable flag of the current partition
Delete Delete the current partition
Resize Reduce or enlarge the current partition
Quit Quit program without writing changes
Type Change the partition type
Help Print help screen
Write Write partition table to disk (this might destroy data)
Dump Dump partition table to sfdisk compatible script file
可引导 切换当前分区的可引导标志 默认为不可引导
删除 删除当前分区
调整大小 缩小或放大当前分区
退出 不写更改就退出程序
类型 更改分区类型
帮助 打印帮助屏幕
写入 将分区表写入磁盘 (这可能会破坏数据)
转储 将分区表转储到 sfdisk 兼容的脚本文件%%%%%
更改分区类型
选择 Type 更改分区类型:
这是 Slackware cfdisk 支持的分区类型:
一眼就看到了交换分区:
82 Linux swap
选择 82 后回车 提示:
Changed type of partition 1.
更改了分区 1 的类型。
界面信息:
DISK: /dev/sda
Size: 15 Gib, 16106127360 bytes, 31457280 sectors
Label: dos, identifier: 0xa715fc2b
磁盘: /dev/sda
大小: 15 G, 16106127360 字节, 31457280 个扇区
标签: dos, 标识符: 0xa715fc2bDevice Boot Start End Sectors Size Id Type
/dev/sda1 2048 1001471 999424 488M 82 Linux swap
Free space 1001472 31457279 30455808 14.5G
分区 启动 起始 结束 扇区数 大小 ID 类型
/dev/sda1 否 2048 1001471 999424 488M 82 Linux swap
空闲空间 否 1001472 31457279 30455808 14.5G 无%%%%%
写入磁盘
选择 Write 保存设置
请注意 在你选择 Write 之前都不会对磁盘进行写入操作
一旦 Write 是不可逆的!
按下回车提示输入:
Are you sure you want to write the partition table to disk? _
Type "yes" or "no", or press ESC to leave this dialog.
确实要将分区表写入磁盘吗? _
键入 是 或 否 ,或按 ESC 键退出此对话框。输入 yes 回车:
提示
The partition table has been altered.
分区表已被更改。
%%%%%
退出 cfdisk 工具
选择 quit 回车退出
如果你写入了 则分区表会保存
如果你之前没有写入操作 那么所有的操作都将丢失!
成功退出 返回提示符:
%%%%%
设置 swap 交换分区
lsblk 成功识别刚刚建立的分区:
格式化此分区为 swap 格式:
mkswap /dev/sda1挂载使用此 swap 分区:
swapon /dev/sda1也可以使用 swapoff 停用卸载指定 swap 分区:
使用 free -m 查看内存使用情况
——————————
使用 fdisk 对磁盘进行分区
cfdisk 基于 curses 库
而 fdisk 不然
无论你使用哪一个分区工具区别都不是很大
要对你的硬盘正确分区,首先要了解如何识别她们
在 Linux 中,所有的硬件都是用一个特殊的称为设备文件的文件来识别
这些文件都放在 /dev 目录下
硬盘 不论是古老的 IDE/PATA 还是串行的 ATA/SATA 盘 内核都把她们当作 SCSI 设备
因此会为她们创建一个诸如 /dev/sda 的设备节点
查看 fdisk 版本信息:
%%%%%
查看设备信息
如果你不知道你的硬盘的设备节点名是什么 输入 fdisk -l
rootdslackware:/# fdisk -1
Disk /dev/sda: 15 GiB, 16106127360 bytes, 31457200 sectors
Disk model: VBOX HARDDISK
Units: sectors of 1 * 512 = 512 bytes
sector size (logical/physical): 512 bytes /512 bytes
I/0 size(minimum/optimal): 512 bytes / 512 bytes
Disklabel type: dos
Disk identifier: 0xa715fc2bDevice Boot Start End Sectors Size Id Tupe
/dev/sda1 2048 1001471 999424 488M 82 Linux swap
root@slackware:/# _
rootdslackware:/# fdisk -1
磁盘 /dev/sda: 15 G, 16106127360 字节, 31457200 个扇区
磁盘型号: VBOX 硬盘
单位: 1 * 512 = 512 字节的扇区
扇区大小 (逻辑/物理): 512 字节 / 512 字节
I/0 大小 (最小/最佳): 512 字节 / 512 字节
磁盘标签类型: dos
磁盘标识符: 0xa715fc2b
设备 启动 开始 结束 扇区大小 Id Tupe
/dev/sda1 2048 1001471 999424 488M 82 Linux 交换
root@slackware:/# _可以看到我的硬盘上的所有信息 但是不会对磁盘做任何改变
怎么改变硬盘呢?指定硬盘设备
%%%%%
对指定磁盘进行操作
使用 fdisk 对 /dev/sda 设备进行操作:
fdisk /dev/sdaWelcome to fdisk (util-linux 2.37.3).
Changes will remain in memory only, until you decide to write them.
Be careful before using the write command.This disk is currently in use - repartitioning is probably a bad idea.
It's recommended to umount all file systems, and swapoff all swappartitions on this disk.
Command (m for help):
欢迎使用 fdisk (util linux 2.37.3)。
更改将只保留在内存中,直到你决定编写她们。
在使用 write 命令之前要小心。
此磁盘目前正在使用中 重新分区 可能是个坏主意。
建议卸载所有文件系统,并交换所有文件系统
磁盘上的分区。
命令 ( m 表示帮助):好家伙 忘了卸载 swap 分区
输入 q 退出后卸载 swap 再回来:
%%%%%
交互操作命令
现在我们进入了命令模式
输入 m 查看帮助:
但是输出太多 看不全……
没关系 这边給你列出来:
命令 英文 汉语
a toggle a bootable flag 切换可引导标志
b edit bsd disklabel 编辑 bsd 磁盘标签
c toggle the dos compatibility flag 切换 dos 兼容性标志
d delete a partition 删除一个分区
1 list known partition types 列出已知的分区类型
m print this menu 打印这个菜单
n add a new partition 添加一个新分区
o create a new empty DOS partition table 创建一个新的空 DOS 分区表
p print the partition table 打印分区表
q quit without saving changes 不保存更改就退出
s create a new empty Sun disklabel 创建一个新的空 Sun 磁盘标签
t change a partition's system id 更改分区的系统 id
u change display/entry units 更改 显示/输 入单位
v verify the partition table 验证分区表
w write table to disk and exit 将表写入磁盘并退出
x extra functionality ( experts only ) 额外功能 ( 仅限专家 )常用的命令:
p 查看分区表
n 建立 dos 分区
p 主分区
e 扩展分区
t 更改文件系统
L 查看支持的所有文件系统的十六进制代码
w 写入磁盘退出
q 不写入磁盘退出
d 删除分区%%%%%
分区规划
现在你知道了怎么操作 fdisk
规划一下分区吧
最低要求是存在一个根分区
当然你也分一个根分区和一个交换分区
也可以将 /home 单独分一个区 这样以后升级系统或者重装一个全新的 linux 系统更加容易 用户数据不会丢失
这边分区计划:
分区 挂载点 容量 文件系统 分区类型
/dev/sda1 swap 0.5 GB Linux swap 主分区
/dev/sda2 /home 0.5 GB ext4 主分区
/dev/sda5 / 14 GB ext4 扩展分区
当然 因为有了交换分区 所以我们只需要创建一个根分区和家目录分区即可!
%%%%%
新建主分区并设置容量
输入 n 新建一个 dos 分区:
Command (m for help): n
Partition tupe
p primary (1 primary, 0 extended, 3 free)
e extended (container for logical partitions)
Select (default p):
命令 ( m 显示帮助 ):n
分区类型
p 主分区 ( 1 个主分区, 0 个扩展分区, 3 个空闲分区可建立)
e 扩展分区 (用于逻辑分区的容器)
选择 ( 默认 p ):因为 MBR 主引导记录只能记住 4 个分区
前面 swap 建立的是一个主分区 还剩下 3 个分区类型可建立。
这边先建立用户家目录分区 是一个主分区:
Select (default p): p
Partition number (2-4, default 2):
选择 ( 默认 p ): p
分区编号 ( 2-4, 默认为 2 ):分区编号默认回车即可确定主分区 ID
此分区起始块位置默认从 1001472 到 31457279 默认回车即可:
这边结束块位置注意了 这个很重要:
Last sector, +/sectors or +/size{K,M,G,T,P} (1001472-31457279, default 31457279):
最后一个扇区, +/扇区数量 or +/容量大小{ K,M,G,T,P } ( 1001472-31457279, 默认为 31457279 ):比如你从 1 开始 你到 5 结束 那么你这个容量就是 1 到 5 一共是 5 个扇区……
所以你从哪里结束就会自动计算出分区容量!可以使用的容量有很多 不过一般不是 M 就是 G
这边我们給 /home 分配半 GB 的容量:
提示:
Created a new partition 2 of type 'Linux' and of size 512 MiB.
创建了一个新的分区 2 类型为 Linux 大小为 512 兆。新建了一个 512 M 的标准 Linux 文件系统。
%%%%%
查看分区信息
输入 p 打印分区表:
可以看到第二个主分区已经被建立
%%%%%
建立扩展分区并设置容量
建立一个扩展分区
输入 n 表示新建一个 dos 分区
输入 e 表示建立的是扩展分区
扩展分区编号 因为扩展分区属于主分区 所以编号依次往后排 上一个为 2 所以这次 ID 为 3
起始块默认回车
结束块这边也默认回车 表示将后面所有的容量全部用上 这边一共是 14 GB
提示我们:
Created a new partition 3 of type 'Extended' and of size 14 GiB.
创建了一个新的分区 3 类型为 Extended 大小为 14 吉。再次查看分区表:
发现扩展分区也建立完毕!
%%%%%
从扩展分区中建立一个逻辑分区并分配容量
扩展分区的编号从 5 开始 因为只能有 4 个主分区!
Command (m for help): n
All space for primary partitions is in use.
Adding logical partition 5
First sector (2052096-31457279, default 2052096): _
Command (m for help): n
主分区的所有空间都在使用中。
添加逻辑分区 5
第一个扇区 ( 2052096-31457279, 默认扇区为 2052096): _默认起始扇区 默认结束扇区 意思就是说将整个扩展分区全都用上:
Created a new partition 5 of type 'Linux' and of size 14 GiB.
成功创建一个逻辑分区 标准 Linux 文件系统 14 G
再次查看分区表:
%%%%%
如何更改文件系统呢?
例如分区 /dev/sda2 现在是一个标准 Linux 文件系统
现在更改为 Linux swap 交换分区
所谓的交换分区是一个特殊的分区 Linux 内核用她来作为虚拟内存
如果你一不小心内存不够用了 内核会将内存中的一些东西移动到交换分区中 用以防止崩溃!
交换分区的大小完全取决于你自己
对于交换分区的大小 大家都有争执
但一个黄金定律就是将交换分区的大小设为系统内存大小的两倍
由于我们机子内存大小为 512 MB,所以可以将交换分区设置为 1 GB
你可能希望测试自己的交换分区大小,看它她是不是能最好地工作
但一般情况下,有很大的交换分区并不会有什么坏处
有一种说法,如果你有很多的内存 也就是大于 2 GB !!!
就没必要遵守所谓的黄金定律了……都特么那么多了!!!
如果你想要使用 睡眼功能/挂起到硬盘 要求的交换分区大小至少要和 物理内存 /RAM 的大小一样
我们使用 t 命令来更改文件系统编号!
让我们输入分区编号来确定更改哪个分区的文件系统
你如果没有记住编号 可以输入 p 看一下
这边我输入 2
提示:
Hex code or alias (type L to list all): _
十六进制代码或者别名 ( 输入 L 列出全部 ): _
这边我们不确定 所以输入 L 查看支持的所有文件系统类型:
确定 swap 文件系统类型为 82
Changed type of partition 'Linux' to 'Linux swap'.
将分区 Linux 的类型更改为 Linux 交换更改成功!
查看效果:
好了 演示完毕 现在改回来吧:
%%%%%
保存分区表
如果不输入 w 进行写入
之前所有的操作都将丢失!
输入 w 保存操作后退出:
The partition table has been altered.
Calling ioctl() to re-read partition table.
Syncing disks.
分区表已被更改。
调用 ioctl() 重新读取分区表。
同步磁盘。写入磁盘成功!
——————————
配置硬盘完成
除了删除分区没有演示 其她都演示了一遍 但是删除分区应该是最简单的吧!你肯定会的~
使用 lsblk 查看识别的存储设备 使用 fsisk -l 查看详细分区表:
![]()
最后挂载上交换分区:
就可以进行安装了!
%%%%%
再演示一下格式化分区操作
将 /dev/sda2 格式化成 ext4 类型:
root@slackware:/# mkfs.ext4 /dev/sda2
mke2fs 1.46.5 (30-Dec-2021)
64-bit filesystem support is not enabled.
The larger fields afforded by this feature enable full-strength checksumming.
Pass -0 64bit to rectify.
Creating filesystem with 131072 4k blocks and 32768 inodes
Filesystem UUID: ef741cc8-8523-4e62-9b9e-e3474c48ee7e
Superblock backups stored on blocks:
32768,98304Allocating group tables: done
Writing inode tables: done
Creating journal (4096 blocks): done
Writing superblocks and filesystem accounting information: doneroot@slackware:/# _
root@slackware/# mkfs.ext4/dev/sda2
mke2fs 1.46.5 ( 2021 年 12 月 30 日 )
未启用 64 位文件系统支持。
此功能提供的较大字段可以实现全强度校验和。
通过 -0 64 位进行校正。
创建包含 131072 个 4k 块和 32768 个索引节点的文件系统
文件系统 UUID: ef741cc8-8523-4e62-9b9e-e3474c48ee7e
存储在块上的超级块备份:
32768, 98304
分配组表:完成
写入 inode 表:完成
创建日志 ( 4096 个块 ):完成
写入超级块和文件系统记帐信息:完成
root@slackware:/# _在 /dev/sda5 分区上安装 ext4 文件系统:
mkfs.ext4 /dev/sda5这样等下就不需要格式化了。
##################################################
安装 slackware64 15.0 install dvd 操作系统
——————————
Slackware Linux Setup (version 15.0)
输入 setup 进入安装程序:
Welcome to Slackware Linux Setup.
Select an option below using the UP/DOWN keys and SPACE or ENTER.
Alternate keys may also be used: '+', '-', and TAB.
欢迎使用 Slackware Linux 安装程序.
使用 向上/向下 键和 空格 键或 回车 键选择下面的选项。
也可以使用备用键: '+', '-', and TAB.HELP Read the Slackware Setup HELP file 阅读 Slackware 安装帮助文件 帮助
KEYMAP Remap your keyboard if you're not using a US one 如果你没有使用美国键盘,请重新映射你的键盘 键盘
ADDSWAP Set up uour swap partition(s) 设置我们的交换分区 添加交换分区
TARGET Set up your target partitions 设置目标分区 目标
SOURCE Select source media 选择源媒体 源
SELECT Select categories of software to install 选择要安装的软件类别 选择
INSTALL Install selected software 安装所选软件 安装
CONFIGURE Reconfigure your Linux system 重新配置 Linux 系统 配置
EXIT Exit Slackware Linux Setup 退出 Slackware Linux 安装程序 退出这是帮助文档 可以使用上下键以及翻页键查看:
——————————
ADDSWAP/添加虚拟交换分区
主要是添加一块 SWAP 分区
如果你之前没有设置交换分区 选择 ADDSWAP 可以临时设置交换分区
回车后自动检测出来了 很棒!
回车后提示 是否检查块块 这边我选择不:
添加成功
加入 /etc/fstab 后就是说这里设置的交换分区在系统安装好之后系统中也是生效的:
——————————
TARGET/安装位置
主要是设置安装系统的根分区和其她分区设置
默认跳到选择安装分区:
Please elect a partition from the following list to use for your root (/) Linux partition.
请从下面的列表中选择一个用于根 (/) Linux 分区的分区。
选择一个分区作为根分区 这边我选择 /dev/sda5
你希望重新格式化此分区吗?
Format Quick format with no bad block checking
Check Slow format that checks for bad blocks
No No,do not format this partition
Format 快速格式化,无错误块检查
Check 检查检查坏块的慢速格式
No 不,不,不要格式化这个分区其实刚刚格式化了 但是这边为了演示 还是格式化一遍
回车 OK 列出来很多支持的文件系统:
Ext2 是传统的 Linux 文件系统,速度快且稳定
Ext3 是 Ext2 文件系统的日志版本
Ext4 是 Ext3 文件系统的继承者。
Btrfs 全称 B-tree copu-on-urite filesustem 写实复制特性类似于快照 她的设置是为了取代 ext3/ext4 支持大文件
F2FS 是一个 Flash-Friendly 文件系统 专门为基于 NAND 的存储设备设计的新型开源 flash 文件系统 特别针对 NAND 闪存存储介质做了友好设计 闪存设备例如 固态硬盘 还有 eMMC 和 SD 卡等
JFS 是 IBM 的日志文件系统,用于 IBM 企业服务器
ReiserFS 是一个日志文件群,她以平衡的树结构存储所有文件和文件名
XFS 是源于 IRIX 的 SGI 日志文件集这里我格式化为 ext4 文件系统
还需要对其她分区进行操作吗?
You might want to mount directories such as /home or /usr/local on separate partitions.
You should not try to mount /etc, /sbin, or /bin on their own partitions since they containutilities needed to bring the system up and mount partitions.
Also, do not reuse a partition that you' ve already entered before.
你可能希望在单独的分区上挂载 /home 或 /usr/local 等目录。
你不应该尝试在她们自己的分区上挂载 /etc、/sbin 或 /bin 因为她们包含启动系统和挂载分区所需的实用程序。
另外,不要重复使用之前已经输入的分区。默认选择了 /dev/sda2
回车选择 Select
是否格式化 /dev/sda2
确定 格式化成 ext4 文件系统:
好的,现在需要指定新分区的挂载位置。
例如,如果你想把她挂载在 /usr/local 下,那么输入
/usr/local
你想在哪里挂载 /dev/sda2 呢?
这边我挂载用户家目录
/home
要结束分区设置了 确定如下设置吗:
回车 OK
——————————
SOURCE/安装源
选择从哪里获取安装包
这边默认从 CD/DVD 这些光驱获取:
Install from a Slackware CD or DVD
如果你是 U 盘可能需要指定 USB 设备了
网络安装就 FTP/HTTP 本地硬盘安装就 hard drive
如何选择安装介质呢?
是选择 auto 自动探测还是选择 manual 手动指定呢?
auto 就不演示了 这边手动指定:
然后选择第一个光驱:
——————————
SELECT/选择软件
这边就是选择要安装的软件包了
探测到了安装介质就弹出安装包类别选项:
现在是时候选择要在系统上安装的软件的一般类别了
使用空格键选择或取消选择要安装的软件
你可以使用上下箭头查看所有可能的选项。
推荐的选项已预选。
完成后按回车键。
安装器会让你选择安装哪些集合
这个方法能让你方便地跳过那些你可能不想安装的软件包
例如在服务器上你可能不想安装 X 或 KDE 或者你压根就不想安装 Emacs
注意 A 集合总是必须的!
不管怎么说 都先把 KDE 去掉,这个家伙太占空间:
出于要求简洁的原因 历史上 Slackware 被分为软件系列
那时候人们要想连接到 FTP 服务器上只能通过奇慢无比的波特率 300 的调制解调器
所以 Slackware 被拆分成不同的集合 这些集合的大小适合存放于软盘上
所以用户只需要下载和安装她们感兴趣的软件集合便可以了
今天 Slackware 中使用软件包系列的目的主要是用来对软件包进行分类
用软盘安装的日子已经一去不返!
下面是软件集简单介绍:
A Base Linux system/基本 Linux 系统 其中包含的软件足以让我们启动并运行一个系统 且有一个文本编辑器及基本的通信软件
AP Various Applications that do not need X/一些各种不需要 X Window 的应用程序
D Program Development (C, C++, Lisp, Perl, etc.)/软件程序开发工具 ( C、C++、Lisp、Perl 等 ) 包括 编译器、调试器、解释器 及 man 手册 等
E GNU Emacs/这是一个编辑器
F FAQ lists, HOWTO documentation/常见问题列表/FAQ 和 HOWTO 及其她一些文档
K Linux kernel source/ Linux 内核源码
KDE The KDE Plasma Desktop/桌面 KDE 桌面环境 一个外观类似 MacOS 及 Windows 的 X 桌面环境 其中还包含作为 KDE 依赖的 Qt 库
L System Libraries (needed by KDE, GNOME, X, and more)/系统库文件 ( KDE、GNOME、X 等所需 ) 其她程序要用到的动态链接库
N Networking (TCP/IP, UUCP, Mail, News)/网络 ( TCP/IP、UUCP、邮件、新闻 )
T Tex typesetting software/ Tex 排版软件 teTex 文档系统
TCL Tcl/Tk script languages/工具命令语言 包括 Tcl/Tk 脚本语言 还有 TkDesk 等
X X Windows System/基本的 X Windows 系统
XAP X Applications/主要桌面环境中不包含的一些 X 应用程序 例如 Ghostscript 以及 firefox 等
XFCE The Xfce Desktop Environment for X/用于 X 的 Xfce 桌面环境
Y Games/从 BSD 那来的一些控制台游戏……Slackware 15.0 看不到 KDEI 集了 是一个 KDE 桌面的国际化语言包
我是 E、KDE、XFCE、Y 不选
不开发的话 D 应该也可以不选但是 Linux 都有了你不能搞开发?
Y 游戏类,对我没有什么意义
尽管 Slackwark 默认是 kde 桌面但是我就是不喜欢 kde 我宁愿去选择 gnome 这种桌面
空格选择或者取消选择:
回车 OK
选择提示模式
Full 不提示其她信息 自动所选软件包系列所有的软件包 需要 15 GB 往上的空间 看来我们是不能选择这个了 空间不够 不加提示不用选择的安装所有软件包 建议新手选择此项
Terse 和 full 类似 但在安装过程中每一行显示的就是一个软件包被安装的回显信息
Menu 以组为单位选择进行安装 在交互菜单中,选择所选软件包系列具体要安装的软件包
Expert 其实和 menu 选项相同 专家模式,可以选择每一个具体软件包是否安装,适合想定制系统的朋友
Newbie 安装所选软件包系列中必须的包,对于那些非必须的软件包,会出现菜单让你确认是否安装 这很麻烦,不过可以看到更详细的信息 新手安装方式吗?按照默认的 tagfile 安装,因为要进行软件包的选择,所以很浪费时间
Custom 使用 Slackware 软件包目录里的自定义 tagfile 进行安装
tagpath 使用其她路径指定的 tagfile 进行安装反正新手就选择 full 全部安装
高手的话就选择 expert 个性定制。
这边我选择 menu 组单位安装:
回车以后一个个设置集合
%%%%%
A 集合
请确认你希望从系列 A 安装的软件包
使用 上/下 键滚动列表
使用空格取消选择不希望安装的软件包
完成后按 ENTER 键继续下一个
这里是基本系统 所以默认全选了
直接回车
%%%%%
AP 集合
一些不需要 X Window 的应用程序 这边也默认了
直接回车
%%%%%
D 集合
软件程序开发工具 也默认了
直接回车
%%%%%
F 集合
常见问题列表 FAQ 和 HOWTO 两文档 仍然默认
![]()
直接回车
%%%%%
K 集合
内核源码
还用想骂 直接回车!
%%%%%
L 集合
系统库文件
这边我去掉了所 QT 的库:
回车
%%%%%
N 集合
集合 N 中的选择软件包,大部分是一些服务器软件 apach、mail、ftp 服务器等
回车默认就行了
%%%%%
T 集合
Tex 排版软件
默认回车
%%%%%
TCL 库
工具命令语言
默认回车
%%%%%
X 集合
基本的 X Windows 系统
直接回车默认
%%%%%
XAP 集合
主要桌面环境中不包含的一些 X 应用程序
默认回车
——————————
INSTALL/安装系统
软件包选择完毕 正在安装所选软件!
Size: Compressed: 195.7 M, uncompressed: 792 M.
大小: 压缩包: 195.7 MB,解压后: 792 MB...正在将压缩包们解压安装……
##################################################
安装后配置 slackware 64 15.0 Linux 操作系统
——————————
CONFIGURE/配置系统
%%%%%
GENERATING INITIAL RAMDISK/生成虚拟映像
生成用于 5.15.19 通用内核的初始 ramdisk
初始映像包含装载根分区所需的内核模块,并且必须在内核更新时重新生成
要重新生成 initrd 请从 pkgtool 中选择此安装脚本
或运行 geninitrd 她将为已安装的通用内核生成初始映像 /boot/initrd.gz 文件
%%%%%
FONTCONF IG UPDATE/字体更新
正在生成字体,请稍候。使用 fc-缓存 缓存-1 文件。
为了获得最佳效果,每当字体添加到 sustem 时,都应该运行 fc-缓存。
%%%%%
MAKE USB FLASH BOOT/制作 USB 启动盘
询问是否制作一个 USB 启动盘以防止安装后的 Slackware 不能启动 这边默认 Skip 跳过
如果你的计算机支持从 USB 设备引导,建议此时为系统制作一个 USB 引导棒。
她将直接引导您的计算机进入 /dev/sda5 上的根文件组。
请插入 USB 闪存记忆棒,然后按 ENTER 键创建引导棒。
请注意! U 盘的现有内容将被擦除!
这边就不制作启动盘了 因为我的 4 GB U 盘竟然被格式化成了 200 MB 左右 剩余的空间反而不能使用了!!!
只能说 Slackware 的启动盘制作还不成熟了……
%%%%%
安装 LILO 吗?
有没有听说过大名鼎鼎的 LILO 引导器!
没错 现在 Slackware 还是使用这么落后的引导器……当然你可以手动安装 grub 引导器!
LILO/Linux 加载程序 是一种通用的引导加载程序。
有一个简单的安装,她试图自动设置 LILO 来引导 Linux 如果找到,也会有风风险
对于更高级的用户,专家选项提供了对安装过程的更多控制。
由于 LILO 并非在所有情况下都能工作 如果安装了不正确的话可能会损坏分区!
所以有第三种安全选项,即现在跳过安装 LILO 你可以稍后使用
iiloconfig
命令安装她。你所以想要哪种选择?
默认的 simple-Try to install LILO automatically/简单-尝试自动安装 LILO 就行了
这个是必须安装的!不然安装的系统都办法引导
%%%%%
ONF IGURE LILO TO USE FRAME BUFFER CONSOLE?/配置 LILO 以使用帧缓冲区控制台?
看看 /proc/devices 发现你的内核似乎支持 VESAframe 缓冲控制台。
如果我们在 /etc/lilo.conf 中启用她将允许在屏幕上显示更多的文本和文本列!
并在引导时为您提供一个酷的企鹅标识!!!
然而,帧缓冲区文本控制台比标准文本控制台要慢。此外,并非 everu 视频卡或显示器支持所有这些视频模式
一些 X 驱动程序可能会被她们弄糊涂。
想使用帧缓冲区控制台还是标准的 Linux 控制台?
你可能听说过开机时 Linux 将会输出 TUX 小企鹅来表示处理器内核数量 就是在这里开启哦!
standard Use the standard Linux console (the safe choice)/标准 使用标准 Linux 控制台(安全的选择)
ask Ask about using VESA modes at boot; time out to standard/问 询问如何在开机时使用 VESA 模式; 按标准暂停
这边默认选择 standard 就可以了
%%%%%%
OPTIONAL LILO append="
有些系统可能需要额外的参数才能传递给内核。
如果在启动 Slackware 引导盘时需要向内核传递参数,那么你可能需要在这里输入相同的参数。
大多数系统不需要任何额外的参数。
如果你不需要,只需按 ENTER 键继续。
默认 OK 就好
%%%%%
SELECT LILO DESTINATION/选择 LILO 安装地
LILO 可以安装到各种地方:
1.根 Linux 分区的超级块。(可以使用 Windows 或 Linux fdisk 将其设置为可引导分区,也可以使用诸如 0S/2 引导管理器之类的程序进行引导)
2.格式化的软盘。
3.第一个硬盘的主引导记录。
选项 1 和 2 是最安全的,但是选项 1 需要稍后做一些额外的工作(设置分区可以用 fdisk 引导)。
你想要哪种选择?
Root 安装到 superblock ( 不用于 XFS )
软盘 安装到 /dev/fd8(a:) 中的格式化软盘
MBR 安装到主引导记录这边默认安装到 MBR 就行了 直接回车安装 Linux 加载程序:
%%%%%
GPM CONFIGURATION/ GPM 配置
gpm 程序允许你使用鼠标在虚拟控制台上剪切和粘贴文本
如果你选择在引导时运行她,这一行将被添加到 /etc/rc.d/rc.gpm 文件中:
/usr/sbin/gpm -m /dev/mouse -t imps2
我们要在启动时加载 gpm 程序吗?
好家伙这个功能真不错 必须添加!
%%%%%
CONFIGURE NETWORK?
配置你的网络吗?
默认 Yes 但是我肯定不想配置网络啊 选择 No 然后回车:
![]()
%%%%%
CONF IRM STARTUP SERVICES TO RUN/确认要运行的 IRM 启动服务
所选服务将在启动时启动。
如果你不需要她们,可以取消选择她们以关闭她们(这可以提高整个系统的安全性)。
你也可以选择启动未在默认情况下运行的服务,但请注意,更多的服务意味着更少的安全性。
使用空格键选择或取消选择要运行的服务。
推荐的选项已预选。
完成后按回车键。
下面这些是默认开机启动的服务 我没有改:
默认只开启了四个开机服务 默认就好:
rc.fuse Filesystem in Userspace library 用户空间库中的文件系统
rc.messagebus D-Bus system message bus D-总线 系统消息总线
rc.syslog The Linux system logging utilities Linux 系统日志实用程序
rc.sshd The SSHD (secure shell) daemon SSHD (secure shell) 守护进程%%%%%
CONSOLE FONT CONFIGURATION/控制台字体配置
Would you like to try out some custom screen fonts?/你想试试一些定制的屏幕字体吗?
No No No 我不想!
%%%%%
HARDWARE CLOCK SET TO UTC?/硬件时钟设置为 UTC ?
硬件时钟是否设置为协调世界时 ( UTC/GMT )?
如果是,请在此处选择 是
如果硬件时钟设置为当前本地时间 (大多数 PC 都是这样设置的),那么在这里说 不
如果你不确定这是什么 应该在这里回答 不
这里选的 no
然后选择对应时区:
中国的同学就选择 亚洲/上海 即可:
Asia/Shanghai
%%%%%
CHOOSE DEFAULT EX/VI EDITOR/选择默认的 EX/VI 编辑器
有三种
elvis 是 Slackware 自己的
vi 是经典的 BSD
vim 是 vi 的加强版
%%%%%
SELECT DEFAULT WINDOW MANAGER FOR X/为 X 选择默认窗口管理器
请选择要与 X Window System 一起使用的默认窗口管理器
这将定义计算机使用的图形用户界面的样式
就是选择桌面了 之前我们可是什么桌面都没有装 KDE、GNOME、XFCE 一个都没安装
因为内存不足啊 所以选择最最最轻量级的桌面 fluxbox !!!
xinitrc.fluxbox The fiuxbox window manager fiuxbox 窗口管理器
%%%%%
告诉我们没有 root 密码 是否设置
那肯定要设置啊 Yes 回车输入密码
注意密码不会回显 所以再次输入确认密码:
回车返回继续配置流程
%%%%%
SETUP COMPLETE/安装完成
系统配置和安装已完成。
你现在可以重新启动你的系统了。
此时就完毕了 就算你现在电脑断电都没问题!
%%%%%
又回到了开头界面
只不过这次选择
EXIT Exit Slackware Linux Setup
退出 退出 Slackware Linux 安装程序
Slackware Linux Setup is complete/Slackware Linux 安装已完成
Please remove the installation disc./请取出安装光盘。
这边不用管 直接 OK
默认让你 Reboot 重启
这边我们想获取一个 Shell 查看系统信息:
获取到一个 Shell
可以看到当前是临时
将 /dev/sda5 未来的 / 根分区挂载到了系统启动盘的 /mnt 目录
将 /dev/sda2 未来的 /home 根分区挂载到了系统启动盘的 /mnt/home 目录
尽管我们去掉了那么多包 但是安装还是达到了 11.5 GB!
看来还是没去干净 实施证明了如果安装全部 Slackware 15.0 需要 15~20 GB 的容量……
玩够了就 reboot 重启吧
##################################################
安装后首次登录 slackware 64 15.0 Linux 操作系统
——————————
首次登入系统
启动界面的倒计时:
回车启动:
首次启动可以看出来配置的挺多的:
以 root 身份登入系统:
查看 磁盘、内存、分区 情况:
好家伙开机后才使用 70 MB 的内存!
查看分区表:
——————————
fiuxbox 桌面环境
输入 startx 启动刚刚配置的默认桌面 fiuxbox
右键菜单有很多小程序哦:
打开个火狐浏览器看看:
关掉火狐 此时桌面环境也才用了 138 兆的内存!
开着火狐也才用了 340 兆的内存容量!
![]()
可能对于很多人来说这个 fiuxbox桌面环境太 low 了
但是真的是超级轻量级的桌面 一点儿也不占用内存 你就是安装个 xfce4 这种轻桌面也需要三四百兆
真的我对 fiuxbox 一见钟情 可能是因为比较复古?
——————————
再次设置虚拟机硬件以降低虚拟机占用资源
将内存降低到 512 MB
处理器数量去 1 运行峰值 60%
再次进入 开机快多了
![]()
root 登入系统 再次查看系统情况:
——————————
终端字符界面鼠标支持
鼠标在字符界面也可以多选进行复制粘贴!你移动鼠标会有一个光标!
左键就是选择 你选择什么就是复制什么:
右键即粘贴过来 你看我右键就会把刚刚选择的区域内容粘贴过来:
就算内存砍了一半运行起来也不慢:
![]()
fiuxbox 仅仅占用 100 MB 内存 而 debian 10 安装完的字符界面都需要 100 多 MB !!!
——————————
虚拟机快照备份
备份好快照后就可以随意操作了:
以后虚拟机被玩坏了直接回恢复快照 就能节约好几个小时的安装配置时间!
——————————
掰掰~~
![[系统安装]_VirtualBox + slackware64-15.0-install-dvd + fiuxbox 窗口管理器 + 终端界面鼠标支持_第1张图片](http://img.e-com-net.com/image/info8/2d65e081b4bf42f4b2c87bfa1d31a09d.jpg)
![[系统安装]_VirtualBox + slackware64-15.0-install-dvd + fiuxbox 窗口管理器 + 终端界面鼠标支持_第2张图片](http://img.e-com-net.com/image/info8/6daf345d132d4cd2b18705a10cc5c63e.jpg)
![[系统安装]_VirtualBox + slackware64-15.0-install-dvd + fiuxbox 窗口管理器 + 终端界面鼠标支持_第3张图片](http://img.e-com-net.com/image/info8/cf8da85dc84b42e8b58c494410dee4df.jpg)
![[系统安装]_VirtualBox + slackware64-15.0-install-dvd + fiuxbox 窗口管理器 + 终端界面鼠标支持_第4张图片](http://img.e-com-net.com/image/info8/010742cc1874425daf100e57476d4103.jpg)
![[系统安装]_VirtualBox + slackware64-15.0-install-dvd + fiuxbox 窗口管理器 + 终端界面鼠标支持_第5张图片](http://img.e-com-net.com/image/info8/db18f3f0c8664008bbc776c1f612eee8.jpg)
![[系统安装]_VirtualBox + slackware64-15.0-install-dvd + fiuxbox 窗口管理器 + 终端界面鼠标支持_第6张图片](http://img.e-com-net.com/image/info8/d1891759a68146d8a481830daeb920fb.jpg)
![[系统安装]_VirtualBox + slackware64-15.0-install-dvd + fiuxbox 窗口管理器 + 终端界面鼠标支持_第7张图片](http://img.e-com-net.com/image/info8/f031bccc277946fc8ecc543e923e422e.jpg)
![[系统安装]_VirtualBox + slackware64-15.0-install-dvd + fiuxbox 窗口管理器 + 终端界面鼠标支持_第8张图片](http://img.e-com-net.com/image/info8/afa9c52513c8414a84be6a5c0851cbcd.jpg)
![[系统安装]_VirtualBox + slackware64-15.0-install-dvd + fiuxbox 窗口管理器 + 终端界面鼠标支持_第9张图片](http://img.e-com-net.com/image/info8/9bfd1fcb0a924b36a5bd58156c5812a0.jpg)
![[系统安装]_VirtualBox + slackware64-15.0-install-dvd + fiuxbox 窗口管理器 + 终端界面鼠标支持_第10张图片](http://img.e-com-net.com/image/info8/7702ba853d2d44bfbf6f8708888548a3.png)
![[系统安装]_VirtualBox + slackware64-15.0-install-dvd + fiuxbox 窗口管理器 + 终端界面鼠标支持_第11张图片](http://img.e-com-net.com/image/info8/324b1a0eabf3485188da98c6ab0ddcde.png)
![[系统安装]_VirtualBox + slackware64-15.0-install-dvd + fiuxbox 窗口管理器 + 终端界面鼠标支持_第12张图片](http://img.e-com-net.com/image/info8/ab1f7d47537a4768b19536d2366406e4.png)
![[系统安装]_VirtualBox + slackware64-15.0-install-dvd + fiuxbox 窗口管理器 + 终端界面鼠标支持_第13张图片](http://img.e-com-net.com/image/info8/a14caaff8b484e66bb74a3e3158785c3.png)
![[系统安装]_VirtualBox + slackware64-15.0-install-dvd + fiuxbox 窗口管理器 + 终端界面鼠标支持_第14张图片](http://img.e-com-net.com/image/info8/93bd4168dc034055bebbbb56e7cbc52c.png)
![[系统安装]_VirtualBox + slackware64-15.0-install-dvd + fiuxbox 窗口管理器 + 终端界面鼠标支持_第15张图片](http://img.e-com-net.com/image/info8/218e8ed7d007408d8e854075342a4266.png)
![[系统安装]_VirtualBox + slackware64-15.0-install-dvd + fiuxbox 窗口管理器 + 终端界面鼠标支持_第16张图片](http://img.e-com-net.com/image/info8/8f1f2b8dfd63493d8f266d6e725c9416.png)
![[系统安装]_VirtualBox + slackware64-15.0-install-dvd + fiuxbox 窗口管理器 + 终端界面鼠标支持_第17张图片](http://img.e-com-net.com/image/info8/cc9f20a8a869498c9aecf9e4120cda6d.png)
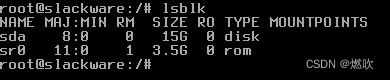
![[系统安装]_VirtualBox + slackware64-15.0-install-dvd + fiuxbox 窗口管理器 + 终端界面鼠标支持_第18张图片](http://img.e-com-net.com/image/info8/06cd576140c14ba8a075b07b2fa4b5b4.png)
![[系统安装]_VirtualBox + slackware64-15.0-install-dvd + fiuxbox 窗口管理器 + 终端界面鼠标支持_第19张图片](http://img.e-com-net.com/image/info8/244e948a644c4c05963bc9057d194bde.jpg)
![[系统安装]_VirtualBox + slackware64-15.0-install-dvd + fiuxbox 窗口管理器 + 终端界面鼠标支持_第20张图片](http://img.e-com-net.com/image/info8/e2334132da3843d2b51e63f0ebb5134d.png)
![[系统安装]_VirtualBox + slackware64-15.0-install-dvd + fiuxbox 窗口管理器 + 终端界面鼠标支持_第21张图片](http://img.e-com-net.com/image/info8/ab1cc5a8bcb04e70a35dca1549cda25e.png)
![[系统安装]_VirtualBox + slackware64-15.0-install-dvd + fiuxbox 窗口管理器 + 终端界面鼠标支持_第22张图片](http://img.e-com-net.com/image/info8/1d0a5c1cb35844ce8edddc50a8fd97d8.png)
![[系统安装]_VirtualBox + slackware64-15.0-install-dvd + fiuxbox 窗口管理器 + 终端界面鼠标支持_第23张图片](http://img.e-com-net.com/image/info8/551af54b4d4a463695d1ca7ba7e8bc9e.png)
![[系统安装]_VirtualBox + slackware64-15.0-install-dvd + fiuxbox 窗口管理器 + 终端界面鼠标支持_第24张图片](http://img.e-com-net.com/image/info8/693f34e3975a442483d99a928a54e378.png)
![[系统安装]_VirtualBox + slackware64-15.0-install-dvd + fiuxbox 窗口管理器 + 终端界面鼠标支持_第25张图片](http://img.e-com-net.com/image/info8/7e4e50f3b571409da95d841f341a8615.png)
![[系统安装]_VirtualBox + slackware64-15.0-install-dvd + fiuxbox 窗口管理器 + 终端界面鼠标支持_第26张图片](http://img.e-com-net.com/image/info8/5eca39d2bad14e04b8d58f20c571ae86.png)
![[系统安装]_VirtualBox + slackware64-15.0-install-dvd + fiuxbox 窗口管理器 + 终端界面鼠标支持_第27张图片](http://img.e-com-net.com/image/info8/072d8240ff9e41c386a538880e2a1225.png)
![[系统安装]_VirtualBox + slackware64-15.0-install-dvd + fiuxbox 窗口管理器 + 终端界面鼠标支持_第28张图片](http://img.e-com-net.com/image/info8/b5bb8ba39af7441fa8f735a16023786e.png)
![[系统安装]_VirtualBox + slackware64-15.0-install-dvd + fiuxbox 窗口管理器 + 终端界面鼠标支持_第29张图片](http://img.e-com-net.com/image/info8/a0ab968c7a3e4689bd97d8d931ab2a9d.png)
![[系统安装]_VirtualBox + slackware64-15.0-install-dvd + fiuxbox 窗口管理器 + 终端界面鼠标支持_第30张图片](http://img.e-com-net.com/image/info8/5f382152d4fc4cb1ad8c6e13333ee59b.png)


![[系统安装]_VirtualBox + slackware64-15.0-install-dvd + fiuxbox 窗口管理器 + 终端界面鼠标支持_第31张图片](http://img.e-com-net.com/image/info8/1a95e987fe774d44b818ce397bf3b08d.png)
![[系统安装]_VirtualBox + slackware64-15.0-install-dvd + fiuxbox 窗口管理器 + 终端界面鼠标支持_第32张图片](http://img.e-com-net.com/image/info8/97f16bb828de46d19284c8e9b4546849.png)
![[系统安装]_VirtualBox + slackware64-15.0-install-dvd + fiuxbox 窗口管理器 + 终端界面鼠标支持_第33张图片](http://img.e-com-net.com/image/info8/46ef015df85d404a932734b264629f1f.png)
![[系统安装]_VirtualBox + slackware64-15.0-install-dvd + fiuxbox 窗口管理器 + 终端界面鼠标支持_第34张图片](http://img.e-com-net.com/image/info8/cfc16641fcce4c67b0252207ba5864d2.png)
![[系统安装]_VirtualBox + slackware64-15.0-install-dvd + fiuxbox 窗口管理器 + 终端界面鼠标支持_第35张图片](http://img.e-com-net.com/image/info8/a6f3983f266449429d9ba234076ae477.png)
![[系统安装]_VirtualBox + slackware64-15.0-install-dvd + fiuxbox 窗口管理器 + 终端界面鼠标支持_第36张图片](http://img.e-com-net.com/image/info8/d6eeb10541bd47859fd5c5d7fd408870.png)
![[系统安装]_VirtualBox + slackware64-15.0-install-dvd + fiuxbox 窗口管理器 + 终端界面鼠标支持_第37张图片](http://img.e-com-net.com/image/info8/c6144dacf6304e63819fb6f9488b7fc7.png)
![[系统安装]_VirtualBox + slackware64-15.0-install-dvd + fiuxbox 窗口管理器 + 终端界面鼠标支持_第38张图片](http://img.e-com-net.com/image/info8/5577d1a7262543df9b28b9497172d9dd.png)
![[系统安装]_VirtualBox + slackware64-15.0-install-dvd + fiuxbox 窗口管理器 + 终端界面鼠标支持_第39张图片](http://img.e-com-net.com/image/info8/a8225d24df244012973cdac7ccd1699d.png)

![[系统安装]_VirtualBox + slackware64-15.0-install-dvd + fiuxbox 窗口管理器 + 终端界面鼠标支持_第40张图片](http://img.e-com-net.com/image/info8/d5717c04df9b4223bc3be2cc4aec8a7c.png)
![[系统安装]_VirtualBox + slackware64-15.0-install-dvd + fiuxbox 窗口管理器 + 终端界面鼠标支持_第41张图片](http://img.e-com-net.com/image/info8/427b3662768945efa88f5a3d04ac2cb4.png)
![[系统安装]_VirtualBox + slackware64-15.0-install-dvd + fiuxbox 窗口管理器 + 终端界面鼠标支持_第42张图片](http://img.e-com-net.com/image/info8/7322664f82fd462ca129caf493cb541e.png)
![[系统安装]_VirtualBox + slackware64-15.0-install-dvd + fiuxbox 窗口管理器 + 终端界面鼠标支持_第43张图片](http://img.e-com-net.com/image/info8/dcfd4fa1bfcb4392bfe27c9db0fab446.png)
![[系统安装]_VirtualBox + slackware64-15.0-install-dvd + fiuxbox 窗口管理器 + 终端界面鼠标支持_第44张图片](http://img.e-com-net.com/image/info8/7d6fa2a050ae46bcaa6b93d156e4b4de.png)
![[系统安装]_VirtualBox + slackware64-15.0-install-dvd + fiuxbox 窗口管理器 + 终端界面鼠标支持_第45张图片](http://img.e-com-net.com/image/info8/2f9aaa21f7064c269d40263392167a63.png)
![[系统安装]_VirtualBox + slackware64-15.0-install-dvd + fiuxbox 窗口管理器 + 终端界面鼠标支持_第46张图片](http://img.e-com-net.com/image/info8/7e1e194de05f47d586bed47fd6ebb0b7.png)

![[系统安装]_VirtualBox + slackware64-15.0-install-dvd + fiuxbox 窗口管理器 + 终端界面鼠标支持_第47张图片](http://img.e-com-net.com/image/info8/1c7d59fdad284b198538f578ec2cdfaa.png)
![[系统安装]_VirtualBox + slackware64-15.0-install-dvd + fiuxbox 窗口管理器 + 终端界面鼠标支持_第48张图片](http://img.e-com-net.com/image/info8/b91c161d96234fe990d04ce35f5f911b.png)
![[系统安装]_VirtualBox + slackware64-15.0-install-dvd + fiuxbox 窗口管理器 + 终端界面鼠标支持_第49张图片](http://img.e-com-net.com/image/info8/b8618941fa5e480f93393b15bf0ea1a7.png)
![[系统安装]_VirtualBox + slackware64-15.0-install-dvd + fiuxbox 窗口管理器 + 终端界面鼠标支持_第50张图片](http://img.e-com-net.com/image/info8/de9b5ff9d9804b34bcc822142a2f0bc6.png)
![[系统安装]_VirtualBox + slackware64-15.0-install-dvd + fiuxbox 窗口管理器 + 终端界面鼠标支持_第51张图片](http://img.e-com-net.com/image/info8/c52c1a50290044b1b8c8536dec99a2ab.png)
![[系统安装]_VirtualBox + slackware64-15.0-install-dvd + fiuxbox 窗口管理器 + 终端界面鼠标支持_第52张图片](http://img.e-com-net.com/image/info8/2f2953f73054466eb222ff66519635f1.png)
![[系统安装]_VirtualBox + slackware64-15.0-install-dvd + fiuxbox 窗口管理器 + 终端界面鼠标支持_第53张图片](http://img.e-com-net.com/image/info8/e1661fd353174aefb7c55afbf0abce54.png)
![[系统安装]_VirtualBox + slackware64-15.0-install-dvd + fiuxbox 窗口管理器 + 终端界面鼠标支持_第54张图片](http://img.e-com-net.com/image/info8/faaa20e76e98492eb209988e71ccca58.png)
![[系统安装]_VirtualBox + slackware64-15.0-install-dvd + fiuxbox 窗口管理器 + 终端界面鼠标支持_第55张图片](http://img.e-com-net.com/image/info8/8461bb6af5d243f3ad31e40b9cc88999.png)
![[系统安装]_VirtualBox + slackware64-15.0-install-dvd + fiuxbox 窗口管理器 + 终端界面鼠标支持_第56张图片](http://img.e-com-net.com/image/info8/ad882b5c771d4b6881709506826785aa.png)
![[系统安装]_VirtualBox + slackware64-15.0-install-dvd + fiuxbox 窗口管理器 + 终端界面鼠标支持_第57张图片](http://img.e-com-net.com/image/info8/b6bdbdf4d4034f33a4dc7d96112843c1.png)
![[系统安装]_VirtualBox + slackware64-15.0-install-dvd + fiuxbox 窗口管理器 + 终端界面鼠标支持_第58张图片](http://img.e-com-net.com/image/info8/062f0ecb30db4fba8bc0f189cad16ac7.jpg)
![[系统安装]_VirtualBox + slackware64-15.0-install-dvd + fiuxbox 窗口管理器 + 终端界面鼠标支持_第59张图片](http://img.e-com-net.com/image/info8/b17d86bbed9b4d2a935ba3286bca020b.png)
![[系统安装]_VirtualBox + slackware64-15.0-install-dvd + fiuxbox 窗口管理器 + 终端界面鼠标支持_第60张图片](http://img.e-com-net.com/image/info8/3eae9c7cd6a04cf59ea84ded46e11c41.png)
![[系统安装]_VirtualBox + slackware64-15.0-install-dvd + fiuxbox 窗口管理器 + 终端界面鼠标支持_第61张图片](http://img.e-com-net.com/image/info8/8bb6871188374dd5bca1dc258e062a65.png)
![[系统安装]_VirtualBox + slackware64-15.0-install-dvd + fiuxbox 窗口管理器 + 终端界面鼠标支持_第62张图片](http://img.e-com-net.com/image/info8/20f3780cf15b458ebcf28f873fcc0655.png)
![[系统安装]_VirtualBox + slackware64-15.0-install-dvd + fiuxbox 窗口管理器 + 终端界面鼠标支持_第63张图片](http://img.e-com-net.com/image/info8/68e8a6519e504ea58422b7155377faa8.png)
![[系统安装]_VirtualBox + slackware64-15.0-install-dvd + fiuxbox 窗口管理器 + 终端界面鼠标支持_第64张图片](http://img.e-com-net.com/image/info8/0134a37b56bc49a5a366e506c74105a8.png)
![[系统安装]_VirtualBox + slackware64-15.0-install-dvd + fiuxbox 窗口管理器 + 终端界面鼠标支持_第65张图片](http://img.e-com-net.com/image/info8/b13c21299b1d4aca872235f2d5484c66.png)
![[系统安装]_VirtualBox + slackware64-15.0-install-dvd + fiuxbox 窗口管理器 + 终端界面鼠标支持_第66张图片](http://img.e-com-net.com/image/info8/2ddcead2287a41deb977e7e19dcc2689.png)
![[系统安装]_VirtualBox + slackware64-15.0-install-dvd + fiuxbox 窗口管理器 + 终端界面鼠标支持_第67张图片](http://img.e-com-net.com/image/info8/90f56eb97ebc4fcba256694a1f13e7cf.png)
![[系统安装]_VirtualBox + slackware64-15.0-install-dvd + fiuxbox 窗口管理器 + 终端界面鼠标支持_第68张图片](http://img.e-com-net.com/image/info8/8a92ca44d540433ca70098593e2d4adc.png)
![[系统安装]_VirtualBox + slackware64-15.0-install-dvd + fiuxbox 窗口管理器 + 终端界面鼠标支持_第69张图片](http://img.e-com-net.com/image/info8/adbc41e41e65454eb07d635900542dd4.png)
![[系统安装]_VirtualBox + slackware64-15.0-install-dvd + fiuxbox 窗口管理器 + 终端界面鼠标支持_第70张图片](http://img.e-com-net.com/image/info8/f17fec32c3b64333a2d0051cf30dcd2e.png)
![[系统安装]_VirtualBox + slackware64-15.0-install-dvd + fiuxbox 窗口管理器 + 终端界面鼠标支持_第71张图片](http://img.e-com-net.com/image/info8/554cc618a4eb4a89a8953bdaf4191a63.png)
![[系统安装]_VirtualBox + slackware64-15.0-install-dvd + fiuxbox 窗口管理器 + 终端界面鼠标支持_第72张图片](http://img.e-com-net.com/image/info8/55c966d97e68489bb8f2e61392ccd655.png)
![[系统安装]_VirtualBox + slackware64-15.0-install-dvd + fiuxbox 窗口管理器 + 终端界面鼠标支持_第73张图片](http://img.e-com-net.com/image/info8/0928e9c9f149433e914debc89fdef022.png)
![[系统安装]_VirtualBox + slackware64-15.0-install-dvd + fiuxbox 窗口管理器 + 终端界面鼠标支持_第74张图片](http://img.e-com-net.com/image/info8/31db51a7b2da4d33af13d87a5adb32b6.png)
![[系统安装]_VirtualBox + slackware64-15.0-install-dvd + fiuxbox 窗口管理器 + 终端界面鼠标支持_第75张图片](http://img.e-com-net.com/image/info8/4587b74a204a405c97282d1446539531.png)
![[系统安装]_VirtualBox + slackware64-15.0-install-dvd + fiuxbox 窗口管理器 + 终端界面鼠标支持_第76张图片](http://img.e-com-net.com/image/info8/ce174cce7b67444fac9eab8e76503c21.png)
![[系统安装]_VirtualBox + slackware64-15.0-install-dvd + fiuxbox 窗口管理器 + 终端界面鼠标支持_第77张图片](http://img.e-com-net.com/image/info8/9399c390e9374b07a5bae55ba36cd5b1.png)
![[系统安装]_VirtualBox + slackware64-15.0-install-dvd + fiuxbox 窗口管理器 + 终端界面鼠标支持_第78张图片](http://img.e-com-net.com/image/info8/542b258feed44210b07d404e5778fe09.png)
![[系统安装]_VirtualBox + slackware64-15.0-install-dvd + fiuxbox 窗口管理器 + 终端界面鼠标支持_第79张图片](http://img.e-com-net.com/image/info8/5eb0634c9e1a4ff6af27e753d489dde7.png)
![[系统安装]_VirtualBox + slackware64-15.0-install-dvd + fiuxbox 窗口管理器 + 终端界面鼠标支持_第80张图片](http://img.e-com-net.com/image/info8/f30f4ae5efe74525a18e1d11912fb387.png)
![[系统安装]_VirtualBox + slackware64-15.0-install-dvd + fiuxbox 窗口管理器 + 终端界面鼠标支持_第81张图片](http://img.e-com-net.com/image/info8/bd1f182cd6244e8cb1b9a7fcf6e2615d.png)
![[系统安装]_VirtualBox + slackware64-15.0-install-dvd + fiuxbox 窗口管理器 + 终端界面鼠标支持_第82张图片](http://img.e-com-net.com/image/info8/8a5c485b01a245e6ae1bb20fd8517e5c.png)
![[系统安装]_VirtualBox + slackware64-15.0-install-dvd + fiuxbox 窗口管理器 + 终端界面鼠标支持_第83张图片](http://img.e-com-net.com/image/info8/5d776631b9224503ae7ccd2cf25eed6d.png)
![[系统安装]_VirtualBox + slackware64-15.0-install-dvd + fiuxbox 窗口管理器 + 终端界面鼠标支持_第84张图片](http://img.e-com-net.com/image/info8/64faae3f7238475d9582e73a5e203f3f.png)
![[系统安装]_VirtualBox + slackware64-15.0-install-dvd + fiuxbox 窗口管理器 + 终端界面鼠标支持_第85张图片](http://img.e-com-net.com/image/info8/baadae16b9f9447cbd855cbcc2090959.png)
![[系统安装]_VirtualBox + slackware64-15.0-install-dvd + fiuxbox 窗口管理器 + 终端界面鼠标支持_第86张图片](http://img.e-com-net.com/image/info8/f91e42ddd2514cd583c249d1aec71d3f.png)
![[系统安装]_VirtualBox + slackware64-15.0-install-dvd + fiuxbox 窗口管理器 + 终端界面鼠标支持_第87张图片](http://img.e-com-net.com/image/info8/a59550b0a2224f20ba42151ac87823f9.png)
![[系统安装]_VirtualBox + slackware64-15.0-install-dvd + fiuxbox 窗口管理器 + 终端界面鼠标支持_第88张图片](http://img.e-com-net.com/image/info8/456c86f6732744b8a89a3bc612673c76.png)
![[系统安装]_VirtualBox + slackware64-15.0-install-dvd + fiuxbox 窗口管理器 + 终端界面鼠标支持_第89张图片](http://img.e-com-net.com/image/info8/babd78abc3614b37b7e4a4b28c1985fd.png)
![[系统安装]_VirtualBox + slackware64-15.0-install-dvd + fiuxbox 窗口管理器 + 终端界面鼠标支持_第90张图片](http://img.e-com-net.com/image/info8/9be97e6c498d4de28c432e23a63726e5.png)
![[系统安装]_VirtualBox + slackware64-15.0-install-dvd + fiuxbox 窗口管理器 + 终端界面鼠标支持_第91张图片](http://img.e-com-net.com/image/info8/baab70d8c0b843a8a437dd860088401e.png)
![[系统安装]_VirtualBox + slackware64-15.0-install-dvd + fiuxbox 窗口管理器 + 终端界面鼠标支持_第92张图片](http://img.e-com-net.com/image/info8/2062a900b3b84df392b60a33da1e5837.png)
![[系统安装]_VirtualBox + slackware64-15.0-install-dvd + fiuxbox 窗口管理器 + 终端界面鼠标支持_第93张图片](http://img.e-com-net.com/image/info8/a0ac9090331849a8b6eb72303c4e8068.png)
![[系统安装]_VirtualBox + slackware64-15.0-install-dvd + fiuxbox 窗口管理器 + 终端界面鼠标支持_第94张图片](http://img.e-com-net.com/image/info8/520eddb13a74495bbb633cef61cafa13.png)
![[系统安装]_VirtualBox + slackware64-15.0-install-dvd + fiuxbox 窗口管理器 + 终端界面鼠标支持_第95张图片](http://img.e-com-net.com/image/info8/af858bdd88d04126b4d9c76383ae3646.png)
![[系统安装]_VirtualBox + slackware64-15.0-install-dvd + fiuxbox 窗口管理器 + 终端界面鼠标支持_第96张图片](http://img.e-com-net.com/image/info8/9164571a2d514971b5cd389f205eea72.png)
![[系统安装]_VirtualBox + slackware64-15.0-install-dvd + fiuxbox 窗口管理器 + 终端界面鼠标支持_第97张图片](http://img.e-com-net.com/image/info8/0c15dfb322e74449b3ed4be6459de3c1.png)
![[系统安装]_VirtualBox + slackware64-15.0-install-dvd + fiuxbox 窗口管理器 + 终端界面鼠标支持_第98张图片](http://img.e-com-net.com/image/info8/a17623eecc60428cbb170fd29d982f83.png)
![[系统安装]_VirtualBox + slackware64-15.0-install-dvd + fiuxbox 窗口管理器 + 终端界面鼠标支持_第99张图片](http://img.e-com-net.com/image/info8/c17d99ff6ab842e980ed48fb9de8fa8f.png)
![[系统安装]_VirtualBox + slackware64-15.0-install-dvd + fiuxbox 窗口管理器 + 终端界面鼠标支持_第100张图片](http://img.e-com-net.com/image/info8/ea79df41a8cc40b192575c9ae618d27d.png)
![[系统安装]_VirtualBox + slackware64-15.0-install-dvd + fiuxbox 窗口管理器 + 终端界面鼠标支持_第101张图片](http://img.e-com-net.com/image/info8/efb19c7b57154d49814a35a5351cabc9.png)
![[系统安装]_VirtualBox + slackware64-15.0-install-dvd + fiuxbox 窗口管理器 + 终端界面鼠标支持_第102张图片](http://img.e-com-net.com/image/info8/ae28499e05494b189f6d3607a6e583c6.png)
![[系统安装]_VirtualBox + slackware64-15.0-install-dvd + fiuxbox 窗口管理器 + 终端界面鼠标支持_第103张图片](http://img.e-com-net.com/image/info8/6a4240b1c6d2438781998153211a7cbf.png)
![[系统安装]_VirtualBox + slackware64-15.0-install-dvd + fiuxbox 窗口管理器 + 终端界面鼠标支持_第104张图片](http://img.e-com-net.com/image/info8/ba69416918b3476d8ec38a9e1f60f5fd.png)
![[系统安装]_VirtualBox + slackware64-15.0-install-dvd + fiuxbox 窗口管理器 + 终端界面鼠标支持_第105张图片](http://img.e-com-net.com/image/info8/71f5e06025f44300b21777c1d048acb4.jpg)
![[系统安装]_VirtualBox + slackware64-15.0-install-dvd + fiuxbox 窗口管理器 + 终端界面鼠标支持_第106张图片](http://img.e-com-net.com/image/info8/edb4d26c3aae4d99934812c2d90fee9a.png)
![[系统安装]_VirtualBox + slackware64-15.0-install-dvd + fiuxbox 窗口管理器 + 终端界面鼠标支持_第107张图片](http://img.e-com-net.com/image/info8/cec769867252411c87522527fa46d6d6.png)
![[系统安装]_VirtualBox + slackware64-15.0-install-dvd + fiuxbox 窗口管理器 + 终端界面鼠标支持_第108张图片](http://img.e-com-net.com/image/info8/83c21f3ade98472aa6d7828d886801f8.png)
![[系统安装]_VirtualBox + slackware64-15.0-install-dvd + fiuxbox 窗口管理器 + 终端界面鼠标支持_第109张图片](http://img.e-com-net.com/image/info8/28568e1c98d14d358f3e13f4c114a1fb.png)
![[系统安装]_VirtualBox + slackware64-15.0-install-dvd + fiuxbox 窗口管理器 + 终端界面鼠标支持_第110张图片](http://img.e-com-net.com/image/info8/45c7ff8355c94f1d94e336bd398600aa.png)
![[系统安装]_VirtualBox + slackware64-15.0-install-dvd + fiuxbox 窗口管理器 + 终端界面鼠标支持_第111张图片](http://img.e-com-net.com/image/info8/f8776ffb9bef4ddf9c2379dfbdb7885f.png)
![[系统安装]_VirtualBox + slackware64-15.0-install-dvd + fiuxbox 窗口管理器 + 终端界面鼠标支持_第112张图片](http://img.e-com-net.com/image/info8/54ee975ac22748ceb86a2b3c82a6cd5f.png)
![[系统安装]_VirtualBox + slackware64-15.0-install-dvd + fiuxbox 窗口管理器 + 终端界面鼠标支持_第113张图片](http://img.e-com-net.com/image/info8/900f23b801f844dfbeaa6280e9bfe4bf.png)
![[系统安装]_VirtualBox + slackware64-15.0-install-dvd + fiuxbox 窗口管理器 + 终端界面鼠标支持_第114张图片](http://img.e-com-net.com/image/info8/b04eb6a065d248418c432a66fcdeeb23.png)
![[系统安装]_VirtualBox + slackware64-15.0-install-dvd + fiuxbox 窗口管理器 + 终端界面鼠标支持_第115张图片](http://img.e-com-net.com/image/info8/5763ab8e3f784a9fbfd0a64cffa844d0.png)
![[系统安装]_VirtualBox + slackware64-15.0-install-dvd + fiuxbox 窗口管理器 + 终端界面鼠标支持_第116张图片](http://img.e-com-net.com/image/info8/bd2c8de636c04574a4aea0730e07bfc7.png)
![[系统安装]_VirtualBox + slackware64-15.0-install-dvd + fiuxbox 窗口管理器 + 终端界面鼠标支持_第117张图片](http://img.e-com-net.com/image/info8/8502c82fb418484c8bd7adb8e4c7600d.png)
![[系统安装]_VirtualBox + slackware64-15.0-install-dvd + fiuxbox 窗口管理器 + 终端界面鼠标支持_第118张图片](http://img.e-com-net.com/image/info8/ad64fd8510014940af97a596c38bbff6.png)
![[系统安装]_VirtualBox + slackware64-15.0-install-dvd + fiuxbox 窗口管理器 + 终端界面鼠标支持_第119张图片](http://img.e-com-net.com/image/info8/b6a4d17190fc41079dc467a7446d8a0b.png)
![[系统安装]_VirtualBox + slackware64-15.0-install-dvd + fiuxbox 窗口管理器 + 终端界面鼠标支持_第120张图片](http://img.e-com-net.com/image/info8/de6efb02a352461e806283178eacc51a.png)
![[系统安装]_VirtualBox + slackware64-15.0-install-dvd + fiuxbox 窗口管理器 + 终端界面鼠标支持_第121张图片](http://img.e-com-net.com/image/info8/ecb7d351f7984640962c7f5c5b2ceb0a.png)
![[系统安装]_VirtualBox + slackware64-15.0-install-dvd + fiuxbox 窗口管理器 + 终端界面鼠标支持_第122张图片](http://img.e-com-net.com/image/info8/b30127f88ecb43dfb023c2d343f15fc7.png)
![[系统安装]_VirtualBox + slackware64-15.0-install-dvd + fiuxbox 窗口管理器 + 终端界面鼠标支持_第123张图片](http://img.e-com-net.com/image/info8/0d9ecf86c6c34d34901241473cda8ffd.png)
![[系统安装]_VirtualBox + slackware64-15.0-install-dvd + fiuxbox 窗口管理器 + 终端界面鼠标支持_第124张图片](http://img.e-com-net.com/image/info8/edab79866fc443c69fb801bea4c5776e.png)
![[系统安装]_VirtualBox + slackware64-15.0-install-dvd + fiuxbox 窗口管理器 + 终端界面鼠标支持_第125张图片](http://img.e-com-net.com/image/info8/e59a195df6de4f649421175d1b883305.png)
![[系统安装]_VirtualBox + slackware64-15.0-install-dvd + fiuxbox 窗口管理器 + 终端界面鼠标支持_第126张图片](http://img.e-com-net.com/image/info8/e54f4391b3a04f5e9abb2d2453986b27.png)
![[系统安装]_VirtualBox + slackware64-15.0-install-dvd + fiuxbox 窗口管理器 + 终端界面鼠标支持_第127张图片](http://img.e-com-net.com/image/info8/09321a177522403d9c7440431d3fa027.png)
![[系统安装]_VirtualBox + slackware64-15.0-install-dvd + fiuxbox 窗口管理器 + 终端界面鼠标支持_第128张图片](http://img.e-com-net.com/image/info8/80665dc7c3e44fd192a0eff046eaa887.jpg)
![[系统安装]_VirtualBox + slackware64-15.0-install-dvd + fiuxbox 窗口管理器 + 终端界面鼠标支持_第129张图片](http://img.e-com-net.com/image/info8/4ed74a41fb1f48b695af7b489dc8b6ec.png)
![[系统安装]_VirtualBox + slackware64-15.0-install-dvd + fiuxbox 窗口管理器 + 终端界面鼠标支持_第130张图片](http://img.e-com-net.com/image/info8/d23953f9e8a04869ad345df6501d083c.png)
![[系统安装]_VirtualBox + slackware64-15.0-install-dvd + fiuxbox 窗口管理器 + 终端界面鼠标支持_第131张图片](http://img.e-com-net.com/image/info8/e1ce94a5dc3f44d6b8532023592435c2.jpg)
![[系统安装]_VirtualBox + slackware64-15.0-install-dvd + fiuxbox 窗口管理器 + 终端界面鼠标支持_第132张图片](http://img.e-com-net.com/image/info8/aff9f6acdc134d57a6011e3f15aaabe3.png)
![[系统安装]_VirtualBox + slackware64-15.0-install-dvd + fiuxbox 窗口管理器 + 终端界面鼠标支持_第133张图片](http://img.e-com-net.com/image/info8/ca3ce958c10249708bc23d5d6f4b2e94.png)
![[系统安装]_VirtualBox + slackware64-15.0-install-dvd + fiuxbox 窗口管理器 + 终端界面鼠标支持_第134张图片](http://img.e-com-net.com/image/info8/1c311311cedb4506b348cc13b201a140.png)
![[系统安装]_VirtualBox + slackware64-15.0-install-dvd + fiuxbox 窗口管理器 + 终端界面鼠标支持_第135张图片](http://img.e-com-net.com/image/info8/e16828b0259e4048a4362a424704fc08.png)
![[系统安装]_VirtualBox + slackware64-15.0-install-dvd + fiuxbox 窗口管理器 + 终端界面鼠标支持_第136张图片](http://img.e-com-net.com/image/info8/6a65d567f01642f6803c0e8181130049.jpg)
![[系统安装]_VirtualBox + slackware64-15.0-install-dvd + fiuxbox 窗口管理器 + 终端界面鼠标支持_第137张图片](http://img.e-com-net.com/image/info8/5dc827227129482f81e0550eb95a7af3.png)
![[系统安装]_VirtualBox + slackware64-15.0-install-dvd + fiuxbox 窗口管理器 + 终端界面鼠标支持_第138张图片](http://img.e-com-net.com/image/info8/05e10d076e8249b7af30ed6a0a3b3f7d.png)
![[系统安装]_VirtualBox + slackware64-15.0-install-dvd + fiuxbox 窗口管理器 + 终端界面鼠标支持_第139张图片](http://img.e-com-net.com/image/info8/c3fc8212b2ed424fb6b37eb445be82fc.png)
![[系统安装]_VirtualBox + slackware64-15.0-install-dvd + fiuxbox 窗口管理器 + 终端界面鼠标支持_第140张图片](http://img.e-com-net.com/image/info8/ef0c15bbdc944eaca823d8e8be6e9e04.png)
![[系统安装]_VirtualBox + slackware64-15.0-install-dvd + fiuxbox 窗口管理器 + 终端界面鼠标支持_第141张图片](http://img.e-com-net.com/image/info8/387afe6ae56d4b1781b362c40ae976f9.png)
![[系统安装]_VirtualBox + slackware64-15.0-install-dvd + fiuxbox 窗口管理器 + 终端界面鼠标支持_第142张图片](http://img.e-com-net.com/image/info8/faee7d839b6a4daaafd807f1844e1773.png)
![[系统安装]_VirtualBox + slackware64-15.0-install-dvd + fiuxbox 窗口管理器 + 终端界面鼠标支持_第143张图片](http://img.e-com-net.com/image/info8/47321dcbdf8144d99f466500e5b3a0a9.png)
![[系统安装]_VirtualBox + slackware64-15.0-install-dvd + fiuxbox 窗口管理器 + 终端界面鼠标支持_第144张图片](http://img.e-com-net.com/image/info8/19539cd9c5f9479fb4a78bb62ef518d0.jpg)
![[系统安装]_VirtualBox + slackware64-15.0-install-dvd + fiuxbox 窗口管理器 + 终端界面鼠标支持_第145张图片](http://img.e-com-net.com/image/info8/0dabf3b88e324d109e86907782ed01a4.jpg)
![[系统安装]_VirtualBox + slackware64-15.0-install-dvd + fiuxbox 窗口管理器 + 终端界面鼠标支持_第146张图片](http://img.e-com-net.com/image/info8/e2a045a4778f45e1ac22c8953555d995.jpg)
![[系统安装]_VirtualBox + slackware64-15.0-install-dvd + fiuxbox 窗口管理器 + 终端界面鼠标支持_第147张图片](http://img.e-com-net.com/image/info8/f6913da6e6a34bd693975105a7f3f558.png)
![[系统安装]_VirtualBox + slackware64-15.0-install-dvd + fiuxbox 窗口管理器 + 终端界面鼠标支持_第148张图片](http://img.e-com-net.com/image/info8/7e4e9794effd470c9adaccc61fe5e44c.jpg)
![[系统安装]_VirtualBox + slackware64-15.0-install-dvd + fiuxbox 窗口管理器 + 终端界面鼠标支持_第149张图片](http://img.e-com-net.com/image/info8/2c0b8a97460447a2804fc7ba7ab80e5e.jpg)
![[系统安装]_VirtualBox + slackware64-15.0-install-dvd + fiuxbox 窗口管理器 + 终端界面鼠标支持_第150张图片](http://img.e-com-net.com/image/info8/9fd8d4f9b34c4245b21bdb358d3926ce.jpg)
![[系统安装]_VirtualBox + slackware64-15.0-install-dvd + fiuxbox 窗口管理器 + 终端界面鼠标支持_第151张图片](http://img.e-com-net.com/image/info8/330997126ea84c7b9dd0c87a805b7d22.png)
![[系统安装]_VirtualBox + slackware64-15.0-install-dvd + fiuxbox 窗口管理器 + 终端界面鼠标支持_第152张图片](http://img.e-com-net.com/image/info8/9de711c210a74c2d84da58d9ecc25bd7.png)
![[系统安装]_VirtualBox + slackware64-15.0-install-dvd + fiuxbox 窗口管理器 + 终端界面鼠标支持_第153张图片](http://img.e-com-net.com/image/info8/3696bba5631449e6bfe5d347e4c90ee1.png)
![[系统安装]_VirtualBox + slackware64-15.0-install-dvd + fiuxbox 窗口管理器 + 终端界面鼠标支持_第154张图片](http://img.e-com-net.com/image/info8/afb7d5953f144b10ab331668b5e3abd6.jpg)