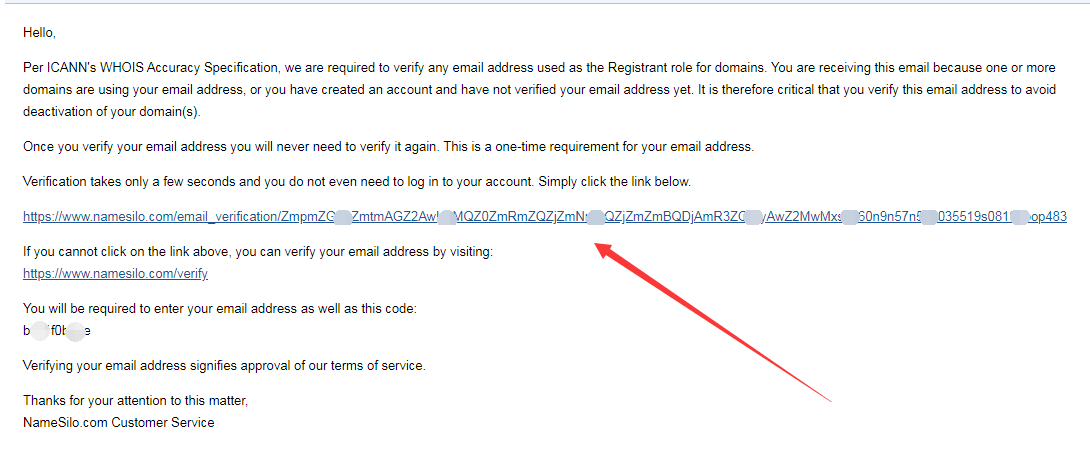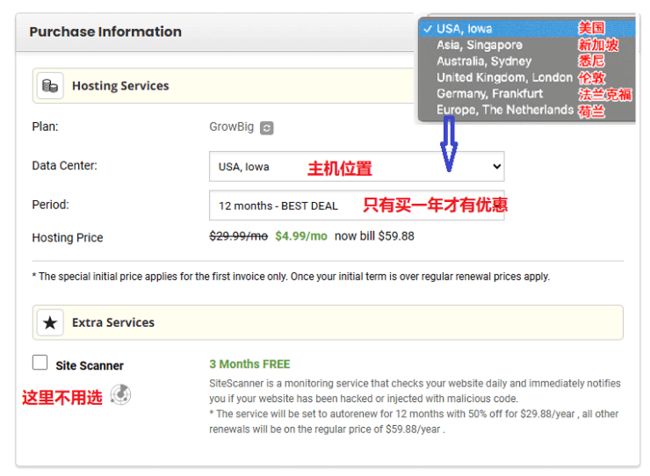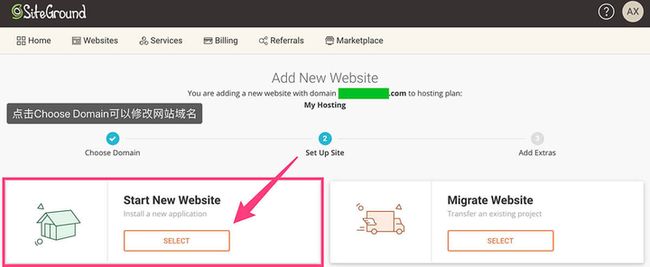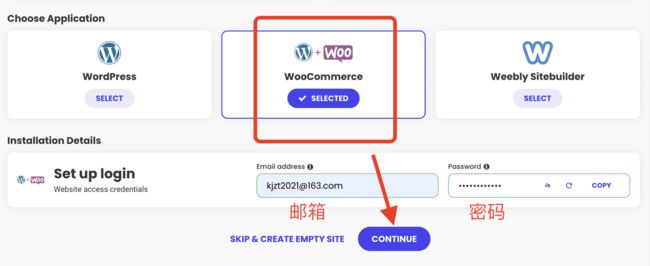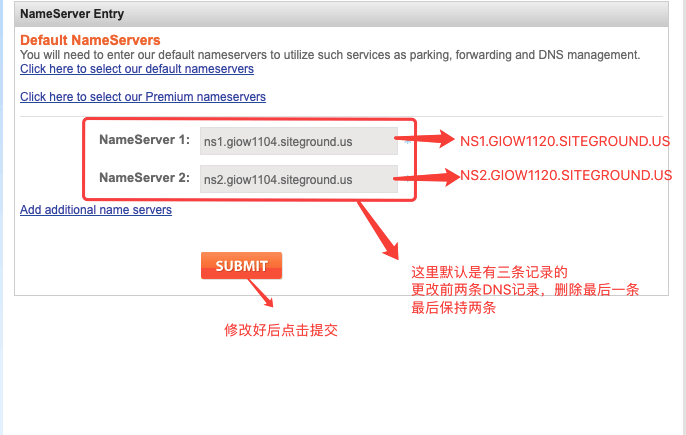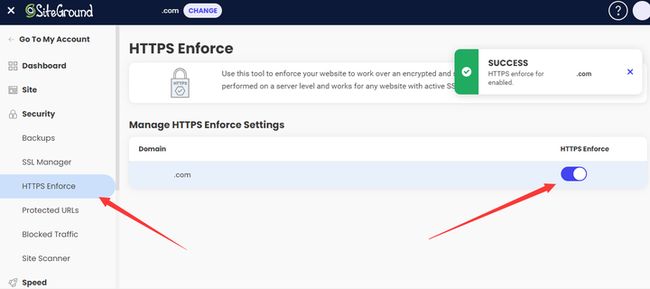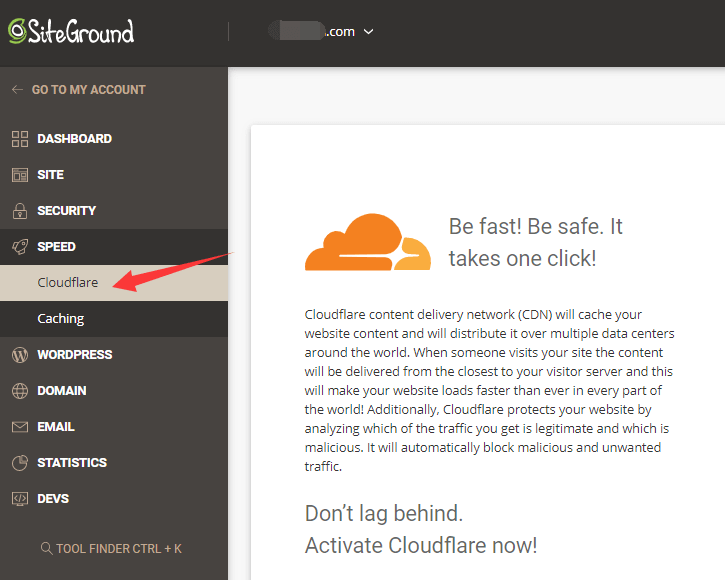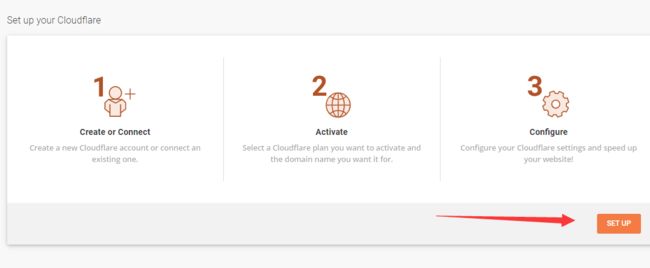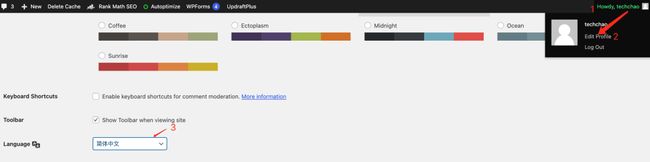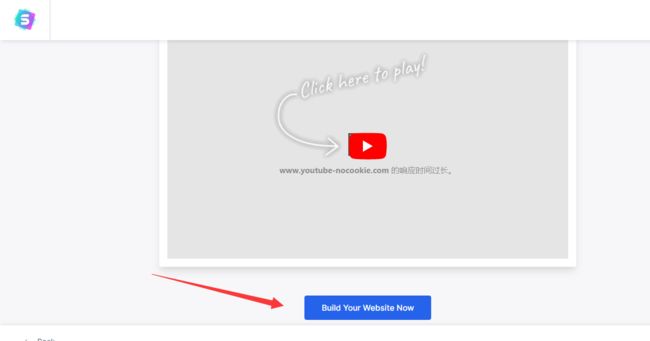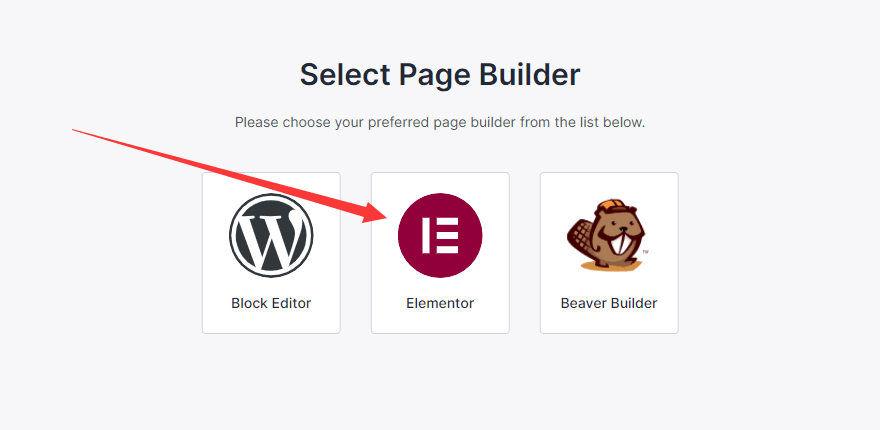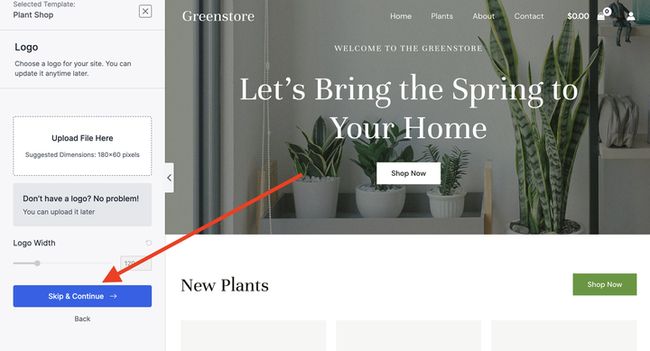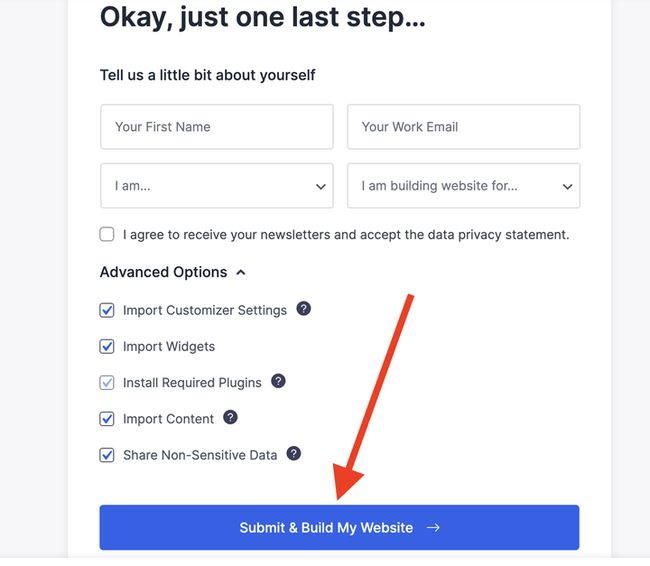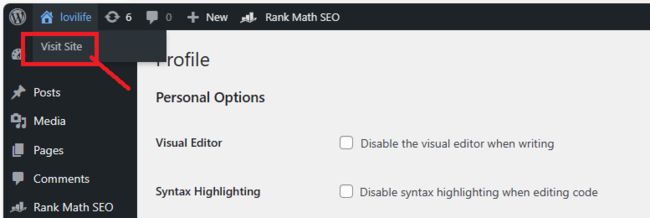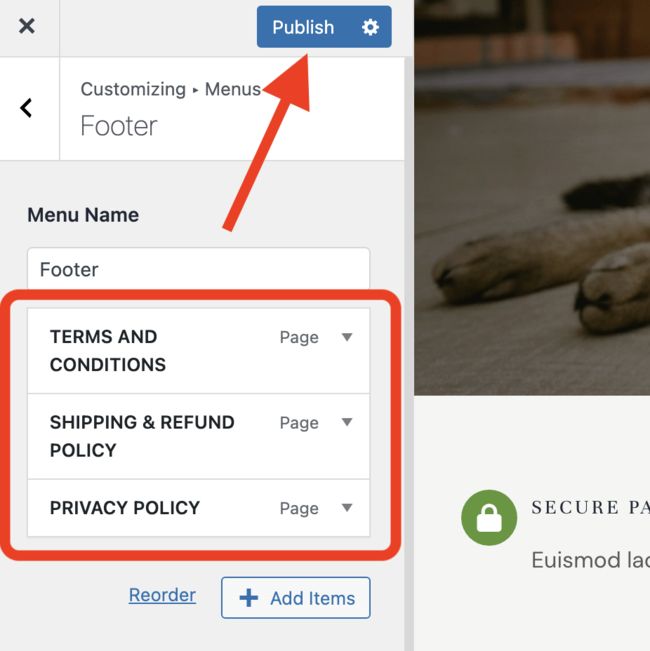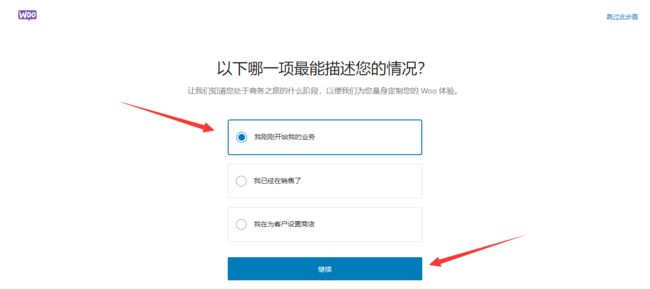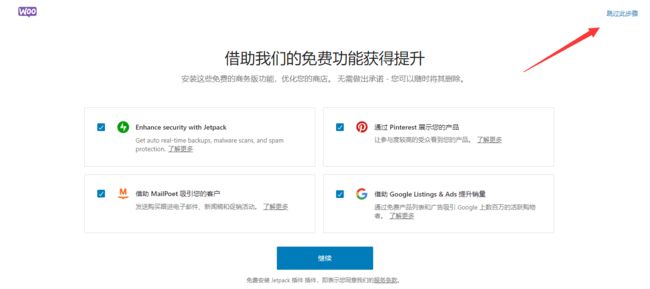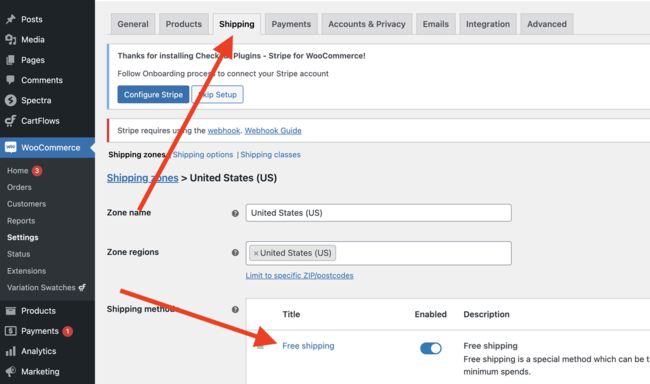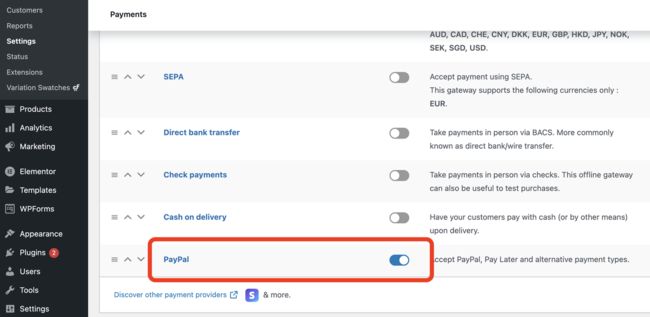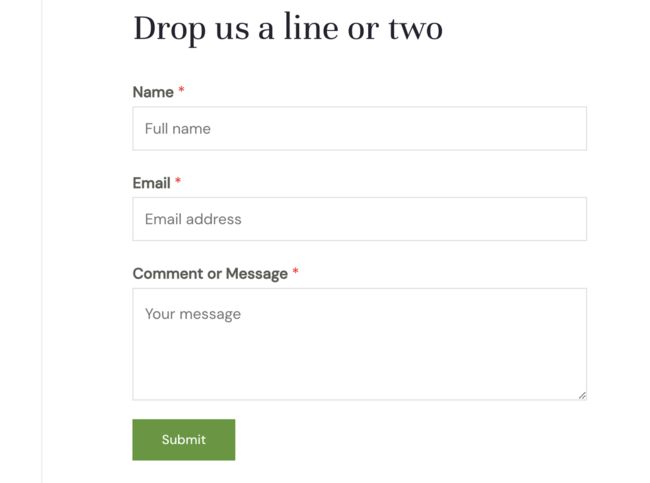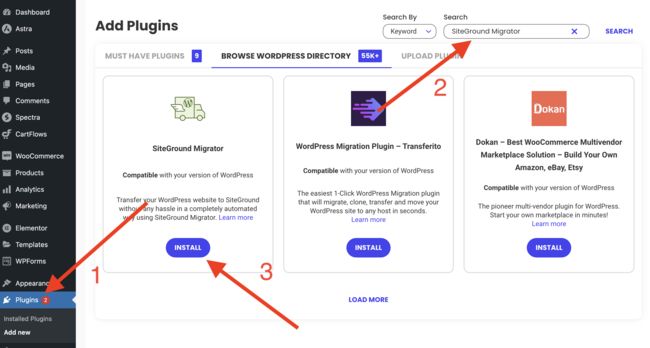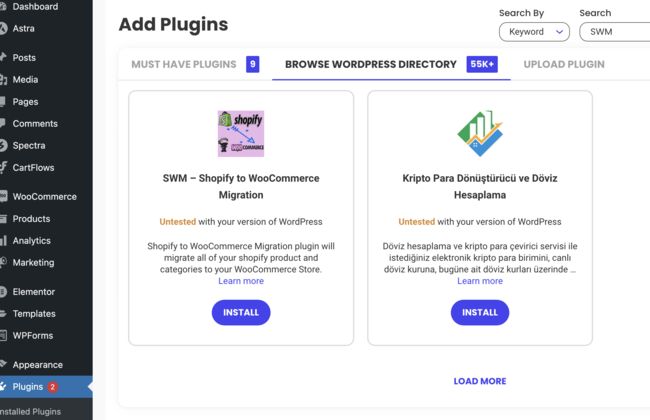SiteGround主机最新购买使用指南及外贸建站教程
SiteGround是一家知名的虚拟主机服务提供商,它在过去几年中在WordPress和WooCommerce建站领域取得了显著的发展和改进。SiteGround致力于为用户提供专门针对WordPress优化的虚拟主机,并将WordPress深度集成到其主机服务中,使外贸建站过程变得简单而高效。在本文中,我将向你介绍如何在SiteGround注册并搭建一个WordPress外贸网站。
第1步:注册域名
首先要注册一个域名,域名就是网址,域名应与你的品牌名相关,最好是两者一致并确保它易记、易拼写、简洁明了。推荐使用国外域名注册平台,如NameSilo平台它是目前性价比最高的国外域名注册商之一。
如果你是第一次使用 NameSilo,它为每一个新用户提供首次购买折扣,结账时输入NameSilo优惠码:clvps可以节省 1 美元,com 域名只需 8.95 美元/年,原价 9.95 美元/年。
1、首先打开 Namesilo官方网站,进入域名搜索界面,在框中输入你想要购买的域名,查询它是否还能注册购买。
2、如果显示.com后缀域名可以注册购买,点击 Add 添加到购物车,然后 Checkout。
3、按照提示注册账号,输入你需要注册的用户名,然后输入你的有效电子邮件地址以及密码后,点击下面的进行人机身份验证,最后点击创建账户。
4、输入namesilo优惠码: clvps 或 105s,可以优惠 1 美元,并选择支付宝付款。需要注意的是,同一账号多次购买域名,优惠码会无效。
5、支付宝付款成功后,你的邮箱会收到一封来自 NameSilo官方 的验证邮件。
6、打开邮件中的链接进行验证,并登陆 NameSilo 后台补充账号信息,带星号的是必填项,用英文或者拼音填写个大概就行。
第2步:注册 SiteGround 帐户
首先,我们通过SiteGround主机优惠链接(比正常价格优惠73%)进入SiteGround官网,根据自己的需求选择合适的服务计划。我们推荐GrowBig套餐,该套餐可以搭建多个网站,买一年只需 59.88 美元,性价比非常高。(注册过程最好不要挂梯子,不然有可能卡在安全检查页面一直刷新进不去)。
选好套餐并点击“Get Plan”进入下一步,按照系统提示添加你之前已购买好的网站域名。
接着填写注册人相关信息等,付款信息、确认订单信息并付款,SiteGround提供多种不同的付款方式,包括信用卡、PayPal和银行转账。完成所有步骤后,你将收到一个确认电子邮件,其中包含您的登录信息和链接。
另外,注册购买时,如果手机会收不到短信验证码。有此类情况发生,可以选择语音验证码。
注:没有信用卡的话付款方式这块留空不用管,后面教大家使用paypal绑定储蓄卡支付。
TIPS:主机位置的选择要根据网站用户所在位置而定。如果你的主要群众是在美国,那么主机位置选择 (USA,lowa) 会是比较理想的选择。
注:如果不使用信用卡支付,付款方式那块留空。并点击付款提交一次订单(客服才能看到你的订单)。 此时会显示错误信息,不要关闭页面。然后联系Siteground官方客服
此时回到页面顶部,会出现错误提示:信用卡信息缺失。不要紧,我们联系客服解决。点击右上角“Get in Touch”下方的“SALES CHAT”,右下角会弹出聊天框,填写名字和邮箱,邮箱一定要和之前填写账号信息时的邮箱一致。问题描述里输入:"How to pay with PayPal",点击“CONTINUE”
有时慢的话可能要等2到3分钟连接上,等连接上后输入以下内容:I comes from china,
I have recently placed an order and would like to complete the payment using PayPal. Could you please send me the PayPal link? Thank you。然后点击链接
跳转到此页面,勾选条款后点击下方“Pay Now”,登录PayPal账号付款完成购买!
完成域名以及虚拟主机的购买后算是完成了外贸建站的前期基本工作。接下来我们进入实质性的网站搭建工作。
第3步:搭建网站
安装WordPress
接下来开始网站的搭建安装WordPress建站系统,首先进入SiteGround 登录页面https://login.siteground.com/login,输入你的注册邮箱和密码,登陆到 SiteGround 主机后台。
然后点击website选项卡,按下图序号依次操作,点击new website创建网站。
接下来,你会看到两个选项:"Start New Website(新建一个网站)"和"Migrate Website(迁移老网站数据)"。
新建一个网站,选择"Start New Website",SiteGround 会询问你要在主机上安装什么程序。默认展示的有WordPress,WooCommerce,Weebly,这里选择中间的,一键安装WordPress和WooCommerce。点击WooCommerce之后,SiteGround会要你设置Wordpress外贸网站的登陆邮箱和密码。以后我们登陆网站后台所使用的登陆邮箱和密码就是它了。设置好登录名和密码后点击Continue按钮 如下图所示。
接下来到了第3步,Add Extras。询问你是否购买SG Site Scanner插件,用于实时监控你的网站,当你的网站被攻击,或者中病毒之后会第一时间通知你,费用为19.8美金每年,这个你可以按照自己的需求来决定是否购买,如果购买,点击Add按钮即可。我这里不购买,在我们后面的Wordpress教程里可以通过安装SiteGround Security插件来保护我们的Wordpress网站。
最后,点击橙色按钮"Finish",开始自动安装WordPress。等待几分钟后主机上安装好了wordpress的建站程序,你会看到如下图所示You are all set! 接下来就是需要解析你域名到siteground的主机了,网站才能正常访问。
域名解析
经过上面两个步骤后,我们已经有了域名和主机服务器,那么接下来就是将两者关联绑定起来。这里以namesilo为例,只需替换 namesilo默认的DNS服务器地址指向Siteground的主机操作步骤如下:
1.首先找到Siteground主机的DNS地址并复制下来
2.然后登录namesilo进入:Manage My Domains里面列出了你在namesilo购买的所有域名,点击域名名称,就可以进入域名管理。
找到:NameServers点击Change,在NameServer Entry里输入上面SiteGround 服务器DNS地址t保存即可,接下来等待域名解析生效,快的话几分钟。
设置SSL安全证书
HTTP简单说就是一个传输协议,而HTTPS则是在HTTP的基础上对传输的数据进行了加密。SSL证书就是可以将我们的网站从HTTP协议升级到更加安全的HTTPS协议的一个工具。当用户通过浏览器访问时会显示一个绿锁标志,它可以确保网站数据在传输过程中是安全的,不被黑客窃取,这样客户在你的网站就可以放心地输入信用卡等信息。
对于SiteGround用户来说,SSL证书是可以免费申请的,而且SSL证书的申请和安装过程都非常简单,在SiteGround后台,依次点击菜单栏中的Websites – WEBSITES – 找到你要申请和安装SSL证书的网站,点击SITE TOOLS按钮,转到 Site Tools > SSL Manager,选择免费安全证书 Let's Encrypt,并点击 Get 一键安装。
SSL证书安装成功后,转到 HTTPS Enforce,打开 http 强制跳转 https 的按钮。
开通 Cloudflare CDN
Siteground为托管的wordpress网站提供了cloudflare免费版全球CDN的快捷开通功能,CDN是加速网站以降低网站加载时间的重要功能,可用提升各个地区的访问者访问你网站的速度。
登录siteground,进入网站的site tools,打开SPEED》Cloudflare页面,点击Set up按钮
接下来会提示你填邮箱和密码,新建一个cloudflare账号,如下图所示。
接下来,点击Activate free一键激活cloudflare CDN
Cloudflare CDN激活后,具体参数设置如下图所示,按照图中的操作就好。
设置 SiteGround 企业邮箱
Siteground主机是免费赠送了企业邮箱的,所谓企业邮箱就是以你的域名为后缀的专属邮箱,比如说我的域名是guomuyu.com,那么我就可以建以这个域名为后缀的专属邮箱了,格式就可以“自定义名称@guomuyu.com” 这样的企业邮箱可以提升你的业务形象,让你的邮件更具专业性。
.登录siteground,进入网站的site tools,在左侧菜栏中,找到EMAIL,进去添加你需要的邮箱账户。
WordPress后台设置
安装 WordPress 后,我们需要对后台进行一些设置。在浏览器中输入 “你的域名.com/wp-admin”,这是 WordPress 后台的登录地址。登录后,你将进入 WordPress 仪表盘控制面板。如果不熟悉英文,可以点击右上角的用户头像→ Edit Profile,将 Language 设置简体中文,下拉点击保存。
另外在网站未完善前,禁止搜索引擎收录你是要做的第一个设置,由于你的网站页面布局都还没有成型,SEO就更不用说了。请新手务必做完这些WordPress后台设置必做事情,再进入下一步。设置如下图所示,登录WP后台 —> Settings(设置 —> Reading(阅读),在Search Engine Visibility(对搜索引擎的可见性)这个地方打勾就是不收录。待网站建设完成后再开启,这样做有利于外贸网站的SEO优化。
同时,我强烈建议你看一看WordPress从入门到进阶教程,这样才能更快地学会使用它建外贸独立站。
第4步:网站装修设计
更换默认主题模板
在WordPress后台的"外观" -> "主题"页面中,你可以浏览并安装适合的外贸主题。
这里面有适用各行业的海量主题模板,我们要安装“Astra”这款热门主题,在顶部搜索栏输入“Astra”,点“INSTALL”进行安装,完成后点“ACTIVATE”激活。
Astra主题启用后,进入”Astra选项”安装配套的Starter Templates模板导入插件。这个插件是Astra主题建站的核心,也是新手能够独立完成外贸建站的关键之处。
对于页面编辑器,推荐使用Elementor,然后,根据类别选择自己喜欢的模板,有“PREMIUM”标记是要收费的。对于模板,我选择的是“Plant Shop”模版,因为它包含了外贸建站中最重要的产品页面,可以最大程度地减少建站所需的时间成本。点击“Skip & Continue”跳过,点“Continue”,一直下一步就行了,等1分钟左右安装完成。
模板导入后,一个具备欧美风格、内容丰富、功能强大的网站雏形已经出现,但它还不完全是一个真正的外贸网站。接下来,我们将在模板的基础上进行自定义,进一步完善外贸建站。
装修网站
自定义 Header 和 Footer
即页面的顶部和底部。点击顶部“Visit Site”打开主页,然后再点“Customize”进入主题编辑界面
页眉(Header)是需要自定义的第一个部分,它位于网站顶部,包含网站Logo、导航菜单、按钮等元素。点击左上角logo旁边的蓝色编辑按钮,下方会弹出元素对应的编辑模块,我们需要修改logo、Site Title(网站的名称)、Tagline(网站的简短描述)、Site Icon(网站的图标),并添加产品分类。
底部也是一样操作,按需修改。另外我们要把菜单内容换成隐私条款、配送及退款政策等信息。点击左侧“Create new menu”创建新菜单,输入名称,下方选择“Footer menu”,下拉底部点击“Next”→“Add items”→“Pages”,输入标题“TERMS AND CONDITIONS”并添加,全部完成后点击顶部“Publish”保存。
创建隐私政策、退货条款
回到控制面板,点击“Pages”找到刚创建的3个页面,我们要创建网站相关政策条款。用这个免费的在线生成器可以帮我们迅速搞定:https://policymaker.io/privacy-policy/ 按照步骤提交相关信息即可。
![]()
WooCommerce设置
来到WooCommerce的Home页面有设置向导,按照其说明的步骤完成。
点击”设置我的商店”按钮。如果你找不到该界面,可以在WordPress后台左侧点击”WooCommerce”来进入。
描述你的情况,选择”我刚刚开始我的业务”,然后点击”继续”按钮。
输入你的商店详细信息,包括商店名称,产品类型和商店位置,完成后点击继续按钮。如果你暂时不确定要选什么,可以先随便填,以后再修改。
选择安装一些免费捆绑功能,但基本都不是必备的,可以点击右上角的“跳过此步骤”。
接下来等待几秒,WooCommerce商店就成功设置好了。之后,你会看到一个待办事项列表,你可以随意点击操作。
默认是所有国家都销售,如果只想做美国市场,到设置里把配送地址改成US,下拉到底部点击“Save changes”保存。
修改或添加运费模版
绑定PayPal收款
买家除了使用PayPal支付外,还有WooPayments和Stripe等多种付款渠道,但目前这两种都不支持中国大陆的商家。前期PayPal完全能满足需求了,等做大了再考虑注册香港或美国公司去申请。
点击“Plugins”安装PayPal插件,然后转到“settings”→“Payments”,下拉到底部找到“PayPal”,点击右边“Finish set up”,点“Activate PayPal”下一步,跳转到新页面登录PayPal账号确认关联完成绑定。再回到“Payments”页面把PayPal旁的按钮打开,激活成功。
设置WPForms表单
WPForms 是一个 WordPress 表单构建器插件,已自动安装好了,它可帮助您创建各种类型的表单,包括联系表单、注册表单、订阅表单等。
第5步:上传产品
先删除已有的产品,点击“Products”→“Move to trash”→“Apply”,然后点击上方“Add new”添加新品,数量多的话可以使用“Import”通过表格导入。
输入产品相关信息并发布
第六步:订单处理发货
店小秘ERP为WooCommerce 提供了专门的插件,将店铺授权给店小秘后可实现数据同步、订单管理、物流管理等功能。可以免费绑定一个店铺,具体请查看官方的文档教程:
第七步:网站迁移
从其他主机服务器迁移到SiteGround
如果你还没有主机的话先按上面的教程购买就行,有主机请看下面迁移操作。
登录后台,点击“Websites”栏目下的“Add new site”创建新站点,选择好数据中心地址和中间的“Existing Domain”,输入要搬家的域名,点“CONTINUE”继续
分别选择“Migrate Website”和“Superfast WordPress Automigration”,点“CONTINUE”继续,再点“FINISH”。
如果你的网站不是WordPress搭建的,就选“Manual Transfer by our Team”,请他们技术支持团队帮你搞定。
等待2分钟创建完成。把中间的“Migration Token”密钥复制下来
接下来要登录在原服务器上的WordPress后台,搜索安装插件“SiteGround Migrator”并激活。
在左侧边栏底部找到SG Migrator,把密钥复制过来,点击下方按钮开始自动迁移。成功后还需要进行域名解析,看上面的教程。
从Shopify迁移到WooCommerce
安装插件:SWM – Shopify to WooCommerce Migration,然后到Shopify后台创建Private apps,保存好API KEY与密码,回到插件按步骤操作就行了。想导入客户和订单信息要付费升级到专业版,30美元/年。
教程补充
推荐几个好用的WordPress 插件
- Rank Math SEO:整体改善SEO排名,获得更多自然流量
-
SiteGround Security:功能强大的安全插件,保护您的网站免受攻击
-
Ryviu:轻松导入亚马逊、速卖通等平台的产品评论
-
WPML:将您的网站翻译成多种语言
-
Classic Editor:如果你不习惯区块编辑器,经典编辑器是最佳选择
如何屏蔽部分国家IP
如果你不想让某些同行或特定国家的用户访问你的网站,SiteGround的“Blocked Traffic”能帮助你阻止这些访客,可以屏蔽特定IP地址或国家。
此外,你还可以使用Google Analytics工具来查看网站的流量数据反馈。帮助你了解访问者来源、浏览习惯和转化率等关键指标。通过数据分析,你可以优化内容营销策略、改进用户体验,并采取措施来提高网站在搜索引擎结果页面的排名,以吸引更多流量和潜在客户。
外贸建站常见问题解答
对于WordPress外贸建站,我们积累了宝贵经验并解答了许多新手问题。以下是关于WordPress外贸建站的常见问题和解答,希望对你有所帮助。
做跨境电商一定要搭建外贸独立站吗?
很多打算做跨境电商的小伙伴,往往存在一种纠结心理:那就是到底是依附于第三方平台(比如亚马逊、虾皮)合适,还是自己搭建独立站合适。其实个人觉得,在当下,建独立站还是非常有必要的。因为借助第三方平台,意味着需要守第三方平台的规则。相信很多从业人员都知道,有时候来自平台的处罚和审核就是无厘头的。还有另外就是平台的抽佣金以及开店租金,而自建外贸独立站就不存在这些问题。
对新手而言,外贸建站需要注意什么?
外贸建站有很多要注意的事项,其中最重要的是自己购买域名和主机,这样你将拥有完全的控制权,并且不受限制。如果建站你想外包给人帮你做,切记主机和域名一定要自己购买。其实你只要肯花点时间跟着教程操作步骤来,新手也可以自行建站没必要外包给他人做。
此外,在建站之前尽可能多地研究你的市场和竞争对手的独立站。了解他们的设计、内容、功能和营销策略,借鉴他们的长处,并找到自己的差异化点。通过SimilarWeb、Semrush这两款竞调工具,我们可以了解竞争对手的网站流量情况以及竞争对手网站排名流量预估,从而优化自己的网站。
总结
本文旨在为零基础的小白提供一个详细的WordPress外贸建站教程,帮助他们在建站过程中减少困惑,更轻松地搭建自己的外贸网站。有些人可能认为WordPress相对复杂,特别是对于初学者来说。实际上,如果你曾经使用过其他在线建站方式,比如Shopify、Ecwid等,你会发现这些平台几乎都有与WordPress相似的设置。
总之,本文的目标是通过提供详细的指导,帮助外贸人更轻松地使用WordPress搭建外贸独立站。不管你是完全的新手还是有一些经验,本文都将为你解答关键的设置和编辑问题。希望本文能够帮助那些希望使用WordPress搭建外贸独立站的零基础小白们。