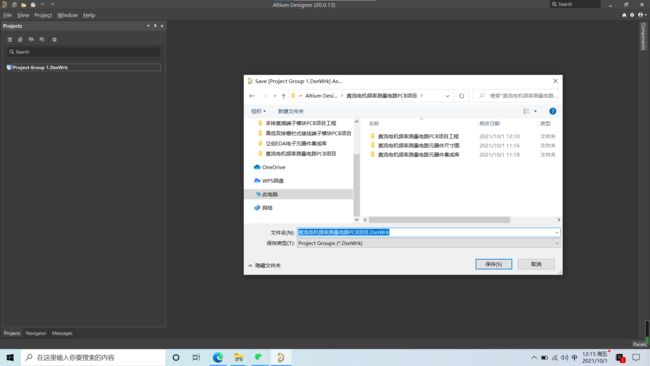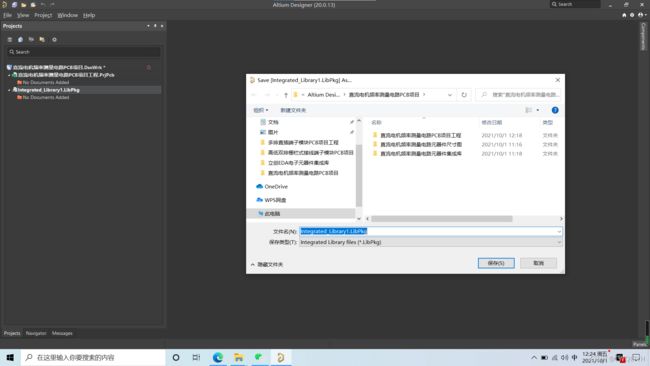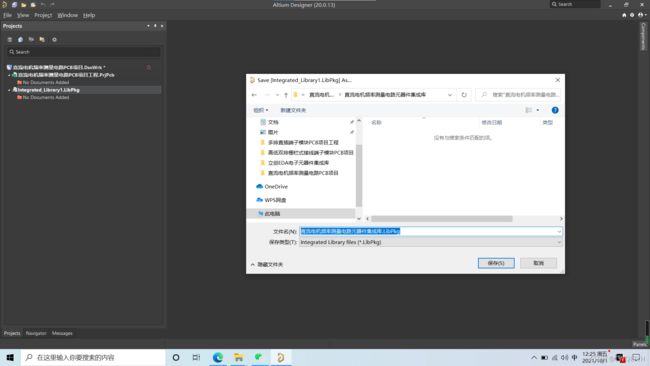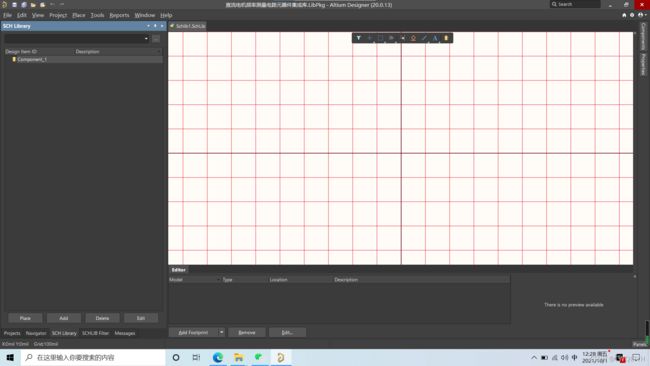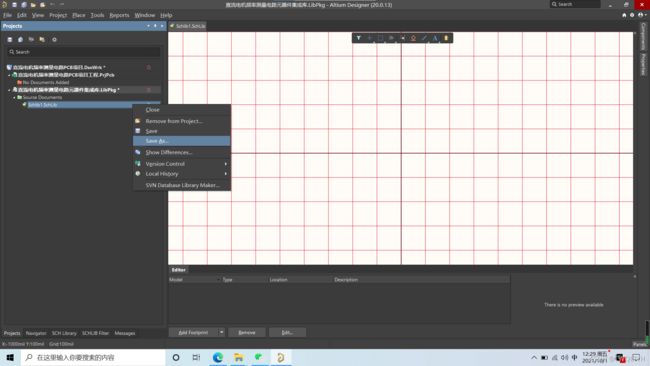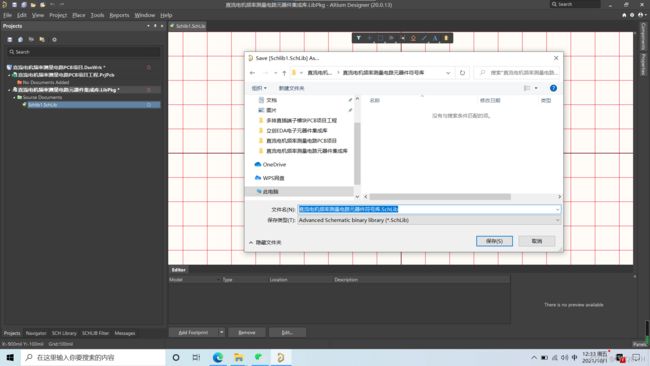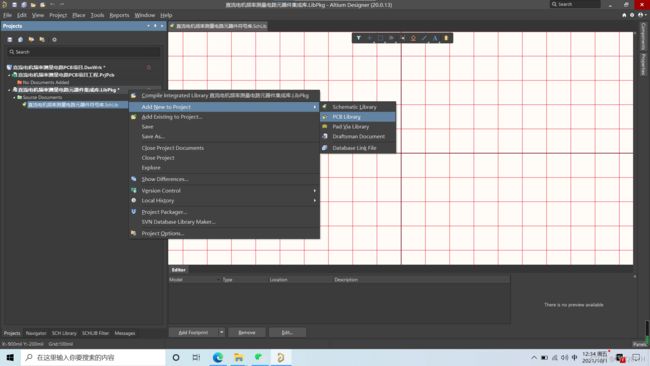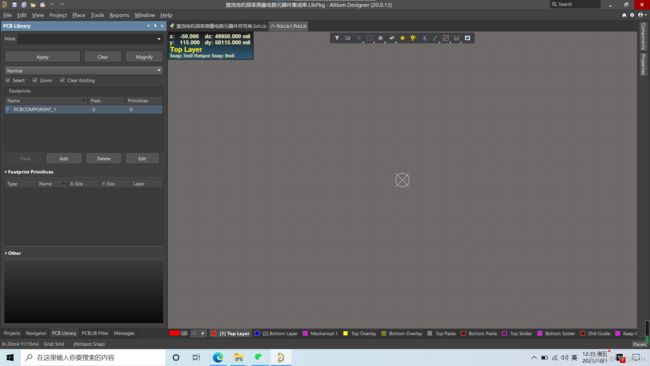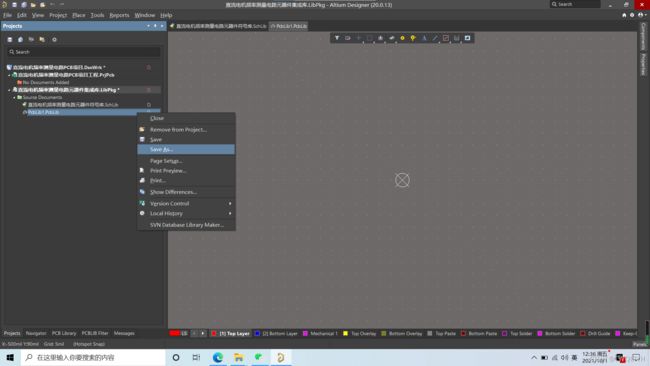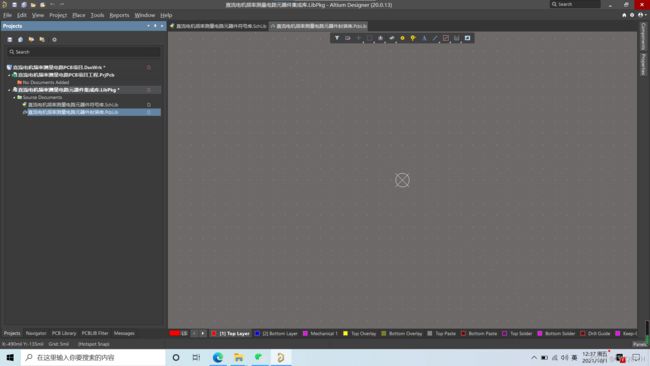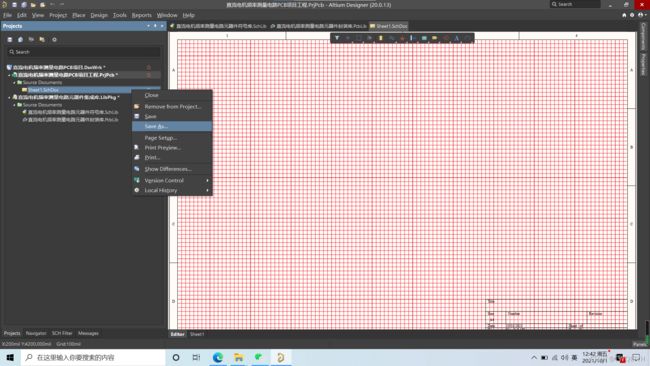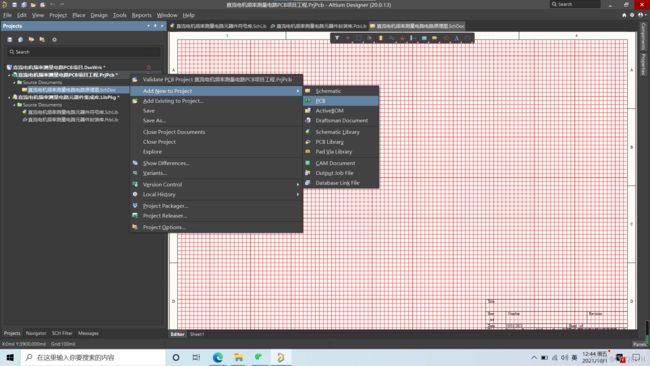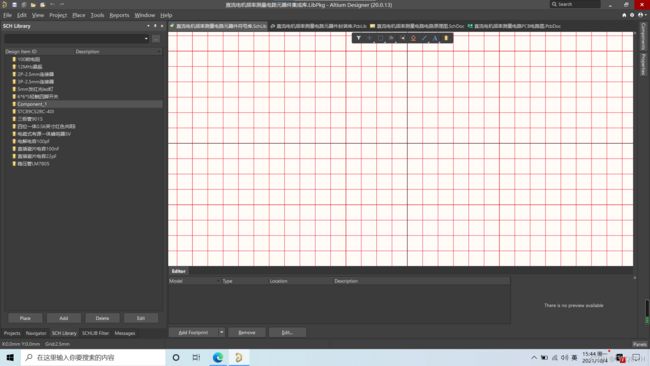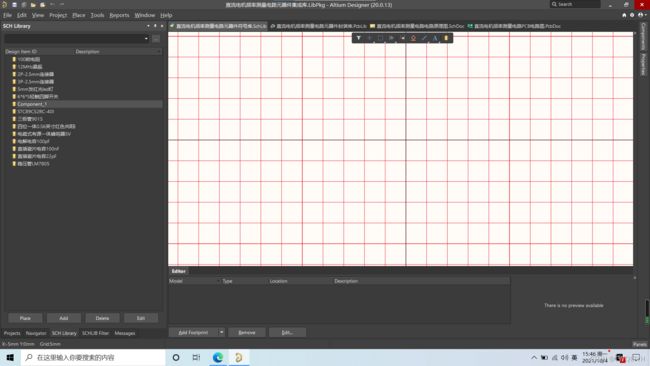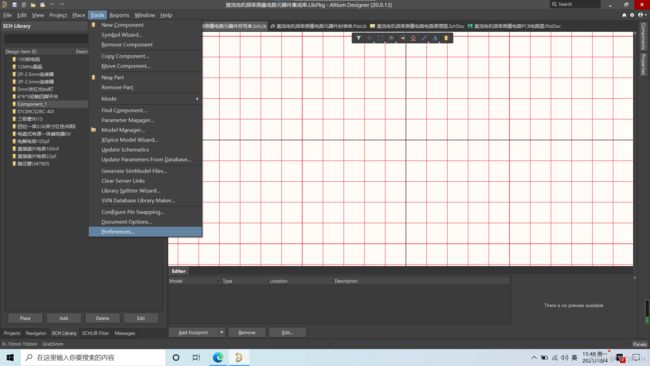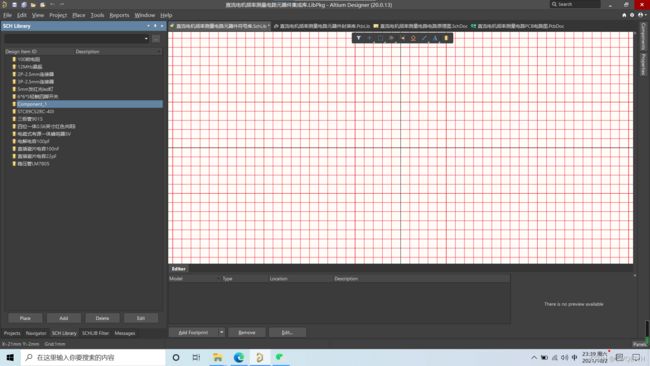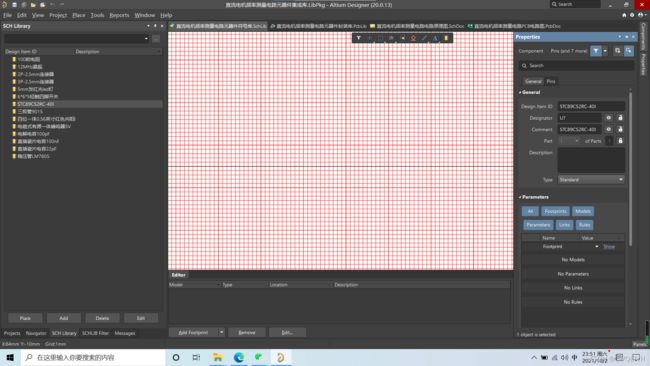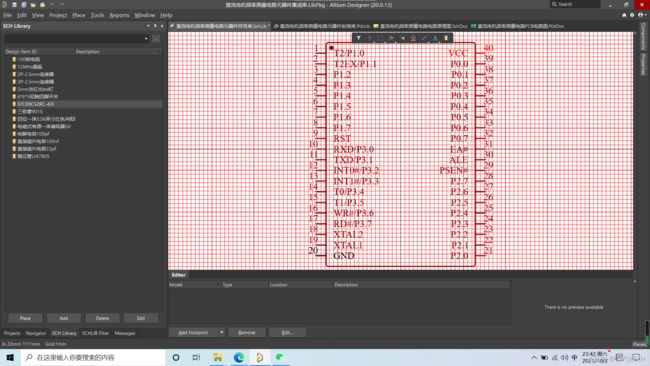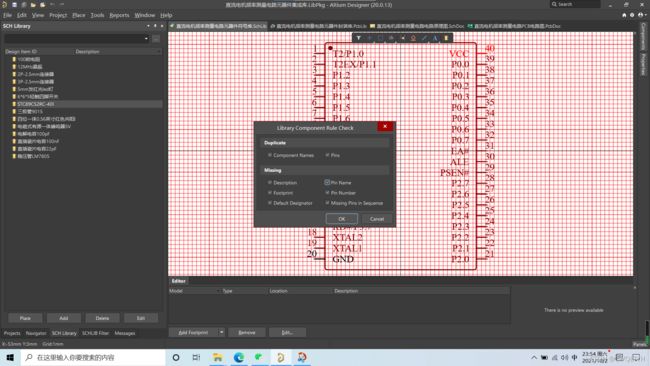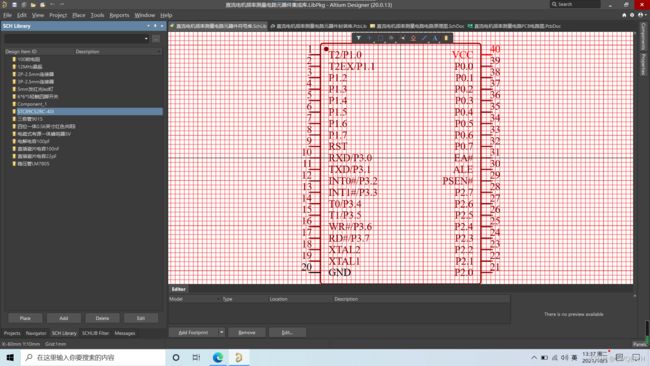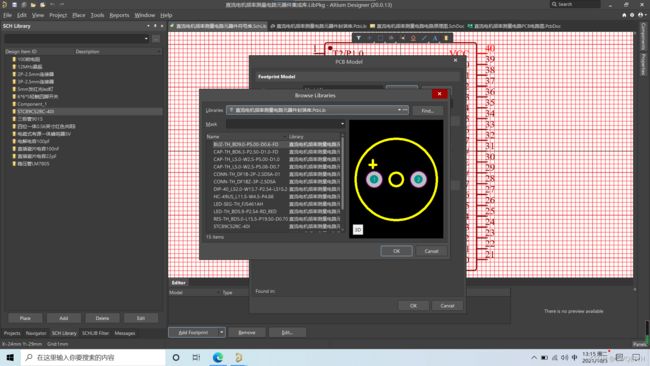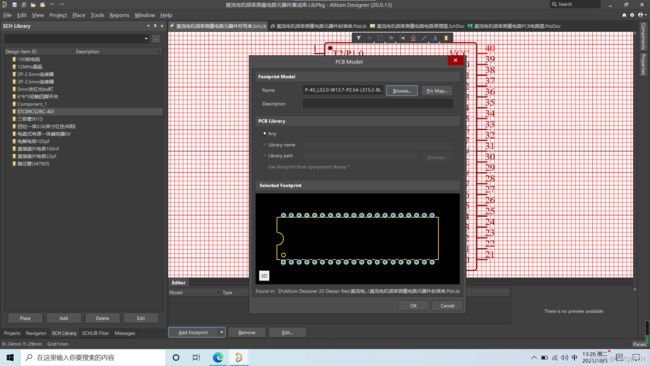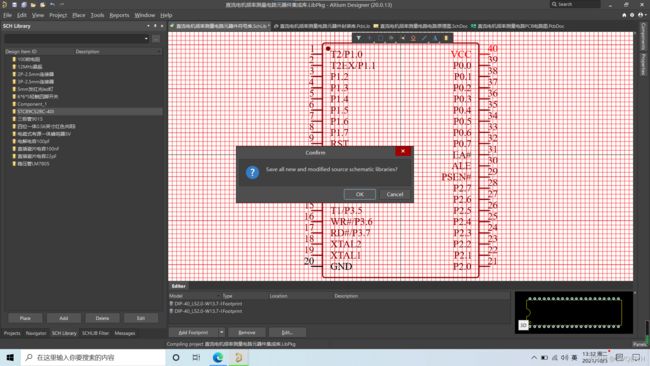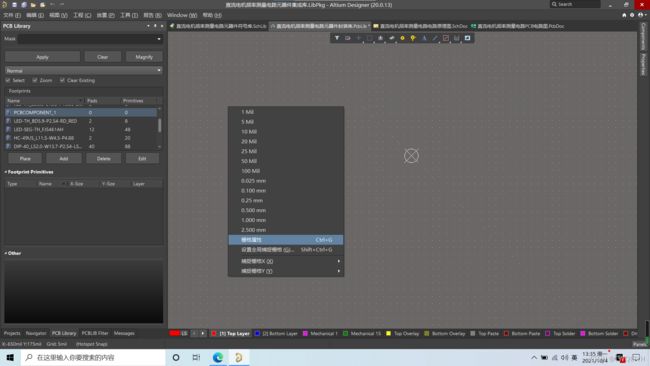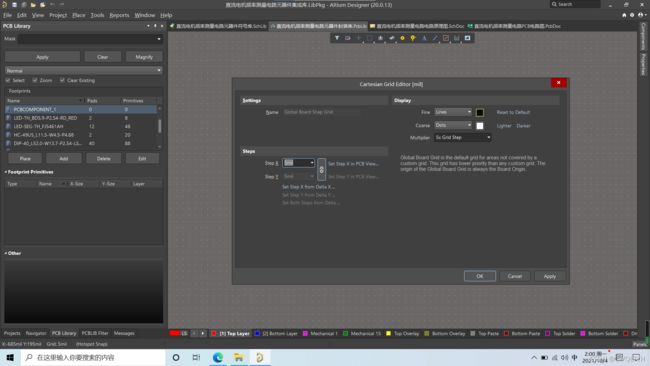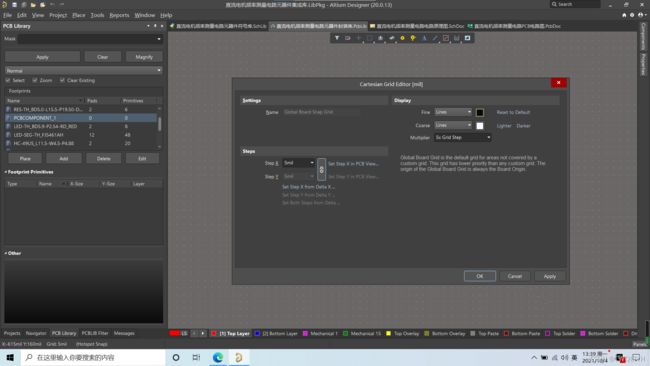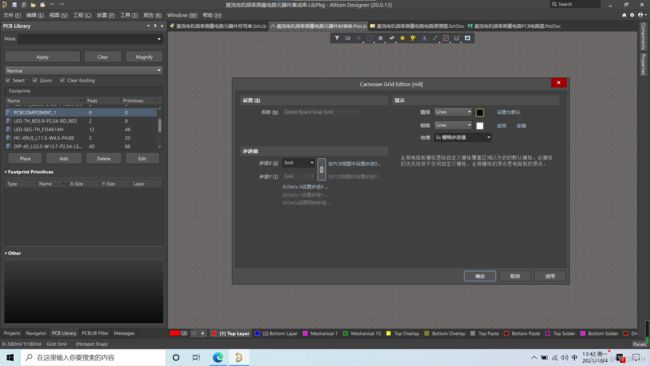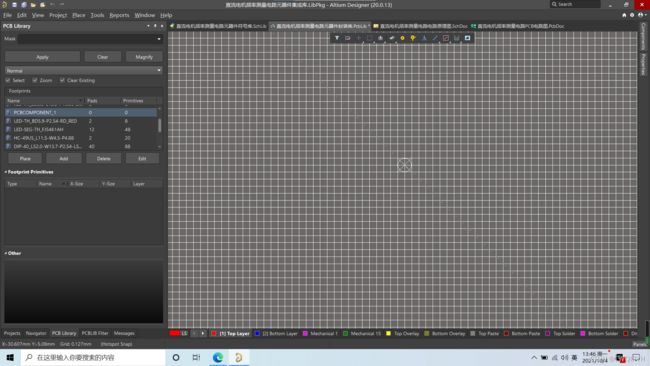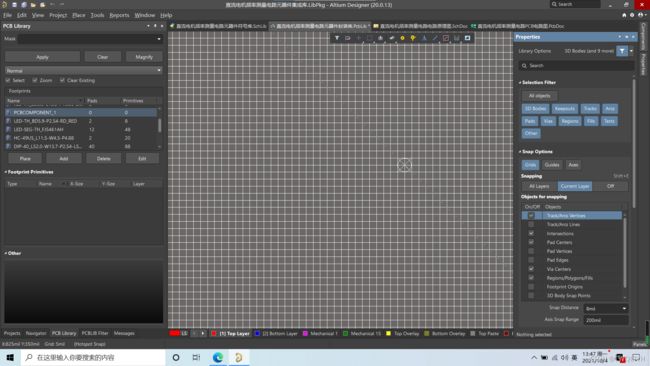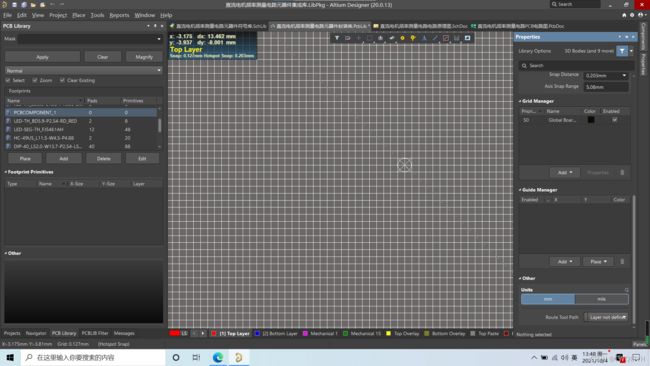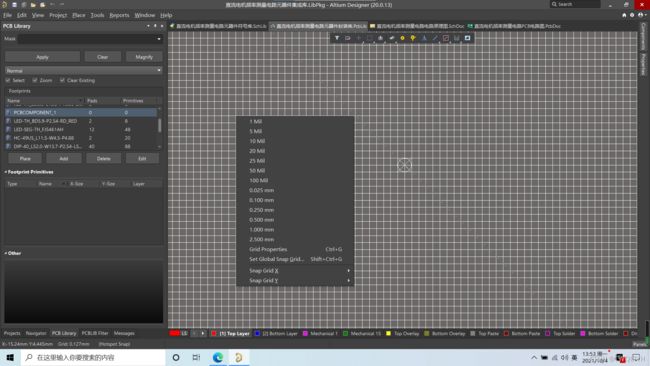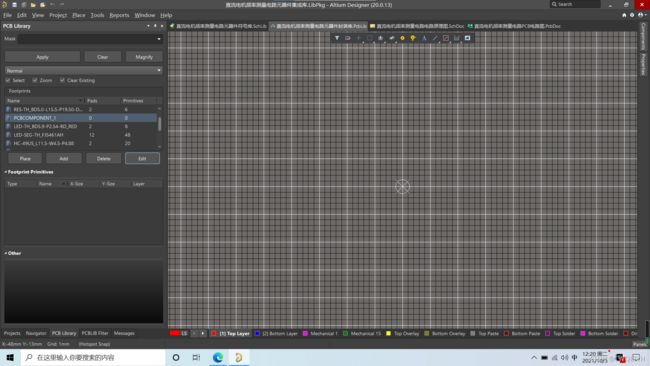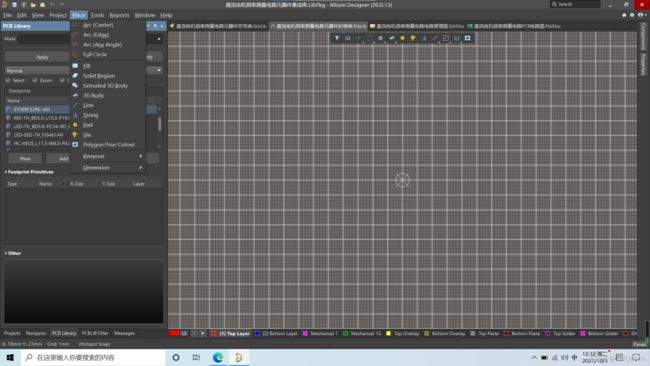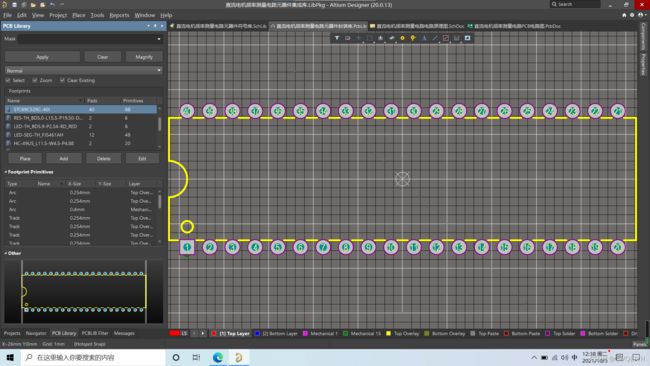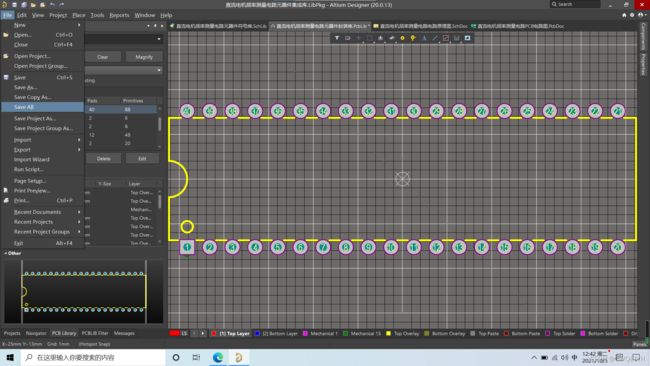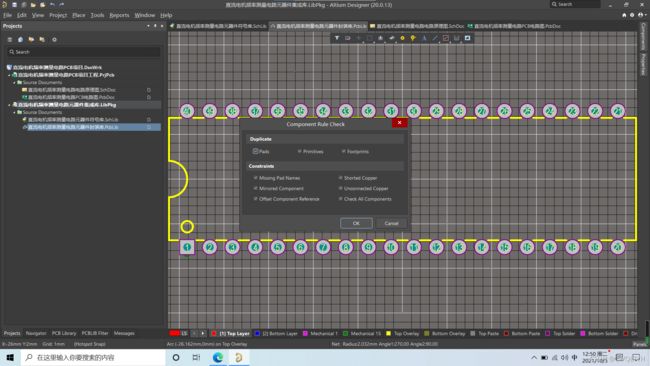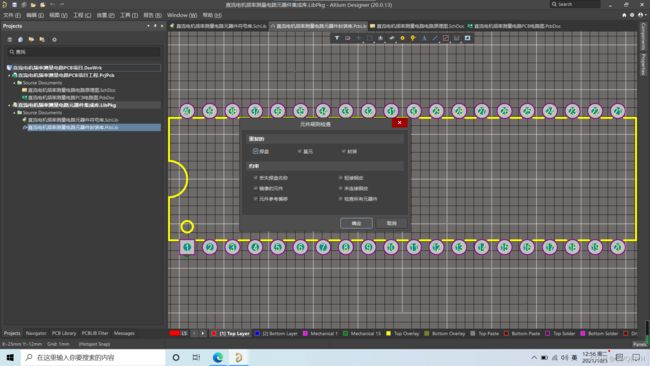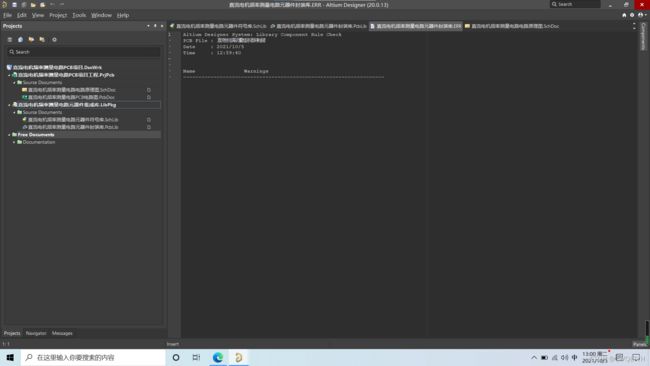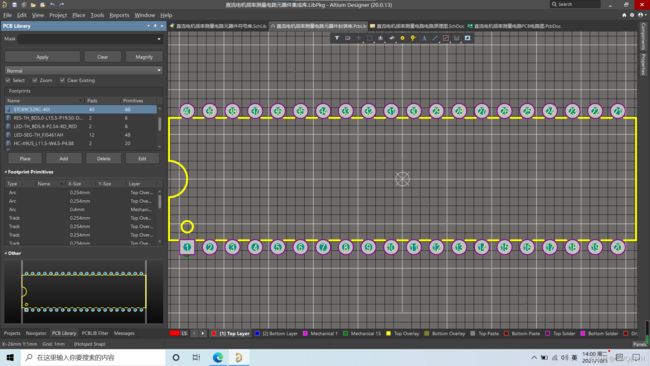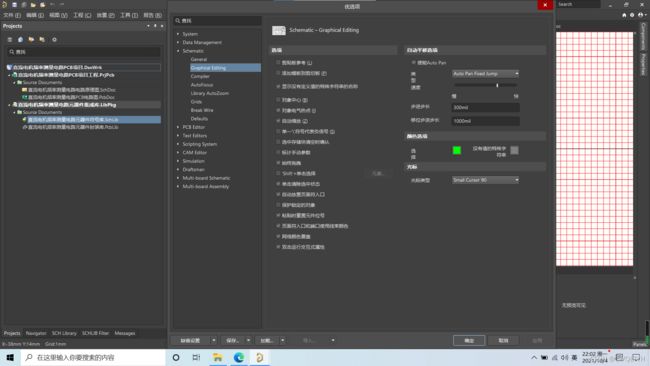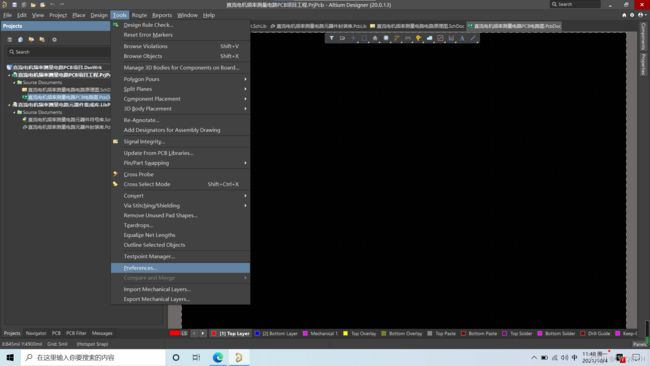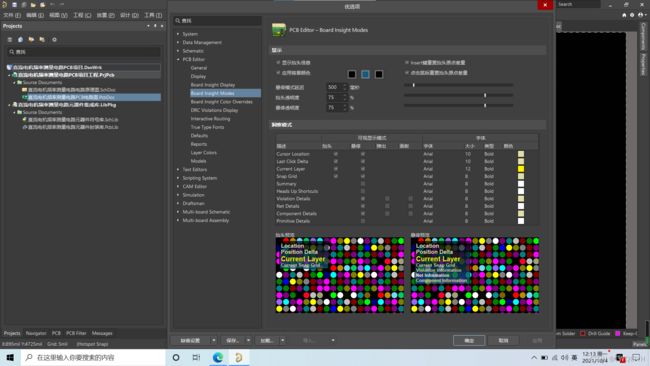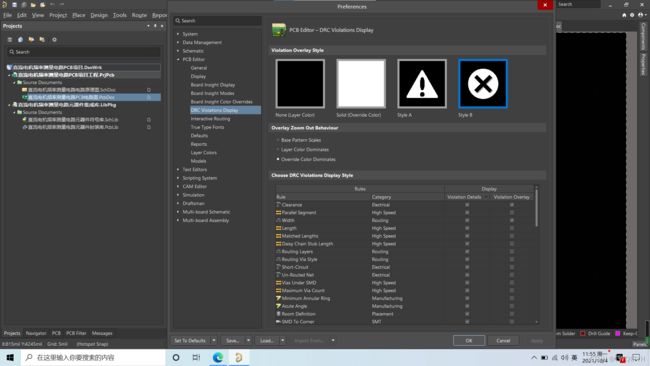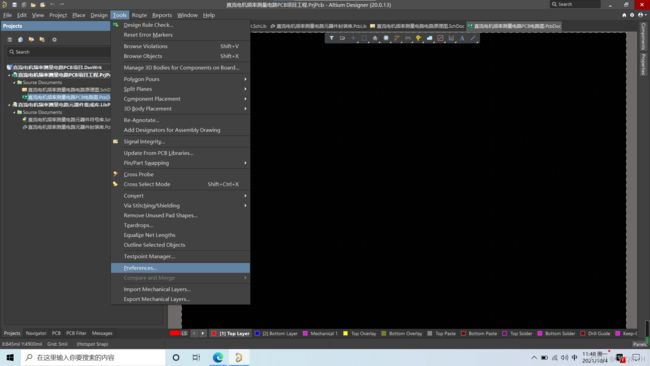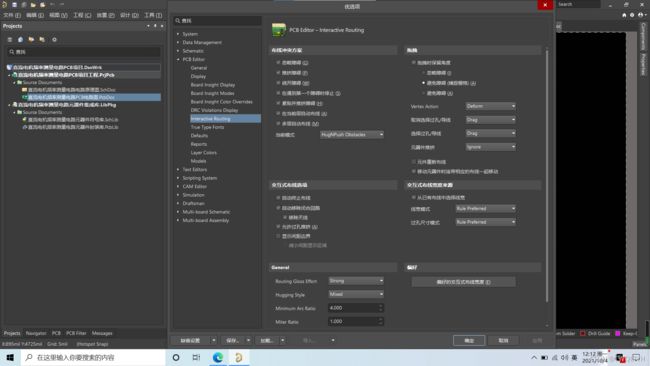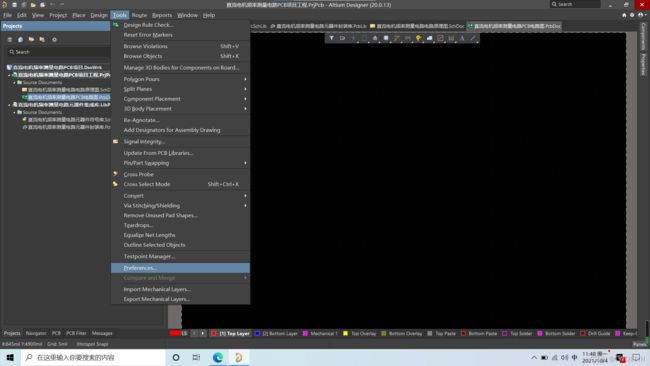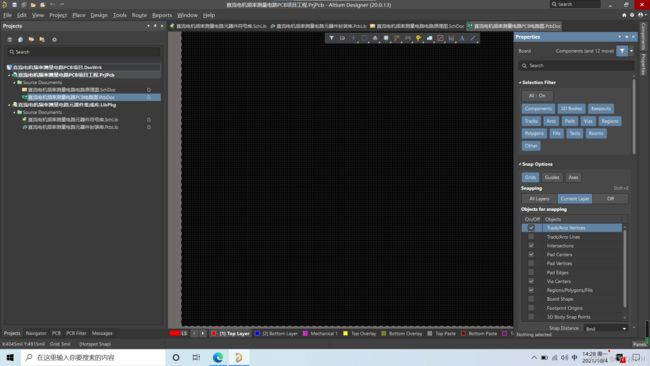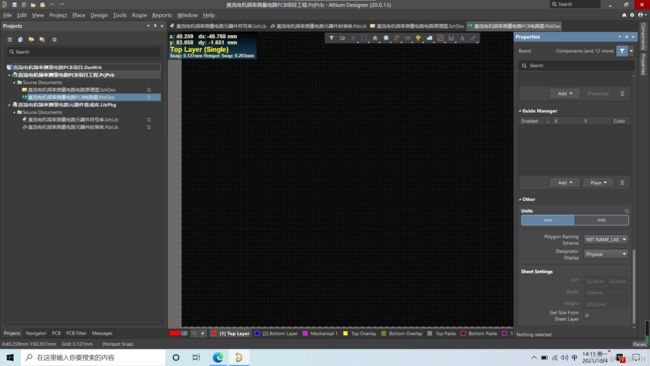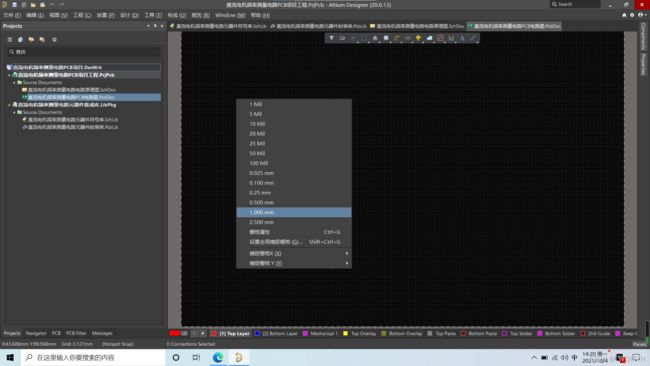基于Altium Designer 20设计双层印刷电路板的详细步骤(待写)
基于Altium Designer 20设计双层印刷电路板的详细步骤
- 一、前言
-
- 1、
- 2、
- 二、Altium Designr 20界面修改
- 三、新建印刷电路板的项目组
-
- **(一)、新建一个保存印刷电路板的项目组文件**
- **(二)、新建印刷电路板的项目组文件后弹出的界面**
- **(三)、在印刷电路板的项目组文件处右键另存的界面**
- **(四)、在印刷电路板的项目组文件处右键另存后弹出的界面**
- **(五)、重新命名并保存印刷电路板的项目组文件**
- **(六)、重新命名并保存印刷电路板的项目组文件后弹出的界面**
- 四、给新建印刷电路板的项目组添加项目工程
-
- **(一)、在印刷电路板的项目组文件处右键新建一个项目工程**
- **(二)、在印刷电路板的项目组文件处右键新建一个项目工程后弹出界面**
- **(三)、为在印刷电路板的项目组文件处右键新建一个项目工程重新命名并选择保存路径的界面**
- **(四)、为在印刷电路板的项目组文件处右键新建一个项目工程重新命名与选择保存路径且点击保存弹出的界面**
- 五、新建印刷电路板电子元器件的集成库文件(包括电子元器件原理图图形库文件和电子元器件原理图图形封装库文件)
-
- **(一)、新建印刷电路板电子元器件集成库文件的界面**
- **(二)、新建印刷电路板电子元器件集成库文件后弹出的界面**
- **(三)、在印刷电路板电子元器件集成库文件处右键另存的界面**
- **(四)、在印刷电路板电子元器件集成库文件处右键另存后弹出的界面**
- **(五)、重新命名并保存印刷电路板电子元器件集成库文件**
- **(六)、重新命名并保存印刷电路板的项目组文件后弹出的界面**
- 六、在印刷电路板的电子元器件集成库下创建电子元器件原理图图形库文件
-
- **(一)、在印刷电路板的电子元器件集成库文件处右键新建一个电子元器件原理图图形库文件**
- **(二)、新建印刷电路板的电子元器件原理图图形库文件后弹出的界面**
- **(三)、点击印刷电路板的电子元器件集成库文件界面下的Projects选项,回到印刷电路板的项目组文件界面。**
- **(四)、在电子元器件原理图图形库文件处右键另存的界面**
- **(五)、在电子元器件原理图图形库文件处右键另存后弹出的界面**
- **(六)、重新命名并保存电子元器件原理图图形库文件**
- **(七)、重新命名并保存印刷电路板的电子元器件原理图图形库文件后弹出的界面**
- 七、在印刷电路板的电子元器件集成库下创建电子元器件原理图图形封装库文件
-
- **(一)、在印刷电路板的电子元器件集成库文件处右键新建一个电子元器件原理图图形封装库文件**
- **(二)、新建印刷电路板的电子元器件原理图图形封装库文件后弹出的界面**
- **(三)、点击印刷电路板的电子元器件原理图图形封装库文件界面下的Projects选项,回到印刷电路板的项目组文件界面。**
- **(四)、在电子元器件原理图图形封装库文件处右键另存的界面**
- **(五)、在电子元器件原理图图形封装库文件处右键另存后弹出的界面**
- **(六)、重新命名并保存电子元器件原理图图形封装库文件**
- **(七)、重新命名并保存电子元器件原理图图形封装库文件后弹出的界面**
- 八、在印刷电路板的项目工程下创建电子元器件电路原理图文件
-
- **(一)、在印刷电路板的项目工程下创建电子元器件电路原理图文件**
- **(二)、新建印刷电路板的电子元器件电路原理图文件后弹出的界面**
- **(三)、在电子元器件电路原理图文件处右键另存的界面**
- **(四)、在电子元器件电路原理图文件处右键另存后弹出的界面**
- **(五)、重新命名并保存电子元器件电路原理图文件**
- **(六)、重新命名并保存电子元器件电路原理图文件后弹出的界面**
- 九、在印刷电路板的项目工程下创建电子元器件PCB电路图文件
-
- **(一)、在印刷电路板的项目工程下创建电子元器件PCB电路图文件**
- **(二)、新建印刷电路板的电子元器件PCB电路图文件后弹出的界面**
- **(三)、在电子元器件PCB电路图文件处右键另存的界面**
- **(四)、在电子元器件PCB电路图文件处右键另存后弹出的界面**
- **(五)、重新命名并保存电子元器件PCB电路图文件**
- **(六)、重新命名并保存电子元器件PCB电路图文件后弹出的界面**
- **(七)、保存整个电子元器件项目组**
- **(八)、保存整个电子元器件项目组后弹出的界面**
- **十、绘制印刷电路板的电子元器件原理图图形库(以STC89C52RC-40I单片机芯片为例来绘制,其他的电子元器件的原理图图形绘制大同小异。)**
-
- **(一)、在电路板的项目组界面下选中电子元器件原理图图形库文件,再设置电子元器件原理图图形编辑界面网格种类、网格单位和网格大小这三种参数界面。**
-
- ***1.1、点击SCH Library选项,切换到电子元器件原理图图形编辑界面,在电子元器件原理图图形编辑界面设置网格种类***
- ***1.2、在电子元器件原理图图形编辑界面设置网格单位(由英制单位变换成公制单位,可从电子元器件原理图图形编辑界面左下角看出。)***
- ***1.3 、在电子元器件原理图图形编辑界面设置网格大小,,有两种方式可设置。(从电子元器件原理图图形编辑界面左下角看出)***
-
- **第一种方式:即鼠标移到电子元器件原理图图形编辑界面,并点击鼠标左键,且让键盘输入切换到大写状态,不断切换按下键盘上的G字母键。**
- **第二种方式:**
- **(二)、回到电子元器件原理图图形编辑界面,切换电子元器件原理图图形编辑界面网格大小为1mm(在电子元器件原理图图形编辑界面左下角可看出),选中电子元器件原理图图形编辑界面左侧框内的Component_1,再点击Edit。**
- **(三)、在电子元器件原理图图形编辑界面点击Edit后,弹出修改电子元器件原理图图形属性界面。**
- **(四)、修改完电子元器件原理图图形属性后的界面**
- **(五)、绘制电子元器件原理图图形所使用操作工具界面**
- **(六)、绘制完STC89C52RC-40I单片机芯片后的界面**
- **(七)、保存所绘制的STC89C52RC-40I单片机芯片原理图图形**
- **(八)、保存所绘制的STC89C52RC-40I单片机芯片原理图图形后,回到电路板项目组界面。**
- **(九)、编译所绘制的STC89C52RC-40I单片机芯片原理图图形,检验是否有错误。**
- **(十)、编译所绘制的STC89C52RC-40I单片机芯片原理图图形弹出的界面**
- **(十一)、为所绘制的STC89C52RC-40I单片机芯片原理图图形设置编译规则**
- **(十二)、编译所绘制的STC89C52RC-40I单片机芯片原理图图形后弹出的界面(由编译界面可知:所绘制的STC89C52RC-40I单片机芯片原理图图形没有添加封装,下面将对STC89C52RC-40I单片机芯片封装进行绘制,才能解决错误,否则不能进行下一步操作,即不能对下一步的(十三)操作。)**
- **(十三)、在电路板的项目组界面下选中电子元器件原理图图形库文件,点击SCH Library选项,切换到电子元器件原理图图形编辑界面,为STC89C52RC-40I单片机芯片原理图图形添加原理图图形封装。**
-
- **1、在电子元器件原理图图形编辑界面左侧栏选中STC89C52RC-40I**
- **2、点击Add Footprint项弹出的界面**
- **3、点击Browse项弹出的界面**
- **4、在Librarise处选好电子元器件原理图图形封装库,下面浏览框中寻找绘制好的STC89C52RC-40I单片机芯片原理图图形封装,点击OK。**
- **5、点击OK后弹出的界面**
- **6、在点击OK后弹出的界面(由界面右下角可知:STC89C52RC-40I单片机芯片原理图图形封装已被添加)**
- **(十四)、编译STC89C52RC-40I单片机芯片原理图图形到印刷电路板的电子元器件集成库(注意:无论什么情况下,在电子元器件原理图图形或原理图图形封装绘制好且编译无误下,都要记得编译到印刷电路板的电子元器件集成库,否则印刷电路板的电子元器件集成库中无法应用到该电子元器件原理图图形或原理图图形封装。)**
- 十一、绘制印刷电路板的电子元器件原理图图形封装(以STC89C52RC-40I单片机芯片为例来绘制,其他的电子元器件的原理图图形封装绘制大同小异。)
-
- **(一)、在电路板的项目组界面下选中电子元器件原理图图形封装库文件,再设置电子元器件原理图图形封装库编辑界面网格种类、网格单位和网格大小这三种参数界面。**
-
- ***1.1、点击PCB Library选项,切换到电子元器件原理图图形封装库编辑界面,在电子元器件原理图图形封装库编辑界面设置网格种类。鼠标移到电子元器件原理图图形封装库编辑界面,并点击鼠标左键,且让键盘输入切换到大写状态,按下键盘上的G字母键,弹出设置电子元器件原理图图形封装库编辑界面的网格种类界面。***
- ***1.2、在电子元器件原理图图形封装库编辑界面设置网格单位,有两种方式可设置。(由英制单位变换成公制单位,可从电子元器件原理图图形封装库编辑界面左下角看出。)***
-
- **第一种方式:**
- **第二种方式:在电子元器件原理图图形封装库编辑界面右侧点击Properties选项,弹出设置电子元器件原理图图形封装库的网格单位界面。**
- ***1.3 、在电子元器件原理图图形封装库编辑界面设置网格大小(从电子元器件原理图图形封装库编辑界面左下角看出)***
- **(二)、回到电子元器件原理图图形封装库编辑界面,切换电子元器件原理图图形封装库编辑界面网格大小为1mm(在电子元器件原理图图形封装库编辑界面左下角可看出),选中电子元器件原理图图形封装库编辑界面左侧框内的PCBComponent_1,再点击Edit。**
- **(三)、在电子元器件原理图图形封装库编辑界面点击Edit后,弹出修改电子元器件原理图图形封装库属性界面。**
- **(四)、修改完电子元器件原理图图形封装库属性后的界面**
- **(五)、绘制电子元器件原理图图形封装库所使用操作工具界面**
- **(六)、绘制完STC89C52RC-40I单片机芯片后的界面**
- **(七)、保存所绘制的STC89C52RC-40I单片机芯片原理图图形封装**
- **(八)、保存所绘制的STC89C52RC-40I单片机芯片原理图图形封装后,回到电路板项目组界面。**
- **(九)、编译所绘制的STC89C52RC-40I单片机芯片原理图图形封装,检验是否有错误。**
- **(十)、编译所绘制的STC89C52RC-40I单片机芯片原理图图形封装弹出的界面**
- **(十一)、为所绘制的STC89C52RC-40I单片机芯片原理图图形封装设置编译规则**
- **(十二)、编译所绘制的STC89C52RC-40I单片机芯片原理图图形封装后弹出的界面(由编译界面可知:所绘制的STC89C52RC-40I单片机芯片原理图图形封装没有错误,则可以在上面第十处主题下的(十三)为绘制印刷电路板的电子元器件原理图图形添加印刷电路板的电子元器件原理图图形封装,才能解决第十处主题下的(十二)编译界面的错误。)**
- **(十三)、在电路板的项目组界面下选中电子元器件原理图图形封装库文件,点击PCB Library选项,切换到电子元器件原理图图形封装库编辑界面,编译STC89C52RC-40I单片机芯片原理图图形封装到印刷电路板的电子元器件集成库。**
-
- **1、在电子元器件原理图图形封装库编辑界面左侧栏选中STC89C52RC-40I**
- **2、在菜单栏点击Projects项,弹出下拉列表选中Compile Intergated Library......项。(注意:无论什么情况下,在电子元器件原理图图形或原理图图形封装绘制好且编译无误下,都要记得编译到印刷电路板的电子元器件集成库,否则印刷电路板的电子元器件集成库中无法应用到该电子元器件原理图图形或原理图图形封装。)**
- 十二、绘制印刷电路板的电子元器件电路原理图
-
- **(一)、在电路板的项目组界面下选中电子元器件电路原理图文件,再设置电子元器件电路原理图常规环境参数界面。**
-
- 1.1 “选项”选项组
- **1.2 “包含剪贴板"选项组**
- **1.3 "Alpha数字后缀(字母和数字后缀)"选项组**
- **1.4 “管脚余量"选项组**
- **1.5 “过滤和选择的文档范围"选项组**
- **1.6 “分段放置”选项组**
- **(二)、在电路板的项目组界面下选中电子元器件电路原理图文件,再设置电子元器件电路原理图编辑环境参数界面。**
-
- **2.1 “选项"选项组**
- **2.2 “自动扫描选项"选项组**
- **2.3 “撤销/取消撤销”选项组**
- **2.4 “颜色选项”选项组**
- **2.5 “光标”选项组**
- **(三)、在电路板的项目组界面下选中电子元器件电路原理图文件,再设置电子元器件电路原理图编译器环境参数界面。**
-
- **3.1 “错误和警告"选项组**
- **3.2 “自动连接”选项组**
- **3.3 “手动连接状态"栏的设置**
- **3.4 “编译扩展名"选项组**
- **(四)、在电路板的项目组界面下选中电子元器件电路原理图文件,再设置电子元器件电路原理图自动聚焦参数界面。**
-
- **4.1 “淡化未链接的目标”选项组**
- **4.2 “使连接物体变厚"选项组**
- **4.3 “缩放连接目标”选项组**
- **(五)、在电路板的项目组界面下选中电子元器件电路原理图文件,再设置电子元器件电路原理图自动缩放参数界面。**
- **(六)、在电路板的项目组界面下选中电子元器件电路原理图文件,再设置电子元器件电路原理图网格参数界面。**
-
- **6.1 “英制格点预设”选项组**
- **6.2 “米制格点预设”选项组**
- **(七)、在电路板的项目组界面下选中电子元器件电路原理图文件,再设置电子元器件电路原理图连线切割参数界面。**
-
- **7.1 “切割长度”选项组**
- **7. 2 “显示切割框”选项组**
- **7.3 “显示”选项组**
- **(八)、在电路板的项目组界面下选中电子元器件电路原理图文件,再设置电子元器件电路原理图电路板单位参数界面。**
-
- ***8.1 “英制单位系统"选项组***
- ***8.2 “米制单位系统"选项组***
- **(九)、在电路板的项目组界面下选中电子元器件电路原理图文件,再设置电子元器件电路原理图电路板图元参数界面。**
-
- **9.1 “元件列表"下拉列表框**
- **9.2 “元器件”列表框**
- **9.3 功能按钮**
- 十三、绘制印刷电路板的PCB电路图
-
- **(一)、在电路板的项目组界面下选中印刷电路板的PCB电路图文件,再设置印刷电路板的PCB电路图常规环境参数界面。**
- **(二)、在电路板的项目组界面下选中印刷电路板的PCB电路图文件,再设置印刷电路板的PCB电路图电路板显示参数界面。**
- **(三)、在电路板的项目组界面下选中印刷电路板的PCB电路图文件,再设置印刷电路板的PCB电路图电路板观察显示参数界面。**
- **(四)、在电路板的项目组界面下选中印刷电路板的PCB电路图文件,再设置印刷电路板的PCB电路图电路板观察模式参数界面。**
- **(五)、在电路板的项目组界面下选中印刷电路板的PCB电路图文件,再设置印刷电路板的PCB电路图电路板观察颜色覆盖参数界面。**
- **(六)、在电路板的项目组界面下选中印刷电路板的PCB电路图文件,再设置印刷电路板的PCB电路图电气检查参数界面。**
- **(七)、在电路板的项目组界面下选中印刷电路板的PCB电路图文件,再设置印刷电路板的PCB电路图布线参数界面。**
- **(八)、在电路板的项目组界面下选中印刷电路板的PCB电路图文件,再设置印刷电路板的PCB电路图字体参数界面。**
- **(九)、在电路板的项目组界面下选中印刷电路板的PCB电路图文件,再设置印刷电路板的PCB电路图自定义参数界面。**
- **(十)、在电路板的项目组界面下选中印刷电路板的PCB电路图文件,再设置印刷电路板的PCB电路图报告参数界面。**
- **(十一)、在电路板的项目组界面下选中印刷电路板的PCB电路图文件,再设置印刷电路板的PCB电路图电路板层颜色参数界面。**
- **(十二)、在电路板的项目组界面下选中印刷电路板的PCB电路图文件,再设置印刷电路板的PCB电路图模型搜索参数界面。**
- **(十三)、在电路板的项目组界面下选中印刷电路板的PCB电路图文件,再设置印刷电路板的PCB电路图编辑界面网格种类、网格单位和网格大小这三种参数界面。**
-
- ***1.1在印刷电路板的PCB电路图编辑界面设置网格种类,即鼠标移到印刷电路板的PCB电路图编辑界面,并点击鼠标左键,且让键盘输入切换到大写状态,按下键盘上的G字母键,弹出设置印刷电路板的PCB电路图编辑界面的网格种类界面。***
- ***1.2在印刷电路板的PCB电路图编辑界面设置网格单位,有两种方式可设置。(由英制单位变换成公制单位,可从印刷电路板的PCB电路图编辑界面左下角看出。)***
-
- **第一种方式:**
- **第二种方式:在印刷电路板的PCB电路图编辑界面右侧点击Properties选项,弹出设置印刷电路板的PCB电路图的网格单位界面。**
- ***1.3 在印刷电路板的PCB电路图编辑界面设置网格大小,即鼠标移到印刷电路板的PCB电路图编辑界面,并点击鼠标左键,且让键盘输入切换到大写状态,按下键盘上的G字母键,弹出设置印刷电路板的PCB电路图编辑界面的网格大小界面。(从印刷电路板的PCB电路图编辑界面左下角看出)***
- 十二、绘制印刷电路板的电路图中电子元器件的原理图图形封装(有三种绘制方法,分别为:手工绘制、元器件向导(Component Wizard)、符合IPC封装向导(IPC Compliant Footprint Wizard),其中用手工绘制方法来绘制DC5V圆孔直流电源插座,用元器件向导(Component Wizard)方法来绘制STC89C51单片机芯片,用符合IPC封装向导(IPC Compliant Footprint Wizard)方法来绘制ATMEGA32单片机芯片,其他的电子元器件的原理图图形封装绘制大同小异。
-
- 1、 用手工绘制方法来绘制DC5V圆孔直流电源插座
- 2、 用元器件向导(Component Wizard)方法来绘制STC89C51单片机芯片
- 3、用符合IPC封装向导(IPC Compliant Footprint Wizard)方法来绘制ATMEGA32单片机芯片
一、前言
1、
2、
二、Altium Designr 20界面修改
三、新建印刷电路板的项目组
(一)、新建一个保存印刷电路板的项目组文件
(二)、新建印刷电路板的项目组文件后弹出的界面
(三)、在印刷电路板的项目组文件处右键另存的界面
(四)、在印刷电路板的项目组文件处右键另存后弹出的界面
(五)、重新命名并保存印刷电路板的项目组文件
(六)、重新命名并保存印刷电路板的项目组文件后弹出的界面
四、给新建印刷电路板的项目组添加项目工程
(一)、在印刷电路板的项目组文件处右键新建一个项目工程
(二)、在印刷电路板的项目组文件处右键新建一个项目工程后弹出界面
(三)、为在印刷电路板的项目组文件处右键新建一个项目工程重新命名并选择保存路径的界面
(四)、为在印刷电路板的项目组文件处右键新建一个项目工程重新命名与选择保存路径且点击保存弹出的界面
五、新建印刷电路板电子元器件的集成库文件(包括电子元器件原理图图形库文件和电子元器件原理图图形封装库文件)
(一)、新建印刷电路板电子元器件集成库文件的界面
(二)、新建印刷电路板电子元器件集成库文件后弹出的界面
(三)、在印刷电路板电子元器件集成库文件处右键另存的界面
(四)、在印刷电路板电子元器件集成库文件处右键另存后弹出的界面
(五)、重新命名并保存印刷电路板电子元器件集成库文件
(六)、重新命名并保存印刷电路板的项目组文件后弹出的界面
六、在印刷电路板的电子元器件集成库下创建电子元器件原理图图形库文件
(一)、在印刷电路板的电子元器件集成库文件处右键新建一个电子元器件原理图图形库文件
(二)、新建印刷电路板的电子元器件原理图图形库文件后弹出的界面
(三)、点击印刷电路板的电子元器件集成库文件界面下的Projects选项,回到印刷电路板的项目组文件界面。
(四)、在电子元器件原理图图形库文件处右键另存的界面
(五)、在电子元器件原理图图形库文件处右键另存后弹出的界面
(六)、重新命名并保存电子元器件原理图图形库文件
(七)、重新命名并保存印刷电路板的电子元器件原理图图形库文件后弹出的界面
七、在印刷电路板的电子元器件集成库下创建电子元器件原理图图形封装库文件
(一)、在印刷电路板的电子元器件集成库文件处右键新建一个电子元器件原理图图形封装库文件
(二)、新建印刷电路板的电子元器件原理图图形封装库文件后弹出的界面
(三)、点击印刷电路板的电子元器件原理图图形封装库文件界面下的Projects选项,回到印刷电路板的项目组文件界面。
(四)、在电子元器件原理图图形封装库文件处右键另存的界面
(五)、在电子元器件原理图图形封装库文件处右键另存后弹出的界面
(六)、重新命名并保存电子元器件原理图图形封装库文件
(七)、重新命名并保存电子元器件原理图图形封装库文件后弹出的界面
八、在印刷电路板的项目工程下创建电子元器件电路原理图文件
(一)、在印刷电路板的项目工程下创建电子元器件电路原理图文件
(二)、新建印刷电路板的电子元器件电路原理图文件后弹出的界面
(三)、在电子元器件电路原理图文件处右键另存的界面
(四)、在电子元器件电路原理图文件处右键另存后弹出的界面
(五)、重新命名并保存电子元器件电路原理图文件
(六)、重新命名并保存电子元器件电路原理图文件后弹出的界面
九、在印刷电路板的项目工程下创建电子元器件PCB电路图文件
(一)、在印刷电路板的项目工程下创建电子元器件PCB电路图文件
(二)、新建印刷电路板的电子元器件PCB电路图文件后弹出的界面
(三)、在电子元器件PCB电路图文件处右键另存的界面
(四)、在电子元器件PCB电路图文件处右键另存后弹出的界面
(五)、重新命名并保存电子元器件PCB电路图文件
(六)、重新命名并保存电子元器件PCB电路图文件后弹出的界面
(七)、保存整个电子元器件项目组
(八)、保存整个电子元器件项目组后弹出的界面
十、绘制印刷电路板的电子元器件原理图图形库(以STC89C52RC-40I单片机芯片为例来绘制,其他的电子元器件的原理图图形绘制大同小异。)
(一)、在电路板的项目组界面下选中电子元器件原理图图形库文件,再设置电子元器件原理图图形编辑界面网格种类、网格单位和网格大小这三种参数界面。
1.1、点击SCH Library选项,切换到电子元器件原理图图形编辑界面,在电子元器件原理图图形编辑界面设置网格种类
Snap Grid: 捕获网格
Snap Distance: 电气网格
Visible Grid: 可视网格



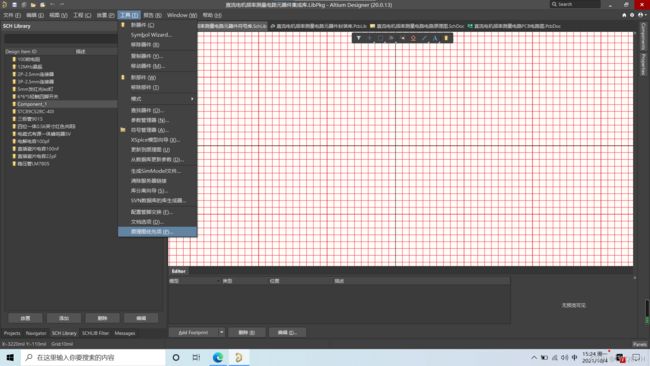
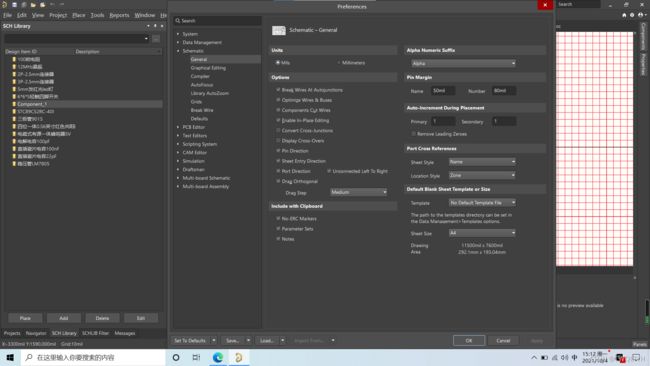




1.2、在电子元器件原理图图形编辑界面设置网格单位(由英制单位变换成公制单位,可从电子元器件原理图图形编辑界面左下角看出。)
1.3 、在电子元器件原理图图形编辑界面设置网格大小,,有两种方式可设置。(从电子元器件原理图图形编辑界面左下角看出)
第一种方式:即鼠标移到电子元器件原理图图形编辑界面,并点击鼠标左键,且让键盘输入切换到大写状态,不断切换按下键盘上的G字母键。
第二种方式:
(二)、回到电子元器件原理图图形编辑界面,切换电子元器件原理图图形编辑界面网格大小为1mm(在电子元器件原理图图形编辑界面左下角可看出),选中电子元器件原理图图形编辑界面左侧框内的Component_1,再点击Edit。
(三)、在电子元器件原理图图形编辑界面点击Edit后,弹出修改电子元器件原理图图形属性界面。
(四)、修改完电子元器件原理图图形属性后的界面
(五)、绘制电子元器件原理图图形所使用操作工具界面
(六)、绘制完STC89C52RC-40I单片机芯片后的界面
(七)、保存所绘制的STC89C52RC-40I单片机芯片原理图图形
(八)、保存所绘制的STC89C52RC-40I单片机芯片原理图图形后,回到电路板项目组界面。
(九)、编译所绘制的STC89C52RC-40I单片机芯片原理图图形,检验是否有错误。
(十)、编译所绘制的STC89C52RC-40I单片机芯片原理图图形弹出的界面
(十一)、为所绘制的STC89C52RC-40I单片机芯片原理图图形设置编译规则
(十二)、编译所绘制的STC89C52RC-40I单片机芯片原理图图形后弹出的界面(由编译界面可知:所绘制的STC89C52RC-40I单片机芯片原理图图形没有添加封装,下面将对STC89C52RC-40I单片机芯片封装进行绘制,才能解决错误,否则不能进行下一步操作,即不能对下一步的(十三)操作。)
(十三)、在电路板的项目组界面下选中电子元器件原理图图形库文件,点击SCH Library选项,切换到电子元器件原理图图形编辑界面,为STC89C52RC-40I单片机芯片原理图图形添加原理图图形封装。
1、在电子元器件原理图图形编辑界面左侧栏选中STC89C52RC-40I
2、点击Add Footprint项弹出的界面
3、点击Browse项弹出的界面
4、在Librarise处选好电子元器件原理图图形封装库,下面浏览框中寻找绘制好的STC89C52RC-40I单片机芯片原理图图形封装,点击OK。
5、点击OK后弹出的界面
6、在点击OK后弹出的界面(由界面右下角可知:STC89C52RC-40I单片机芯片原理图图形封装已被添加)
(十四)、编译STC89C52RC-40I单片机芯片原理图图形到印刷电路板的电子元器件集成库(注意:无论什么情况下,在电子元器件原理图图形或原理图图形封装绘制好且编译无误下,都要记得编译到印刷电路板的电子元器件集成库,否则印刷电路板的电子元器件集成库中无法应用到该电子元器件原理图图形或原理图图形封装。)
十一、绘制印刷电路板的电子元器件原理图图形封装(以STC89C52RC-40I单片机芯片为例来绘制,其他的电子元器件的原理图图形封装绘制大同小异。)
(一)、在电路板的项目组界面下选中电子元器件原理图图形封装库文件,再设置电子元器件原理图图形封装库编辑界面网格种类、网格单位和网格大小这三种参数界面。
1.1、点击PCB Library选项,切换到电子元器件原理图图形封装库编辑界面,在电子元器件原理图图形封装库编辑界面设置网格种类。鼠标移到电子元器件原理图图形封装库编辑界面,并点击鼠标左键,且让键盘输入切换到大写状态,按下键盘上的G字母键,弹出设置电子元器件原理图图形封装库编辑界面的网格种类界面。
1.2、在电子元器件原理图图形封装库编辑界面设置网格单位,有两种方式可设置。(由英制单位变换成公制单位,可从电子元器件原理图图形封装库编辑界面左下角看出。)
第一种方式:
第二种方式:在电子元器件原理图图形封装库编辑界面右侧点击Properties选项,弹出设置电子元器件原理图图形封装库的网格单位界面。
1.3 、在电子元器件原理图图形封装库编辑界面设置网格大小(从电子元器件原理图图形封装库编辑界面左下角看出)
(二)、回到电子元器件原理图图形封装库编辑界面,切换电子元器件原理图图形封装库编辑界面网格大小为1mm(在电子元器件原理图图形封装库编辑界面左下角可看出),选中电子元器件原理图图形封装库编辑界面左侧框内的PCBComponent_1,再点击Edit。
(三)、在电子元器件原理图图形封装库编辑界面点击Edit后,弹出修改电子元器件原理图图形封装库属性界面。
(四)、修改完电子元器件原理图图形封装库属性后的界面
(五)、绘制电子元器件原理图图形封装库所使用操作工具界面
(六)、绘制完STC89C52RC-40I单片机芯片后的界面
(七)、保存所绘制的STC89C52RC-40I单片机芯片原理图图形封装
(八)、保存所绘制的STC89C52RC-40I单片机芯片原理图图形封装后,回到电路板项目组界面。
(九)、编译所绘制的STC89C52RC-40I单片机芯片原理图图形封装,检验是否有错误。
(十)、编译所绘制的STC89C52RC-40I单片机芯片原理图图形封装弹出的界面
(十一)、为所绘制的STC89C52RC-40I单片机芯片原理图图形封装设置编译规则
(十二)、编译所绘制的STC89C52RC-40I单片机芯片原理图图形封装后弹出的界面(由编译界面可知:所绘制的STC89C52RC-40I单片机芯片原理图图形封装没有错误,则可以在上面第十处主题下的(十三)为绘制印刷电路板的电子元器件原理图图形添加印刷电路板的电子元器件原理图图形封装,才能解决第十处主题下的(十二)编译界面的错误。)
(十三)、在电路板的项目组界面下选中电子元器件原理图图形封装库文件,点击PCB Library选项,切换到电子元器件原理图图形封装库编辑界面,编译STC89C52RC-40I单片机芯片原理图图形封装到印刷电路板的电子元器件集成库。
1、在电子元器件原理图图形封装库编辑界面左侧栏选中STC89C52RC-40I
2、在菜单栏点击Projects项,弹出下拉列表选中Compile Intergated Library…项。(注意:无论什么情况下,在电子元器件原理图图形或原理图图形封装绘制好且编译无误下,都要记得编译到印刷电路板的电子元器件集成库,否则印刷电路板的电子元器件集成库中无法应用到该电子元器件原理图图形或原理图图形封装。)
十二、绘制印刷电路板的电子元器件电路原理图
(一)、在电路板的项目组界面下选中电子元器件电路原理图文件,再设置电子元器件电路原理图常规环境参数界面。
1.1 “选项”选项组
“Break Wires At Autojunctions(自动添加节点)”复选框: 选中该复选框后,在两条交叉线处自动添加节点后,节点两侧的导线将被分割成两段。
“Optimize Wires Buses(最优连线路径)”复选框: 选中该复选框后,在进行导线和总线的连接时,系统将自动选择最优路径,并且可以避免各种电气连线和非电气连线的相互重叠。此时,下面的“元件割线”复选框也呈现可选状态。若不选中该复选框,则用户可以自己进行连线路径的选择。
“元件割线”复选框: 选中该复选框后,会启动使用元器件切割导线的功能,即当放置一个元器件时,若元器件的两个管脚同时落在一根导线上,则该导线将被切割成两段,两个端点自动分别与元器件的两个管脚相连。
“使能In-Place编辑(启用即时编辑功能)”复选框: 选中该复选框之后,在选中原理图中的文本对象时,如元器件的序号、标注等,两次单击后可以直接进行编辑、修改,而不必打开相应的对话框。
“Ctrl+双击打开图纸”复选框: 选中该复选框后,按下ctrl键,同时双击原理图文档图标即可打开该原理图。
“转换交叉点”复选框: 选中该复选框后,用户在画导线时,在重复的导线处自动连接并产生节点,同时终结本次画线操作。若没有选中该复选框,则用户可以随意覆盖己经存在的连线,并可以继续进行画线操作。
“显示Cross-Overs(显示交叉点)”复选框: 选中该复选框后,则非电气连线的交叉处会以半圆弧显示出横跨状态。
"Pin方向(引脚说明)”复选框: 选中该复选框后,点击元器件某一引脚时,会自动显示该引脚的编号及输入/输出特性等。
“图纸入口方向”复选框: 选中该复选框后,在顶层原理图的图纸符号中会根据子图中设置的端口属性显示是输出端口、输入端口或其他性质的端口。图纸符号中相互连接的端口部分则不跟随此项设置改变。
“端口方向”复选框: 选中该复选框后,端口的样式会根据用户设置的端口属性显示是输出端口、输入端口或其他性质的端口。
“未连接从左到右”复选框: 选中该复选框后,由子图生成顶层原理图时,左右可以不进行物理连接。
“使用GDI+渲染文本+”复选框: 选中该复选框后,可使用GDI字体渲染功能,精细到字体的粗细、大小等功能。
“直角拖拽”复选框: 选中该复选框后,在原理图上拖动元件时,与元件相连接的导线只能保持直角。若不选中该复选框,则与元件相连接的导线可以呈现任意的角度。
Dragstep下拉列表框: 在原理图上拖动元件时,拖动速度包括4种:Medium、Large、smal和Smallest。
1.2 “包含剪贴板"选项组
“No-ERC标记”(忽略ERC检查符号)复选框: 选中该复选框后,则在复制、剪切到剪贴板或打印时,均包含图纸的忽略ERC检查符号。
“参数集”复选框: 选中该复选框后,则使用剪贴板进行复制操作或打印时,包含元器件的参数信息。
1.3 "Alpha数字后缀(字母和数字后缀)"选项组
用来设置某些元件中包含多个相同子部件的标识后缀,每个子部件都具有独立的物理功能。在放置这种复合元件时,其内部的多个子部件通常采用“元件标识:后缀”的形式来加以区别。
“字母”单选按钮: 选中该单选按钮,子部件的后缀以字母表示,如U:A,U:B等。
“数字”单选按钮: 选中该单选按钮,子部件的后缀以数字表示,如U:1,U:2等。
1.4 “管脚余量"选项组
“名称”文本框: 用来设置元器件的引脚名称与元器件符号边缘之间的距离,系统默认值为5。
“数量”文本框: 用来设置元器件的引脚编号与元器件符号边缘之间的距离,系统默认值为8。
1.5 “过滤和选择的文档范围"选项组
“Current Document(当前文件)”选项: 表示仅在当前打开的文档中使用。
“Open Document(打开文件)”选项: 表示在所有打开的文档中都可以使用。
1.6 “分段放置”选项组
“首要的”文本框: 用来设置在原理图上连续放置同一种元件时,元件标识序号的自动增量数,系统默认值为1。
“次要的”文本框: 用来设定创建原理图符号时,引脚号的自动增量数,系统默认值为1。
(二)、在电路板的项目组界面下选中电子元器件电路原理图文件,再设置电子元器件电路原理图编辑环境参数界面。
2.1 “选项"选项组
“剪贴板参数”复选框: 用于设置将选取的元器件复制或剪切到剪贴板时,是否要指定参考点。如果选中该复选框,进行复制或剪切操作时,系统会要求指定参考点,对于复制一个将要粘贴回原来位置的原理图部分非常重要,该参考点是粘贴时被保留部分的点,建议选中该复选框。
“添加模板到剪贴板”复选框: 若选中该复选框,当执行复制或剪切操作时,系统会把模板文件添加到剪贴板上。若不选中该复选框,可以直接将原理图复制到word文档中。建议用户取消选中该复选框。
“转化特殊字符”复选框: 用于设置将特殊字符串转换成相应的内容。若选中该复选框,则当在电路原理图中使用特殊字符串时,显示时会转换成实际字符串,否则将保持原样。
“对象的中心”复选框: 用来设置当移动元器件时,光标捕捉的是元器件的参考点还是元器件的中心。要想实现该选项的功能,必须取消选中“对象电气热点”复选框。
“对象电气热点”复选框: 选中该复选框后,可以通过距离对象最近的电气点移动或拖动对象。建议用户选中该复选框。
“自动缩放”复选框: 用于设置插入组件时,原理图是否可以自动调整视图显示比例,以适合显示该组件。建议用户选中该复选框。
“否定信号’’”复选框: 单一’‘表示负,选中该复选框后,只要在网络标签名称的第一个字符前加一个’’,就可以将该网络标签名称全部加上横线。
“双击运行检查”复选框: 若选中该复选框,则当在原理图上双击一个对象时,弹出的不是“Properties for Schematic Component in Sheet(原理图元件属性)”对话框,而是SCH Inspector对话框。建议用户不选中该复选框。
“确定被选存储清除”复选框: 若选中该复选框,在清除选择存储器时,系统将会出现一个确认对话框;否则,确认对话框不会出现。通过该项功能可以防止由于疏忽而清除选择存储器,建议用户选中该复选框。
“掩膜手册参数”复选框: 用来设置是否显示参数自动定位被取消的标记点。
“单击清除选择”复选框: 用于单击原理图编辑窗口内的任意位置来取消对象的选取状态。不选中该复选框时,取消元器件被选中状态需要执行“编辑”乛“取消选中”乛“所有打开的当前文件”命令或单击工具栏图标按钮来取消元器件的选中状态。当选中该复选框后取消元器件的选取状态可以有两种方法:其一,直接在原理图编辑窗口的任意位置单击鼠标左“所有打开的当前键,即可取消元器件的选取状态。其二,执行“编辑”乛“取消选中”文件”命令或单击工具栏图标按钮:来取消元器件的选定状态。
“‘Shift’+单击选择”复选框: 选中该复选框后,只有在按下Shift键时,单击鼠标才能选中元器件。使用该功能会使原理图编辑很不方便,建议用户不要选择。
“一直拖拉”复选框: 总是拖动,选中该复选框后,当移动某一元器件时,与其相连的导线也会被随之拖动,保持连接关系;否则,移动元器件时,与其相连的导线不会被拖动。
“自动放置图纸入口”复选框: 选中该复选框后,系统会自动放置图纸入口。
“保护锁定的对象”复选框: 选中该复选框后,系统会对锁定的图元进行保护;取消选中该复选框,则锁定对象不会被保护。
“图纸入口和端口使用Harness颜色”复选框: 选中该复选框后,将原理图中的图纸入口与电路按端口颜色设置为Harness颜色。
“重置粘贴的元件标号”复选框: 选中该复选框后,将复制粘贴后的元件标号进行重置。
“Net Color Override(覆盖网络颜色)”复选框: 选中该复选框后,激活网络颜色功能,可设置网络对象的颜色。
2.2 “自动扫描选项"选项组
该选项组主要用于设置系统的自动摇景功能。自动摇景是指当鼠标处于放置图纸元件的状态时,如果将光标移动到编辑区边界上,图纸边界自动向窗口中心移动。该选项组主要包括如下设置。
“类型"下拉列表框: 单击该选项右边的下拉按钮,弹出下拉列表,下拉列表各项功能如下:
Auto Pan Off: 取消自动摇景功能。
Auto Pan Fixed Jump: 以Step Size和Shift Step Size所设置的值进行自动移动。系统默认为该项。
Auto Pan ReCenter: 重新定位编辑区的中心位置,即以光标所指的边为新的编辑区中心。
“速度”滑块: 用于调节滑块设定自动移动速度。滑块越向右,移动速度越快。
“步进步长”文本框: 用于设置滑块每一步移动的距离值。系统默认值为30。
“Shift步进步长”文本框: 用来设置在按下Shift键时,原理图自动移动的步长。一般该栏的值大于Step Size中的值,这样按下Shift键后,可以加速原理图图纸的移动速度。系统默认值为100。
2.3 “撤销/取消撤销”选项组
“堆栈尺寸”文本框:用于设置堆栈次数。
2.4 “颜色选项”选项组
该选项组用来设置所选对象的颜色。单击后面的颜色选择栏,即可自行设置。
2.5 “光标”选项组
Large Cursor 90(长十字形光标)
Small Cursor 90(短十字形光标),系统默认为Small Cursor 90。
Small Cursor 45(短45°交错光标)。
Tiny Cursor 45(小45°交错光标)。
(三)、在电路板的项目组界面下选中电子元器件电路原理图文件,再设置电子元器件电路原理图编译器环境参数界面。
利用Altium Designer的原理图编辑器绘制好电路原理图以后,并不能立即把它传送到PCB编辑器中,以生成PCB印制电路板文件。因为实际应用中的电路设计都比较复杂,一般或多或少都会有一些错误或者疏漏之处。Altium Designer提供了编译器这个强大的工具,系统根据用户的设置,会对整个电路图进行电气检查,对检测出的错误生成各种报表和统计信息,帮助用户进一步修改和完善自己的设计工作。
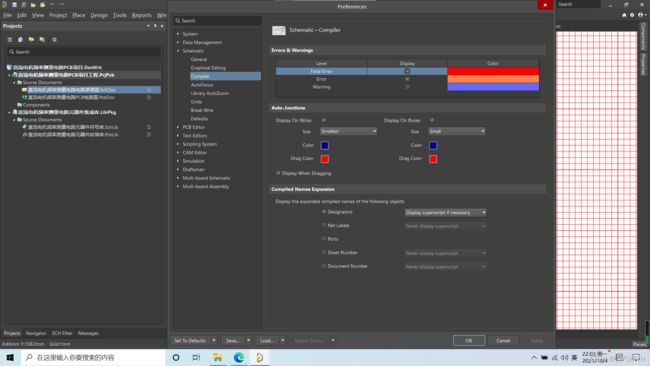

3.1 “错误和警告"选项组
该选项组用来设置对于编译过程中出现的错误是否显示出来,并可以选择颜色加以标记。系统错误有3种,分别是:
Fatal Error(致命错误)
Error(错误)
Warning(警告)
该选项组采用系统默认即可。
3.2 “自动连接”选项组
该选项组主要用来设置在电路原理图连线时,在导线的"T”字型连接处,系统自动添加电气节点的显示方式。有两个复选框供选择。
“显示在线上”复选框: 在导线上显示,若选中该复选框,导线上的"T”字型连接处会显示电气节点。电气节点的大小用“大小”设置,有4种选择。在“颜色”对话框中可以设置电气节点的颜色。
“显示在总线上”复选框: 在总线上显示,若选中该复选框,总线上的"T”字型连接处会显示电气节点。电气节点的大小和颜色设置操作与前面的相同。
3.3 “手动连接状态"栏的设置
“显示”“大小”和“颜色”各选项分别控制着节点的显示、大小和颜色,用户可以自行设置。
3.4 “编译扩展名"选项组
该选项组主要用来设置要显示对象的扩展名。若选中“标识”复选框后,在电路原理图上会显示标志的扩展名。其他对象的设置操作同上。
(四)、在电路板的项目组界面下选中电子元器件电路原理图文件,再设置电子元器件电路原理图自动聚焦参数界面。
在Altium Designer系统中,提供了一种自动聚焦功能,能够根据原理图中的元件或对象所处的状态(连接或未连接)分别进行显示,便于用户直观快捷地查询或修改。

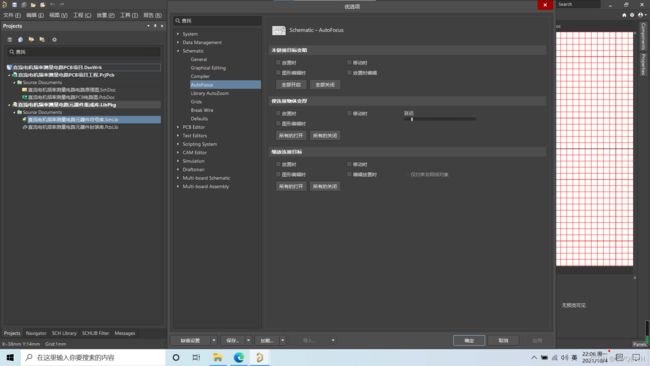
4.1 “淡化未链接的目标”选项组
该选项组用来设置对未连接的对象的淡化显示。有4个复选框供选择,分别是“放置时”“移动时”“图形编辑时”“编辑放置时”。单击“所有的打开”按钮可以全部选中,单击“所有的关闭”按钮可以全部取消选择。淡化显示的程度可以由右面的滑块来调节。
4.2 “使连接物体变厚"选项组
该选项组用来设置对连接对象的加强显示。有3个复选框供选择,分别是“放置时”“移动时”“图形编辑时”。其他的设置同上。
4.3 “缩放连接目标”选项组
该选项组用来设置对连接对象的缩放。有5个复选框供选择,分别是“放置时”“移动时”“图形编辑时”“编辑放置时”“仅约束非网络对象”。第5个复选框在选中“编辑放置时”复选框后,才能进行选择。其他设置同上。
(五)、在电路板的项目组界面下选中电子元器件电路原理图文件,再设置电子元器件电路原理图自动缩放参数界面。
该标签设置有3个单选按钮供用户选择:“在元件切换间不更改”“记忆最后的缩放值”“元件居中”。用户根据自己的实际情况选择即可,系统默认选中“元件居中”单选按钮。


(六)、在电路板的项目组界面下选中电子元器件电路原理图文件,再设置电子元器件电路原理图网格参数界面。
对于各种网格,除了数值大小的设置外,还有形状、颜色等,也可以设置。

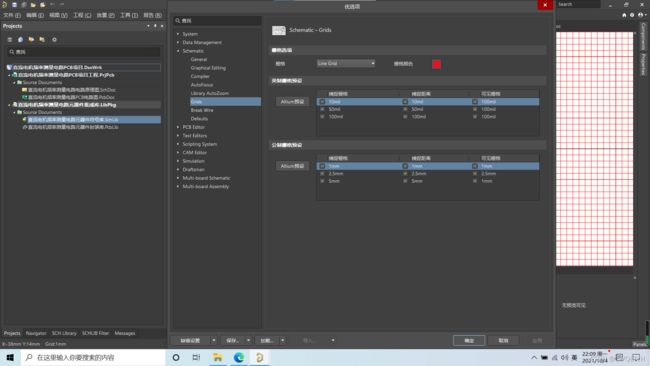
6.1 “英制格点预设”选项组
该选项组用来将网格形式设置为英制网格形式。单击“Altium推荐设置”按钮,弹出如图所示的菜单。选择某一种形式后,在旁边显示出系统对“跳转栅格”“电气栅格”“可视化栅格”的默认值。用户也可以自己单击设置。
6.2 “米制格点预设”选项组
网格形式有英制与公制之分。单击“Altium推荐设置”按钮,会弹出一个小菜单(同上)供用户选择。对应于每一种边框形式,捕获网格、电气网格、可视网格都有系统的默认设置值,用户可单击修改。
(七)、在电路板的项目组界面下选中电子元器件电路原理图文件,再设置电子元器件电路原理图连线切割参数界面。
在设计电路的过程中,往往需要擦除某些多余的线段,如果连接线条较长或连接在该线段上的元器件数目较多,我们不希望删除整条线段,但此项功能可以使用户在设计原理图过程中更加灵活。


7.1 “切割长度”选项组
该选项组用来设置当执行"BreakWire(切割导线)”命令时,切割导线的长度。有以下3个单选按钮。
“折断片段”单选按钮: 选中该单选按钮后,当执行"Break Wire(切割导线)”命令时,光标所在的导线被整段切除。
“折断多重栅格尺寸”单选按钮: 选中该单选按钮后,当执行"Break Wire(切割导线)”命令时,每次切割导线的长度都是网格的整数倍。用户可以在右边的数字栏中设置倍数,倍数的大小在2~10之间。
“固定长度”单选按钮: 选中该单选按钮后,当执行"Break Wire(切割导线)”命令时,每次切割导线的长度是固定的。用户可以在右边的文本框中设置每次切割导线的固定长度值。
7. 2 “显示切割框”选项组
该选项组用来设置当执行“Break Wire(切割导线)”命令时,是否显示切割框。有3个单选按钮供选择,分别是“从不”“总是”“线上”。
7.3 “显示”选项组
该选项组用来设置当执行"Break Wire(切割导线)”命令时,是否显示导线的末端标记。有3个单选按钮供选择,分别是“从不”“总是”“线上”。
(八)、在电路板的项目组界面下选中电子元器件电路原理图文件,再设置电子元器件电路原理图电路板单位参数界面。
在原理图绘制中,使用的单位系统可以是英制单位系统,也可以是公制单位系统。

8.1 “英制单位系统"选项组
当选中“使用英制单位系统”复选框后,下面的“使用的英制单位”下拉菜单被激活,在该下拉菜单中有4种选择,如图所示。对于每一种选择,在下面“单位系统”选项组中都有相应的说明。
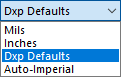
8.2 “米制单位系统"选项组
当选中“使用公制单位系统”复选框后,下面的“使用的公制单位”下拉菜单被激活,其设置同上。

(九)、在电路板的项目组界面下选中电子元器件电路原理图文件,再设置电子元器件电路原理图电路板图元参数界面。
在执行各种操作时,如图形绘制、元器件插入等,就会以所设置的原始默认值为基准进行操作,简化编辑过程。
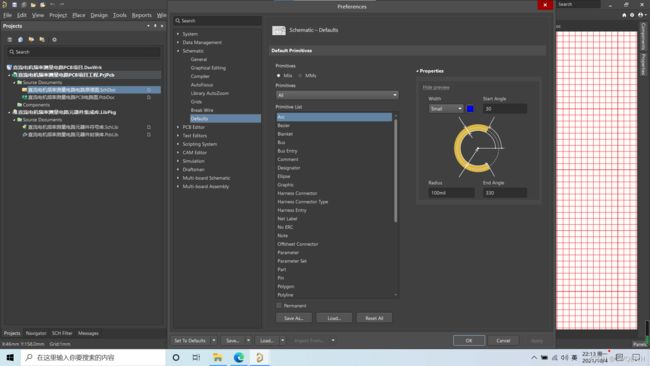
9.1 “元件列表"下拉列表框
在“元件列表”下拉列表框中,单击其下拉按钮,弹出下拉列表。选择下拉列表的某一选项,该类型所包括的对象将在“元器件”列表框中显示。

All: 全部对象。选择该选项后,在下面的“元器件”列表框中将列出所有的对象。
Wiring Objects: 指绘制电路原理图工具栏所放置的全部对象。
Drawing Objects: 指绘制非电气原理图工具栏所放置的全部对象。
Sheet Symbol Objects: 指绘制层次图时与子图有关的对象。
Library 0bjects: 指与元件库有关的对象。
Other: 指上述类别所没有包括的对象。
9.2 “元器件”列表框
可以选择“元器件”列表框中显示的对象,并对所选的对象进行属性设置或复位到初始状态。在“元器件”列表框中选定某个对象,例如选中"Pin(引脚)”,单击“编辑值(V)”按钮或双击对象,弹出“管脚属性”对话框,如图所示。修改相应的参数设置,单击“确定”按钮即可返回。
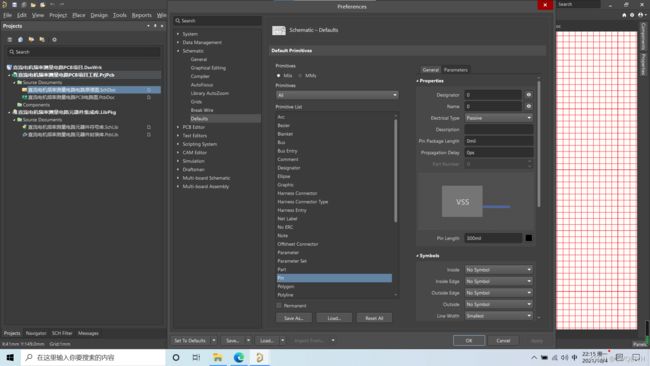
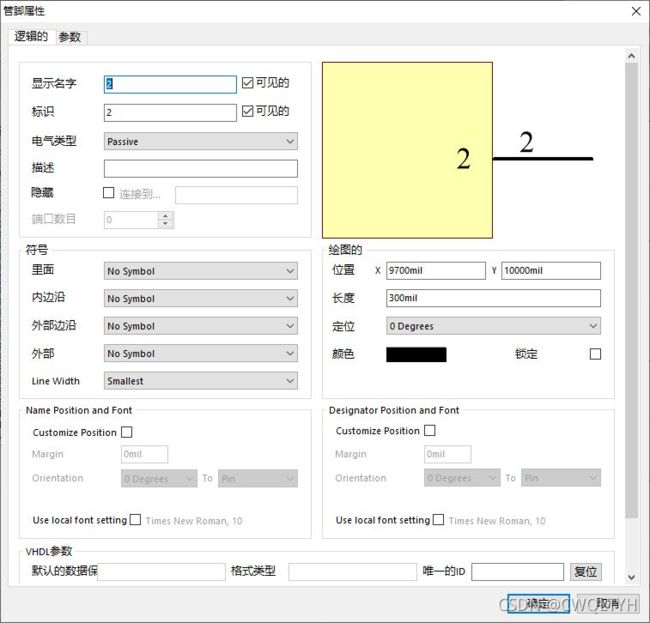
如果在此处修改相关的参数,那么在原理图上绘制管脚时默认的管脚属性就是修改过的管脚属性设置。在原始值列表框选中某一对象,单击“复位®”按钮,则该对象的属性复位到初始状态。
9.3 功能按钮
保存为: 保存默认的原始设置,当所有需要设置的对象全部设置完毕,单击“保存为”按钮,弹出文件保存对话框,保存默认的原始设置。默认的文件扩展名为*.dft,以后可以重新进行加载。
装载: 加载默认的原始设置,要使用以前曾经保存过的原始设置,单击“装载”按钮,弹出打开文件对话框,选择一个默认的原始设置档就可以加载默认的原始设置。
复位所有: 恢复默认的原始设置。单击“复位所有”按钮,所有对象的属性都回到初始状态。
十三、绘制印刷电路板的PCB电路图
(一)、在电路板的项目组界面下选中印刷电路板的PCB电路图文件,再设置印刷电路板的PCB电路图常规环境参数界面。
(二)、在电路板的项目组界面下选中印刷电路板的PCB电路图文件,再设置印刷电路板的PCB电路图电路板显示参数界面。
(三)、在电路板的项目组界面下选中印刷电路板的PCB电路图文件,再设置印刷电路板的PCB电路图电路板观察显示参数界面。
(四)、在电路板的项目组界面下选中印刷电路板的PCB电路图文件,再设置印刷电路板的PCB电路图电路板观察模式参数界面。
(五)、在电路板的项目组界面下选中印刷电路板的PCB电路图文件,再设置印刷电路板的PCB电路图电路板观察颜色覆盖参数界面。
(六)、在电路板的项目组界面下选中印刷电路板的PCB电路图文件,再设置印刷电路板的PCB电路图电气检查参数界面。
(七)、在电路板的项目组界面下选中印刷电路板的PCB电路图文件,再设置印刷电路板的PCB电路图布线参数界面。
(八)、在电路板的项目组界面下选中印刷电路板的PCB电路图文件,再设置印刷电路板的PCB电路图字体参数界面。
(九)、在电路板的项目组界面下选中印刷电路板的PCB电路图文件,再设置印刷电路板的PCB电路图自定义参数界面。
(十)、在电路板的项目组界面下选中印刷电路板的PCB电路图文件,再设置印刷电路板的PCB电路图报告参数界面。
(十一)、在电路板的项目组界面下选中印刷电路板的PCB电路图文件,再设置印刷电路板的PCB电路图电路板层颜色参数界面。
(十二)、在电路板的项目组界面下选中印刷电路板的PCB电路图文件,再设置印刷电路板的PCB电路图模型搜索参数界面。
(十三)、在电路板的项目组界面下选中印刷电路板的PCB电路图文件,再设置印刷电路板的PCB电路图编辑界面网格种类、网格单位和网格大小这三种参数界面。
1.1在印刷电路板的PCB电路图编辑界面设置网格种类,即鼠标移到印刷电路板的PCB电路图编辑界面,并点击鼠标左键,且让键盘输入切换到大写状态,按下键盘上的G字母键,弹出设置印刷电路板的PCB电路图编辑界面的网格种类界面。
1.2在印刷电路板的PCB电路图编辑界面设置网格单位,有两种方式可设置。(由英制单位变换成公制单位,可从印刷电路板的PCB电路图编辑界面左下角看出。)
第一种方式:
第二种方式:在印刷电路板的PCB电路图编辑界面右侧点击Properties选项,弹出设置印刷电路板的PCB电路图的网格单位界面。
1.3 在印刷电路板的PCB电路图编辑界面设置网格大小,即鼠标移到印刷电路板的PCB电路图编辑界面,并点击鼠标左键,且让键盘输入切换到大写状态,按下键盘上的G字母键,弹出设置印刷电路板的PCB电路图编辑界面的网格大小界面。(从印刷电路板的PCB电路图编辑界面左下角看出)
(二)、调出SCH Library标签,缩小电子元器件原理图图形库的画图界面。(操作:移动鼠标光标点击电子元器件原理图图形库画图界面上的十字交叉轴中心点不动,再按住键盘上的Ctrl键不动,滚动鼠标滚轮,鼠标滚轮向前滚动是放大,另之相反。)
(三)、调出SCH Library标签后,在SCH Library标签的界面下命名STC89C51单片机芯片为STC89C51,并根据STC89C51单片机芯片平面图绘制STC89C51单片机芯片原理图图形的矩形。(快捷键:在英文输入法下,点击键盘上的P键和R键,可以调出矩形图形功能。)
(四)、绘制STC89C51单片机芯片原理图图形的引脚。(快捷键:在英文输入法下,点击键盘上的P键和P键,可以调出引脚功能。操作注意:当虚线框框住第一个引脚时,需要先点击键盘上的Ctrl键和C键复制这个引脚,才能进行下一步点击菜单栏上的编辑项的操作,通过点击键盘上的空格键可以旋转引脚的方向,但要注意引脚上带叉符号端一定要朝外,这是电气连接点,在电路原理图中可起到电子元器件间电气连接作用。注:由于STC89C51单片机芯片原理图图形的引脚众多,单一绘制,效率较低,因此采用粘贴阵列的方法可以快速完成,提高效率。)
(五)、根据STC89C51单片机芯片平面图上的引脚名称制作STC89C51单片机芯片原理图图形的引脚名称Excel表。
(六)、根据制作STC89C51单片机芯片原理图图形的引脚名称Excel表修改STC89C51单片机芯片原理图图形的引脚名称。
(七)、修改STC89C51单片机芯片原理图图形的RST、XTAL1、XTAL2、GND、PSEN、ALE/PROG、EA/VPP、VCC引脚的电气类型。
(八)、添加STC89C51单片机芯片原理图图形的属性
(九)、STC89C51单片机芯片原理图图形设计规则检查(无错误报告的表现:Name和Error下边无语句出现)
十二、绘制印刷电路板的电路图中电子元器件的原理图图形封装(有三种绘制方法,分别为:手工绘制、元器件向导(Component Wizard)、符合IPC封装向导(IPC Compliant Footprint Wizard),其中用手工绘制方法来绘制DC5V圆孔直流电源插座,用元器件向导(Component Wizard)方法来绘制STC89C51单片机芯片,用符合IPC封装向导(IPC Compliant Footprint Wizard)方法来绘制ATMEGA32单片机芯片,其他的电子元器件的原理图图形封装绘制大同小异。
1、 用手工绘制方法来绘制DC5V圆孔直流电源插座
(一)、DC5V圆孔直流电源插座平面图和尺寸图
(二)、修改印刷电路板的电路图中电子元器件的原理图图形封装库编辑界面参数(也可不修改,保存默认。)
(三)、设定印刷电路板的电路图中电子元器件的原理图图形封装库编辑界面的参考原点
(四)、根据DC5V圆孔直流电源插座平面图和尺寸图采用手动绘制方法来绘制DC5V圆孔直流电源插座原理图图形封装焊盘
(五)、根据DC5V圆孔直流电源插座平面图和尺寸图采用手动绘制方法来绘制DC5V圆孔直流电源插座原理图图形封装丝印
(六)、DC5V圆孔直流电源插座原理图图形封装设计规则检查(无错误报告的表现:Name和Warnings下边无语句出现)
2、 用元器件向导(Component Wizard)方法来绘制STC89C51单片机芯片
(一)、STC89C51单片机芯片平面图和尺寸图
(二)、修改印刷电路板的电路图中电子元器件的原理图图形封装库编辑界面参数(也可不修改,保存默认。)
(三)、设定印刷电路板的电路图中电子元器件的原理图图形封装库编辑界面的参考原点
(四)、根据STC89C51单片机芯片平面图和尺寸图采用元器件向导(Component Wizard)方法来绘制STC89C51单片机芯片原理图图形封装(包括焊盘和丝印)
(五)、STC89C51单片机芯片原理图图形封装设计规则检查(无错误报告的表现:Name和Warnings下边无语句出现)
3、用符合IPC封装向导(IPC Compliant Footprint Wizard)方法来绘制ATMEGA32单片机芯片
(一)、ATMEGA32单片机芯片平面图和尺寸图
(二)、修改印刷电路板的电路图中电子元器件的原理图图形封装库编辑界面参数(也可不修改,保存默认。)
(三)、设定印刷电路板的电路图中电子元器件的原理图图形封装库编辑界面的参考原点
(四)、根据ATMEGA32单片机芯片平面图和尺寸图采用符合IPC封装向导(IPC Compliant Footprint Wizard)方法来绘制ATMEGA32单片机芯片原理图图形封装
(五)、ATMEGA32单片机芯片原理图图形封装设计规则检查(无错误报告的表现:Name和Warnings下边无语句出现)