Unity 使用技巧与常见问题
注意:本文章将长期更新,长期修改。
快速找到对象
在Hierarchy选中需要查找的对象,在Scene视图中F,即可快速找到需要的对象

快速对齐对象
在Game视图中选到对象之后,按住V,此时可以看到移动的中心变到了鼠标所在的位置。现在尝试移动即可将两个Cube无缝连接在一起。

BMFont 使用
使用了一个大佬开放插件。
使用方法: 使用BMFont导出.fnt和.png之后,在Unity中创建CustomFont和Material。打开上面的插件,依次将需要的文件替换。
注意: 如遇到字体信息在重启Unity后丢失的情况,可在BMFontEditor.cs脚本中的最后添加 EditorUtility.SetDirty(targetFont);来解决。
刚体与碰撞体
刚体使gameObject拥有物理属性,碰撞体使gameObject拥有碰撞属性。
抽象类
抽象类没办法被序列化。虚函数不需要定义在抽象类中,就可以序列化。
ScreenToWorldPoint
如果存在调用Camera.ScreenToWorldPoint转换之后,位置没有变化的情况下,那么可能需要注意下转换位置的z值。
如果相机是正交模式,那么被转换的位置是不需要关注z值。
但是相机是透视模式,那么被转换位置的z值就需要修改为如下所示:
point = cam.ScreenToWorldPoint(new Vector3(mousePos.x, mousePos.y, cam.nearClipPlane));
Animator
通过连线使用过渡条件来播放动画时,可以在两个动作之间切换连贯。
而使用animator.Play和animator.CrossFade切换动画的时候,两个动作之间没有连贯性。Play就是硬切下一个动作,而CrossFade是在参数指定的时间内慢慢切换为下一个动作。
添加物件与模型配合动作
需要注意被添加的物体不能有刚体,否则会发生意想不到的事情发生。
比如打火机添加到模型手上,配合动作时。打火机的刚体需要暂时隐藏。
Navigation
Bake栏参数:
Agent Radius 定义了Agent中心能接近墙壁或窗台的程度。
Agent Height 定义了Agent所能下探的深度。
Max Slope 定义了Agent所能行走的陡坡的坡度。
Step Height 定义了Agent可以迈上多高的障碍物。
DropHeight: 掉落高度
JumpDistance: 跳跃高度
注意事项:
- NavMeshObstacle 障碍物需要勾选Carve才有效果
- 代理没法到达的地方,即使设置了Off Mesh Link 也没有用。
- 当移动对象设置Collider时,如果需要通过的路径宽度小于Collider的大小时,这个时候移动对象是无法通过的。解决方法是修改Collider的边界,或移除Collider(如果不需要使用到碰撞的话)
Input
Input.GetMouseButton: 按下鼠标时持续调用
Input.GetMouseButtonDown: 只在鼠标按下时调用一次
Input.GetMouseButtonUp: 只在鼠标松开时调用一次。
参数都是一致的: 0 表示左键,1 表示右键,2 表示中间按钮。
Animator 过渡条件
过渡条件有Bool,Int,Float,Trriger几种类型。这里我们只谈论Bool和Trriger。
如果我们使用Bool作为过渡条件的话,设置为true之后,如果下次切换其他动作时不设置为false的话,这个条件就永远成立。
而使用Trriger,则没有这种问题。我们需要做的仅仅是在SetTrriger之前,ResetTrigger(“上个Trriger”)。否则切换的时候人物会抽动。
运行时使程序暂停
在需要停止的地方添加如下代码即可。编辑器将进入暂停状态:
Debug.Break();
Image Preserve Aspect
启用 Preserve Aspect 复选框。这样可以使图像在 Rect Transform 内尽可能增大,但不会被压缩或拉伸。
模型的显示
如下图所示,模型在层级面板中显示的是下图中的第二个,模型是只读的,当我们尝试删除其中的内容时会弹窗显示无法删除。
要进行编辑,需要创建一个预制件。也就是显示为下图的第一个,此时删除将变得有效。

SkinnedMeshRenderer
模型由一个包含三角形的网格组成,该网格由 Mesh Renderer(网格渲染器)进行“渲染”,从而使该网格可见。Skinned Mesh Renderer 是一种特殊类型的 Mesh Renderer,可让网格根据模型所有的骨骼的位置和旋转来改变形状。
动画形成的方式如下:角色父游戏对象上的 Animator 组件将改变所有骨骼游戏对象 Transform 组件的旋转,这些改变将一起发生以形成角色的动画。
Has Exit Time 的作用
HasExitTime有两个作用:
第一个是勾选上了之后,将不用添加条件来转换了。动画播放完,将会自动转换为下一个动作。
第二个是使用条件来转换的话,不勾选选项动画将会立即切换为另一个。但是勾选了情况下,那么就会在动画播放完之后再切换,也就是说使用条件来切换将不会立即生效。
命名约定
公共成员变量/局部变量: myParam
非公共成员变量: m_MyParam
Canvas Group
画布组 (Canvas Group) 可集中控制整组 UI 元素的某些方面,而无需单独处理每个元素。画布组的属性会影响所在的游戏对象以及所有子对象。
画布组的典型用途为:
- 通过在窗口的游戏对象上添加画布组并控制其 Alpha 属性来淡入或淡出整个窗口。
- 通过将画布组添加到父游戏对象并将其 Interactable 属性设置为 false 来使整组控件不可交互(“灰显”)。
- 通过在 UI 元素或其某个父元素上放置画布组 (Canvas Group) 组件并将其 Block Raycasts 属性设置为 false 来使一个或多个 UI 元素不阻止鼠标事件。
Mathf.Approximately
比较两个浮点值,如果它们相似,则返回 true。
例如,(1.0 == 10.0 / 10.0) 不会每次都返回 true。 Approximately() 比较两个浮点数,如果它们相互之间的差值处于较小值范围内,则返回 true。
Input.GetAxis
Unity 有一个输入管理器(Edit-ProjectSetting-InputManager)用来定义可按名称找到的各种按钮和轴。例如,其中有一个称为 Horizontal 的轴,由 A 和 D 键以及向左和向右键表示。因此,通过该检查,玩家的计算机可以决定角色应该向左还是向右移动。
Input.GetAxis只能监听键盘和游戏手柄的输入,对于移动平台没有意义。
float horizontal = Input.GetAxis("Horizontal");
float vertival = Input.GetAxis("Vertical");
动画状态添加StateMachineBehaviour
在Animator界面中,选中需要添加脚本的动画,在Inspector中选中AddBehaviour添加StateMachineBehaviour脚本。
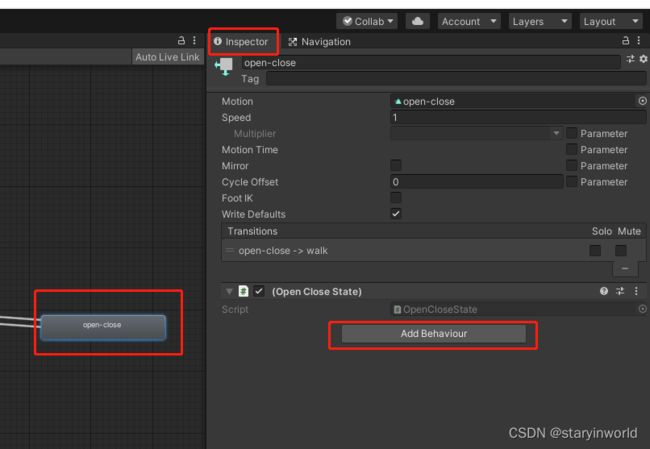
Spine插件下载问题
如果在Spine官网下载的文件不是.unitypackage的话,而是**.gz结尾**的文件的话。尝试换个浏览器下载,笔者换了谷歌浏览器之后就可以下载到.unitypackage。

Spine 资源导入问题
将atlas的后缀改成.txt,拖入Unity中会自动生成其他相关文件。
Spine 动画未播放完,重新播放问题
两行代码都需要添加
spine.Skeleton.SetToSetupPose();
spine.AnimationState.ClearTracks();
模型动画重复问题
选中模型中的动画,在Inspector中选中Animation,勾选下方的LoopTime。最后需要点击 Apply才会生效。


SpriteAtlas 的使用
设置Sprite Packer 模式
Edit---->ProjectSetting------->Editor--------->Mode

Mode参数意义:
(1)disabled不启用
(2)enabled for builds(legacy sprite packer):打包时启用(针对sprite packer这种打包方式)
(3)always enabled(legacy sprite packer):总是启用(针对sprite packer这种打包方式)
(4)enabled for builds:打包时启用(针对sprite Atlas这种打包方式)
(5)always enabled(针对sprite Atlas这种打包方式)
sprite Atlas是2017版本之后的图集打包方式, Sprite Atlas 针对旧版本的图集打包系统Sprite Packer在性能和易用性上的不足,进行了全面改善。
所以笔者下面只使用spriteAtlas演示。
创建sprite Atlas
加入spriteAtlas
spriteAtlas支持通过文件夹添加,所以建议通过文件夹添加,那样就不用一个一个添加了。添加完之后就可以点击PackPreview查看效果。

查看效果
这里我们可以回到上面设置Sprite Packer模式中,通过来回修改SpritePacker为enabled for builds或always enabled,然后点击Stats查看效果
模型动画优化
文件压缩方式:选中含有动作的.fbx文件,再选中Animation,修改Anim.Compression。

选项说明:
Off 关闭压缩
Keyframe Reduction 减少没有必要的关键帧
Optimal 优化压缩,官方会选择最优的压缩方式来进行压缩,建议选择这个
降低内存垃圾回收(GC)对性能的影响
String
- 在 C# 中,字符串属于引用类型,而非值类型。我们需要减少不必要的字符串创建或更改操作。修改字符串的方法实际上都是返回一个新的String对象,原字符串仍然留在内存 中等待回收,那么当字符串较长或是操作频繁时就消耗大量的资源。如果你需要在运行时构建字符串,可使用 StringBuilder 类。
- 尽量避免解析 JSON 和 XML 等由字符串组成的数据文件,将数据存储于 ScriptableObjects,或以 MessagePack 或 Protobuf 等格式保存。
Unity 函数调用
- 缓存数组引用,避免在循环进行中进行数组的内存分配。
- 尽量使用那些不会产生垃圾回收的函数。比如使用 GameObject.CompareTag,而不是使用 GameObject.tag 手动比对字符串(因为返回一个新字符串会产生垃圾数据)。
Boxing(打包)
避免在引用类型变量处传入值类型变量,因为这样做会导致系统创建一个临时对象,在背地里将值类型转换为对象类型(如int i = 123; object o = i ),从而产生垃圾回收的需求。尽量使用正确的类型重写来传入想要的值类型。泛型也可用于类型覆写。
Coroutines(协同程序)
虽然 yield 不会产生垃圾回收,但新建 WaitForSeconds 对象会。我们可以缓存并复用 WaitForSeconds 对象,不必在 yield 中再度创建。
WaitForSeconds waitSec = new WaitForSeconds(0.01f);
IEnumerator TestWaitSecond()
{
yield return waitSec;
}
降低每帧的代码量
有许多代码并非要在每帧上运行,这些不必要的逻辑完全可以在 Update、LateUpdate 和 FixedUpdate 中删去。这些事件函数可以保存那些必须每帧更新的代码,任何无须每帧更新的逻辑都不必放入其中。
如果必须要使用 Update,可以考虑让代码每隔 n 帧运行一次。
private int interval = 3;
void Update()
{
if (Time.frameCount % interval == 0)
{
ExampleExpensiveFunction();
}
}
避免在 Start/Awake 中加入繁重的逻辑
当首个场景加载时,每个对象都会调用如下函数:Awake,OnEnable,Start。
在应用完成第一帧的渲染前,我们须避免在这些函数中运行繁重的逻辑。否则,应用的加载时间会出乎意料地长。
避免加入空事件
即使是空的 MonoBehaviours 也会占用资源,因此我们应该删除空的 Update 及 LateUpdate 方法。
如果你想用这些方法进行测试,请使用预处理指令:
#if UNITY_EDITOR
void Update()
{
}
#endif
如此一来,在编辑器中的 Update 测试便不会对构建版本造成不良的性能影响。
删去 Debug Log 语句
Log 声明(尤其是在Update、LateUpdate及FixedUpdate中)会拖慢性能,因此我们需要在构建之前禁用 Log 语句。你可以用预处理指令编写一条 Conditional 属性来轻松禁用 Debug Log。比如下方这种的自定义类:
public static class Logging
{
[System.Diagnostics.Conditional("ENABLE_LOG")]
static public void Log(object message)
{
UnityEngine.Debug.Log(message);
}
}
使用哈希值、避免字符串
Unity 底层代码不会使用字符串来访问 Animator、Material 和 Shader 属性。出于提高效率的考虑,所有属性名称都会被哈希转换成属性 ID,用作实际的属性名称。
在 Animator、Material 或 Shader 上使用 Set 或 Get 方法时,我们便可以利用整数值而非字符串。后者还需经过一次哈希处理,并没有整数值那么直接。
使用 Animator.StringToHash 来转换 Animator 属性名称,用 Shader.PropertyToID 来转换 Material 和 Shader 属性名称。
public static int IS_WALKING;
private void Awake()
{
IS_WALKING = Animator.StringToHash("IsWalking");
}
void FixedUpdate()
{
//使用ID修改条件
m_Animator.SetBool(IS_WALKING, isWaking);
}
选择正确的数据结构
由于数据结构每帧可能会迭代上千次,因此其结构对性能有着较大的影响。如果你不清楚数据集合该用 List、Array 还是 Dictionary 表示,可以参考 C# 的 MSDN 数据结构指南来选择正确的结构。
避免在运行时添加组件
在运行时调用 AddComponent 会占用一定的运行成本,Unity 必须检查组件是否有重复或依赖项。
缓存 GameObjects 和组件
调用 GameObject.Find、GameObject.GetComponent 和 Camera.main(2020.2以下的版本)会产生较大的运行负担,因此这些方法不适合在 Update 中调用,而应在 Start 中调用并缓存。
private Renderer myRenderer;
void Start()
{
myRenderer = GetComponent<Renderer>();
}
void Update()
{
ExampleFunction(myRenderer);
}
使用 ScriptableObjects(可编程对象)
固定不变的值或配置信息可以存储在 ScriptableObject 中,不一定得储存于 MonoBehaviour。ScriptableObject 可由整个项目访问,一次设置便可应用于项目全局。
声明:
using UnityEngine;
[CreateAssetMenu(fileName = "Data", menuName = "ScriptableObjects/SpawnManagerScriptableObject", order = 1)]
public class SpawnManagerScriptableObject : ScriptableObject
{
public string prefabName;
public int numberOfPrefabsToCreate;
public Vector3[] spawnPoints;
}
使用:
using UnityEngine;
public class Spawner : MonoBehaviour
{
// 要实例化的游戏对象。
public GameObject entityToSpawn;
//上面定义的 ScriptableObject 的一个实例。
public SpawnManagerScriptableObject spawnManagerValues;
//这将附加到创建的实体的名称,并在创建每个实体时递增。
int instanceNumber = 1;
void Start()
{
SpawnEntities();
}
void SpawnEntities()
{
int currentSpawnPointIndex = 0;
for (int i = 0; i < spawnManagerValues.numberOfPrefabsToCreate; i++)
{
//在当前生成点处创建预制件的实例。
GameObject currentEntity = Instantiate(entityToSpawn, spawnManagerValues.spawnPoints[currentSpawnPointIndex], Quaternion.identity);
//将实例化实体的名称设置为 ScriptableObject 中定义的字符串,然后为其附加一个唯一编号。
currentEntity.name = spawnManagerValues.prefabName + instanceNumber;
// 移动到下一个生成点索引。如果超出范围,则回到起始点。
currentSpawnPointIndex = (currentSpawnPointIndex + 1) % spawnManagerValues.spawnPoints.Length;
instanceNumber++;
}
}
}
打包64位安卓包
Build Setting -> Player Setting->Player ->Other Settings,
修改Scripting Backend为IL2CPP, Target Architectures勾选ARM64。
(如图所示)







