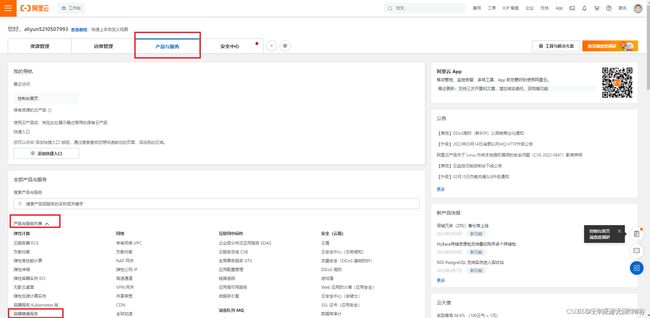docker配置阿里云镜像加速并更改镜像和容器的存储位置及常见的docker bug解决方法
配置阿里云镜像加速
使用docker容器管理服务,总结下来就三个重要概念:
镜像,容器,数据卷。在之前的博文中我们已经讲述了如何在linux服务器上安装docker,并运行docker服务了。
这篇文章将讲述在使用docker拉取镜像之前,使用阿里云镜像地址来加速镜像下载的速度。我并不直接给出阿里云镜像的地址,因为随着阿里云的不断维护升级,镜像地址可能会有变化,我将教大家如何从官网上自行获取镜像地址,自行关注地址服务维护升级的动态。
1.登录阿里云官网: 阿里云官网
点击登录,没有账号的自行注册,登录之后找到控制台,点击进入
找到镜像工具——镜像加速器——ubuntu——copy下面的命令

2.打开linux服务器,执行相关命令,(4步即搞定):
(1)创建docker下载路径的配置文件
(2)配置阿里云镜像地址
(3)重启docker的伴随线程
& sudo systemctl daemon-reload
(4)重启docker服务
& sudo systemctl restart docker
此时阿里云镜像就配置好了,之后拉取镜像时就会快很多。
更改镜像和容器的存储位置
一、目的
初始使用docker时,docker容器和镜像都很小,但是用容器装更多软件后,就开始占用大量系统空间。所以我们可以考虑移动docker镜像和容器的存储位置。
二、方法
假定我们已经将一块很大的硬盘挂载到了/home/chenjian/docker_data文件夹下,然后我们开始操作。
1、查看默认储存位置 "Docker Root Dir"(此时已改,所以是自定义的路径),默认是/var/lib/docker
2、关闭docker服务
docker stop 容器名 #先关闭所有在运行的容器
sudo systemctl stop docker.service#关闭docker服务
3、在目的盘创建新的文件夹,并移动原来的镜像和容器
mkdir docker
cd docker
sudo cp -r /var/lib/docker .
4、修改docker的配置文件,指定新存储位置。并设置阿里云镜像加速
具体registry-mirrors请百度查询获取
sudo vim /etc/docker/daemon.json #没有就创建
#添加内容如下
{
“data-root”: “/data/docker/”,
“registry-mirrors”: [“https://k396qenz.mirror.aliyuncs.com”]
}
5、加载配置文件,重启服务
sudo systemctl daemon-reload
sudo systemctl restart docker
参考教程;
https://zhuanlan.zhihu.com/p/357470978
过程中的遇到的bug:
**bug1:**Job for docker.service failed because the control process exited with error code. See "systemctl status docker.service" and "journalctl -xe" for details.

解决方法:仔细核对/etc/docker/daemon.json配置文件,不然会连接不上docker,无法restart。检查后发现我修改该配置是:用的是中文输入法(说多了都是泪,所以在vim编辑的时候,最好的就是切换成英文输入法)
#查看系统存储情况
$ du -h --max-depth=1
扩展命令:du -h --max-depth=1 文件夹路径(指定查看某个文件夹的存储大小)
1.Docker 迁移存储目录
默认情况系统会将 Docker 容器存放在/var/lib/docker 目录下
问题起因:今天通过监控系统,发现公司其中一台服务器的磁盘快慢,随即上去看了下,发现 /var/lib/docker 这个目录特别大。由上述原因,我们都知道,在 /var/lib/docker 中存储的都是相关于容器的存储,所以也不能随便的将其删除掉。
那就准备迁移 docker 的存储目录吧,或者对 /var 设备进行扩容来达到相同的目的。更多关于 dockerd 的详细参数,请点击查看 官方文档地址。
但是需要注意的一点就是,尽量不要用软链, 因为一些 docker 容器编排系统不支持这样做,比如我们所熟知的 k8s 就在内。
#发现容器启动不了了
&ERROR:cannot create temporary directory!
#查看系统存储情况
$ du -h --max-depth=1
解决方法1:添加软链接
# 1.停止docker服务
$ sudo systemctl stop docker
# 2.开始迁移目录
$ sudo mv /var/lib/docker /data/
# 3.添加软链接
# sudo ln -s /data/docker /var/lib/docker
# 4.启动docker服务
$ sudo systemctl start docker
解决方法2:改动 docker 配置文件
# 3.改动docker启动配置文件
$ sudo vim /lib/systemd/system/docker.service
ExecStart=
ExecStart=/usr/bin/dockerd --graph=/data/docker/
# 4.改动docker启动配置文件
$ sudo vim /etc/docker/daemon.json
{
"live-restore": true,
"graph": [ "/data/docker/" ]
}
操作注意事项:在迁移 docker 目录的时候注意使用的命令,要么使用 mv 命令直接移动,要么使用 cp 命令复制文件,但是需要注意同时复制文件权限和对应属性,不然在使用的时候可能会存在权限问题。如果容器中,也是使用 root 用户,则不会存在该问题,但是也是需要按照正确的操作来迁移目录。
# 使用mv命令
$ sudo mv /var/lib/docker /data/docker
# 使用cp命令
$ sudo cp -arv /data/docker /data2/docker
下图中,就是因为启动的容器使用的是普通用户运行进程的,且在运行当中需要使用 /tmp 目录,结果提示没有权限。在我们导入容器镜像的时候,其实是会将容器启动时需要的各个目录的权限和属性都赋予了。如果我们直接是 cp 命令单纯复制文件内容的话,就会出现属性不一致的情况,同时还会有一定的安全问题。
2.Docker 设备空间不足
Increase Docker container size from default 10GB on rhel7.
问题起因一:容器在导入或者启动的时候,如果提示磁盘空间不足的,那么多半是真的因为物理磁盘空间真的有问题导致的。如下所示,我们可以看到 / 分区确实满了。
**# 查看物理磁盘空间**
$ df -Th
Filesystem Size Used Avail Use% Mounted on
/dev/vda1 40G 40G 0G 100% /
tmpfs 7.8G 0 7.8G 0% /dev/shm
/dev/vdb1 493G 289G 179G 62% /mnt
如果发现真的是物理磁盘空间满了的话,就需要查看到底是什么占据了如此大的空间,导致因为容器没有空间无法启动。其中,docker 自带的命令就是一个很好的能够帮助我们发现问题的工具。
# 查看基本信息
# 硬件驱动使用的是devicemapper,空间池为docker-252
# 磁盘可用容量仅剩16.78MB,可用供我们使用
$ docker info
Containers: 1
Images: 28
Storage Driver: devicemapper
Pool Name: docker-252:1-787932-pool
Pool Blocksize: 65.54 kB
Backing Filesystem: extfs
Data file: /dev/loop0
Metadata file: /dev/loop1
Data Space Used: 1.225 GB
Data Space Total: 107.4 GB
Data Space Available: 16.78 MB
Metadata Space Used: 2.073 MB
Metadata Space Total: 2.147 GB
解决方法:通过查看信息,我们知道正是因为 docker 可用的磁盘空间不足,所以导致启动的时候没有足够的空间进行加载启动镜像。解决的方法也很简单,
第一就是清理无效数据文件释放磁盘空间(清除日志)。
第二就是修改 docker 数据的存放路径(大分区)。
# 显示哪些容器目录具有最大的日志文件
$ du -d1 -h /var/lib/docker/containers | sort -h
# 清除您选择的容器日志文件的内容
$ cat /dev/null > /var/lib/docker/containers/container_id/container_log_name
问题起因二:显然我遇到的不是上一种情况,而是在启动容器的时候,容器启动之后不久就显示是 unhealthy 的状态,通过如下日志发现,原来是复制配置文件启动的时候,提示磁盘空间不足。
后面发现是因为 CentOS7 的系统使用的 docker 容器默认的创建大小就是 10G 而已,然而我们使用的容器却超过了这个限制,导致无法启动时提示空间不足。
2019-08-16 11:11:15,816 INFO spawned: 'app-demo' with pid 835
2019-08-16 11:11:16,268 INFO exited: app (exit status 1; not expected)
2019-08-16 11:11:17,270 INFO gave up: app entered FATAL state, too many start retries too quickly
cp: cannot create regular file '/etc/supervisor/conf.d/grpc-app-demo.conf': No space left on device
cp: cannot create regular file '/etc/supervisor/conf.d/grpc-app-demo.conf': No space left on device
cp: cannot create regular file '/etc/supervisor/conf.d/grpc-app-demo.conf': No space left on device
cp: cannot create regular file '/etc/supervisor/conf.d/grpc-app-demo.conf': No space left on device
#解决方法:改动 docker 启动配置文件
# /etc/docker/daemon.json
{
"live-restore": true,
"storage-opt": [ "dm.basesize=20G" ]
}
`解决方法2:`改动 systemctl 的 docker 启动文件
# 1.stop the docker service
$ sudo systemctl stop docker
# 2.rm exised container
$ sudo rm -rf /var/lib/docker
# 2.edit your docker service file
$ sudo vim /usr/lib/systemd/system/docker.service
# 3.find the execution line
ExecStart=/usr/bin/dockerd
and change it to:
ExecStart=/usr/bin/dockerd --storage-opt dm.basesize=20G
# 4.start docker service again
$ sudo systemctl start docker
# 5.reload daemon
$ sudo systemctl daemon-reload
问题起因三:还有一种情况也会让容器无法启动,并提示磁盘空间不足,但是使用命令查看发现并不是因为物理磁盘真的不足导致的。而是,因为对于分区的 inode 节点数满了导致的。
#报错信息
No space left on device
解决方法:因为 ext3 文件系统使用 inode table 存储 inode 信息,而 xfs 文件系统使用 B+ tree 来进行存储。考虑到性能问题,默认情况下这个 B+ tree 只会使用前 1TB 空间,当这 1TB 空间被写满后,就会导致无法写入 inode 信息,报磁盘空间不足的错误。我们可以在 mount 时,指定 inode64 即可将这个 B+ tree 使用的空间扩展到整个文件系统。
#查看系统的inode节点使用情况
$ sudo df -i
#尝试重新挂载
$ sudo mount -o remount -o noatime,nodiratime,inode64,nobarrier /dev/vda1
补充知识:文件储存在硬盘上,硬盘的最小存储单位叫做“扇区”(Sector)。每个扇区储存 512 字节(相当于0.5KB)。操作系统读取硬盘的时候,不会一个个扇区地读取,这样效率太低,而是一次性连续读取多个扇区,即一次性读取一个“块”(block)。这种由多个扇区组成的”块”,是文件存取的最小单位。”块”的大小,最常见的是4KB,即连续八个 sector 组成一个 block 块。文件数据都储存在”块”中,那么很显然,我们还必须找到一个地方储存文件的元信息,比如文件的创建者、文件的创建日期、文件的大小等等。这种储存文件元信息的区域就叫做“索引节点”(inode)。每一个文件都有对应的 inode,里面包含了除了文件名以外的所有文件信息。
inode 也会消耗硬盘空间,所以硬盘格式化的时候,操作系统自动将硬盘分成两个区域。一个是数据区,存放文件数据;另一个是 inode 区(inode table),存放 inode 所包含的信息。每个 inode 节点的大小,一般是 128 字节或 256 字节。inode 节点的总数,在格式化时就给定,一般是每1KB或每2KB就设置一个 inode 节点。
#每个节点信息的内容
$ stat check_port_live.sh
File: check_port_live.sh
Size: 225 Blocks: 8 IO Block: 4096 regular file
Device: 822h/2082d Inode: 99621663 Links: 1
Access: (0755/-rwxr-xr-x) Uid: ( 1006/ escape) Gid: ( 1006/ escape)
Access: 2019-07-29 14:59:59.498076903 +0800
Modify: 2019-07-29 14:59:59.498076903 +0800
Change: 2019-07-29 23:20:27.834866649 +0800
Birth: -
#磁盘的inode使用情况
$ df -i
Filesystem Inodes IUsed IFree IUse% Mounted on
udev 16478355 801 16477554 1% /dev
tmpfs 16487639 2521 16485118 1% /run
/dev/sdc2 244162560 4788436 239374124 2% /
tmpfs 16487639 5 16487634 1% /dev/shm
3.Docker 缺共享链接库
Docker 命令需要对/tmp 目录下面有访问权限
问题起因:给系统安装完 compose 之后,查看版本的时候,提示缺少一个名为 libz.so.1 的共享链接库。第一反应就是,是不是系统少安装那个软件包导致的。随即,搜索了一下,将相关的依赖包都给安装了,却还是提示同样的问题。
#提示错误信息
$ docker-compose --version
&error while loading shared libraries: libz.so.1: failed to map segment from shared object: Operation not permitted
解决方法:后来发现,是因为系统中 docker 没有对 /tmp 目录的访问权限导致,需要重新将其挂载一次,就可以解决了。
#重新挂载
$ sudo mount /tmp -o remount,exec
4.Docker 容器文件损坏
对 dockerd 的配置有可能会影响到系统稳定
问题起因:容器文件损坏,经常会导致容器无法操作。正常的 docker 命令已经无法操控这台容器了,无法关闭、重启、删除。正巧,前天就需要这个的问题,主要的原因是因为重新对 docker 的默认容器进行了重新的分配限制导致的。
#操作容器遇到类似的错误
&b'devicemapper: Error running deviceCreate (CreateSnapDeviceRaw) dm_task_run failed'
解决方法:可以通过以下操作将容器删除/重建。
# 1.关闭docker
$ sudo systemctl stop docker
# 2.删除容器文件
$ sudo rm -rf /var/lib/docker/containers
# 3.重新整理容器元数据
$ sudo thin_check /var/lib/docker/devicemapper/devicemapper/metadata
$ sudo thin_check --clear-needs-check-flag /var/lib/docker/devicemapper/devicemapper/metadata
#重启docker
$ sudo systemctl start docker
5.Docker 容器优雅重启
不停止服务器上面运行的容器,重启 dockerd 服务是多么好的一件事
问题起因:默认情况下,当 Docker 守护程序终止时,它会关闭正在运行的容器。从 Docker-ce 1.12 开始,可以在配置文件中添加 live-restore 参数,以便在守护程序变得不可用时容器保持运行。需要注意的是 Windows 平台暂时还是不支持该参数的配置。
#Keep containers alive during daemon downtime
$ sudo vim /etc/docker/daemon.yaml
{
"live-restore": true
}
#在守护进程停机期间保持容器存活
在这里插入代码片
$ sudo dockerd --live-restore
只能使用reload重载,相当于发送SIGHUP信号量给dockerd守护进程
$ sudo systemctl reload docker
但是对应网络的设置需要restart才能生效
$ sudo systemctl restart docker
解决方法:可以通过以下操作将容器删除/重建。
#/etc/docker/daemon.yaml
{
"registry-mirrors": ["https://vec0xydj.mirror.aliyuncs.com"], # 配置获取官方镜像的仓库地址
"experimental": true, # 启用实验功能
"default-runtime": "nvidia", # 容器的默认OCI运行时(默认为runc)
"live-restore": true, # 重启dockerd服务的时候容易不终止
"runtimes": { # 配置容器运行时
"nvidia": {
"path": "/usr/bin/nvidia-container-runtime",
"runtimeArgs": []
}
},
"default-address-pools": [ # 配置容器使用的子网地址池
{
"scope": "local",
"base":"172.17.0.0/12",
"size":24
}
]
}
6.Docker 容器无法删除
找不到对应容器进程是最吓人的
问题起因:今天遇到 docker 容器无法停止/终止/删除,以为这个容器可能又出现了 dockerd 守护进程托管的情况,但是通过ps -ef 无法查到对应的运行进程。哎,后来开始开始查 supervisor 以及 Dockerfile 中的进程,都没有。这种情况的可能原因是容器启动之后,之后,主机因任何原因重新启动并且没有优雅地终止容器。剩下的文件现在阻止你重新生成旧名称的新容器,因为系统认为旧容器仍然存在。
#删除容器
$ sudo docker rm -f f8e8c3..
&Error response from daemon: Conflict, cannot remove the default name of the container
解决方法:找到 /var/lib/docker/containers/ 下的对应容器的文件夹,将其删除,然后重启一下 dockerd 即可。我们会发现,之前无法删除的容器没有了。
#删除容器文件
$ sudo rm -rf /var/lib/docker/containers/f8e8c3...65720
#重启服务
$ sudo systemctl restart docker.service
7.Docker 容器中文异常
容器存在问题话,记得优先在官网查询
问题起因:今天登陆之前部署的 MySQL 数据库查询,发现使用 SQL 语句无法查询中文字段,即使直接输入中文都没有办法显示。
#查看容器支持的字符集
root:# locale -a
C
C.UTF-8
POSIX
解决方法:Docker 部署的 MySQL 系统使用的是 POSIX 字符集。然而 POSIX 字符集是不支持中文的,而 C.UTF-8 是支持中文的只要把系统中的环境 LANG 改为 “C.UTF-8” 格式即可解决问题。同理,在 K8S 进入 pod 不能输入中文也可用此方法解决。
#临时解决
docker exec -it some-mysql env LANG=C.UTF-8 /bin/bash
#永久解决
docker run --name some-mysql
-e MYSQL_ROOT_PASSWORD=my-secret-pw
-d mysql:tag --character-set-server=utf8mb4
--collation-server=utf8mb4_unicode_ci
8.Docker 容器网络互通
了解 Docker 的四种网络模型
问题起因:在本机部署 Nginx 容器想代理本机启动的 Python 后端服务程序,但是对代码服务如下的配置,结果访问的时候一直提示 502 错误。
#启动Nginx服务
$ docker run -d -p 80:80 $PWD:/etc/nginx nginx
nginx
server {
...
location /api {
proxy_pass http://localhost:8080
}
...
}
解决方法:后面发现是因为 nginx.conf 配置文件中的 localhost 配置的有问题,由于 Nginx 是在容器中运行,所以 localhost 为容器中的 localhost,而非本机的 localhost,所以导致无法访问。
可以将 nginx.conf 中的 localhost 改为宿主机的 IP 地址,就可以解决 502 的错误。
#查询宿主机IP地址 => 172.17.0.1
$ ip addr show docker0
docker0: <BROADCAST,MULTICAST,UP,LOWER_UP> mtu 1500 qdisc noqueue state UP group default
link/ether 02:42:d5:4c:f2:1e brd ff:ff:ff:ff:ff:ff
inet 172.17.0.1/16 scope global docker0
valid_lft forever preferred_lft forever
inet6 fe80::42:d5ff:fe4c:f21e/64 scope link
valid_lft forever preferred_lft forever
nginx
server {
...
location /api {
proxy_pass http://172.17.0.1:8080
}
...
}
当容器使用 host 网络时,容器与宿主共用网络,这样就能在容器中访问宿主机网络,那么容器的 localhost 就是宿主机的 localhost 了。
#服务的启动方式有所改变(没有映射出来端口)
#因为本身与宿主机共用了网络,宿主机暴露端口等同于容器中暴露端口
$ docker run -d -p 80:80 --network=host $PWD:/etc/nginx nginxx
9.Docker 容器总线错误
总线错误看到的时候还是挺吓人了
问题起因:在 docker 容器中运行程序的时候,提示 bus error 错误。
#总线报错
$ inv app.user_op --name=zhangsan
&Bus error (core dumped)
解决方法:原因是在 docker 运行的时候,shm 分区设置太小导致 share memory 不够。不设置 –shm-size 参数时,docker 给容器默认分配的 shm 大小为 64M,导致程序启动时不足。
#启动docker的时候加上–shm-size参数(单位为b,k,m或g)
$ docker run -it --rm --shm-size=200m pytorch/pytorch:latest
解决方法:还有一种情况就是容器内的磁盘空间不足,也会导致 bus error 的报错,所以清除多余文件或者目录,就可以解决了。
#磁盘空间不足
$ df -Th
Filesystem Type Size Used Avail Use% Mounted on
overlay overlay 1T 1T 0G 100% /
shm tmpfs 64M 24K 64M 1% /dev/shm
10.Docker NFS 挂载报错
问题起因:我们将服务部署到 openshift 集群中,启动服务调用资源文件的时候,报错信息如下所示。从报错信息中,得知是在 Python3 程序执行 read_file() 读取文件的内容,给文件加锁的时候报错了。但是奇怪的是,本地调试的时候发现服务都是可以正常运行的,文件加锁也是没问题的。后来发现,在 openshift 集群中使用的是 NFS 挂 载的共享磁盘。
#报错信息
Traceback (most recent call last):
......
File "xxx/utils/storage.py", line 34, in xxx.utils.storage.LocalStorage.read_file
OSError: [Errno 9] Bad file descriptor
#文件加锁代码
...
with open(self.mount(path), 'rb') as fileobj:
fcntl.flock(fileobj, fcntl.LOCK_EX)
data = fileobj.read()
return data
...
解决方法:从下面的信息得知,要在 Linux 中使用 flock() 的话,就需要升级内核版本到 2.6.11+ 才行。后来才发现,这实际上是由 RedHat 內核中的一个错误引起的,并在 kernel-3.10.0-693.18.1.el7 版本中得到修复。所以对于 NFSv3 和 NFSv4 服务而已,就需要升级 Linux 内核版本才能够解决这个问题。
#https://t.codebug.vip/questions-930901.htm
$ In Linux kernels up to 2.6.11, flock() does not lock files over NFS (i.e.,
the scope of locks was limited to the local system). [...] Since Linux 2.6.12,
NFS clients support flock() locks by emulating them as byte-range locks on the entire file.
11.Docker 默认使用网段
启动的容器网络无法相互通信,很是奇怪!
问题起因:我们在使用 Docker 启动服务的时候,发现有时候服务之前可以相互连通,而有时间启动的多个服务之前却出现了无法访问的情况。究其原因,发现原来是因为使用的内部私有地址网段不一致导致的。有点服务启动到了 172.17 - 172.31 的网段,有的服务跑到了 192.169.0 - 192.168.224 的网段,这样导致服务启动之后出现无法访问的情况。

解决方法:上述问题的处理方式,就是手动指定 Docker 服务的启动网段,就可以了。
#查看docker容器配置
$ cat /etc/docker/daemon.json
{
"registry-mirrors": ["https://vec0xydj.mirror.aliyuncs.com"],
"default-address-pools":[{"base":"172.17.0.0/12","size":24}],
"experimental": true,
"default-runtime": "nvidia",
"live-restore": true,
"runtimes": {
"nvidia": {
"path": "/usr/bin/nvidia-container-runtime",
"runtimeArgs": []
}
}
}
12.Docker 服务启动串台
使用 docker-compose 命令各自启动两组服务,发现服务会串台!
问题起因:在两个不同名称的目录目录下面,使用 docker-compose 来启动服务,发现当 A 组服务启动完毕之后,再启动 B 组服务的时候,发现 A 组当中对应的一部分服务又重新启动了一次,这就非常奇怪了!因为这个问题的存在会导致,A 组服务和 B 组服务无法同时启动。之前还以为是工具的 Bug,后来请教了“上峰”,才知道了原因,恍然大悟。
#服务目录结构如下所示
A: /data1/app/docker-compose.yml
B: /data2/app/docker-compose.yml
解决方法:发现 A 和 B 两组服务会串台的原因,原来是 docker-compose 会给启动的容器加 label 标签,然后根据这些 label 标签来识别和判断对应的容器服务是由谁启动的、谁来管理的,等等。而这里,我们需要关注的 label 变量是 com.docker.compose.project,其对应的值是使用启动配置文件的目录的最底层子目录名称,即上面的 app 就是对应的值。我们可以发现, A 和 B 两组服务对应的值都是 app,所以启动的时候被认为是同一个,这就出现了上述的问题。如果需要深入了解的话,可以去看对应源代码。
#可以将目录结构调整为如下所示
A: /data/app1/docker-compose.yml
B: /data/app2/docker-compose.yml
A: /data1/app-old/docker-compose.yml
B: /data2/app-new/docker-compose.yml
或者使用 docker-compose 命令提供的参数 -p 来规避该问题的发生。
#指定项目项目名称
$ docker-compose -f ./docker-compose.yml -p app1 up -d
13.Docker 命令调用报错
在编写脚本的时候常常会执行 docker 相关的命令,但是需要注意使用细节!
问题起因:CI 更新环境执行了一个脚本,但是脚本执行过程中报错了,如下所示。通过对应的输出信息,可以看到提示说正在执行的设备不是一个 tty。
随即,查看了脚本发现报错地方是执行了一个 exec 的 docker 命令,大致如下所示。很奇怪的是,手动执行或直接调脚本的时候,怎么都是没有问题的,但是等到 CI 调用的时候怎么都是有问题。后来好好看下下面这个命令,注意到 -it 这个参数了。
#脚本调用docker命令
docker exec -it <container_name> psql -Upostgres ......
我们可以一起看下 exec 命令的这两个参数,自然就差不多理解了。
-i/-interactive #即使没有附加也保持 STDIN 打开;如果你需要执行命令则需要开启这个选项
-t/–tty #分配一个伪终端进行执行;一个连接用户的终端与容器 stdin 和 stdout 的桥梁
解决方法:docker exec 的参数 -t 是指 Allocate a pseudo-TTY 的意思,而 CI 在执行 job 的时候并不是在 TTY 终端中执行,所以 -t 这个参数会报错。
14.Docker 定时任务异常
在 Crontab 定时任务中也存在 Docker 命令执行异常的情况!
问题起因:今天发现了一个问题,就是在备份 Mysql 数据库的时候,使用 docker 容器进行备份,然后使用 Crontab 定时任务来触发备份。但是发现备份的 MySQL 数据库居然是空的,但是手动执行对应命令切是好的,很奇怪。
#Crontab定时任务
0 */6 * * *
docker exec -it <container_name> sh -c
'exec mysqldump --all-databases -uroot -ppassword ......'
解决方法:后来发现是因为执行的 docker 命令多个 -i 导致的。因为 Crontab 命令执行的时候,并不是交互式的,所以需要把这个去掉才可以。总结就是,如果你需要回显的话则需要 -t 选项,如果需要交互式会话则需要 -i 选项。
-i/-interactive #即使没有附加也保持 STDIN 打开;如果你需要执行命令则需要开启这个选项
-t/–tty #分配一个伪终端进行执行;一个连接用户的终端与容器 stdin 和 stdout 的桥梁
15.Docker 变量使用引号
compose 里边环境变量带不带引号的问题!
问题起因:使用过 compose 的同学可能都遇到过,我们在编写启动配置文件的时候,添加环境变量的时候到底是使用单引号、双引号还是不使用引号。时间长了,可能我们总是三者是一样的,可以相互使用。但是,直到最后我们发现坑越来越多,越来越隐晦。
反正我是遇到过很多是因为添加引号导致的服务启动问题,后来得出的结论就是一律不适用引号。裸奔,体验前所未有的爽快!直到现在看到了 Github 中对应的 issus 之后,才终于破案了。
# TESTVAR="test"
在Compose中进行引用TESTVAR变量,无法找到
# TESTVAR=test
在Compose中进行引用TESTVAR变量,可以找到
# docker run -it --rm -e TESTVAR="test" test:latest
后来发现docker本身其实已经正确地处理了引号的使用
解决方法:得到的结论就是,因为 Compose 解析 yaml 配置文件,发现引号也进行了解释包装。这就导致原本的 TESTVAR=“test” 被解析成了 ‘TESTVAR=“test”’,所以我们在引用的时候就无法获取到对应的值。现在解决方法就是,不管是我们直接在配置文件添加环境变量或者使用 env_file 配置文件,能不使用引号就不适用引号。
16.Docker 删除镜像报错
无法删除镜像,归根到底还是有地方用到了!
问题起因:清理服器磁盘空间的时候,删除某个镜像的时候提示如下信息。提示需要强制删除,但是发现及时执行了强制删除依旧没有效果。
#删除镜像
$ docker rmi 3ccxxxx2e862
&Error response from daemon: conflict: unable to delete 3ccxxxx2e862 (cannot be forced) - image has dependent child images
#强制删除
$ dcoker rmi -f 3ccxxxx2e862
Error response from daemon: conflict: unable to delete 3ccxxxx2e862 (cannot be forced) - image has dependent child images
解决方法:后来才发现,出现这个原因主要是因为 TAG,即存在其他镜像引用了这个镜像。这里我们可以使用如下命令查看对应镜像文件的依赖关系,然后根据对应 TAG 来删除镜像。
#查询依赖 - image_id表示镜像名称
$ docker image inspect --format='{{.RepoTags}} {{.Id}} {{.Parent}}' $(docker image ls -q --filter since=<image_id>)
#根据TAG删除镜像
$ docker rmi -f c565xxxxc87f
#删除悬空镜像
$ docker rmi $(docker images --filter "dangling=true" -q --no-trunc)
17.Docker 普通用户切换
切换 Docker 启动用户的话,还是需要注意下权限问题的!
问题起因:我们都知道在 Docker 容器里面使用 root 用户的话,是不安全的,很容易出现越权的安全问题,所以一般情况下,我们都会使用普通用户来代替 root 进行服务的启动和管理的。今天给一个服务切换用户的时候,发现 Nginx 服务一直无法启动,提示如下权限问题。因为对应的配置文件也没有配置 var 相关的目录,无奈 !️
#Nginx报错信息
&nginx: [alert] could not open error log file: open() "/var/log/nginx/error.log" failed (13: Permission denied)2020/11/12 15:25:47 [emerg] 23#23: mkdir() "/var/cache/nginx/client_temp" failed (13: Permission denied)
解决方法:后来发现还是 nginx.conf 配置文件,配置的有问题,需要将 Nginx 服务启动时候需要的文件都配置到一个无权限的目录,即可解决。
nginx
user www-data;
worker_processes 1;
error_log /data/logs/master_error.log warn;
pid /dev/shm/nginx.pid;
events {
worker_connections 1024;
}
http {
include /etc/nginx/mime.types;
default_type application/octet-stream;
gzip on;
sendfile on;
tcp_nopush on;
keepalive_timeout 65;
client_body_temp_path /tmp/client_body;
fastcgi_temp_path /tmp/fastcgi_temp;
proxy_temp_path /tmp/proxy_temp;
scgi_temp_path /tmp/scgi_temp;
uwsgi_temp_path /tmp/uwsgi_temp;
include /etc/nginx/conf.d/*.conf;
}
参考教程:
https://zhuanlan.zhihu.com/p/357470978