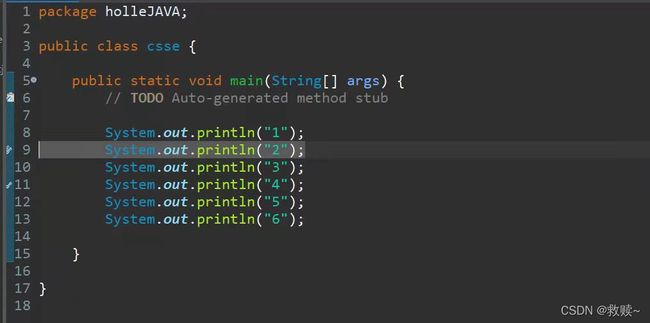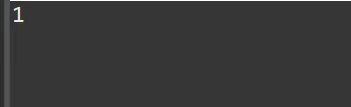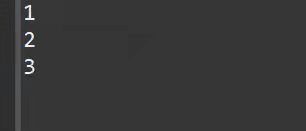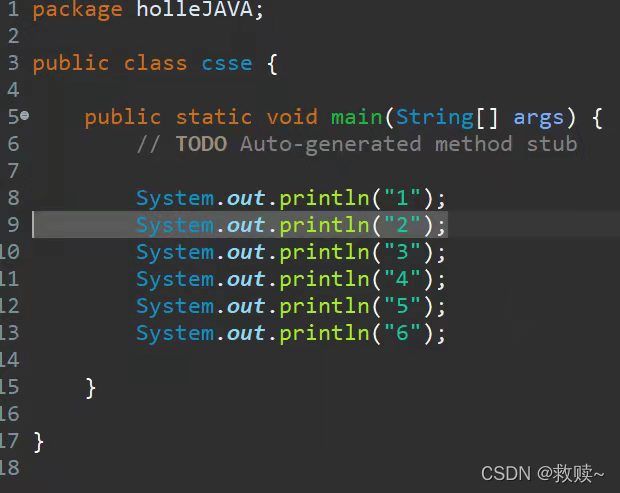初识java第一章总结
1.3 第一个java程序
首先打开我的电脑,选择c盘,在c盘里面创建一个新的英文文件(例如:java),在新的文件里面创建一个文本文档名字为:HelloJava.java.点击文件名更改扩展名,将文件名.txt去掉,然后打开记事本,输入以下代码(一定要保存):
public class HelloJava{
public static void main(String[] args) {
System.out.println("Hello Java");
}
}
现在我们进行编译,因为Java源程序,需要编译成字节码才能被识别,所以我们现在要用到Java命令,首先Win+R打开一个“运行”对话框,在“运行”对话框中输入cmd,单击"确定"按钮,启动控制台,在控制台中输入cd\命令将当前位置切换到C盘根目录,输入javac HelloJava.java命令演译源文件,源文件并编译后会在相同的位置生成相应的.class文件这是编译后的Java字节码文件,在控制台中输入java HelloJava.java命令将执行编译后HelloJava.java.class字节码文件,执行成功后将会输出:Hello Java
1.5 Eclipse 的使用
打开Eclipse,选择“File”-"New"-"Project"命令,打开New Project对话框,在Project name文本框中输入hjhbj,然后单击Finish按钮完成创建。
public class JAVA{ private static void main(String[] args){ System.out.println("hello java!"); } }
1.6 程序调试
在Java编辑器中显示代码行号的位置,双击添加或删除当前行的断点,或者在当前行号的位置单击鼠标右键,在弹出的快捷菜单中选择“Toggle Breakpoint”命令实现断点的添加与删除。
public class MyTest {
public static void main(String[] args) {
// TODO Auto-generated method stub
System.out.println("1");
System.out.println("2");
System.out.println("3");System.out.println("4");System.out.println("5");System.out.println("6");
}
文字描述:
1.首先需要敲出第一个java代码
2.使用如图代码程序
3.把文件保存为C盘,在右击记事本属性常规时文件型改为java类型
在开始运行命令对话框中输入cmd,启动控制台
在控制台中输入cd\切换到C盘目录,输入javacHelloJava.java
源程序被编译后,会生成一个.class文件,该文件是编译后的Java字节码文件
注意:
输入javac HelloJava.java命令时,要注意javac和HelloJava.java之间有个空格符。 如果没有输入这 个空格符,将导致命令出错,无法执行。
1.5 Eclipse的使用
1.5.1 创建Java项目
在Eclipse中先创建一个项目。
选择“File→“New→“Project” 命令,打开New Project 对话框,该对话框包含创建项目的向导,在向导中选择“Java Project ”节点,单击“Next”按钮。
弹出New Java Project 对话框,在Project name 文本框中输入HelloJava,在Project Layout 栏中选中Create separate folder for sources and class files单选按钮,如图所示,然后单击"Finish" 按钮,完成项目的创建。
1.5.2 创建Java类文件
创建Java 类文件时,会自动打开 Java编辑器。创建Java类文件可以通过“新建Java类"向导来完成。在Eclipse菜单栏中选择“File”–“New” –“Class” 命令,将打开New Java Class (新建Java类)对话框。
注意:
虽然HelloJava类名与Java项目同名,但是它们分别代表类文件和Java项目,读者需要注意区分它们的含义。
使用该向导对话框创建Java类的步骤如下。
(1)在Source folder(源文件夹)文本框中输入项目源程序文件夹的位置。通常向导会自动填写该文本框,没有特殊情况,不需要修改。
(2)在Package (包)文本框中输入类文件的包名,这里暂时默认为空,不输入任何信息,这样就会使用Java工程的默认包。
(3)在Name (类名称)文本框中输入新建类的名称,如HelloJava。
(4)选中public static void main(String[] args)复选框,向导在创建类文件时,会自动为该类添加main( )方法,使该类成为可以运行的主类。
1.5.3 使用编辑器编写程序代码
1.打开Java编辑器
在创建Java类文件之后,会自动打开Java编辑器编辑新创建的Java类文件。打开Java编辑器是在PackageExplorer视图中双击Java源文件或在Java源文件处单击鼠标右键并在弹出的快捷菜单中选择“OpenWith"→“JavaEditor”命令。Java编辑器的界面如图所示。
在Java编辑器左侧单击鼠标右键,在弹出的快捷菜单中选择“显示行号”命令,可以开启Java编辑器显示行号的功能。
2.编写Java代码
Eclipse 的强大之处并不在于编辑器能突出显示Java 语法,而在于它强大的代码辅助功能。在编写Java程序时,可以使用
public class hellojava { //创建Hollejava 的类
private static String say="我要学会你"; //定义say的变量并且赋值为:我要学会你
public static void main(String[] args) { //main主函数
System.out.print("你好 Java " + say); //输出"你好 Java " + say
}
}
技巧:
(1) System.out.println( )方法在 Java编辑器中可以通过输入 syso和按
(2)将光标移动到Java编辑器的错误代码位置,按
1.5.4 运行Java 程序
在Eclipse中运行HelloJava程序,可以在Project Explorer 视图中的HelloJava.java 文件处单击鼠标右键,在弹出的菜单中选择"Run As"→“Java Application”命令。
1.6 程序调试
实现程序单步执行,在调试过程中查看变量和表达式的值等调试操作,这样可以避免在程序中编写大量的System.out.println( )方法输出调试信息。
使用Eclipse的Java调试器需要设置程序断点,然后使用单步调试分别执行程序代码的每一行。
public class Mytest {//创建了Mytest的类
public static void main(String[] args) {//main主函数
System.out.println("第一行");//输出第一行
System.out.println("第二行");//输出第二行
System.out.println("第三行");//输出第三行
System.out.println("第四行");//输出第四行
System.out.println("第五行");//输出第五行
}
}
1.设置断点
可以在Java编辑器中显示代码行号的位置双击添加或删除当前行的断点,或者在当前行号的置单击鼠标右键,在弹出的快捷菜单中选择"Togle Brapint"命令实现断点的添加与删除 。
2.以调试方法运行Java程序
要在Eclipse中调试HelloJava程序,可以在Project Explorer 视图中的HelloJava.java 文件处单击鼠标右键,在弹出的快捷菜单中选择“Debug As”→“Java Application"命令。调试器将在断点处挂起当前线程,使程序暂停,如图所示。
3.程序调试
程序执行到断点被暂停后,可以通过Debug视图工具栏上的按钮执行相应的调试操作,如运行、停止等。
单步跳过
在Debug视图的工具栏中单击按钮或按
说明:
不停地执行单步跳过操作,会每次执行一行程序代码,直到程序结束或等用户操作。
单步跳入
在Debug视图的工具栏中单击按钮或按