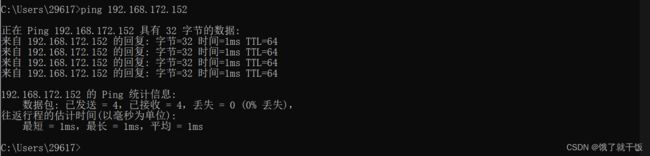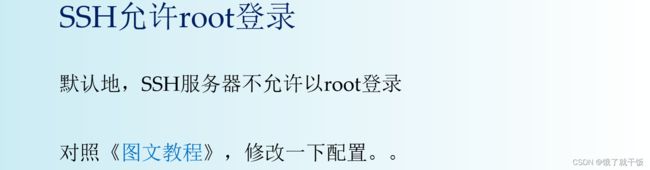Ubuntu学习—跟着绍发学linux课程记录(第3部分)
第二部份内容记录在:Ubuntu学习—跟着绍发学linux课程记录(第二部分)
文章目录
- 10 虚拟机网络
-
- 10.1 VMware网络环境
- 10.2虚拟机联网
- 10.3 与宿主机互联
-
- 10.3.1 宿主机连虚拟机
- 10.3.2 虚拟机连宿主机
- 10.4 手动配置网络
- 11章 FTP服务器
- 12章 SSH服务器
-
- 12.1 演示两种软件的使用
- 12.2 安装openssh-server
- 12.3 Xshell的安装与使用
- 12.4 Xftp
- 12.5 设置SSH服务器允许root登录
- 13 ubuntu上的文本编辑程序
-
- 13.1 文本编辑vi
- 13.2 vim更多用法
- 13.3 文本文件的上传
学习链接:
Ubuntu 21.04乌班图 Linux使用教程_60集Linux课程
所有资料在 http://afanihao.cn/java
我自己的ubuntu系统
账号:jiaoyidi
密码:qwer234
ip地址:192.168.172.152
10 虚拟机网络
10.1 VMware网络环境




关闭VMware,以管理员身份运行,编辑—>虚拟网络编辑器
查看Nat方式下的虚拟子网的网段:

我的是192.168.172.0,这里的172这个数字是随机分配的,和up主的不一样,没有关系。

虚拟机添加了两个虚拟网卡,分别是VM1和VM8

在虚拟机中上网的时候就需要借助于VMnet8这个虚拟网卡。
没有这两个网卡,需要重新安装VM。

虚拟机是否可以上网还需要看一下是否设置了NAT模式
步骤:
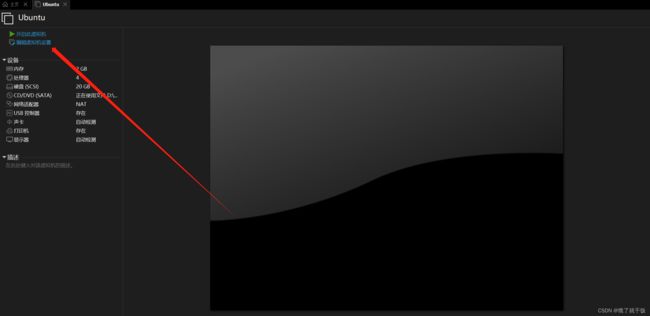

其实在安装虚拟机的时候已经设置过了,本小节只是统一来检查一下

10.2虚拟机联网
![]()

一个主机的ip有两种方式:手动方式、自动方式,默认是自动方式,由DNS服务器来自动分配ip地址。如果修改的话可以使用手动方式修改,但是没有必要这么做。


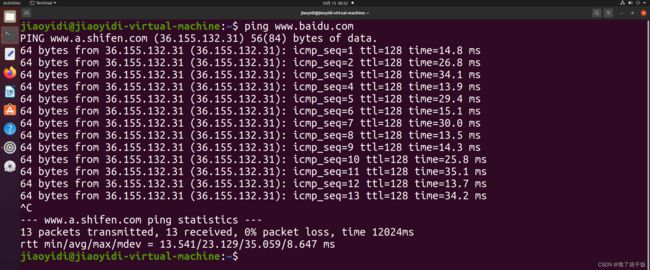

10.3 与宿主机互联


先查看虚拟机的ip地址和宿主机的ip地址
我的虚拟机ip地址:192.168.172.152

教程中说宿主机的ip地址肯定是192.168.172.1,不知道为啥
还真是,见下图
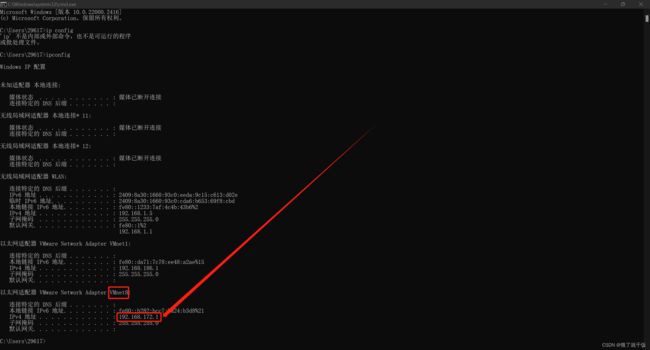
与宿主机互联

10.3.1 宿主机连虚拟机
10.3.2 虚拟机连宿主机
使用ping 192.168.127.1的方式发现ping不通

VMware不支持在实现NAT连接的时候不支持ping的操作
ping操作是不支持的,其他类型的网络协议是可以支持ubuntu访问windows的,比如利用windows系统开启一个网络服务,ubuntu可以在浏览器上访问。如下图
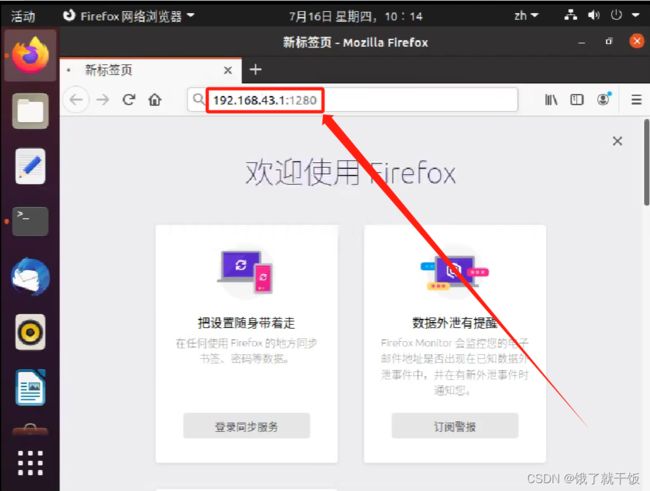
10.4 手动配置网络
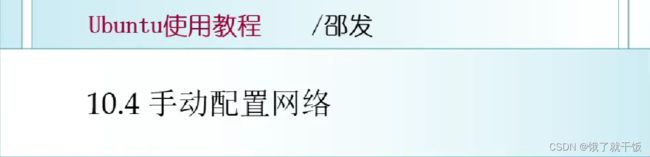

在ubuntu20.04这个版本中没有这个功能,需要安装相关包

Ubuntu下面自带一个所谓的软件包管理器即apt,使用apt可以管理软件包的安装
如上图提示使用apt install net-tools来安装,apt就是类似于windows上安装的软件管家的软件

安装一下net-tools
安装软件是超级管理员做的,普通用户没有权限

ubuntu将一些常用的软件包放在一个仓库中,如up的教程给出的地址,这是ubuntu在中国的服务器
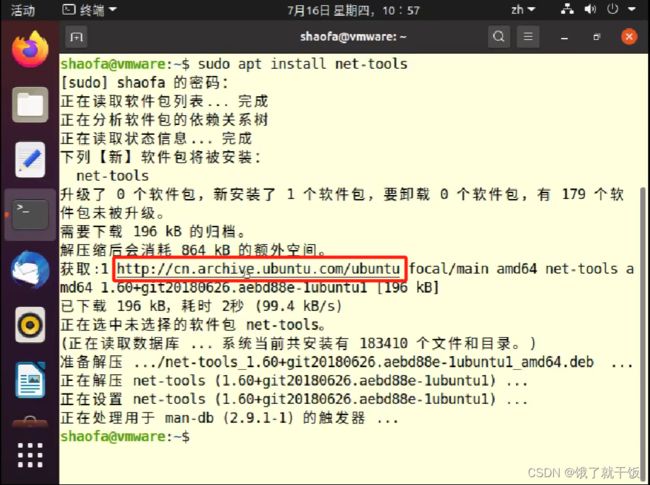
再次使用ifconfig来手动配置网络,

可以看到有两个网卡,分别为ens33和lo
ifconfig会将当前主机中的所有网卡的状态都列出来,lo是LOOPBACK的缩写,表示本地网口,ens33是ethernet网口

xxx表示网络端口,up表示开启,down表示禁用,两个操作需要超级用户才能使用,一个开启一个关闭,验证如下:

这个命令不常用

windows中把上面的图中的各个小电脑叫做网络接口

初学者只会一个config命令就可以了
11章 FTP服务器
如果是虚拟机的话可以直接将windows系统的文件直接复制粘贴到虚拟机中,但是如果部署到机房或云上此方法不可用即部署在另一台主机上,无法直接复制粘贴
两种方法:1、物理方式 2、网络方式

物理传输的方式的缺点:我们实际中是看不到要部署的这个主机,如机房或云,所以u盘不大可行

FileZiIla演示效果:
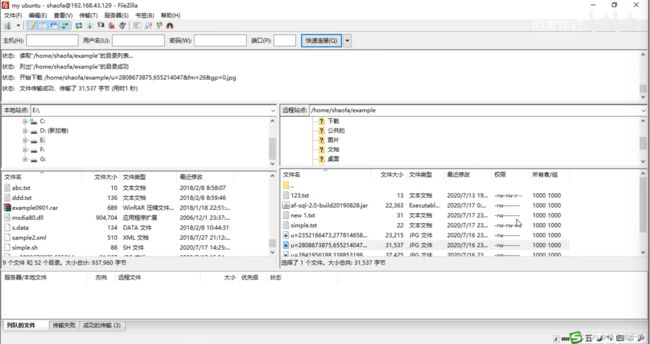
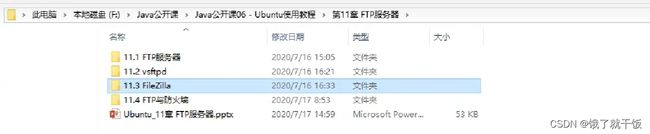
上面的四个文件是阿发你好的网站里应该可以付费下载的,先不学了
12章 SSH服务器

本章讲解SSH服务器的搭建和使用

Xshell演示界面

Xftp演示界面
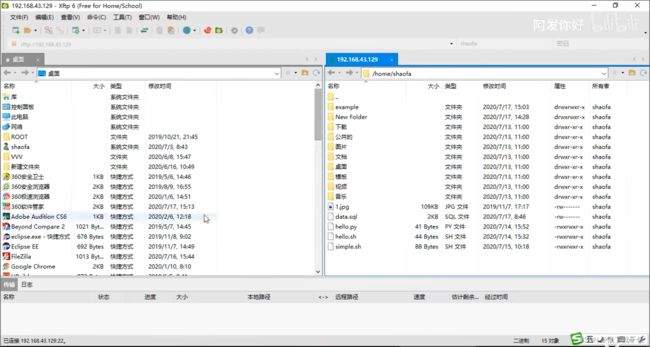


阿发的视频已购买
继续学习12章内容
12.1 演示两种软件的使用


交互的协议是TCP,端口是22

本节只是用于演示两个内容,在上面已经提到了,本节毕!
12.2 安装openssh-server
安装过程如下: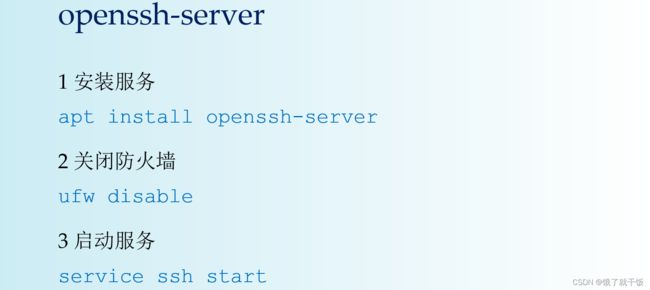

权限不够,切换root,再次安装,安装成功,再次查看

防火墙默认是关闭的,再次手动关闭一下

/etc/init.d里面包含了各种服务的脚本,service ssh start执行的就是ssh这个文件

apt list | grep ssh:其中apt list表示将所有的安装包都列出来,|表示管道的意思,grep ssh表示筛选,筛选带有ssh名字的安装包。|前面的是输入,后面的是输出

apt search ssh --names-only用起来没有那么方便,不推荐使用,不如使用百度
12.3 Xshell的安装与使用
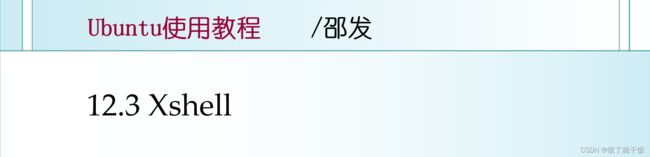
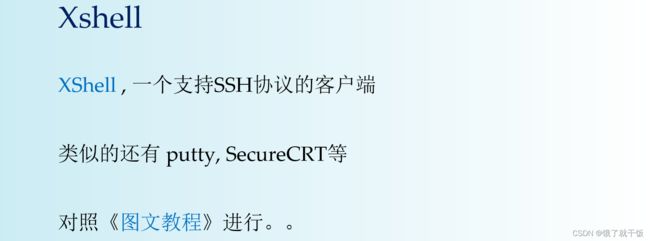
安装就不说了
先填写要连接的那个服务器的名称(可以自己随意定义,最好是英文吧)和要连接的虚拟机主机IP地址

然后填上虚拟机中要登录的那个用户的用户名和密码
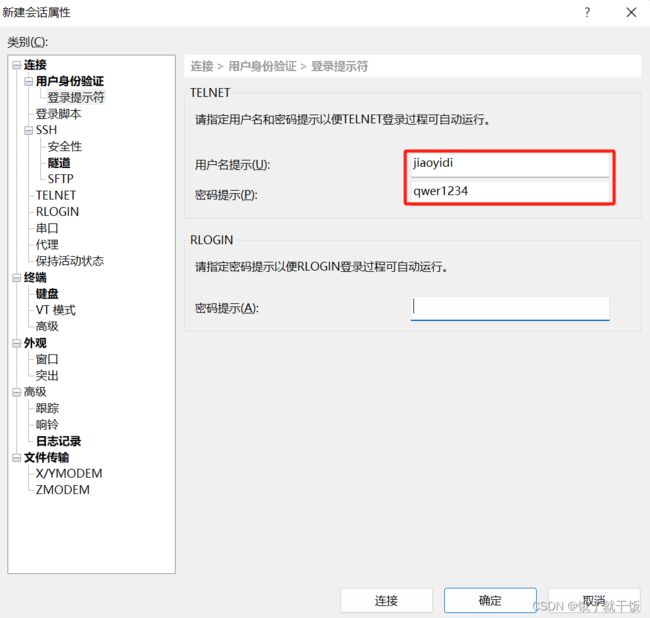
填完以后会显示新创建了一个会话

双击或右键点打开



连接成功!
修改终端的字体大小:
右键选择当前这个会话服务器,属性,外观,调整字体大小。重新链接该服务器

明显字体变大了
在这里面使用命令行和在虚拟机中使用命令行是一致的。


1、在Xshell中也不能新创建一个以root为用户名的会话。而且ubuntu中不支持以root登录。可以以普通用户登录,然后sudo
2、Xshell不能打开图形化的界面,不支持图形程序的调用
12.4 Xftp
Xshell和Xftp都是一个公司开发的,都是基于TCP22端口


在Xshell中打开Xftp:右键选择一个会话,选择使用Xftp打开


在Xftp中手动创建连接
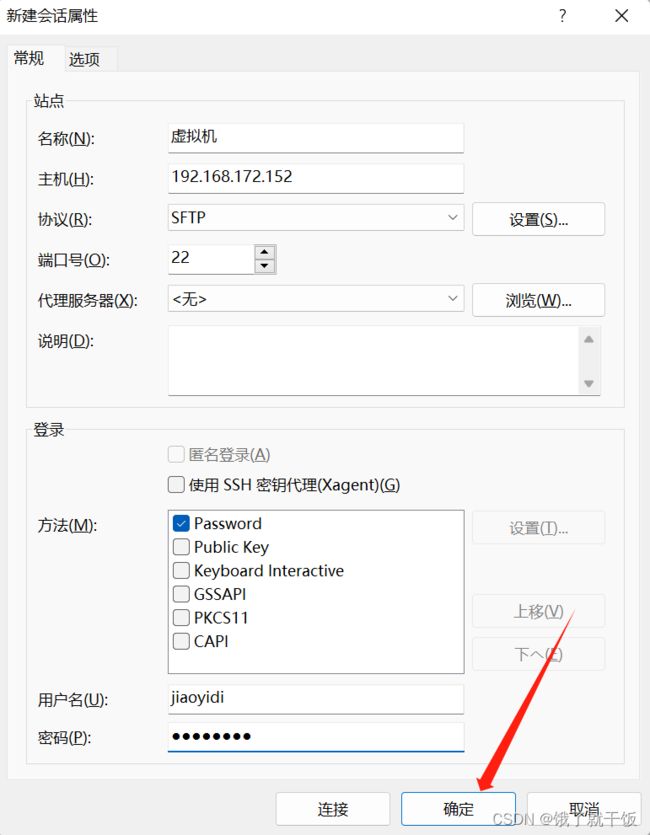
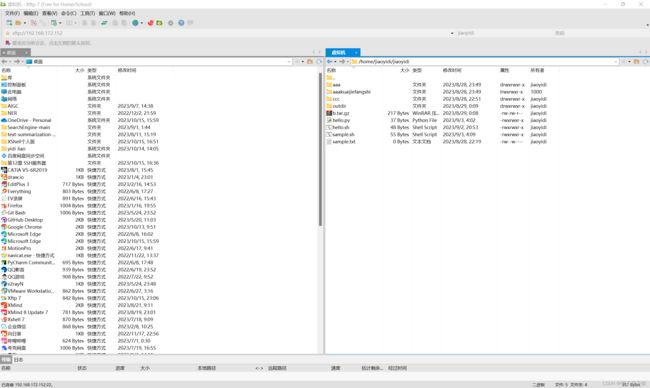
12.5 设置SSH服务器允许root登录
1 切换到 root
su root
2 先备份一下配置文件
cp /etc/ssh/sshd_config /etc/ssh/sshd_config.2
3 编译sshd的配置文件
gedit /etc/ssh/sshd_config
把下面这一行
#PermitRootLogin prohibit-password
改成:
PermitRootLogin yes
注意前面不要加#号
4 重启ssh服务
service ssh restart
完毕
在虚拟机中打开一个终端

先查看是否文件是在那个位置,然后备份该文件,命名为sshd_config.2
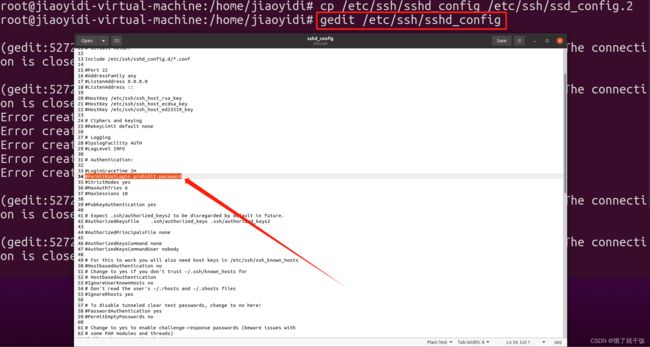

![]()
在Xshell中新建一个以root为用户的会话




root用户登录成功!
13 ubuntu上的文本编辑程序
13.1 文本编辑vi

![]()
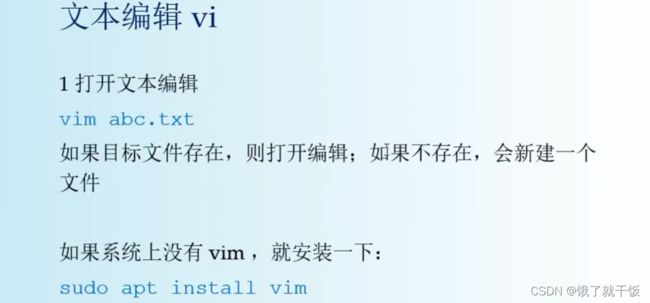
vim abc.txt:表示创建一个名为abc.txt
cat abc.txt:表示查看这个文件


13.2 vim更多用法


利用好Xftp工具就好,可视化编辑文本文件最好,vim的更详细的用法完全是不用学习的!
13.3 文本文件的上传

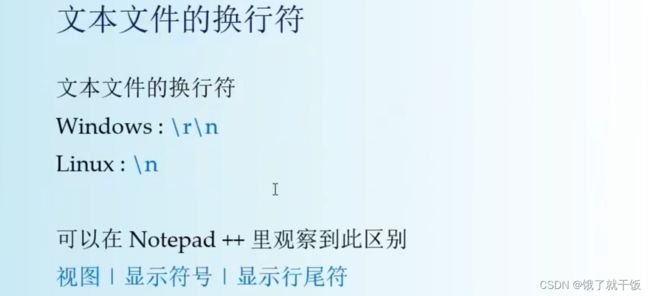
windows的文本文件和linux上的文本文件之间的差别:windows换行符为\r\n,linux的换行符为\n
notepad++中使用CR表示\r,LF表示\n,对应的ASCII码是13和10,如下图所示:

下图为linux上的文件


notepad++转换过程:编辑——>文档格式转换——>转换为UNIX格式

桌面新建一个mytest.sh,右键使用utledit打开
输入:
#! /bin/sh
echo "helloworld"
视图,显示行结尾,就会出现下面的界面

不知道为啥会以$结尾
文档格式转换:文件,转换,DOS转UNIX,以下图片确定,保存

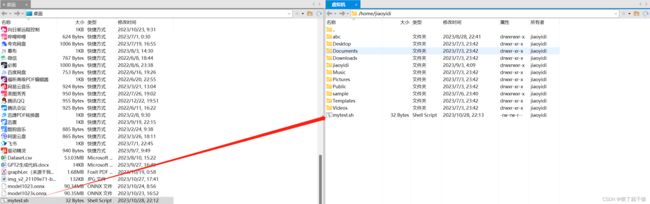
XShell查看文件,发现没有可执行的权限,添加权限并执行

尝试不转换为UNIX格式上传linux并执行
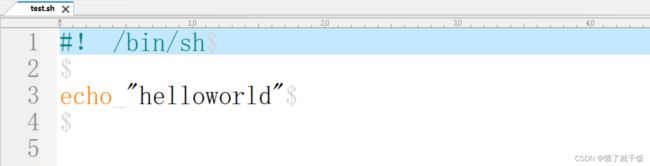

如方框显示,虽然打印成功了,但是还是报错了。这里的$'\r':command not found指的应该是test.sh那个图片的第2、4行文字后面的$所示(不清楚为什么echo “helloworld”后面的 $ 没有报错)