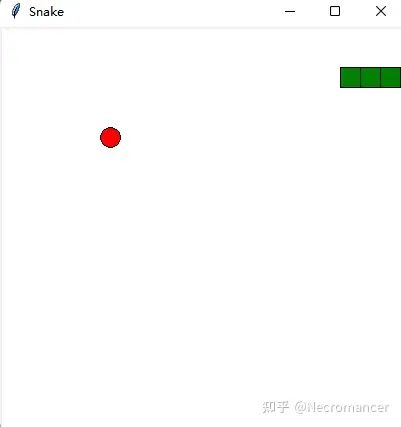Tkinter (python自带界面库)
1. 介绍
Tkinter库是什么
Tkinter是Python的标准GUI库,它提供了丰富的组件和布局管理器,能够帮助我们快速地创建图形用户界面应用程序。
为什么使用Tkinter库
Tkinter库具有以下优点:
- 它是Python的标准GUI库,无需安装第三方库即可使用。
- 它提供了丰富的组件和布局管理器,能够满足大多数应用程序的需求。
- 它具有良好的跨平台性,能够在Windows、macOS和Linux等操作系统上运行。
2. 安装和设置
如何安装Tkinter库
由于Tkinter是Python的标准GUI库,因此在安装Python时已经自动安装了Tkinter库,无需再进行额外的安装。
如何在项目中导入Tkinter库
在项目中使用Tkinter库时,只需在代码开头导入Tkinter模块即可。需要注意的是,在Python 2.x中,模块名为Tkinter(首字母大写),而在Python 3.x中,模块名为tkinter(首字母小写)。
# Python 2.x
import Tkinter as tk
# Python 3.x
import tkinter as tk3. Tkinter基础
Tkinter窗口和组件
在Tkinter中,窗口和组件都是对象。我们可以创建一个窗口对象,并在其中添加各种组件对象。
下面是一个简单的例子,它创建了一个窗口,并在其中添加了一个标签组件和一个按钮组件:
import tkinter as tk
# 创建窗口对象
window = tk.Tk()
# 创建标签组件
label = tk.Label(window, text="Hello, Tkinter!")
label.pack()
# 创建按钮组件
button = tk.Button(window, text="Click me!")
button.pack()
# 运行主循环
window.mainloop()上面的代码中,我们首先导入了tkinter模块,并创建了一个窗口对象window。然后,我们创建了一个标签组件label和一个按钮组件button,并使用pack()方法将它们添加到窗口中。最后,我们调用窗口对象的mainloop()方法来运行主循环。
运行上面的代码后,会弹出一个窗口,其中包含一个标签和一个按钮。
布局管理器
在Tkinter中,布局管理器负责管理组件的位置和大小。目前,Tkinter提供了三种布局管理器:pack、grid和place。
- pack布局管理器:按照添加顺序将组件放置到窗口中。
- grid布局管理器:将窗口划分为网格,并将组件放置到指定的网格中。
- place布局管理器:允许开发者精确地控制组件的位置和大小。
下面是一个使用grid布局管理器的例子:
import tkinter as tk
# 创建窗口对象
window = tk.Tk()
# 创建标签组件
label = tk.Label(window, text="Hello, Tkinter!")
label.grid(row=0, column=0)
# 创建按钮组件
button = tk.Button(window, text="Click me!")
button.grid(row=1, column=0)
# 运行主循环
window.mainloop()上面的代码中,我们使用grid()方法来指定组件的位置。例如,label.grid(row=0, column=0)表示将标签组件放置到第0行第0列的位置。
运行上面的代码后,会弹出一个窗口,其中包含一个标签和一个按钮,它们分别位于第0行第0列和第1行第0列的位置。
4. Tkinter组件详解
Tkinter库提供了丰富的组件,能够满足大多数应用程序的需求。下面我们将详细介绍常用的几种组件。
按钮(Button)
按钮组件用于在应用程序中添加按钮。按钮上可以显示文本或图像,并且可以与一个回调函数关联,当用户点击按钮时,自动调用该回调函数。
下面是一个简单的例子,它创建了一个按钮,并在用户点击按钮时弹出一个消息框:
import tkinter as tk
from tkinter import messagebox
def on_button_click():
messagebox.showinfo("Message", "Hello, Tkinter!")
# 创建窗口对象
window = tk.Tk()
# 创建按钮组件
button = tk.Button(window, text="Click me!", command=on_button_click)
button.pack()
# 运行主循环
window.mainloop()上面的代码中,我们定义了一个回调函数on_button_click(),并在创建按钮组件时使用command参数将其与按钮关联。当用户点击按钮时,自动调用该回调函数。
运行上面的代码后,会弹出一个窗口,其中包含一个按钮。当用户点击该按钮时,会弹出一个消息框。
复选按钮(Checkbutton)
复选按钮组件用于在应用程序中添加复选框。复选框可以显示文本或图像,并且可以与一个布尔变量关联,当用户选中或取消选中复选框时,自动更新该布尔变量的值。
下面是一个简单的例子,它创建了两个复选框,并在用户选中或取消选中复选框时更新布尔变量的值:
import tkinter as tk
def on_checkbutton_click():
print(var1.get(), var2.get())
# 创建窗口对象
window = tk.Tk()
# 创建布尔变量
var1 = tk.BooleanVar()
var2 = tk.BooleanVar()
# 创建复选按钮组件
checkbutton1 = tk.Checkbutton(window, text="Option 1", variable=var1, command=on_checkbutton_click)
checkbutton1.pack()
checkbutton2 = tk.Checkbutton(window, text="Option 2", variable=var2, command=on_checkbutton_click)
checkbutton2.pack()
# 运行主循环
window.mainloop()上面的代码中,我们创建了两个布尔变量var1和var2,并在创建复选框组件时使用variable参数将它们与复选框关联。当用户选中或取消选中复选框时,自动更新布尔变量的值。
运行上面的代码后,会弹出一个窗口,其中包含两个复选框。当用户选中或取消选中复选框时,会在控制台中打印出布尔变量的值。
画布(Canvas)
画布组件用于在应用程序中绘制图形和文本。画布支持多种绘图方法,如绘制直线、矩形、椭圆和文本等。
下面是一个简单的例子,它创建了一个画布,并在其中绘制了一条直线、一个矩形和一段文本:
import tkinter as tk
# 创建窗口对象
window = tk.Tk()
# 创建画布组件
canvas = tk.Canvas(window, width=300, height=200)
canvas.pack()
# 绘制直线
canvas.create_line(0, 0, 300, 200, fill="red")
# 绘制矩形
canvas.create_rectangle(50, 50, 250, 150, fill="blue")
# 绘制文本
canvas.create_text(150, 100, text="Hello, Tkinter!", fill="white")
# 运行主循环
window.mainloop()上面的代码中,我们创建了一个画布组件canvas,并使用create_line()、create_rectangle()和create_text()方法在画布上绘制直线、矩形和文本。
运行上面的代码后,会弹出一个窗口,其中包含一个画布。画布上绘制了一条直线、一个矩形和一段文本。
条目(Entry)
条目组件用于在应用程序中添加单行文本输入框。条目组件可以与一个字符串变量关联,当用户在条目组件中输入文本时,自动更新该字符串变量的值。
下面是一个简单的例子,它创建了一个条目组件,并在用户在条目组件中输入文本时更新字符串变量的值:
import tkinter as tk
def on_entry_change(sv):
print(sv.get())
# 创建窗口对象
window = tk.Tk()
# 创建字符串变量
sv = tk.StringVar()
sv.trace("w", lambda name, index, mode, sv=sv: on_entry_change(sv))
# 创建条目组件
entry = tk.Entry(window, textvariable=sv)
entry.pack()
# 运行主循环
window.mainloop()上面的代码中,我们创建了一个字符串变量sv,并使用trace()方法来监听该变量的变化。当该变量的值发生变化时,自动调用回调函数on_entry_change()。
然后,我们创建了一个条目组件entry,并使用textvariable参数将其与字符串变量关联。当用户在条目组件中输入文本时,自动更新字符串变量的值。
运行上面的代码后,会弹出一个窗口,其中包含一个条目组件。当用户在条目组件中输入文本时,会在控制台中打印出字符串变量的值。
框架(Frame)
框架组件用于在应用程序中添加矩形区域,通常用作容器来管理其他组件。框架组件可以嵌套使用,以创建复杂的布局。
下面是一个简单的例子,它创建了两个框架,并在其中添加了标签和按钮组件:
import tkinter as tk
# 创建窗口对象
window = tk.Tk()
# 创建框架1
frame1 = tk.Frame(window, bg="red", width=200, height=100)
frame1.pack(fill="both", expand=True)
# 在框架1中添加标签
label = tk.Label(frame1, text="Hello, Tkinter!")
label.pack()
# 创建框架2
frame2 = tk.Frame(window, bg="blue", width=200, height=100)
frame2.pack(fill="both", expand=True)
# 在框架2中添加按钮
button = tk.Button(frame2, text="Click me!")
button.pack()
# 运行主循环
window.mainloop()上面的代码中,我们创建了两个框架组件frame1和frame2,并使用pack()方法将它们添加到窗口中。然后,在框架1中添加了一个标签组件,在框架2中添加了一个按钮组件。
运行上面的代码后,会弹出一个窗口,其中包含两个框架。框架1的背景色为红色,并包含一个标签;框架2的背景色为蓝色,并包含一个按钮。
5. 实例应用
下面我们将通过两个实例应用来展示如何使用Tkinter库。
一个简单的Tkinter计算器应用程序
下面是一个简单的Tkinter计算器应用程序,它能够进行简单的加减乘除运算:
import tkinter as tk
class Calculator:
def __init__(self, master):
self.master = master
self.master.title("Calculator")
# 显示器
self.result = tk.StringVar()
self.result.set(0)
self.result_label = tk.Label(self.master, textvariable=self.result, font=("Arial", 18), width=20, anchor="e")
self.result_label.grid(row=0, column=0, columnspan=4)
# 数字按钮
self.create_button("7", 1, 0)
self.create_button("8", 1, 1)
self.create_button("9", 1, 2)
self.create_button("4", 2, 0)
self.create_button("5", 2, 1)
self.create_button("6", 2, 2)
self.create_button("1", 3, 0)
self.create_button("2", 3, 1)
self.create_button("3", 3, 2)
self.create_button("0", 4, 1)
# 运算符按钮
self.create_button("+", 1, 3)
self.create_button("-", 2, 3)
self.create_button("*", 3, 3)
self.create_button("/", 4, 3)
# 其他按钮
self.create_button(".", 4, 0)
self.create_button("C", 4, 2)
self.create_button("=", 5, 3)
def create_button(self, text, row, column):
button = tk.Button(self.master, text=text, font=("Arial", 18), width=5,
command=lambda: self.on_button_click(text))
button.grid(row=row, column=column)
def on_button_click(self, text):
if text == "C":
# 清空显示器
self.result.set(0)
return
if text == "=":
# 计算结果
try:
result = eval(self.result.get())
self.result.set(result)
except:
messagebox.showerror("Error", "Invalid expression")
return
# 更新显示器
if self.result.get() == "0":
self.result.set(text)
else:
self.result.set(self.result.get() + text)
if __name__ == "__main__":
root = tk.Tk()
calculator = Calculator(root)
root.mainloop()计算器运行结果
上面的代码中,我们定义了一个Calculator类,用于表示计算器应用程序。在该类的构造函数中,我们创建了若干个按钮,并为每个按钮指定了一个回调函数。
当用户点击按钮时,会调用回调函数on_button_click()。在该函数中,我们根据按钮的文本来执行相应的操作。例如,当用户点击数字按钮时,更新显示器的文本;当用户点击运算符按钮时,在显示器中添加运算符;当用户点击等号按钮时,计算表达式的结果并显示在显示器中。
运行上面的代码后,会弹出一个窗口,其中包含一个简单的计算器应用程序。用户可以通过点击按钮来进行简单的加减乘除运算。
一个简单的Tkinter贪吃蛇游戏应用程序
下面是一个简单的Tkinter贪吃蛇游戏应用程序,它能够让用户通过键盘控制贪吃蛇来吃掉食物:
import tkinter as tk
import random
class Snake:
def __init__(self, master):
self.master = master
self.master.title("Snake")
# 创建画布
self.canvas = tk.Canvas(self.master, width=400, height=400, bg="white")
self.canvas.pack()
# 初始化游戏数据
self.snake = [(0, 0), (0, 1), (0, 2)]
self.food = (5, 5)
self.direction = "Right"
self.score = 0
# 绑定键盘事件
self.master.bind("", self.on_key_press)
# 开始游戏
self.start_game()
def start_game(self):
# 绘制贪吃蛇和食物
self.draw_snake()
self.draw_food()
# 更新游戏状态
self.update_game()
def draw_snake(self):
# 清空画布
self.canvas.delete("all")
# 绘制贪吃蛇
for x, y in self.snake:
x1 = x * 20
y1 = y * 20
x2 = x1 + 20
y2 = y1 + 20
self.canvas.create_rectangle(x1, y1, x2, y2, fill="green")
def draw_food(self):
# 绘制食物
x1 = self.food[0] * 20
y1 = self.food[1] * 20
x2 = x1 + 20
y2 = y1 + 20
self.canvas.create_oval(x1, y1, x2, y2, fill="red")
def update_game(self):
# 更新贪吃蛇位置
head_x, head_y = self.snake[-1]
if self.direction == "Left":
new_head = (head_x - 1, head_y)
elif self.direction == "Right":
new_head = (head_x + 1, head_y)
elif self.direction == "Up":
new_head = (head_x, head_y - 1)
else:
new_head = (head_x, head_y + 1)
self.snake.append(new_head)
del self.snake[0]
# 检查游戏是否结束
if new_head[0] < 0 or new_head[0] >= 20 or new_head[1] < 0 or new_head[1] >= 20 or new_head in self.snake[:-1]:
messagebox.showinfo("Game Over", f"Score: {self.score}")
return
# 检查贪吃蛇是否吃掉食物
if new_head == self.food:
while True:
food_x = random.randint(0, 19)
food_y = random.randint(0, 19)
if (food_x, food_y) not in self.snake:
break
self.food = (food_x, food_y)
tail_x, tail_y = self.snake[0]
if self.direction == "Left":
new_tail = (tail_x + 1, tail_y)
elif self.direction == "Right":
new_tail = (tail_x - 1, tail_y)
elif self.direction == "Up":
new_tail = (tail_x, tail_y + 1)
else:
new_tail = (tail_x, tail_y - 1)
self.snake.insert(0, new_tail)
self.score += 1
# 绘制贪吃蛇和食物
self.draw_snake()
self.draw_food()
# 定时更新游戏状态
self.master.after(200, self.update_game)
def on_key_press(self, event):
if event.keysym in ["Left", "Right", "Up", "Down"]:
self.direction = event.keysym
if __name__ == "__main__":
root = tk.Tk()
snake = Snake(root)
root.mainloop() 贪吃蛇游戏运行结果
上面的代码中,我们定义了一个Snake类,用于表示贪吃蛇游戏应用程序。在该类的构造函数中,我们创建了一个画布,并初始化了游戏数据。然后,我们绑定了键盘事件,并调用start_game()方法来开始游戏。
在start_game()方法中,我们调用draw_snake()和draw_food()方法来绘制贪吃蛇和食物。然后,调用update_game()方法来更新游戏状态。
在update_game()方法中,我们首先更新贪吃蛇的位置。然后,检查游戏是否结束。如果游戏结束,则弹出一个消息框并返回。否则,检查贪吃蛇是否吃掉食物。如果吃掉食物,则更新食物的位置,并增加贪吃蛇的长度。最后,重新绘制贪吃蛇和食物,并定时调用update_game()方法来更新游戏状态。
当用户按下键盘时,会调用回调函数on_key_press()。在该函数中,我们根据按键来更新贪吃蛇的移动方向。
运行上面的代码后,会弹出一个窗口,其中包含一个简单的贪吃蛇游戏应用程序。用户可以通过键盘控制贪吃蛇来吃掉食物。
6. 结论
Tkinter库的优缺点
Tkinter库作为Python的标准GUI库,具有以下优点:
- 它是Python的标准GUI库,无需安装第三方库即可使用。
- 它提供了丰富的组件和布局管理器,能够满足大多数应用程序的需求。
- 它具有良好的跨平台性,能够在Windows、macOS和Linux等操作系统上运行。
然而,Tkinter库也存在一些缺点:
- 它的界面设计相对简陋,不如其他GUI库(如Qt和wxPython)美观。
- 它的文档不够完善,有时需要查阅第三方资料才能解决问题。
- 它的社区不够活跃,难以获得及时的技术支持。
7. 结语
以上就是本文关于Python Tkinter库入门指南的全部内容。希望本文能够帮助您快速掌握Tkinter库的基础知识,并能够运用所学知识来创建自己的图形用户界面应用程序。如果您对本文有任何疑问或建议,欢迎在评论区留言交流。
参考:Python Tkinter图形界面编程入门指南 - 知乎 (zhihu.com)