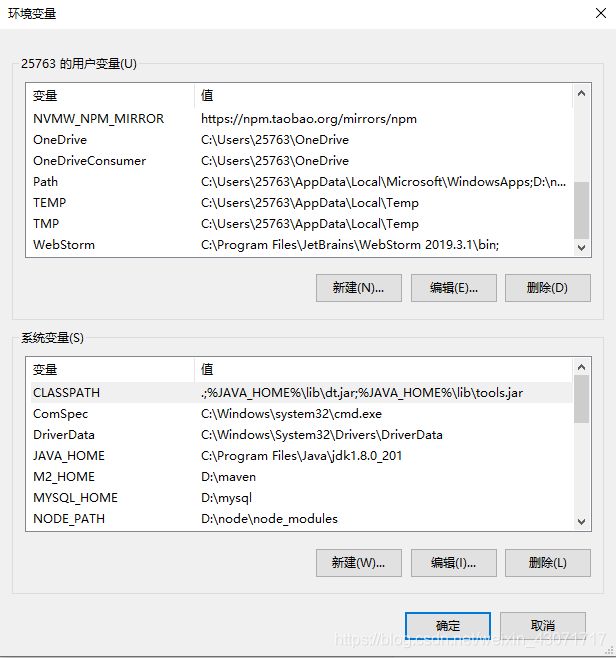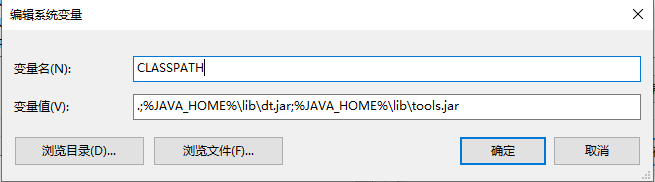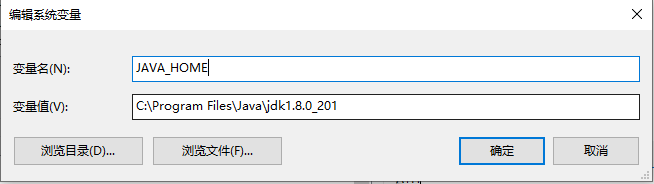Java入门教程-JDK安装及环境配置
JDK安装及环境配置
- 1. 基本概念
-
- 1.1 什么是JDK
- 1.2 什么是JRE
- 1.3 简述环境变量
- 2. 资源下载
- 3. JDK安装
-
- 3.1 Windows下安装
- 3.2 Windows下环境配置
- 3.3 Linux下安装
- 4. 写在后面
写在前面:作为Java入门必须学会的操作,也是入门第一步。有很多的博客讲解了JDK的安装及配置,这里我作为我写博客的开始,也选择了这样一个题目。在本篇博客中,将会说明在Windows 10 及 Liunx CentOS7 操作系统下的JDK安装过程。
1. 基本概念
1.1 什么是JDK
JDK全称Java SE Development kit(JDK),即java标准版开发包,是Oracle提供的一套用于开发java应用程序的开发包,它提供编译,运行java程序所需要的各种工具和资源,包括java编译器,java运行时环境,以及常用的java类库等。
1.2 什么是JRE
Java运行环境,它的全称Java Runtime Environment(JRE) ,因此也被称为JRE,它是运行java的必需条件。
1.3 简述环境变量
环境变量,指的是Windows指定操作系统工作环境的一些设置选项或属性参数,例如指定系统文件夹或临时文件夹的位置等。与常量相比,一个环境变量往往由变量名称和变量值组成,环境变量名称和数值设置时,不要含有空格,也不要用中文,变量值可以重新赋值,而常量值一直是固定不变的。例如,使用Path变量可以设置Windows系统查询文件的路径,使用Windir变量可以设置系统文件夹路径,使用ComSpec变量可以设置“cmd.exe”命令的路径等。
在Windows工作环境中,环境变量包含系统变量和用户变量。在环境变量设置框中,要是当前是以“darryl”账号登录系统的,那么该对话框上面为“darryl”的用户变量,例如我是以“admin”这个用户名登录系统的,环境变量对话框上面的显示就是“admin”的用户变量
上述内容参照自博客 对于计算机环境变量的理解
2. 资源下载
下载地址(Windows版本):JDK1.8下载地址
下载地址(Linux版本):JDK1.8下载地址
下载地址(官网下载):官网下载地址
3. JDK安装
3.1 Windows下安装
在博客中提供的地址或者官网中下载适合的JDK版本后,双击进行安装(本文中以博客中提供的资源文本),按照安装程序中的提示进行安装(在步骤中会有选择安装位置的步骤,建议默认位置),直至安装完成。安装过程中会自动安装JRE环境(在步骤中会有选择安装位置的步骤,建议默认位置),按照提示直止安装完成。
安装完成之后,可以在 C:\Program Files\Java 路径下看到安装的JDK的文件,该路径下有两个文件夹: jdk1.8.0_201、jre1.8.0_241
3.2 Windows下环境配置
为什么要配置环境变量?环境变量必须要配置吗?需要配置哪些环境变量?下文中将会一一解答这些问题。
问题一:为什么要配置环境变量?
结合上面所述环境变量的作用,很容易就可以得出,配置Java的环境变量的主要作用是为了让JDK中的javac命令能够在本系统中的任何文件下运行。
问题二:环境变量必须要配置吗?
结合上一个问题的回答,Java环境并不是一定要配置,只要在运行时候指定运行文件在哪个文件夹下就可以。
问题三:需要配置哪些环境变量?
在Windows下需要配置的环境变量有PATH、JAVA_HOME、CLASSPATH。
PATH变量在配置后,当我们在执行一些命令时,操作系统会到配置的PATH中查找该命令来执行,PATH变量使得我们能够在系统中的任何地方运行java应用程序;
JAVA_HOME里面配置的是你本机JDK环境的路径,一些应用程序在执行时需要读取该配置来获取系统JDK环境运行;
CLASSPATH的作用是指定类搜索路径,JVM就是通过CLASSPTH来寻找类的,我们需要把jdk安装目录下的lib子目录中的dt.jar和tools.jar设置到CLASSPATH中,当然,当前目录“.”也必须加入到该变量中。
解决了上面三个问题,那么就可以开始配置环境变量了。
配置环境变量:计算机——>属性——>高级系统设置——>高级——>环境变量
上图即为环境变量的页面,我们需要配置的环境变量有PATH、JAVA_HOME、CLASSPATH,首先进行PATH配置,找到紫铜变量下的Path,双击该选项,即可看到Path的配置页面,可以直接在空白处双击添加,或者点击添加按钮进行添加,添加内容如下
%JAVA_HOME%\bin
%JAVA_HOME%\jre\bin
接下来开始配置 CLASSPATH变量,点击系统变量下的新建,按照下图所示填写相关内容
CLASSPATH
.;%JAVA_HOME%\lib\dt.jar;%JAVA_HOME%\lib\tools.jar
接下来配置JAVA_HOME变量,点击系统变量下的新建,按照下图所示填写相关内容
JAVA_HOME
C:\Program Files\Java\jdk1.8.0_201
接下来对Java环境进行测试,打开cmd控制台,输入以下命令:
java -version #查看java环境版本信息
javac
java
若上述命令运行均没有问题,则Java环境安装完成。
3.3 Linux下安装
说明:安装环境为Linux CentOS7,安装版本为jdk1.8
简单粗暴式安装:
简单粗暴式:
yum -y list java*
运行该命令之后,可以列出所有JDK版本的信息,可以在该列表中查找自己需要的版本进行安装,这里以JDK1.8为例
安装JDK:yum install -y java-1.8.0-openjdk-devel.x86_64
运行命令后等待完成即可,该种安装方式,环境信息会被自动配置,不需要手动配置信息
yum -y list java*
yum install -y java-1.8.0-openjdk-devel.x86_64
检查是否安装成功:
检查安装是否成功,跟Windows下的检测方式一致
手动方式进行安装:
手动方式安装,步骤为解压环境压缩包,配置环境,下面的操作命令为将安装包解压后安装到 /usr/local/java中,这里安装包我放置在 /home中
cd /home
tar -zxvf jdk-8u231-linux-x64.tar.gz /usr/local/java/jdk1.8
cd /usr/local/java/jdk1.8
ls -l
经过上述步骤,可以看到在该目录下已经有JDK环境,现在为了更加便捷的调用工具,我们在 /etc/profile中修改环境变量
vim /etc/profile #如果没有VIM编辑器,可以使用 vi /etc/profile 或者 yum install vim 安装
在profile文件中添加下面的内容
set java environment
JAVA_HOME=/usr/local/java/jdk1.8
JRE_HOME=/usr/local/java/jdk1.8/jre
CLASS_PATH=.:$JAVA_HOME/lib/dt.jar:$JAVA_HOME/lib/tools.jar:$JRE_HOME/lib
PATH=$PATH:$JAVA_HOME/bin:$JRE_HOME/bin
export JAVA_HOME JRE_HOME CLASS_PATH PATH
检查是否安装成功
java -version
4. 写在后面
本文是记录安装JDK环境的一些步骤,在文章中有很多说明不明确的地方,很多个人之言,若有不当之处,希望读者能够斧正。这是写的第一篇博客,格式处理上有很多地方还需要修改,后期博客中会逐渐优化。
Java小白修炼手册