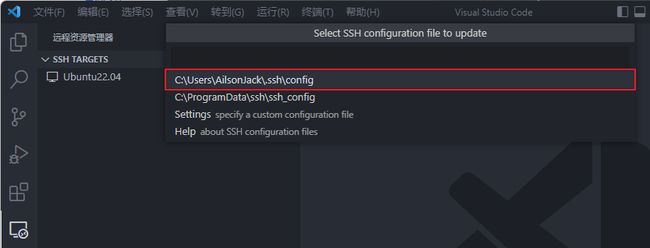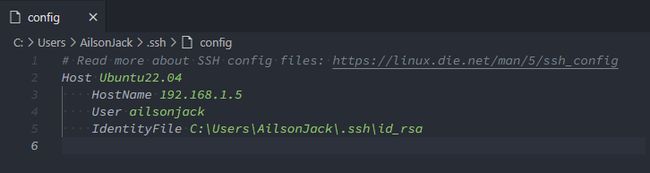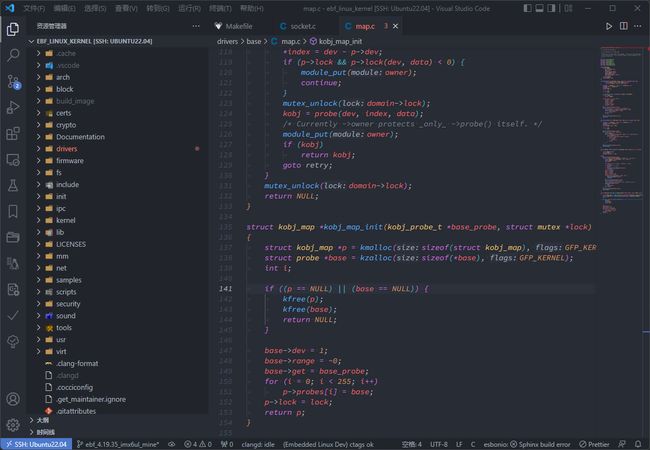VSCode使用 - Remote-SSH 配置说明
By: Ailson Jack
Date: 2022.06.17
个人博客:http://www.only2fire.com/
本文在我博客的地址是:http://www.only2fire.com/archives/147.html,排版更好,便于学习,也可以去我博客逛逛,兴许有你想要的内容呢。
微信公众号:
嵌入式那些事
我的环境说明:
- 本地环境:Windows 11
- 远端环境:Ubuntu 22.04 LTS(运行在虚拟机中)
Remote-SSH简介
Remote-SSH是一个VSCode的插件,Remote-SSH可以让你使用任何带有SSH服务的远端机器作为你的开发环境。这可以大大简化各种情况下的开发和故障排除。使用了Remote-SSH插件之后,你可以:
- 在您部署的同一操作系统上进行开发,或者使用比本地计算机更大、更快或更专业的硬件。
- 在不同的远程开发环境之间快速切换,并安全地进行更新,而无需担心影响本地计算机。
- 从多台计算机或多个位置访问现有开发环境。
- 调试在其他地方(如客户站点或云中)运行的应用程序。
Remote-SSH安装和环境准备
首先安装VSCode,然后在扩展中搜索"Remote",安装搜索到的"Remote-SSH"和"Remote-Containers","Remote-SSH: Editing Configuration"插件会在安装"Remote-SSH"插件时自动安装:
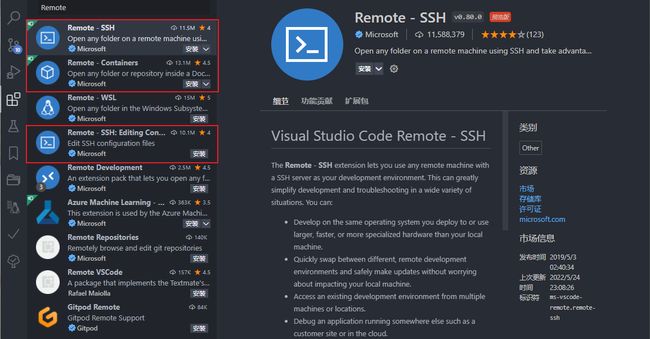
确保远端环境(Ubuntu 22.04 LTS)中SSH服务可用。
确保本地环境中支持SSH,这个可以通过安装Git来获取SSH功能。
SSH密钥配置
本节将在Windows上生成SSH密钥,然后部署到Ubuntu 22.04 LTS系统中,这样每次重启VSCode之后,使用Remote-SSH访问Ubuntu 22.04 LTS系统中的文件时,不需要手动输入密码了。
生成SSH密钥文件
在Windows系统上执行下述命令生成SSH密钥:
ssh-keygen
输入上述命令之后,遇到等待时,直接按ENTER键保持默认,需要敲击3次ENTER键,然后就会在 C:\Users\AilsonJack\.ssh 目录中产生SSH密钥文件:id_rsa 和 id_rsa.pub。
部署密钥文件到Ubuntu
首先,确保当前用户的用户目录下是否存在 .ssh 目录(我这里的完整路径为:/home/ailsonjack/.ssh ),执行下述命令,查看输出信息中是否有 .ssh 目录:
ls -al ~
如果不存在 .ssh 目录,那么执行下述命令进行创建:
mkdir ~/.ssh
通过FTP,SFTP,samba等方式将生成的 id_rsa.pub 文件传输到Ubuntu 22.04 LTS系统中的 /home/ailsonjack/.ssh 目录中。
生成 authorized_keys 文件
进入 /home/ailsonjack/.ssh 目录,然后使用下述命令,生成 authorized_keys 文件:
cat id_rsa.pub > authorized_keys
Remote-SSH配置
下面将讲述一下Remote-SSH的一些配置,完成Remote-SSH的配置之后,就可以通过Remote-SSH访问Ubuntu 22.04 LTS系统中的文件或者文件夹,就像在本地电脑开发一样。
打开VSCode,然后点击左侧的 “远程资源管理器” 图标,接着点击右上角的小齿轮(设置):
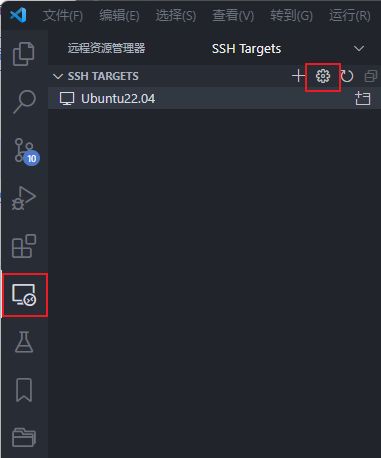
在弹出来的窗口中,选择第一项,打开 config 文件,然后填写配置信息:
Host Ubuntu22.04
HostName 192.168.1.5
User ailsonjack
IdentityFile C:\Users\AilsonJack\.ssh\id_rsa
上述配置信息的注释如下:
Host <远程主机名称>
HostName <远程主机IP>
User <用户名>
IdentityFile <本机SSH私钥路径>
在完成上述配置之后,进入 “远程资源管理器” 选项,右键点击主机名,然后选择“Connect to Host in Current Window”或者“Connect to Host in New Window”:
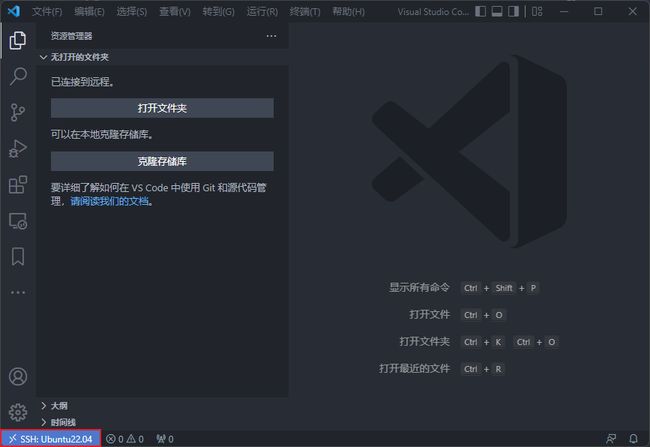
点击“打开文件夹”可以打开Ubuntu系统中的文件夹,我这里打开了Ubuntu系统中的Linux内核文件夹,此时我们就可以在Windows系统中,利用VSCode的Remote-SSH插件阅读Ubuntu系统中的Linux内核源码,是不是很酷:
安装插件到远端系统
当我们完成对Remote-SSH的配置之后,VSCode 支持在 远程服务器 安装插件。此时我们可以根据自己的需求安装插件到远端系统,也可以将本地的插件一键全部安装到远端系统:
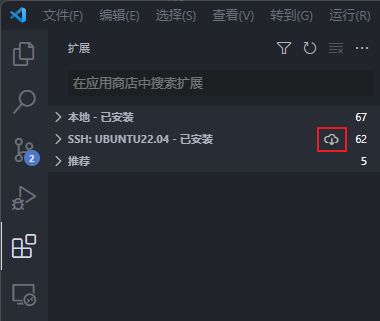
点击上图中红色方框的图标,就可以将本地的插件一键全部安装到远端系统。
欢迎关注博主的公众号(微信搜索公众号:嵌入式那些事),可以扫描下面的公众号二维码:
如果这篇文章对你有帮助,记得点赞和关注博主就行了^_^。
排版更好的内容见我博客的地址:http://www.only2fire.com/archives/147.html
注:转载请注明出处,谢谢!^_^