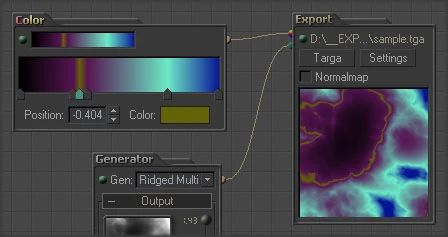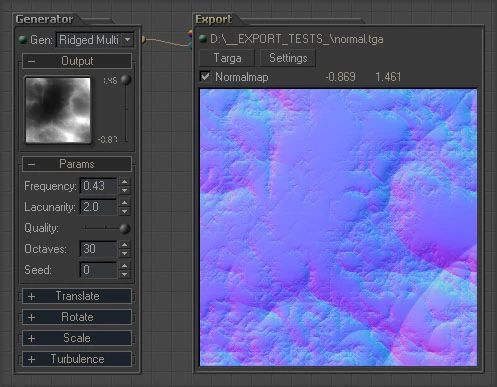TerraNoise for 3dMax插件教程
TerraNoise for 3dMax插件教程
创建地形:
- 从列表中拖动生成器并将其放到画布上
- 将导出器拖放到画布上
- 通过将一条线从生成器黄色输出“拖动”到导出器绿色输入来连接 2 个组件
- 单击导出器中的“无”按钮用于选择输出名称和格式(导出 terragen 地形)
- 在 terragen 中打开地形并渲染
如果生成器的任何值发生更改,地形都会自动为您保存,
您所要做的就是使用滑块和旋转器来处理
更复杂的地形,您“只”必须创建更复杂的网络,
创建纹理的工作原理完全相同方式:使用颜色组件对导出进行着色并另存为 tga
...但请记住,此应用程序并不是用于
生成法线贴图的纹理生成器,单击法线贴图复选框并另存为 tga
为了使用法线贴图获得更好的结果,请生成八度设置为〜6的地形,
然后生成具有相同设置的法线贴图,但八度设置为最大值,
八度值越高,细节越高,不要将其与质量滑块混淆!
下面是使用法线贴图的示例
一般说明:
所有生成器都会在 3D 空间中生成噪声值,值低于和高于零,
生成的高度图以黑/白显示,其中黑色为 -1.0,白色为 +1.0,
高于 +1.0 的值也是白色 - 但不是“更白”:)
导出的地形不会在这里被切断
尝试保持在 -1.0/1.0 边界附近,以便有更多的视觉控制会发生什么
3 种输出类型(圆柱体/球体/平面)不是映射类型,
它是更像是从生成的 3D 噪声中剪切出 3D 表面
来调整“剪切”应该发生的位置,请使用变换卷展栏
导出设置:
在这里您可以设置如何导出 tg-terrain 文件,
最重要的是最小/最大值,
最低生成的值将获得最小高程,
最高生成的值将获得最大高程
默认值是可以的512x512 地形,
调整它们以获得不太“尖峰”的地形
最小/最大值也会影响法线贴图的生成
Targa 设置不需要解释...
分割 alpha 不执行任何操作:)
首选项(CTRL+P):
- 捕捉到网格:将组件捕捉到网格
- 网格间距:设置 camvas 的网格间距
- 选择半径:如果您在选择
曲线组件的控制点时遇到问题
- 自动加载退出文件:如果您退出 TerraNoise,它将退出... :)
在不要求保存您的工作的情况下,TerraNoise 会编写
一个名为“saved_on_exit.nnn”的文件,
是否在启动时加载它 - 这就是问题......
这样您就可以稍后继续您的工作,就在
您停下来喝咖啡的地方 -中断
- 加载时禁用导出器:加载网络文件后,
导出器将覆盖现有文件,
请选中它以防止覆盖
渲染控件:
![]()
LED:显示渲染活动
线程:要使用的渲染线程数
大小:导出器使用的输出大小
锁定按钮:锁定高度(方形输出)
圆柱按钮:渲染圆柱映射的输出
球体按钮:渲染输出用于球形贴图,用于生成整个行星
平面按钮:渲染平面贴图的输出,用于高度场
T 按钮:用于生成无缝地形图块或纹理
快捷键:
CTRL+O - 打开
CTRL+S - 保存
CTRL+SHIFT+S - 另存为
CTRL+N - 新建,清除画布而不发出任何警告
CTRL+P - 首选项
“特殊”功能:
- 使用 TAB 键隐藏/显示组件树视图
- 每个鼠标拖动操作都可以通过在鼠标左键按下时按鼠标右键来撤消/取消
- 当旋转或平移鼠标离开屏幕时出现在屏幕的另一侧
- 平移:用鼠标中键拖动(画布、生成器预览、曲线组件、导出)
- 缩放:按住 CTRL+ALT 并用鼠标中键拖动(生成器预览和曲线组件)
画布:
使用鼠标中键平移(使用鼠标右键撤消)
如果您无法再找到组件,则双击鼠标中键将使它们重新回到视图中
树视图:
它们没有滚动条,通过使用鼠标中键、鼠标滚轮拖动来“滚动”
旋转器:
它们的工作方式类似于 Max 中的旋转器
,旋转时按住 CTRL - 旋转时按住 ALT 加速 10
- 减速 10
右键单击箭头设置默认值,
用鼠标右键撤消
组件:
可以通过从下拉列表中选择来随时更改组件类型
所有组件类型共享组件的组件参数
所有组件都有类似最大的卷展栏
它们可以打开/关闭(单击卷展栏的标题,或上下文菜单)
组件调整其大小,具体取决于卷展栏状态
通过拖动重新排列卷展栏卷展栏标题
重新排列卷展栏将改变生成器的工作方式,渲染是“自上而下”完成的
。首先缩放时先翻译然后缩放会给出不同的结果,并且翻译后
只能调整某些组件的大小(曲线修改器、导出器和颜色组件)
缩放/平移适用于曲线组件
曲线组件的控制点通过 DEL 键删除(我的测试人员问的唯一问题)
- 创建:从树视图中拖/放
- 移动:通过在标题栏上拖动,或 CTRL+在标题栏上拖动任意位置组件
- 克隆:按住 SHIFT 键拖动现有组件或组件的上下文菜单
- 删除:使用上下文菜单
- 最小化/恢复:双击标题栏,或通过上下文菜单
- 启用/禁用:单击组件左上角的绿色“led”组件
禁用组件被渲染,但它不提供任何输出,无输出意味着启用组件时值为 0.0
,依赖组件将重新渲染
Output-Rollout:(
生成器的)预览可以平移和缩放,所有连接的组件应实时更新
Params-Rollout:
包含特定于组件的参数,
当使用旋转器时,仅在释放旋转器时渲染组件预览,
渲染最终的噪声图,然后渲染依赖组件,
如果您对所有这些参数的具体作用感兴趣,Jason Bevins libnoise有很多包含良好的文档
变换卷展(仅限生成器):
平移/旋转/缩放和湍流
卷展标题的颜色不同,以指示它们的效果是
“自上而下”完成的位置相关渲染,例如 缩放旋转与旋转缩放会给出不同的结果
连接组件:
所有输出均呈淡黄色
输入颜色取决于组件类型
没有输入的组件提供 0.0 的输出值
可以创建从输出到输入的连接,或者从输入到输出的
连接 输出可以有多个连接,输入可以只有一个
光标变化表明可以在哪里建立连接 检测
到无限循环,这样的连接不应该是可能的,未来的版本可能支持反馈循环
输入连接可以使用 ALT 键进行交换,也可以在之间进行交换
通过使用连接线的上下文菜单,可以在两个连接的组件之间插入不同的组件组件