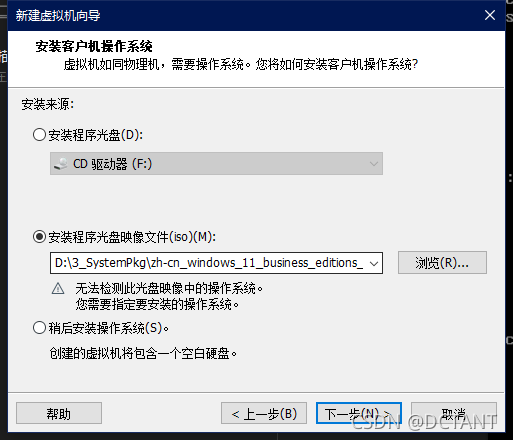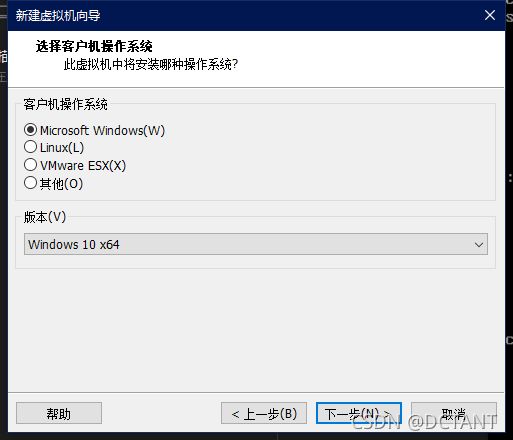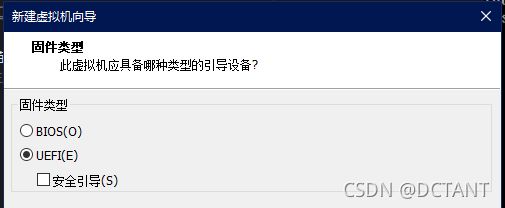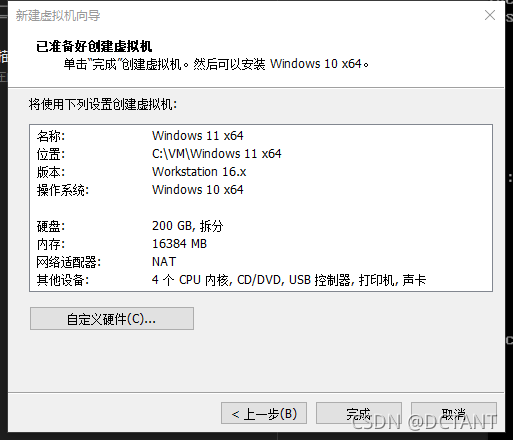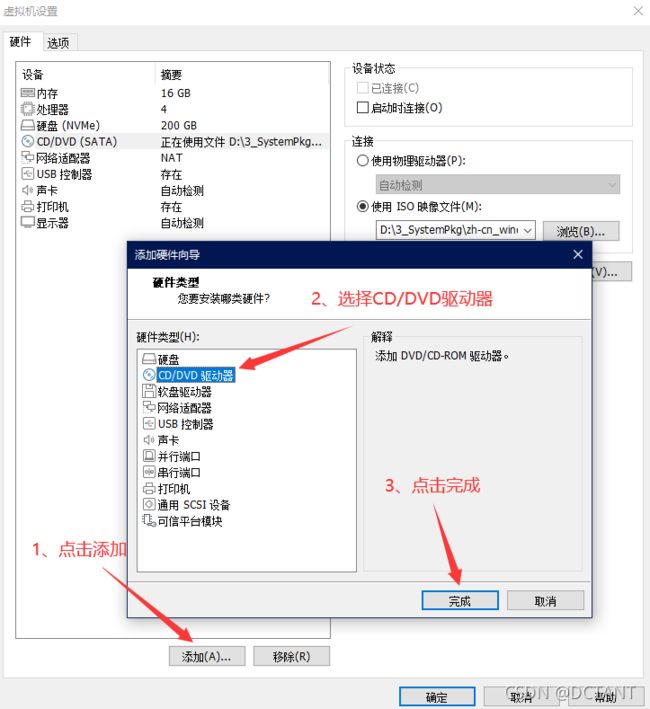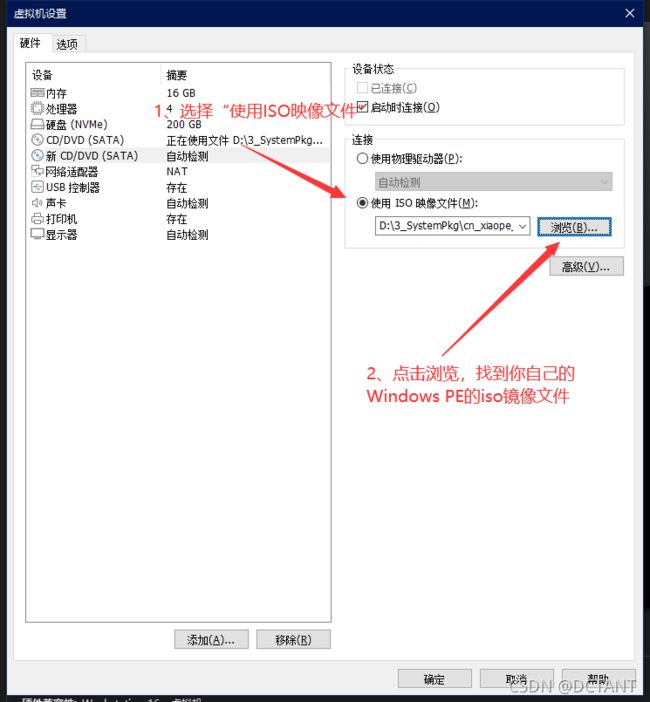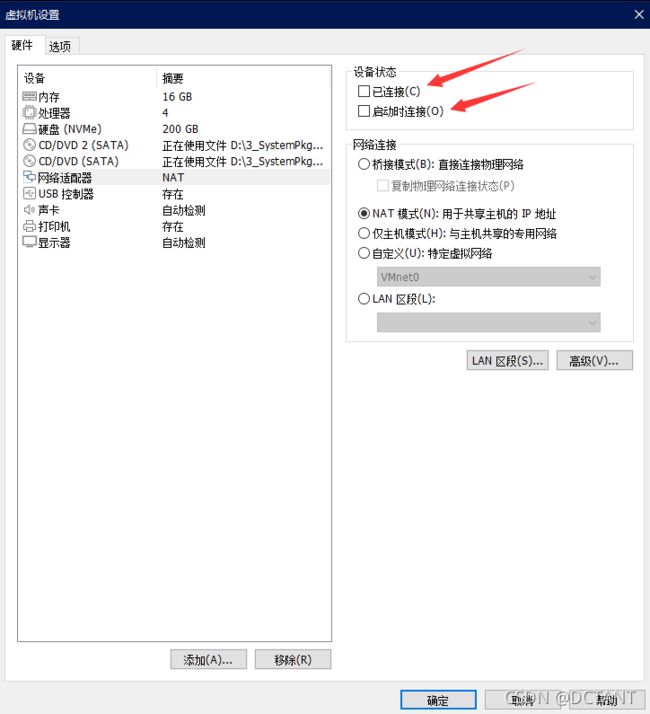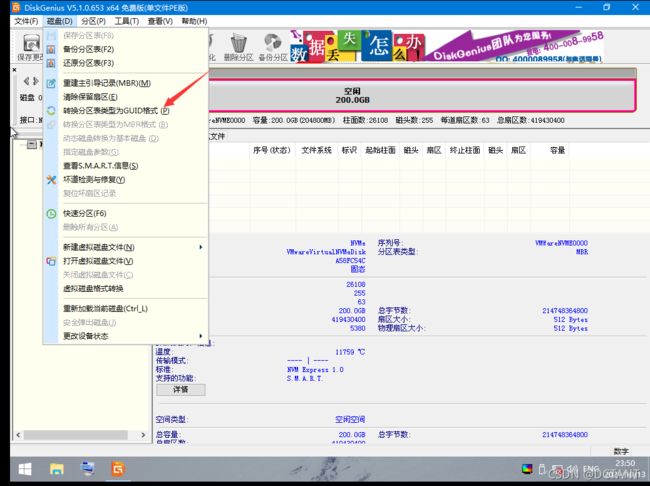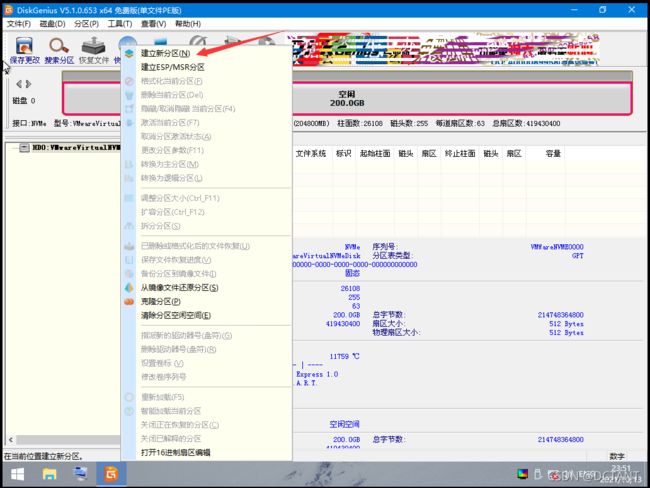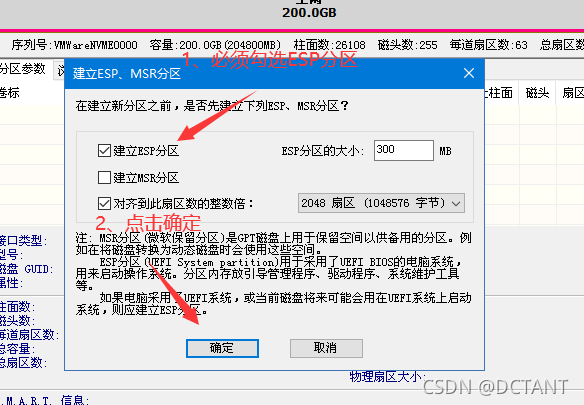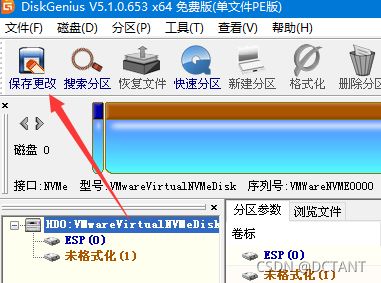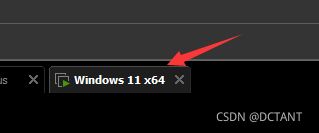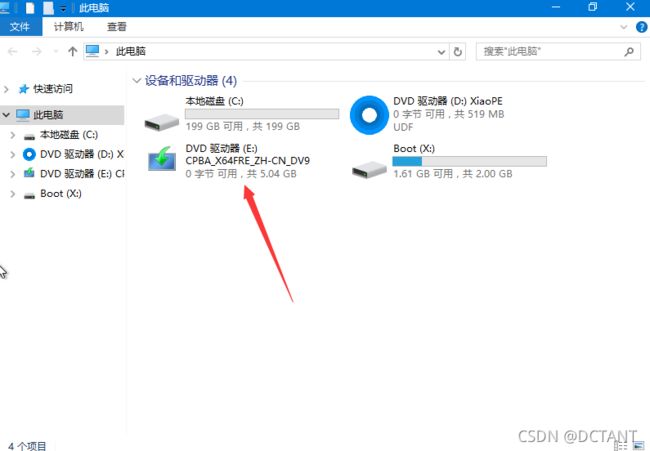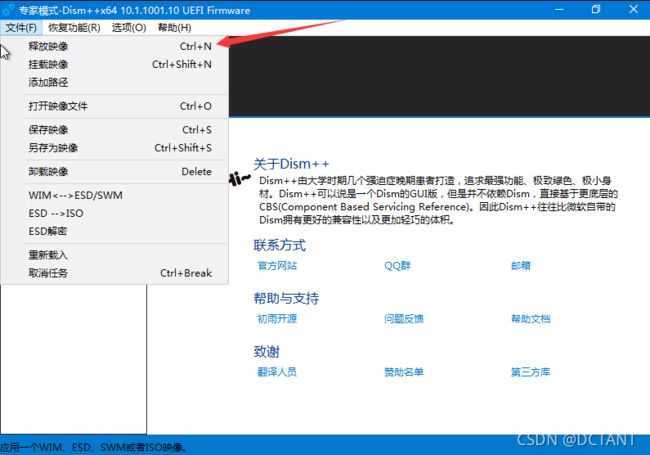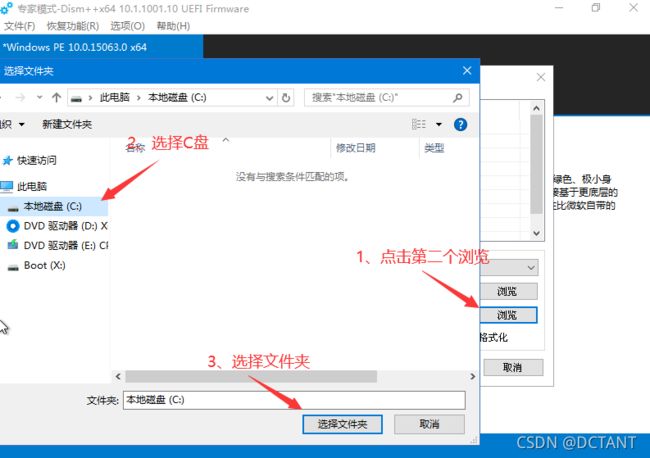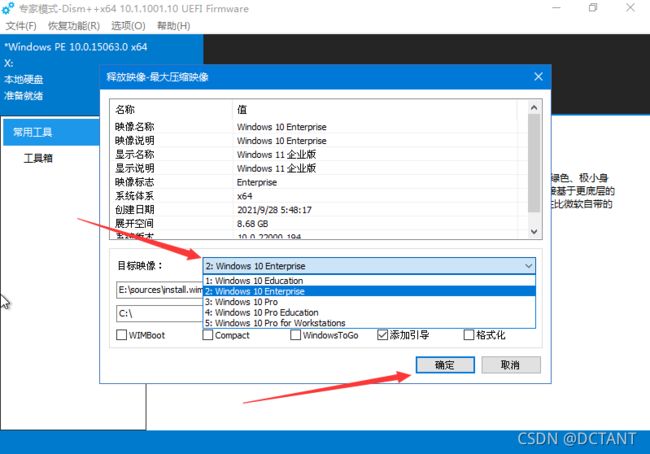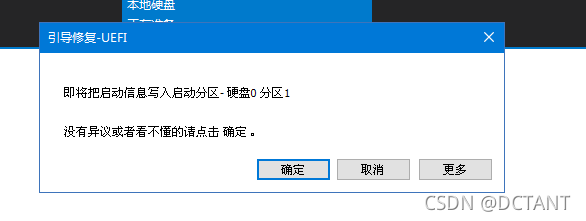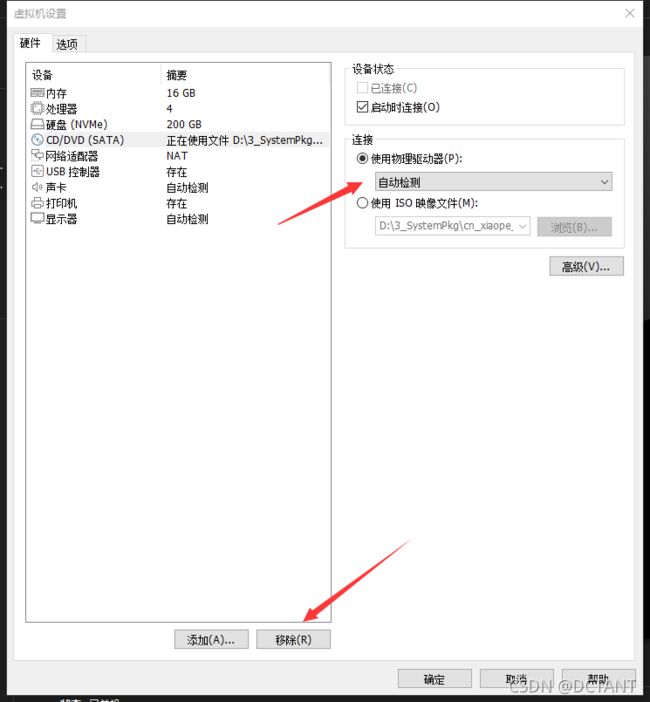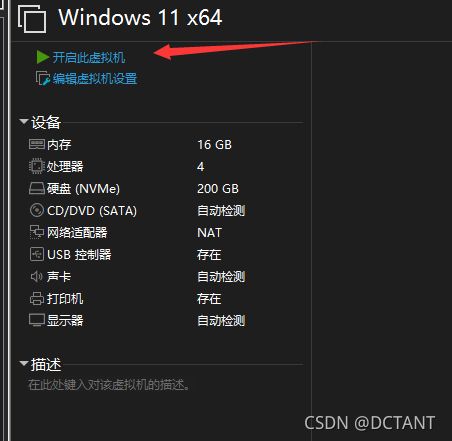【原创】(进阶)VMware16.1.2通过PE+Dism++绕过TPM限制安装Win11首个正式原版镜像
上一篇文章在这里:【原创】(基础向)手把手教你使用VMware16.1.2安装Win11首个正式原版镜像_DCTANT的博客-CSDN博客
本篇是属于上一篇之后的进阶篇,会跳过部分重复、简易的内容,仅介绍关键点,让大家绕过TPM2.0限制,直接安装Win11,我把这个称为“解wim安装法”(自创名词,哈哈)
前期准备:
能用的Win10 PE iso文件一个,我这边使用的是我自己优化升级版本的XiaoPE。以及上一篇提到的原版Win11操作系统,还是建议大家到MSDN(NEXT, ITELLYOU)下载。
然后直接进入装系统环节:
1、创建虚拟机
这里采用和上一篇一样的配置,不过到设置结束需要改一点不同的设置,创建虚拟机选择“自定义”
还是使用之前的Win11镜像文件
这里还是选择Windows10 x64
固件类型必须选择UEFI,配置根据自己的物理机来定,配置不要给太低,毕竟它是Windows系统
直接快进到这里,点击完成,到这边全是上一篇一样的设置,然后不同的就来了。
2、编辑虚拟机设置
点击编辑虚拟机设置,把“启动时连接”这个勾先去了,以免一开机就进入Win11自己的安装包
点击左下角“添加”,然后选择CD/DVD驱动器,然后点击完成,给虚拟机再加一个光驱,用来放Windows PE的镜像文件(后面简称PE)
在你的虚拟机光驱里塞入PE的iso镜像文件,这里要勾上“启动时连接”(默认就是勾上的),因为我们要先从PE启动
别忘了把网先给断了,节约安装时间,到网络适配器处,把“已连接”、“启动时连接”两个勾都去掉
最后点击右下角的确定按钮,完成虚拟机设置
3、启动虚拟机,进入PE
第一步自然是分区,使用DG,现改分区表,将虚拟机磁盘的分区表改为GUID
然后是建立新分区,虚拟机建议只创建一个分区,因为本来硬盘就不会给太大
必须勾选建立ESP分区,因为UEFI固件类型的引导必须放在ESP分区中,否则Win11无法引导,自然就没法进入系统了,分区时注意4K对齐
点击左上角保存更改,分区就完成了
4、加入Win11镜像,DISM++释放wim
右键左上角标签的Windows 11 x64,右键选择“设置”,进入虚拟机设置
选择那个放入Win11镜像的光驱,勾选“已连接”,然后点击确定,这样这个虚拟光驱就被连接上了虚拟机
在此电脑中就能看见这个Win11的光驱了
打开Dism++,选择第一个“释放映像”
选择Win11的光驱,找到sources文件夹,点击进入
找到install.wim这个文件,点击打开
必须勾选“添加引导” ,否则Win11会因为没有引导而无法进入系统!
选择镜像释放的位置,注意看清盘符,可能盘符不一定是C,这个取决于DG给你分区时它帮你决定的盘符号!
别忘了选择目标映像,默认是教育版,我这边选择企业版,然后点击确定,之后就是等Dism++将这个Win11的镜像文件释放到磁盘中了
到这一步直接点击“确定”即可,然后就是慢慢等Dism++将Win11释放到磁盘中
到这一步说明基本上大功告成了,然后关闭虚拟机,因为后面还有东西要改
5、恢复光驱设置
之前是两个虚拟光驱,明显我们现在用不着这么多了,先移除一个光驱,然后将另一个光驱还原为“使用物理驱动器”,将“启动时连接”的勾也给去了,以免节外生枝。切不可将两个光驱都移除了,因为要安装VMTools,就必须要存在一个光驱才行,因为VMTools的安装文件也是一个iso包,所有光驱都移除后,VMTools将会无法安装,图标是灰色的,点都没法点。
然后点击确定即可
6、开启此虚拟机,自动安装Win11
点击“开启此虚拟机”,然后就会进入Win11的自动安装界面,至此绕过TPM检测的工作就完成了,其他安装过程参考上一篇博客(【原创】(基础向)手把手教你使用VMware16.1.2安装Win11首个正式原版镜像_DCTANT的博客-CSDN博客),后面过程完全一模一样了,就不再废话了,嘻嘻。
从上一篇的第五点开始看起哦。
最后如果还遇到了其他问题,可以加我的虚拟机兴趣交流群(170618278),一起讨论问题