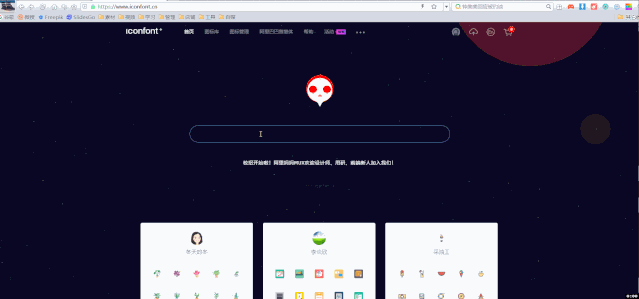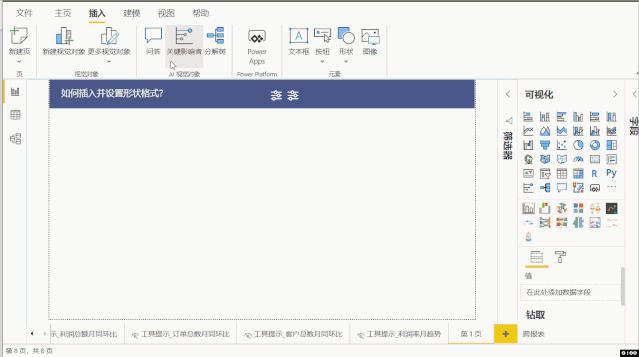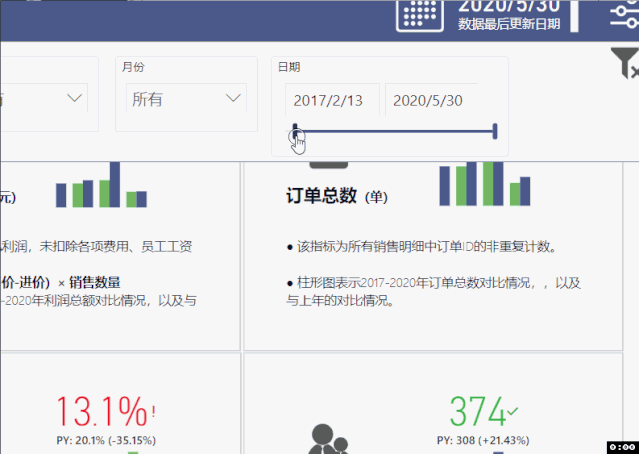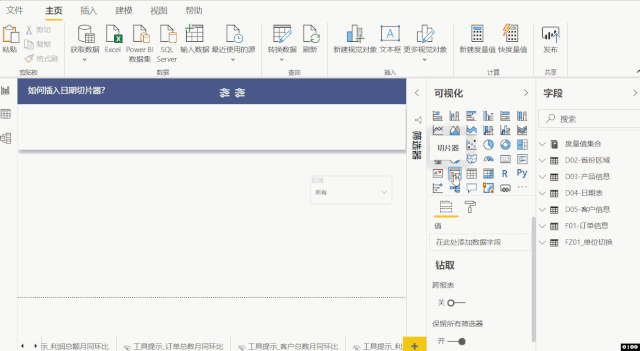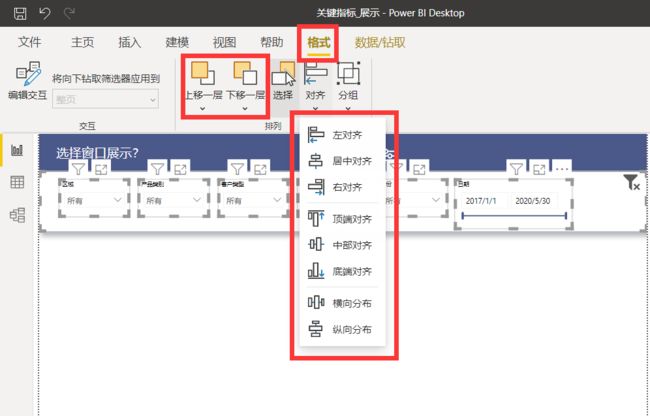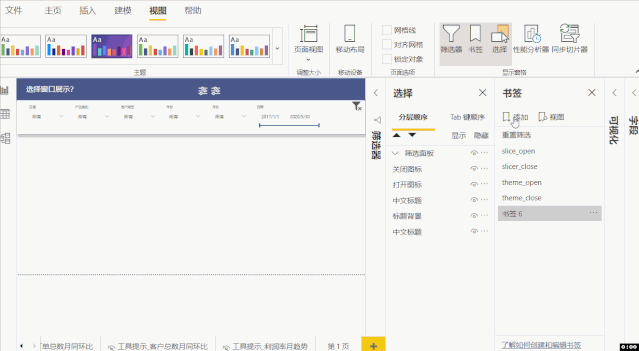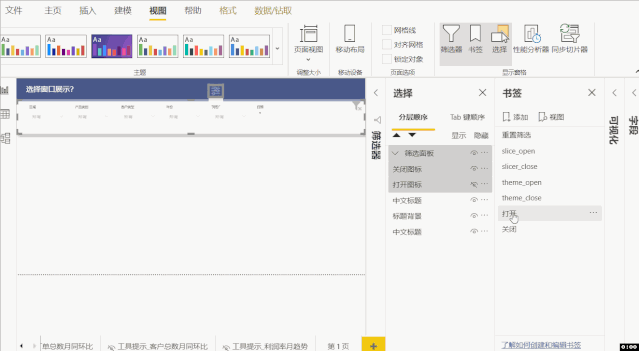ppt复制切片器_重磅来袭!弹出式切片器面板制作过程大揭秘 #POWER BI# No.002
昨天介绍过「九宫格KPI看板」的5大亮点后,很多小伙伴非常好奇如何才能实现这些效果呢?稍安勿躁,今天我们先来揭秘第一个亮点的神秘面纱:弹出式切片器面板(以下简称面板)。
我们再来看看效果演示,点击筛选图标(以下简称图标),切片器面板弹出,再次点击图标,切片器面板收回。
此处注意小细节:
当面板收起时,鼠标悬停在图标上,会弹出提示【打开筛选面板】,当面板弹出后,鼠标悬停在图标上,会弹出提示【关闭筛选面板】。
只有注重细节,才能让报告读者感受到我们的用心。
实现这种效果我们大致要经过四个步骤,让我一一道来。
一、导入图标
这个操作不是太难,关键是图标从哪里来?
推荐阿里巴巴图标库,网址:https://www.iconfont.cn/,在搜索框中输入图标关键字,点击搜索,一大波好看实用的图标任你挑选。此处不再赘述,大家自己登录网站去淘心仪的图标吧。
下载什么格式的图标?
首选SVG格式,因为这个格式的图标可以直接拖到PPT中进行颜色调整。
Power BI暂时不支持导入SVG格式的图片,因此我们需要在PPT中调整好后右键另存为PNG或JPG格式的图片后再导入。
如何在Power BI中导入图片?请参见上方动图演示
导入一个图标就够了吗?当然不够,再复制一个,一个用来控制面板展开,一个来控制面板收回。
如何设置图标悬停提示?请参见上方动图演示
二、制作切片器面板
切片器面板是由一个形状,若干个切片器,和一个图标组成。
形状直接插入,调整格式即可。具体操作请参见上方动图演示
切片器我们使用了Power BI默认的切片器视觉对象。这里我们以【地区】切片器为例做个动图演示。
默认的切片器显示方式是列表,我们可以将其改成下拉菜单形式,并对格式进行相应的设置,具体操作参见动图演示。
其它的切片器设置方法类似,不再赘述。特别要说一下这个日期切片器,有一个滑竿可以自由调整日期,点击输入框,会自动弹出日历供我们选择。
这个效果是如何实现的?请参见动图演示。具体格式设置大家自行研究,不做过多讲解。
最后别忘了贴心的放上一个筛选重置按钮(方法同步骤一)
这么多视觉对象在一起,如何管理?
我们可以调出「选择窗口」对每个视觉对象进行命名,方便区分。
还可以对它们进行分组,方便统一管理和移动,这个做PPT的小伙伴应该不会陌生。组合快捷键:CTRL+G
视觉对象的层级调整和对齐方式,可以在上图所示位置设置。
三、创建书签
面板制作好了,摆放到适当的位置后,重点来了,我们要创建书签。
书签的作用是啥?
简单的说就是记录页面或某些视觉对象的当前状态,方便日后重新调用。
如何调出书签窗口?如上图所示
如何创建书签?
创建书签时要同时打开选择窗口,方便随时选择视觉对象并控制其隐藏和显示。
我们先创建打开筛选面板的书签。具体操作请参见动图演示。不用我多说了吧,那个小眼睛就是用来控制视觉对象显示和隐藏的。
然后再来创建关闭筛选面板的书签,具体操作参见动图演示。
如何给书签重命名?最简单的方法:双击书签名
如何预览书签效果?分别点击书签即可查看效果。
四、链接书签
这个就简单了,请看动图演示。
最后我们要把两个图标重叠起来,让别人以为这只是一个图标,然后放到适当位置就大功告成了。请参见动图演示。
好了,关于弹出式切片器面板的制作我们就聊到这里。总结一下涉及到的知识点:
关于图标:
① 哪里下载图标?
② 下载什么格式的图标?
③ 如何导入图片?
④ 如何统一调整图片尺寸,位置,对齐方式
⑤ 如何为图标制作悬停提示
关于切片器:
① 如何制作文本型切片器
② 如何制作日期型切片器
关于书签:
① 如何创建书签
② 如何链接书签
是不是感觉收获颇丰呢?为了实现一个看似简单的效果,背后需要学习这么多相关知识,不过千万别感觉压力山大,通常一个非常棘手的大问题,拆解成若干小问题之后很快就能迎刃而解。
学习Power BI也一样,一步一个脚印,把基础打扎实,就能一生二,二生三,三生万物。
好了,今天就啰嗦到这里,下期我们来分享如何实现KPI看板的第二个亮点,拜拜了您呐!
关联阅读:
PBI丨先来欣赏这个「九宫格KPI看板」吧 | No.001