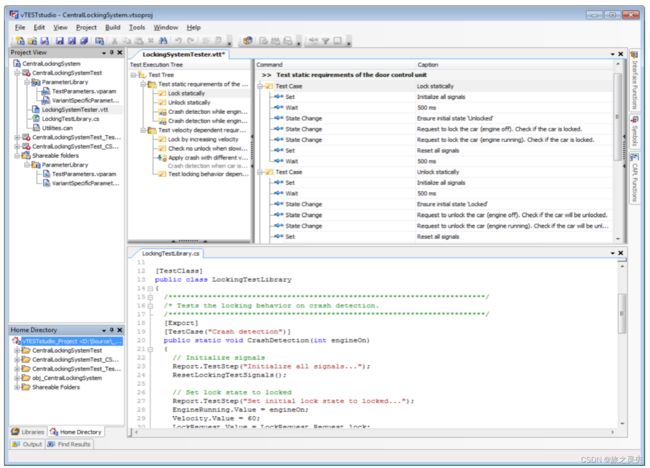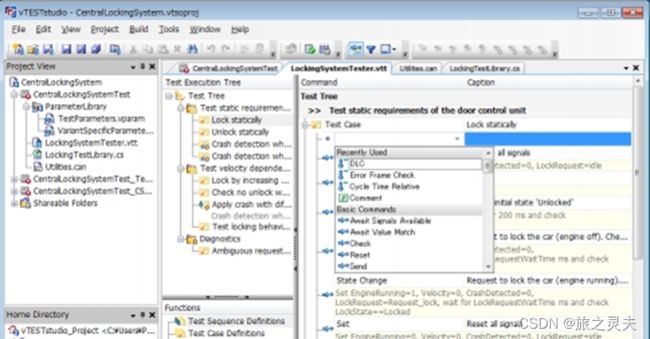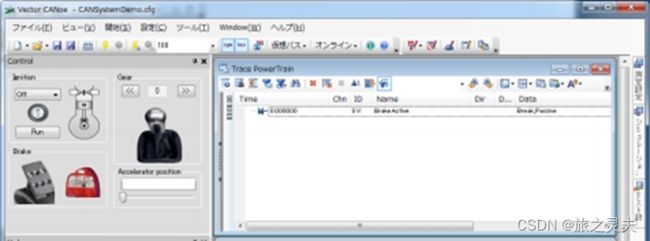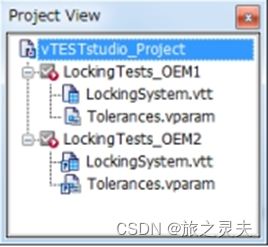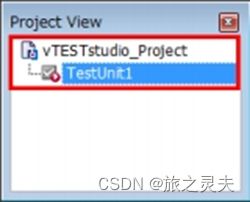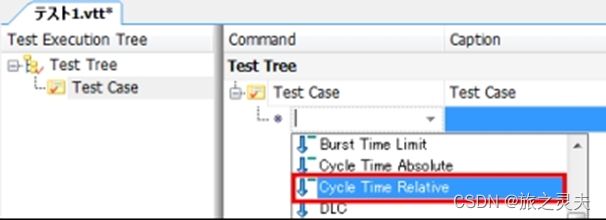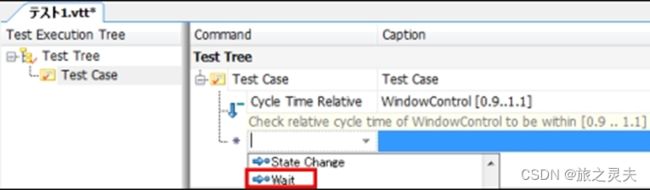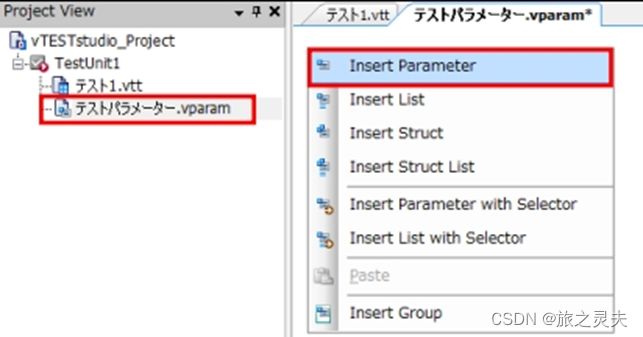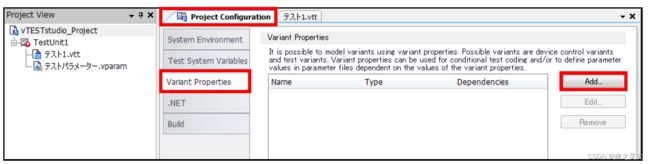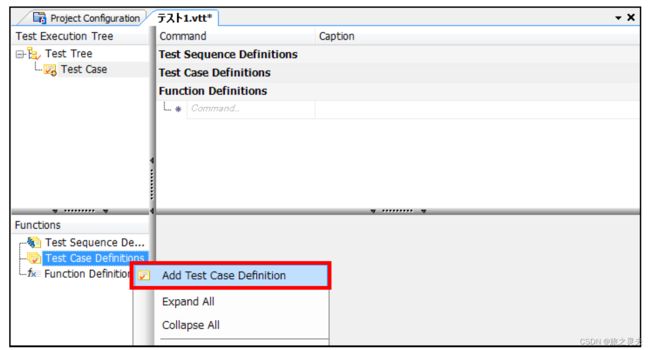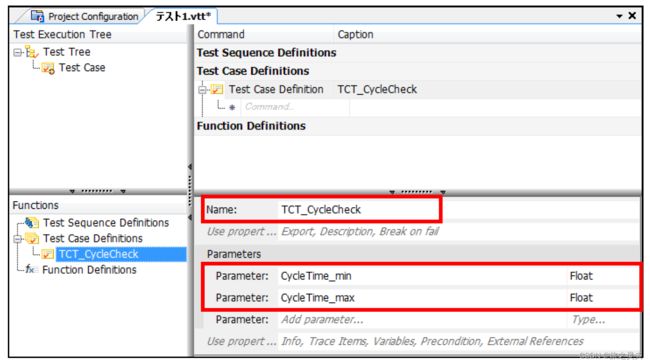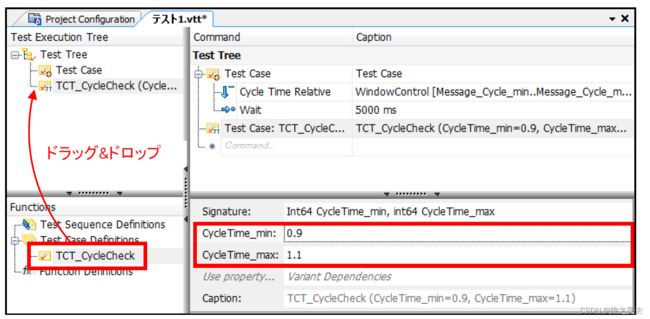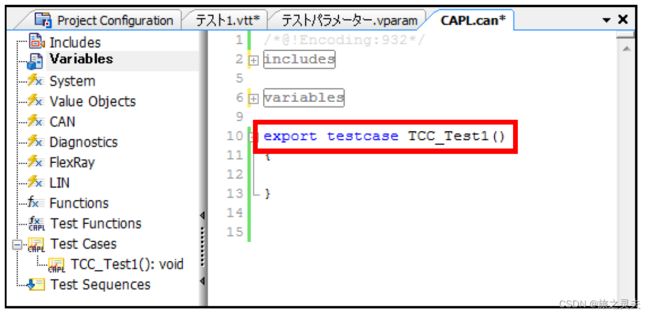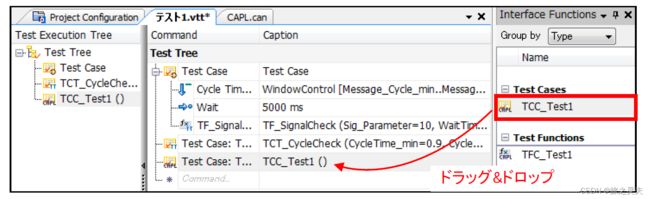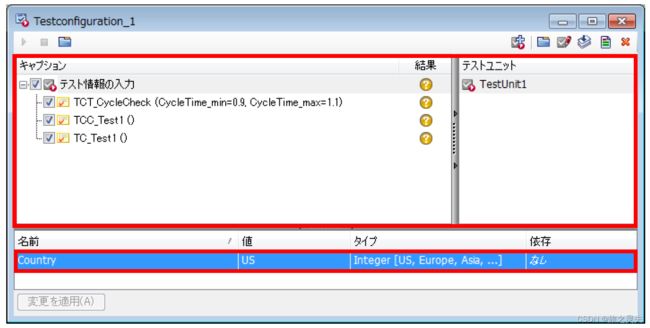【CANoe+vTESTstudio】
vTESTstudio(TSO)是测试实施的专用工具。它是一种将传统的Test Automation Editor(TAE)那样的将用户界面、CAPL和C#等程序语言的实施环境集成在一起的工具。
vTESTstudio画面
vTESTstudio和CANoe
可以使用与CANoe通用的数据库,各文件类也可以与测试分开管理。因此,在其他测试中很容易被挪用,CANoe将使用构建的环境。
项目结构
在vTESTstudio中,可以以项目为单位构建测试环境,因此存在很多窗口。
各种浏览器的说明
・项目窗口:显示项目的结构和使用的文件
・文件(Library,Home,Output):在Library中可以浏览正在使用的文件。
・文档视图(Test Tree,函数):实际安装测试程序。
・符号Explorer(CAPL,C#,信号):显示CANdb和CAPL等的信号和功能。
图标说明
编辑器
vTESTstudio有多个实现环境,可以按使用情况区分使用。另外,作为概念之一,有测试的再利用,通过关联可以简单的利用。
- CAPL编辑器
- C#编辑器
- 测试表编辑器
- 测试诊断程序编辑器(可选功能)
CAPL编辑器
可以通过测试用例或CAPL函数创建测试用例,或者使用传统的CAPL资产。
编码支持功能:
- 自动补全
- 语法高亮显示
- 错误加亮
- 支持从符号资源管理器或函数资源管理器拖放操作
C#编辑器
和CAPL一样,可以制作测试用例等。
编码支持功能:
- 自动补全
- 语法高亮显示
- 错误加亮
- 支持从符号资源管理器或函数资源管理器拖放操作
Test Table Editor
鼠标操作,可以直观地创建测试序列。
- 不需要编程知识
- 通过拖放操作可以创建测试用例(使用准备好的命令)
- 可调用CAPL或C#中记述的测试用例/测试函数
- 通过函数定义简单的再利用序列
测试诊断程序编辑器
可以用图表显示和制作测试用例。可选功能。
- 通过测试顺序图标容易理解的显示
- 显示测试的覆盖范围
- 简单地重用测试序列的一部分
- 支持子图表的再利用
- 可调用CAPL或C#中记述的测试用例/测试函数
参数功能
可以定义与测试序列分离的参数。因此,会用其他文件保存。因为可以在不同的测试中使用,所以可以重复使用参数。
参数
可以创建标量值/标量数组/结构参数和结构数组。
- 支持可直接从Excel编辑的标准文件格式(CSV)
- 编码时,可以通过直接定义参数进行访问
- 与信号和变量一样,可以从符号浏览器中拖放
变量
作为ECU的变量,可以在CAPL和Test Table等中使用
- 为每个变量定义参数设置
- 通过与Excel相似的编辑器可以简单地进行变量管理
- 可通过参数指定每个变量的测试设置
初始设置
从新建到测试实施所需的信息关联工作。
从CANoe分配所需的文件(数据库/诊断文件/系统变量)
根据安装环境的不同初始设定 方法也不同
创建项目
首先,从vTETSstudio创建新项目。
创建项目将创建所需的文件和文件夹。
①从主菜单中选择“文件”-“新建项目”
![]()
②显示“另存为”对话框
选择文件保存文件夹并更改文件名,然后选择“保存”
③ ②中设定的文件名显示为测试环境
在新项目中创建的文件
!!重要!!
在vTESTstudio中,通过新建项目,自动创建文件夹和文件。
因此,在②中保存时没有指定文件夹的情况下,需要注意与其他文件混合。
④右键单击项目视图中的“项目”,然后选择“配置”
⑤显示项目配置画面,进行必要的环境文件的分配
从CANoe导入
对于安装了vTESTstudio和CANoe的环境,可以通过“导入按钮”将环境文件链接到vTESTstudio。
①启动CANoe,打开进行测试制作的环境(例如CANsystemDemo.cfg)
②在vTESTstudio的“项目配置”中,按下“导入”
③读取CANoe“环境”,环境数据设定完成
TestUnit的制作
vTESTstudio项目是一个由多个TestUnit组成的测试程序。
TestUnit可以制作多个,也可以配置为每个OEM的Unit。
项目和测试单元配置示例
CANoe测试单元配置画面
①在项目视图上单击鼠标右键“新建测试单元”
创建测试单元将自动创建文件夹。
创建测试表
要实现测试序列,请使用测试表来实现测试。
不需要编程知识,可以通过“下拉列表”或“拖放”操作进行测试实施。
①右键单击Test Unit“Add”-选择“Test Table”
②在TestUnit1的树上制作的“Test Table”中设定名称。(例如:测试1)
因为文件是自动创建的,所以可以在文档视图中实施测试。
测试执行树创建测试框架,例如测试用例和测试组。单击写有Command的地方,显示命令。
可以使用Set命令/Wailt命令/Check命令实现测试。
输入报告信息
首先,介绍测试信息的输入方法。(vTESTstudio1.0SP3以后的功能)
显示位置与CAPL的Test报告用函数(TestReportAdd)不同
①右键单击TestUnit1并选择“Configuration"
②选择Test Unit Information后,将显示以下窗口
在”Caption“”Version“”Description“中输入信息。
③”测试设计器“可以输入表格形式的信息。
Add additional还提供其他信息。
④输入的信息如下所示显示在测试报告中
消息周期检查
介绍如何使用测试表中的命令实现消息周期检查
【测试规格:5秒钟检查CAN消息是否在90%~110%以内】
*Cycle Time Relative在CANdb的消息中需要GenMsgCycleTime的属性。
①在TestExecutionTree中创建”TestCase“。
然后,单击”Command“,然后选择”Cycle Time Relative“,如下所示。
②在文档view中的设置画面中,从”用户属性“中选择”CAN message“。
③因为检查对象为”CAN message“,所以分配消息。
④从”用户属性“中选择”最小值“和”最大值“。
⑤因为可以输入最小值和最大值,所以输入检查范围值。输入例:
0.9=90%,1.0=100%,1.1=110%
⑥”周期时间Relative“必须设置检查时间。单击”命令“,然后选择”等待“,如下所示。
⑦在Time中输入5000。这样就完成了检查周期检查5秒的TestCase。
⑧在CANoe上运行后,如下所示显示TestReport。
使用周期时间关系查看统计信息,还可以查看平均值/最小值和最大值。
创建参数
参数有4种,可以根据测试用途制作。制作的数据是可以从MS Excel直接编辑的格式(CSV)。
参数可以用以下四种模式制作。
标量值参数
标量值参数列表
结构参数
结构参数列表
①右键单击测试单元1,然后选择”添加“-”参数文件“。
②在Project View中创建”.vparam“,因此更改名称。
在参数窗口中单击鼠标右键,然后选择”插入参数“。
③单击”Add parameter“后,如下图所示显示图标。按下后显示参数设置画面。
④在参数设置画面中,设置”Namespace“/”Name“/”Value“。设置完成后,通过按下右上的检查图标来保存设定。
⑤制作的参数如下图所示。
⑥ 通过进行④同样的作业,可以登录多个参数。相应的值有三种:整数/浮点小数和字符串。
通过使用参数,可以在不改写测试中的信息的情况下变更判定范围。
创建变量
通过使用变量功能可以支持多个SUT。
另外,也可以根据每个变量的参数和变量进行编码。
【变量功能1】执行的测试用例的切换
从变量B来看,测试组1被设置为变量A。
因此,即使【测试组1】-【测试用例2】为变量B,测试组本身也无法在变量B中确认,因此会偏离测试对象项目。
【变量功能2】可通过参数指定每个变量的测试设置
【变量功能3】可通过CAPL或C#进行访问,因此可根据变量进行编码。
①在Project View的”vTESTstudio_Project“上单击鼠标右键,然后选择”Configuration“。
②显示”Project Configuration“。
要创建变量,请选择”变量属性“,然后按下图所示,然后按”添加“。
③在Edit Variant Property中,创建变量。
首先,在名称中输入变量名称。
④ 单击Edit Variant Property中的Value Table选项卡,如下图所示设定变量的详细情况,设定完成后,按下【OK】。
⑤变成制作了变量的画面。
在测试案例的Variant Dependencies中,可以将其设置为变量测试用例。
创建测试用例模板
测试用例模板在仅参数不同的测试用例存在时是很有用的功能。它是作为可重复使用的测试用例创建的,因此在测试表的实施中也很容易。
此实例创建一个检查周期性传输的模板。
参数是检查周期发送的判定范围不同 的测试。
①Functions-右键单击Test Case Definitions,然后选择Add Test Case Definition。
②更改测试Case的名称。示例:TCT_CycleCheck
然后在参数中,单击添加参数,然后输入参数名称,如下所示。参数名:CycleTime_min/CycleTime_max
③单击”Command",选择“Cycle Time Absolute”。
对于最小值和最大值,分配在②中创建的参数。
④“Cycle Time Absolute”是检查函数,实现检查时间的“Wait”。单击“命令”,然后选择“Wait”。为时间输入5000.
制作的模板可以作为测试用例使用。*使用拖放操作测试用例设置后,输入参数的数值。
功能创建
函数模板允许将多个命令用作一个函数。在以命令为单位的信号和待机时间等不同的情况下是很方便的功能。
在本示例中,您将创建执行设置(set)和等待(Wait)的功能。
①【Function】-右键单击【Function Definitions】,然后选择【Add Function Definition】。
②更改测试功能的名称。示例:TF_SignalCheck,信号检查
然后在参数中,单击添加参数,然后输入参数名称,如下所示。参数名称:Sig_Parameter/WaitTime
③单击Command添加Set和Wait。附加命令:Set/Wait
④设置Set命令所需的信号。示例:在设置WindowMotion(选择信号)值的地方设置②中创建的“Sig_Parameter"。
⑤在Wait命令中设置②中制作的”WaitTime“
⑥创建的函数可以像其他命令一样使用。添加到命令下拉列表中,如下所示。
选择TF_SignalCheck命令后,与其他命令一样设置参数。示例:Sig_Parameter=10,WaitTime=1000
创建和添加CAPL库
在CAPL中创建的函数和测试用例可以在表型编辑器(Test Table)中使用。因此,可以通过对至今为止的CAPL资产进行小变更来利用。
下面介绍一下从新建CAPL库开始的测试案例和测试功能。
【CAPL library的制作】
①右键单击TestUnit1,然后选择“Add”-“CAPL File”。
![]()
②追究CAPL.can文件。
另外,在文档视图中显示CAPL编辑画面。
CAPL测试用例
与测试用例模板一样,可以在测试表中作为测试用例使用。
为了在测试表中使用所创建的测试用例,需要记述为“export”。
①在CAPL浏览器中的“Test Case”上单击鼠标右键,然后选择“New Test Case”
②追加Test Case时,显示为“testcase NewTestCase”。
添加“export“并更改测试用例名称,如下所示。示例:export testcase TCC_Test1()实际实现测试用例中的CAPL编程。
③制作的CAPL测试用例显示在”接口功能“内。与测试模板一样,可以通过拖放添加。
CAPL测试功能
可通过CAPL创建测试功能。
与CAPL的测试用例一样,为了在测试表中使用,需要记述为”export“。
①在CAPL浏览器中的”Test Function“上单击鼠标右键,然后选择”New Test Function“。
②追加Test Function时,显示为”testfunction NewTestFunction“。添加”export“,并更改测试功能名称,如下所示。
示例export testfunction TFC_Test1()
③创建的CAPL测试功能显示在”Test Function“中。与测试模板一样,可以通过拖放添加。
创建/添加C#
在C#中创建的函数和测试用例可以在表型编辑器(Test Table)中使用。可以使用vTESTstudio中的编辑器对C#进行编程。
下面介绍从新创建C#库开始的测试用例和测试功能。
【C#库的制作】
①右键单击TestUnit1,然后选择”Add“-"C#File”。
②添加C_Library.cs文件。
此外,在文档视图中显示C#编辑器画面。显示了如下所示的必要信息的状态。
C#测试用例
与测试用例模板一样,可以在测试表中为测试用例使用。
为了在测试表中使用所创建的测试用例,需要记述为“export”。
①在C#浏览器中描述“export”“Test”。
C#的程序包括public static void TC_Test1()的括号内进行描述。
红框包围的部分是作为测试用例实施所需的记述。
②创建的C#测试用例显示在“接口功能”中。与测试模板一样,可以通过拖放添加。
C#测试功能
可通过C#创建测试功能。
与C#的测试用例一样,为了在测试表中使用,需要记述为“export”
①在C#浏览器中描述“导出“”测试功能“。
C#的程序包括public static void TF_Test1()的括号内进行描述。
红框包围的部分是作为测试用例实施所需的记述。
②创建的C#测试用例显示在“接口功能”中。与测试模板一样,可以通过拖放添加。
构建工作
测试实现的文件类需要作为执行文件进行构建。CANoe仅需要构建的”**.vtuext"文件。
作业步骤
构建工作可以选择每个测试单元的所有测试单元。
①主菜单“Build”-“Build Test Unit”。(快捷键Shift+F6)
②构建结构显示在Output画面上。如果有错误,请进行修改并重新构建。
*双击发生错误的部位,显示相应的错误部位。
CANoe设置
在vTESTstudio中实现的”**.vtuext"必须在专用的测试设置画面中设置。此外,在运行之前,必须在CANoe中进行编译。
测试单元测试配置
从CANoe8.1SP3向CANoe添加了“测试单元测试配置”。这仅用于设置在vTESTstudio中创建的测试环境文件。
CAPL和XML等以前可以使用的测试请选择“测试模块的测试环境”。
①主菜单【测试设置】-选择【测试单元测试配置】。测试设置和测试执行画面在vTESTstudio中也是专用设置。
②右键单击测试单元的测试配置窗口,按下”添加测试设置“或者按下快捷键图标。
③从打开文件的画面中,选择用vTESTstudio构建的”***.vtuext“文件后,按下打开。
④所选文件如下所示显示测试序列。