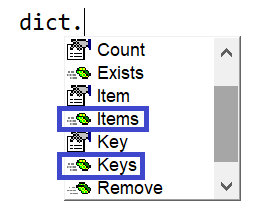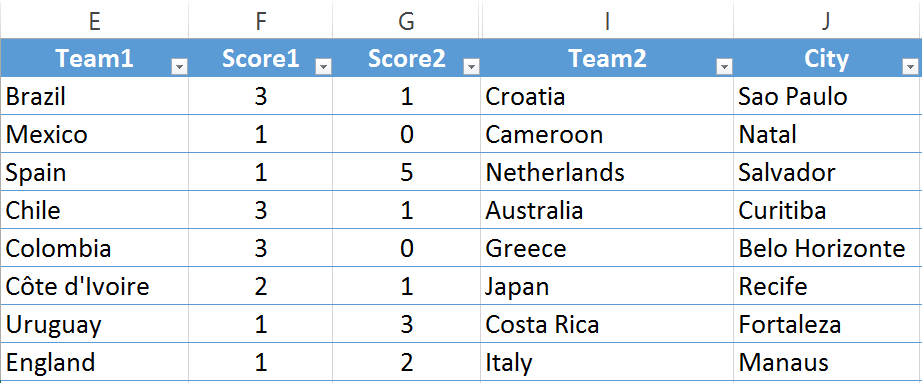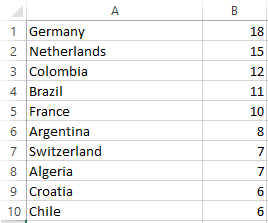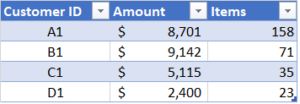Excel VBA Dictionary excel vba 字典大全
Excel VBA Dictionary - A Complete Guide - Excel Macro Mastery
A Quick Guide to the VBA Dictionary
| Function | Params |
|---|---|
| Early binding reference | “Microsoft Scripting Runtime” (Add using Tools->References from the VB menu) |
| Declare (early binding) | Dim dict As Scripting.Dictionary |
| Create(early binding) | Set dict = New Scripting.Dictionary |
| Declare (late binding) | Dim dict As Object |
| Create(late binding) | Set dict = CreateObject("Scripting.Dictionary") |
| Add item (key must not already exist) | dict.Add Key, Value e.g. dict.Add "Apples", 50 |
| Change value at key. Automatically adds if the key does not exist. | dict(Key) = Value e.g. dict("Oranges") = 60 |
| Get a value from the dictionary using the key | Value = dict(Key) e.g. appleCount = dict("Apples") |
| Check if key exists | dict.Exists(Key) e.g. If dict.Exists("Apples") Then |
| Remove item | dict.Remove Key e.g. dict.Remove "Apples" |
| Remove all items | dict.RemoveAll |
| Go through all items (for each loop) | Dim key As Variant For Each key In dict.Keys Debug.Print key, dict(key) Next key |
| Go through all items (for loop - early binding only) | Dim i As Long For i = 0 To dict.Count - 1 Debug.Print dict.Keys(i), dict.Items(i) Next i |
| Go through all items (for loop - early and late binding) | Dim i As Long For i = 0 To dict.Count - 1 Debug.Print dict.Keys()(i), dict.Items()(i) Next i |
| Get the number of items | dict.Count |
| Make key case sensitive (the dictionary must be empty). | dict.CompareMode = vbBinaryCompare |
| Make key non case sensitive (the dictionary must be empty). | dict.CompareMode = vbTextCompare |
What is the VBA Dictionary?
In VBA we use Arrays and Collections to store groups of values. For example, we could use them to store a list of customer names, student marks or a list of values from a range of cells.
A Dictionary is similar to a Collection. Using both types, we can name an item when we add it. Imagine we are storing the count of different fruit types.
We could use both a Collection and a Dictionary like this
' Add to Dictionary dict.Add Key:="Apple", Item:=5 ' Add to Collection coll.Add Item:=5, Key:="Apple"
Example of Key, Value pairs
In both cases, we are storing the value 5 and giving it the name “Apple”. We can now get the value of Apple from both types like this
' Get value from Dictionary
Total = dict("Apple")
' Get value from Collection
Total = coll("Apple")
So far so good. The Collection however, has two major faults
- We cannot check if the key already exists.
- We cannot change the value of an existing item.
The first issue is pretty easy to get around: Check Collection Key exists. The second is more difficult.
The VBA Dictionary does not have these issues. You can check if a Key exists and you can change the Item and the Key.
For example, we can use the following code to check if we have an item called Apple.
If dict.Exists("Apple") Then
dict("Apple") = 78
These may seem very simple differences. However, it means that the Dictionary is very useful for certain tasks. Particularly when we need to retrieve the value of an item.
Download the Source Code
Download the Dictionary VBA Code
Enter your email to get the Excel VBA code for this post plus exclusive content not available on the website
Enter your email address here...GET THE VBA CODE
Dictionary Webinar
If you are a member of the VBA Vault, then click on the image below to access the webinar and the associated source code.
(Note: Website members have access to the full webinar archive.)
A Dictionary in real world terms
If you are still not clear about a Dictionary then think of it this way. A real-world dictionary has a list of keys and items. The Keys are the words and the Items are the definition.
When you want to find the definition of a word you go straight to that word. You don’t read through every item in the Dictionary.
A second real world example is a phone book(remember those?). The Key in a phone book is the name\address and the Item is the phone number. Again you use the name\address combination to quickly find a phone number.
In Excel the VLookup function works in a similar way to a Dictionary. You look up an item based on a unique value.
A Simple Example of using the VBA Dictionary
The code below give a simple but elegant example of using the Dictionary. It does the following
- Adds three fruit types and a value for each to a Dictionary.
- The user is asked to enter the name of a fruit.
- The code checks if this fruit is in the Dictionary.
- If yes then it displays the fruit name and the value.
- If no then it informs the user the fruit does not exist.
' https://excelmacromastery.com/
Sub CheckFruit()
' Select Tools->References from the Visual Basic menu.
' Check box beside "Microsoft Scripting Runtime" in the list.
Dim dict As New Scripting.Dictionary
' Add to fruit to Dictionary
dict.Add key:="Apple", Item:=51
dict.Add key:="Peach", Item:=34
dict.Add key:="Plum", Item:=43
Dim sFruit As String
' Ask user to enter fruit
sFruit = InputBox("Please enter the name of a fruit")
If dict.Exists(sFruit) Then
MsgBox sFruit & " exists and has value " & dict(sFruit)
Else
MsgBox sFruit & " does not exist."
End If
Set dict = Nothing
End Sub
This is a simple example but it shows how useful a Dictionary is. We will see a real world example later in the post. Let’s look at the basics of using a Dictionary.
Creating a Dictionary
To use the Dictionary you need to first add the reference.
- Select Tools->References from the Visual Basic menu.
- Find Microsoft Scripting Runtime in the list and place a check in the box beside it.
We declare a dictionary as follows
Dim dict As New Scripting.Dictionary
or
Dim dict As Scripting.Dictionary Set dict = New Scripting.Dictionary
Creating a Dictionary in this way is called “Early Binding”. There is also “Late Binding”. Let’s have a look at what this means.
Early versus Late Binding
To create a Dictionary using Late binding we use the following code. We don’t need to add a reference.
Dim dict As Object
Set dict = CreateObject("Scripting.Dictionary")
In technical terms Early binding means we decide exactly what we are using up front. With Late binding this decision is made when the application is running. In simple terms the difference is
- Early binding requires a reference. Late binding doesn’t.
- Early binding allows access to *Intellisense. Late binding doesn’t.
- Early binding may require you to manually add the Reference to the “Microsoft Scripting Runtime” for some users.
(*Intellisense is the feature that shows you the available procedures and properties of an item as you are typing.)
While Microsoft recommends that you use early binding in almost all cases I would differ. A good rule of thumb is to use early binding when developing the code so that you have access to the Intellisense. Use late binding when distributing the code to other users to prevent various library conflict errors occurring.
Adding Items to the Dictionary
| Function | Params | Example |
|---|---|---|
| Add | Key, Item | dict.Add "Apples", 50 |
We can add items to the dictionary using the Add function. Items can also be added by assigning a value which we will look at in the next section.
Let’s look at the Add function first. The Add function has two parameters: Key and Item. Both must be supplied
dict.Add Key:="Orange", Item:=45 dict.Add "Apple", 66 dict.Add "12/12/2015", "John" dict.Add 1, 45.56
In the first add example above we use the parameter names. You don’t have to do this although it can be helpful when you are starting out.
The Key can be any data type. The Item can be any data type, an object, array, collection or even a dictionary. So you could have a Dictionary of Dictionaries, Array and Collections. But most of the time it will be a value(date, number or text).
If we add a Key that already exists in the Dictionary then we will get the error
The following code will give this error
dict.Add Key:="Orange", Item:=45 ' This line gives an error as key exists already dict.Add Key:="Orange", Item:=75
Assigning a Value
| Operation | Format | Example |
|---|---|---|
| Assign | Dictionary(Key) = Item | dict("Oranges") = 60 |
We can change the value of a key using the following code
dict("Orange") = 75
Assigning a value to Key this way has an extra feature. If the Key does not exist it automatically adds the Key and Item to the dictionary. This would be useful where you had a list of sorted items and only wanted the last entry for each one.
' Adds Orange to the dictionary
dict("Orange") = 45
' Changes the value of Orange to 100
dict("Orange") = 100
Don’t forget that you can download all the VBA code used in this post from the top or bottom of the post.
Checking if a Key Exists
| Function | Parameters | Example |
|---|---|---|
| Exists | Key | If dict.Exists("Apples") Then |
We can use the Exists function to check if a key exists in the dictionary
' Checks for the key 'Orange' in the dictionary
If dict.Exists("Orange") Then
MsgBox "The number of oranges is " & dict("Orange")
Else
MsgBox "There is no entry for Orange in the dictionary."
End If
Storing Multiple Values in One Key
Take a look at the sample data below. We want to store the Amount and Items for each Customer ID.
The Dictionary only stores one value so what can we do?
We could use an array or collection as the value but this is unnecessary. The best way to do it is to use a Class Module.
The following code shows how we can do this
' clsCustomer Class Module Code Public CustomerID As String Public Amount As Long Public Items As Long
' Create a new clsCustomer object Set oCust = New clsCustomer ' Set the values oCust.CustomerID = rg.Cells(i, 1).Value oCust.Amount = rg.Cells(i, 2).Value oCust.Items = rg.Cells(i, 3).Value ' Add the new clsCustomer object to the dictionary dict.Add oCust.CustomerID, oCust
You can see that by using the Class Module we can store as many fields as we want. The examples 2 and 3 at the bottom of the post show how to use a class module with a Dictionary
Other useful functions
| Function | Parameters | Example |
|---|---|---|
| Count | N/A | dict.Count |
| Remove | Key | dict.Remove "Apples" |
| RemoveAll | N/A | dict.RemoveAll |
The three functions in the above table do the following:
- Count – returns the number of items in the Dictionary.
- Remove – removes a given key from the Dictionary.
- RemoveAll – removes all items from the Dictionary
The following sub shows an example of how you would use these functions
' https://excelmacromastery.com/
Sub AddRemoveCount()
Dim dict As New Scripting.Dictionary
' Add some items
dict.Add "Orange", 55
dict.Add "Peach", 55
dict.Add "Plum", 55
Debug.Print "The number of items is " & dict.Count
' Remove one item
dict.Remove "Orange"
Debug.Print "The number of items is " & dict.Count
' Remove all items
dict.RemoveAll
Debug.Print "The number of items is " & dict.Count
End Sub
Remember that you can download all the code examples from the post. Just go to the download section at the top.
The Key and Case Sensitivity
Some of the string functions in VBA have a vbCompareMethod. This is used for functions that compare strings. It is used to determine if the case of the letters matter.
© BigStockPhoto.com
The Dictionary uses a similar method. The CompareMode property of the Dictionary is used to determine if the case of the key matters. The settings are
vbTextCompare: Upper and lower case are considered the same.
vbBinaryCompare: Upper and lower case are considered different. This is the default.
With the Dictionary we can use these settings to determine if the case of the key matters.
' https://excelmacromastery.com/
Sub CaseMatters()
Dim dict As New Scripting.Dictionary
dict.CompareMode = vbBinaryCompare
dict.Add "Orange", 1
' Prints False because it considers Orange and ORANGE different
Debug.Print dict.Exists("ORANGE")
Set dict = Nothing
End Sub
This time we use vbTextCompare which means that the case does not matter
' https://excelmacromastery.com/
Sub CaseMattersNot()
Dim dict As New Scripting.Dictionary
dict.CompareMode = vbTextCompare
dict.Add "Orange", 1
' Prints true because it considers Orange and ORANGE the same
Debug.Print dict.Exists("ORANGE")
Set dict = Nothing
End Sub
Note: The Dictionary must be empty when you use the CompareMode property or you will get the error: “Invalid procedure call or argument”.
Things to Watch Out For
vbBinaryCompare (the case matters) is the default and this can lead to subtle errors. For example, imagine you have the following data in cells A1 to B2.
Orange, 5
orange, 12
The following code will create two keys – on for “Orange” and one for “orange”. This is subtle as the only difference is the case of the first letter.
' https://excelmacromastery.com/
Sub DiffCase()
Dim dict As New Scripting.Dictionary
dict.Add Key:=(Range("A1")), Item:=Range("B1")
dict.Add Key:=(Range("A2")), Item:=Range("B2")
End Sub
If you do use vbTextCompare for the same data you will get an error when you try to add the second key as it considers “Orange” and “orange” the same.
' https://excelmacromastery.com/
Sub UseTextcompare()
Dim dict As New Scripting.Dictionary
dict.CompareMode = vbTextCompare
dict.Add Key:=(Range("A1")), Item:=Range("B1")
' This line will give an error as your are trying to add the same key
dict.Add Key:=(Range("A2")), Item:=Range("B2")
End Sub
If you use the assign method then it does not take the CompareMode into account. So the following code will still add two keys even though the CompareMode is set to vbTextCompare.
' https://excelmacromastery.com/
Sub Assign()
Dim dict As New Scripting.Dictionary
dict.CompareMode = vbTextCompare
' Adds two keys
dict(Range("A1")) = Range("B1")
dict(Range("A2")) = Range("B2")
' Prints 2
Debug.Print dict.Count
End Sub
Reading through the Dictionary
We can read through all the items in the Dictionary. We can go through the keys using a For Each loop. We then use the current key to access an item.
Dim k As Variant
For Each k In dict.Keys
' Print key and value
Debug.Print k, dict(k)
Next
We can also loop through the keys although this only works with Early Binding(Update Feb 2020: In Office 365 this now works with both versions):
Dim i As Long
For i = 0 To dict.Count - 1
Debug.Print dict.Keys(i), dict.Items(i)
Next i
This method works with both Early and Late binding:
Dim i As Long For i = 0 To dict.Count - 1 Debug.Print dict.Keys()(i), dict.Items()(i) Next i
Sorting the Dictionary
Sometimes you may wish to sort the Dictionary either by key or by value.
The Dictionary doesn’t have a sort function so you have to create your own. I have written two sort functions – one for sorting by key and one for sorting by value.
Sorting by keys
To sort the dictionary by the key you can use the SortDictionaryByKey function below
' https://excelmacromastery.com/
Public Function SortDictionaryByKey(dict As Object _
, Optional sortorder As XlSortOrder = xlAscending) As Object
Dim arrList As Object
Set arrList = CreateObject("System.Collections.ArrayList")
' Put keys in an ArrayList
Dim key As Variant, coll As New Collection
For Each key In dict
arrList.Add key
Next key
' Sort the keys
arrList.Sort
' For descending order, reverse
If sortorder = xlDescending Then
arrList.Reverse
End If
' Create new dictionary
Dim dictNew As Object
Set dictNew = CreateObject("Scripting.Dictionary")
' Read through the sorted keys and add to new dictionary
For Each key In arrList
dictNew.Add key, dict(key)
Next key
' Clean up
Set arrList = Nothing
Set dict = Nothing
' Return the new dictionary
Set SortDictionaryByKey = dictNew
End Function
The code below, shows you how to use SortDictionaryByKey
' https://excelmacromastery.com/
Sub TestSortByKey()
Dim dict As Object
Set dict = CreateObject("Scripting.Dictionary")
dict.Add "Plum", 99
dict.Add "Apple", 987
dict.Add "Pear", 234
dict.Add "Banana", 560
dict.Add "Orange", 34
PrintDictionary "Original", dict
' Sort Ascending
Set dict = SortDictionaryByKey(dict)
PrintDictionary "Key Ascending", dict
' Sort Descending
Set dict = SortDictionaryByKey(dict, xlDescending)
PrintDictionary "Key Descending", dict
End Sub
Public Sub PrintDictionary(ByVal sText As String, dict As Object)
Debug.Print vbCrLf & sText & vbCrLf & String(Len(sText), "=")
Dim key As Variant
For Each key In dict.keys
Debug.Print key, dict(key)
Next
End Sub
Sorting by values
To sort the dictionary by the values you can use the SortDictionaryByValue function below.
' https://excelmacromastery.com/
Public Function SortDictionaryByValue(dict As Object _
, Optional sortorder As XlSortOrder = xlAscending) As Object
On Error GoTo eh
Dim arrayList As Object
Set arrayList = CreateObject("System.Collections.ArrayList")
Dim dictTemp As Object
Set dictTemp = CreateObject("Scripting.Dictionary")
' Put values in ArrayList and sort
' Store values in tempDict with their keys as a collection
Dim key As Variant, value As Variant, coll As Collection
For Each key In dict
value = dict(key)
' if the value doesn't exist in dict then add
If dictTemp.exists(value) = False Then
' create collection to hold keys
' - needed for duplicate values
Set coll = New Collection
dictTemp.Add value, coll
' Add the value
arrayList.Add value
End If
' Add the current key to the collection
dictTemp(value).Add key
Next key
' Sort the value
arrayList.Sort
' Reverse if descending
If sortorder = xlDescending Then
arrayList.Reverse
End If
dict.RemoveAll
' Read through the ArrayList and add the values and corresponding
' keys from the dictTemp
Dim item As Variant
For Each value In arrayList
Set coll = dictTemp(value)
For Each item In coll
dict.Add item, value
Next item
Next value
Set arrayList = Nothing
' Return the new dictionary
Set SortDictionaryByValue = dict
Done:
Exit Function
eh:
If Err.Number = 450 Then
Err.Raise vbObjectError + 100, "SortDictionaryByValue" _
, "Cannot sort the dictionary if the value is an object"
End If
End Function
The code below shows you how to use SortDictionaryByValue
' https://excelmacromastery.com/
Sub TestSortByValue()
Dim dict As Object
Set dict = CreateObject("Scripting.Dictionary")
dict.Add "Plum", 99
dict.Add "Apple", 987
dict.Add "Pear", 234
dict.Add "Banana", 560
dict.Add "Orange", 34
PrintDictionary "Original", dict
' Sort Ascending
Set dict = SortDictionaryByValue(dict)
PrintDictionary "Value Ascending", dict
' Sort Descending
Set dict = SortDictionaryByValue(dict, xlDescending)
PrintDictionary "Value Descending", dict
End Sub
Public Sub PrintDictionary(ByVal sText As String, dict As Object)
Debug.Print vbCrLf & sText & vbCrLf & String(Len(sText), "=")
Dim key As Variant
For Each key In dict.keys
Debug.Print key, dict(key)
Next key
End Sub
Troubleshooting the Dictionary
This section covers the common errors you may encounter using the Dictionary.
Missing Reference
Issue: You get the error message “User-defined type not defined”
This normally happens when you create the Dictionary but forget to add the reference.
Dim dict As New Scripting.Dictionary
Resolution: Select Tools->Reference from the Visual Basic menu. Place a check in the box beside “Microsoft Scripting Runtime”.
See Section: Creating a Dictionary
Exists is not Working
Issue: You have added a key to the Dictionary but when you use the Exists function it returns false
This is normally an issue with Case Sensitivity(see above).
The following code adds “Apple” as a key. When we check for “apple” it returns false. This is because it takes the case of the letters into account:
dict.Add "Apple", 4
If dict.Exists("apple") Then
MsgBox "Exists"
Else
MsgBox "Does not Exist"
End If
You can set the CompareMode property to vbTextCompare and this will ignore the case:
Dim dict As New Scripting.Dictionary dict.CompareMode = vbTextCompare
Resolution: Set the CompareMode to vbTextCompare to ignore case or ensure your data has the correct case.
See Section: The Key and Case Sensitivity
Object Variable Error
Issue: You get the error message “Object variable or With block variable not set” when you try to use the Dictionary.
The normally happens when you forget to use New before you use the Dictionary. For example, the following code will cause this error
Dim dict As Scripting.Dictionary ' This line will give "Object variable..." error dict.Add "Apple", 4
Resolution: Use the New keyword when creating the Dictionary
Dim dict As New Scripting.Dictionary
Or
Dim dict As Scripting.Dictionary Set dict = New Scripting.Dictionary
See Section: Creating a Dictionary
Useful Tips for Troubleshooting the Dictionary
If you are investigating an issue with the Dictionary it can be useful to see the contents.
Use the following sub to Print each Key and Item to the Immediate Window(Ctrl + G).
' https://excelmacromastery.com/
Sub PrintContents(dict As Scripting.Dictionary)
Dim k As Variant
For Each k In dict.Keys
' Print key and value
Debug.Print k, dict(k)
Next
End Sub
You can use it like this
Dim dict As Scripting.Dictionary Set dict = New Scripting.Dictionary ' Add items to Dictionary here ' Print the contents of the Dictionary to the Immediate Window PrintContents dict
If you are stepping through the code you can also add dict.Count to the Watch Window to see how many items are currently in the Dictionary. Right-click anywhere in the code window and select Add Watch. Type dict.Count into the text box and click Ok.
You can also use the Dictionary itself as a Watch. Add Dict to the Watch window. If you click on the plus sign you will see the contents of the Dictionary. This can be useful but it only shows the key and not the item.
Note: You can only view Watches when the code is running.
Remember that you can download all the code examples from the post. Just go to the download section at the top.
Copying the Dictionary to an Array
As we know the dictionary is made up of Key and Value pairs. The dictionary has a Keys property which is an array of all the keys and an Items property which is an array of all the items(i.e. values).
As both of these properties are arrays, we can write them directly to a worksheet as we will see in the next section.
If we want to copy either the Keys or Items array to a new array then we can do it very easily like this:
Dim arr As Variant arr = dict.Keys
The following example copies the Keys and Items arrays to new arrays. Then the contents of the new arrays are printed to the Immediate Window:
Sub DictionaryToArray()
' Create dictionary and add entries
Dim dict As New Dictionary
dict.Add "France", 56
dict.Add "USA", 23
dict.Add "Australia", 34
' Declare variant to use as array
Dim arr As Variant
' Copy keys to array
arr = dict.Keys
' Print array to Immediate Window(Ctrl + G to View)
Call PrintArrayToImmediate(arr, "Keys:")
' Copy items to array
arr = dict.Items
' Print array to Immediate Window(Ctrl + G to View)
Call PrintArrayToImmediate(arr, "Items:")
End Sub
' Prints an array to the Immediate Window(Ctrl + G to View)
Sub PrintArrayToImmediate(arr As Variant, headerText As String)
Debug.Print vbNewLine & headerText
Dim entry As Variant
For Each entry In arr
Debug.Print entry
Next
End Sub
When you run the code you wil get the following output:
Note that you can only copy the Items array when it contains basic data types like string, long, date, double etc. If the items are objects then you can not copy them to an array. You’ll need to read through the dictionary using a loop instead.
Writing the Dictionary to the Worksheet
We can write the Dictionary keys or items to the worksheet in one line of code.
When you write out the keys or items they will be written to a row. If you want to write them to a column you can use the WorksheetFunction.Transpose function.
The code below shows examples of how to write the Dictionary to a worksheet:
Sub DictionaryToWorksheet()
Dim dict As New Dictionary
dict.Add "France", 56
dict.Add "USA", 23
dict.Add "Australia", 34
Dim sh As Worksheet
Set sh = ThisWorkbook.Worksheets("Sheet1")
' Write keys to range A1:C1
sh.Range("A1:C1").Value = dict.Keys
' Write items to range A2:C2
sh.Range("A2:C2").Value = dict.Items
' Write keys to range E1:E3
sh.Range("E1:E3").Value = WorksheetFunction.Transpose(dict.Keys)
' Write items to range F1:F3
sh.Range("F1:F3").Value = WorksheetFunction.Transpose(dict.Items)
End Sub
Useful Dictionary Examples
The easiest way to see the benefits of the Dictionary is to see some real-world examples of it’s use. So in this section we are going to look at some examples. You can get workbooks and code for these examples by entering your email below:
Download the Dictionary VBA Code
Enter your email to get the Excel VBA code for this post plus exclusive content not available on the website
Enter your email address here...GET THE VBA CODE
Example 1 – Summing Single Values
Let’s have a look at a real-world example of using a dictionary. Our data for this example is the World Cup Final matches from 2014.
Our task here is to get the number of goals scored by each team.
The first thing we need to do is to read all the data. The following code reads through all the matches and prints the names of the two teams involved.
' https://excelmacromastery.com/vba-dictionary
' Reads the World Cup data from the 2014 Worksheet
' View the results in the Immediate Window(Ctrl + G)
Sub GetTotals()
' Get worksheet
Dim wk As Worksheet
Set wk = ThisWorkbook.Worksheets("2014")
' Get range for all the matches
Dim rg As Range
Set rg = wk.Range("A1").CurrentRegion
Dim Team1 As String, Team2 As String
Dim Goals1 As Long, Goals2 As Long
Dim i As Long
For i = 2 To rg.Rows.Count
' read the data from each match
Team1 = rg.Cells(i, 5).Value
Team2 = rg.Cells(i, 9).Value
Goals1 = rg.Cells(i, 6).Value
Goals2 = rg.Cells(i, 7).Value
' Print each teams/goals to Immediate Window(Ctrl + G)
Debug.Print Team1, Team2, Goals1, Goals2
Next i
End Sub
What we want to do now is to store each team and the goals they scored. When we meet a team for the first time we add the name as a Key and the number of goals as the Item.
Celebrating a Goal | © BigStockPhoto.com
If the team has already been added then we add the goals they scored in the current match to their total.
We can use the following line to add goals to the current team:
dict(Team1) = dict(Team1) + Goals1
This line is very powerful.
If the teams exists in the Dictionary, the current goals are added to the current total for that team.
If the team does not exist in the Dictionary then it will automatically add the team to the Dictionary and set the value to the goals.
For example, imagine the Dictionary has one entry
Key, Value
Brazil, 5
Then
dict("Brazil") = dict("Brazil") + 3
will update the dictionary so it now looks like this
Key, Value
Brazil, 8
The line
dict("France") = dict("France") + 3
will update the dictionary so it now looks like this
Key, Value
Brazil, 8
France, 3
This saves us having to write code like this:
If dict.Exists(Team1) Then
' If exists add to total
dict(Team) = dict(Team) + Goals1
Else
' if doesn't exist then add
dict(Team) = Goals1
End If
We write out the values from the Dictionary to the worksheet as follows:
' Write the data from the dictionary to the worksheet
' https://excelmacromastery.com/vba-dictionary
Private Sub WriteDictionary(dict As Scripting.Dictionary _
, shReport As Worksheet)
ClearData shReport
' Write the keys
shReport.Range("A1").Resize(dict.Count, 1).Value = WorksheetFunction.Transpose(dict.Keys)
' Write the items
shReport.Range("B1").Resize(dict.Count, 1).Value = WorksheetFunction.Transpose(dict.Items)
End Sub
We obviously want the scores to be sorted. It is much easier to read this way. There is no easy way to sort a Dictionary. The way to do it is to copy all the items to an array. Sort the array and copy the items back to a Dictionary.
What we can do is sort the data once it has been written to the worksheet. We can use the following code to do this:
' Sort the data on the worksheet
' https://excelmacromastery.com/vba-dictionary
Public Sub SortByScore(shReport As Worksheet _
, Optional sortOrder As XlSortOrder = xlDescending)
Dim rg As Range
Set rg = shReport.Range("A1").CurrentRegion
rg.Sort rg.Columns("B"), sortOrder
End Sub
Our final GetTotals sub looks like this:
' https://excelmacromastery.com/vba-dictionary
Sub GetTotalsFinal()
' Create dictionary
Dim dict As New Scripting.Dictionary
' Get worksheet
Dim sh As Worksheet
Set sh = ThisWorkbook.Worksheets("2014")
' Get range
Dim rgMatches As Range
Set rgMatches = sh.Range("A1").CurrentRegion
Dim team1 As String, team2 As String
Dim goals1 As Long, goals2 As Long
Dim i As Long
' Read through the range of data
For i = 2 To rgMatches.Rows.Count
' read the data to variables
team1 = rgMatches.Cells(i, 5).Value
team2 = rgMatches.Cells(i, 9).Value
goals1 = rgMatches.Cells(i, 6).Value
goals2 = rgMatches.Cells(i, 7).Value
' Add the totals for each team to the dictionary.
' If the team doesn't exist it will be automatically added
dict(team1) = dict(team1) + goals1
dict(team2) = dict(team2) + goals2
Next i
' Get the report worksheet
Dim shReport As Worksheet
Set shReport = ThisWorkbook.Worksheets("2014 Report")
' Write the teams and scores to the worksheet
WriteDictionary dict, shReport
' Sort the range
' Change to xlAscending to reverse the order
SortByScore shReport, xlDescending
' Clean up
Set dict = Nothing
shReport.Activate
End Sub
When you run this code you will get the following results
Teams ordered by number of goals scored
Example 2 – Dealing with Multiple Values
We are going to use the data from the Multiple Values section above
Imagine this data starts at cell A1. Then we can use the code below to read to the dictionary.
The code includes two subs for displaying the data:
- WriteToImmediate prints the contents of the dictionary to the Immediate Window.
- WriteToWorksheet writes the contents of the dictionary to the worksheet called Output.
To run this example:
- Create a worksheet called Customers.
- Add the above data to the worksheet starting at cell A1.
- Create a worksheet called Output and leave it blank.
- Go to the Visual Basic Editor(Alt + F11).
- Select Tools->Reference and then check “Microsoft Scripting Runtime” from the list.
- Create a new class module and add the first piece of code from below.
- Create a new standard module and add the second piece of code from below.
- Press F5 to run and select Main from the menu.
- Check the ImmediateWindow(Ctrl + G) and the Output worksheet to see the results.
' clsCustomer Class Module Code Public CustomerID As String Public Amount As Long Public Items As Long
' Standard module Code
' https://excelmacromastery.com/
Sub Main()
Dim dict As Dictionary
' Read the data to the dictionary
Set dict = ReadMultiItems
' Write the Dictionary contents to the Immediate Window(Ctrl + G)
WriteToImmediate dict
' Write the Dictionary contents to a worksheet
WriteToWorksheet dict, ThisWorkbook.Worksheets("Output")
End Sub
Private Function ReadMultiItems() As Dictionary
' Declare and create the Dictionary
Dim dict As New Dictionary
' Get the worksheet
Dim sh As Worksheet
Set sh = ThisWorkbook.Worksheets("Customers")
' Get the range of all the adjacent data using CurrentRegion
Dim rg As Range
Set rg = sh.Range("A1").CurrentRegion
Dim oCust As clsCustomer, i As Long
' read through the data
For i = 2 To rg.Rows.Count
' Create a new clsCustomer object
Set oCust = New clsCustomer
' Set the values
oCust.CustomerID = rg.Cells(i, 1).Value
oCust.Amount = rg.Cells(i, 2).Value
oCust.Items = rg.Cells(i, 3).Value
' Add the new clsCustomer object to the dictionary
dict.Add oCust.CustomerID, oCust
Next i
' Return the dictionary to the Main sub
Set ReadMultiItems = dict
End Function
' Write the Dictionary contents to the Immediate Window(Ctrl + G)
' https://excelmacromastery.com/
Private Sub WriteToImmediate(dict As Dictionary)
Dim key As Variant, oCust As clsCustomer
' Read through the dictionary
For Each key In dict.Keys
Set oCust = dict(key)
With oCust
' Write to the Immediate Window (Ctrl + G)
Debug.Print .CustomerID, .Amount, .Items
End With
Next key
End Sub
' Write the Dictionary contents to a worksheet
' https://excelmacromastery.com/
Private Sub WriteToWorksheet(dict As Dictionary, sh As Worksheet)
' Delete all existing data from the worksheet
sh.Cells.ClearContents
Dim row As Long
row = 1
Dim key As Variant, oCust As clsCustomer
' Read through the dictionary
For Each key In dict.Keys
Set oCust = dict(key)
With oCust
' Write out the values
sh.Cells(row, 1).Value = .CustomerID
sh.Cells(row, 2).Value = .Amount
sh.Cells(row, 3).Value = .Items
row = row + 1
End With
Next key
End Sub
Example 3 – Summing Multiple Values
In this example were are going to make a small update to Example 2. In that example there was only one entry per customer in the data.
This time there will be multiple entries for some customers and we want to sum the total Amount and total Items for each customer.
See the updated dataset below:
Note: If you run the “Example 2” code on data with multiple copies of the CustomerID, it will give the “Key already exists error”.
' clsCustomer Class Module Code Public CustomerID As String Public Amount As Long Public Items As Long
' Read from worksheet: CustomerSum
' Write to worksheet: CustomerRepSum
' https://excelmacromastery.com/vba-dictionary
Sub MainSum()
Dim dict As Dictionary
' Read the data to the dictionary
Set dict = ReadMultiItemsSum
' Write the Dictionary contents to the Immediate Window(Ctrl + G)
WriteToImmediate dict
' Write the Dictionary contents to a worksheet
WriteToWorksheet dict, ThisWorkbook.Worksheets("CustomerRepSum")
End Sub
' Read multiple items but this time sums the items
' https://excelmacromastery.com/
Private Function ReadMultiItemsSum() As Dictionary
' Declare and Create the Dictionary
Dim dict As New Dictionary
' Get the worksheet
Dim sh As Worksheet
Set sh = ThisWorkbook.Worksheets("CustomerSum")
' Get the range of all the adjacent data using CurrentRegion
Dim rg As Range
Set rg = sh.Range("A1").CurrentRegion
Dim oCust As clsCustomer, i As Long, customerID As String
' read through the data
For i = 2 To rg.Rows.Count
customerID = rg.Cells(i, 1).Value
' check if the customerID has been added already
If dict.Exists(customerID) = True Then
' Get the existing customer object
Set oCust = dict(customerID)
Else
' Create a new clsCustomer object
Set oCust = New clsCustomer
' Add the new clsCustomer object to the dictionary
dict.Add customerID, oCust
End If
' Set the values
oCust.Amount = oCust.Amount + rg.Cells(i, 2).Value
oCust.Items = oCust.Items + rg.Cells(i, 3).Value
Next i
' Return the dictionary to the Main sub
Set ReadMultiItemsSum = dict
End Function
' Write the Dictionary contents to the Immediate Window(Ctrl + G)
' https://excelmacromastery.com/vba-dictionary
Private Sub WriteToImmediate(dict As Dictionary)
Dim key As Variant, oCust As clsCustomer
' Read through the dictionary
For Each key In dict.Keys
Set oCust = dict(key)
With oCust
' Write to the Immediate Window (Ctrl + G)
Debug.Print key, .Amount, .Items
End With
Next key
End Sub
' Write the Dictionary contents to a worksheet
' https://excelmacromastery.com/
Private Sub WriteToWorksheet(dict As Dictionary, sh As Worksheet)
' Delete all existing data from the worksheet
sh.Cells.ClearContents
Dim row As Long
row = 1
Dim key As Variant, oCust As clsCustomer
' Read through the dictionary
For Each key In dict.Keys
Set oCust = dict(key)
With oCust
' Write out the values
sh.Cells(row, 1).Value = key
sh.Cells(row, 2).Value = .Amount
sh.Cells(row, 3).Value = .Items
row = row + 1
End With
Next key
End Sub
When To Use The Dictionary
So when should you use the VBA Dictionary? When you have a task where:
- You have a list of unique items e.g. countries, invoice numbers, customer name and addresses, project ids, product names etc.
- You need to retrieve the value of a unique item.