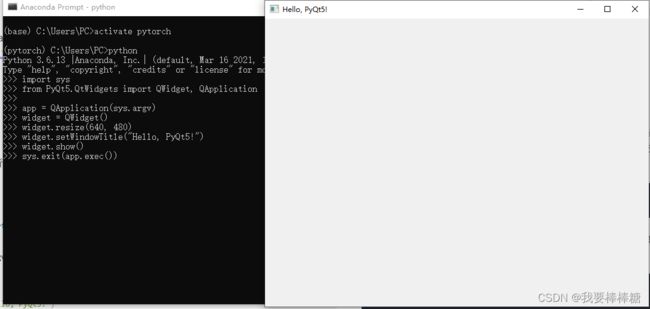pyqt5安装及pycharm中的应用
pyqt5安装及pycharm中的应用
- 安装pyqt5
- 导入pycharm进行编辑
-
- 导入pyqt5为pycharm的外部工具
- 导入pyqt5-tools为pycharm的外部工具
- 使用方法
- 废话
- 参考链接
安装pyqt5
最简单的方式是在anaconda上直接下载安装,下面讲解的是在直接pip安装。
在cmd中输入以下命令安装 pyqt5 和 pyqt5-tools【因为新版的pyqt5不自带图形化界面操作等tools,需要自己安装】
pip install PyQt5
pip install PyQt5-tools
安装完成后可以在cmd中运行python,测试以下代码,若弹出一个标题为"Hello, PyQt5!"的窗口,则说明安装成功。
import sys
from PyQt5.QtWidgets import QWidget, QApplication
app = QApplication(sys.argv)
widget = QWidget()
widget.resize(640, 480)
widget.setWindowTitle("Hello, PyQt5!")
widget.show()
sys.exit(app.exec())
导入pycharm进行编辑
导入pyqt5为pycharm的外部工具
打开Pycharm,打开File—>Settings—>External Tools,点击加号进行工具的导入,具体配置如下图:
Name:QtDesigner
Group:Qt
Programs:D:\SI_Program\Anaconda3\envs\pytorch\Lib\site-packages\qt5_applications\Qt\bin\designer.exe
Working directory:$ProjectFileDir$
这里的Programs为上一步自己所安装的qt路径,我的是安装在创建的一个名叫pytorch的虚拟环境里面的,各位可以参考这个路径搜索自己的文件路径,或者直接用everything软件搜索designer.exe,弹出来的路径差不多的就可以了。
点击ok,pyqt5工具就成功添加到pycharm里面了,就可以进行ui界面的绘制了。
导入pyqt5-tools为pycharm的外部工具
上述步骤可以获得.ui格式文件的绘制图形,还需要将其转换成.py文件,这样才能进行代码编写,映射按键到ui上,故导入tools文件。
同样在External Tools中点击加号来配置pyuic:
Name:Pyuic
Group:Qt
Program:D:\SI_Program\Anaconda3\envs\pytorch\python.exe
Arguments:-m PyQt5.uic.pyuic $FileName$ -o $FileNameWithoutExtension$.py
Working directory:$FileDir$
这里的Programs为自己安装的python路径,我的是安装在名叫pytorch的虚拟环境里面的,各位可以进行相应参考。
点击ok,基本上配置就完成了,可以在Tools→Qt→这个界面里面看到相应工具了。
使用方法
先在QT designer中设计好UI界面并保存,回到工程目录文件中,对生成的.ui 文件点击右键→Qt→Pyuic,此时便自动生成了其对应的Py文件。
废话
前面有大佬已经教过怎么安装,但是基于anaconda上直接安装的,所以我整理了下大佬的资料,采用pip形式安装,感谢大佬们的blog!
参考链接
在Windows系统中安装PyQt5
PyCharm+PyQt5+QtDesigner配置