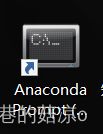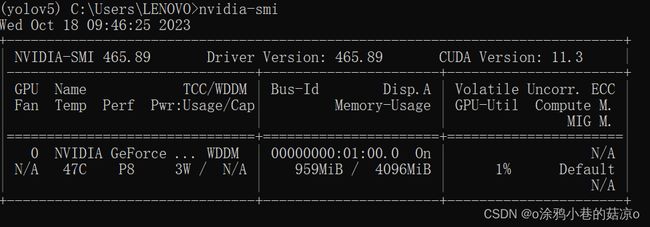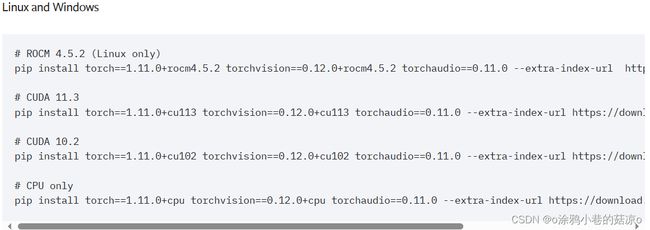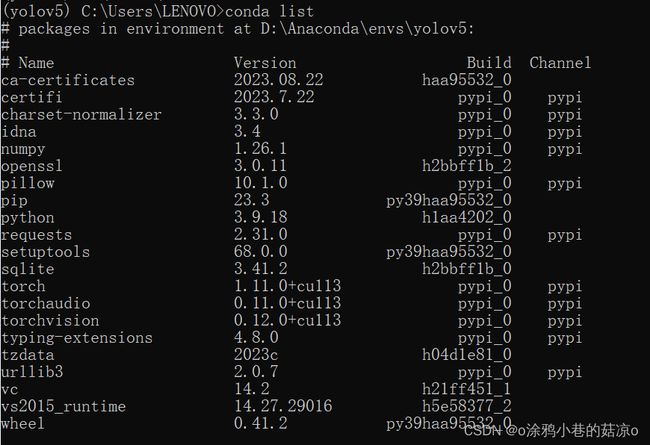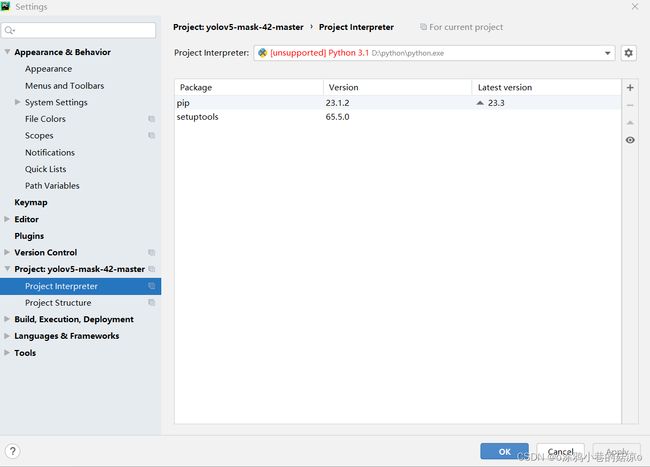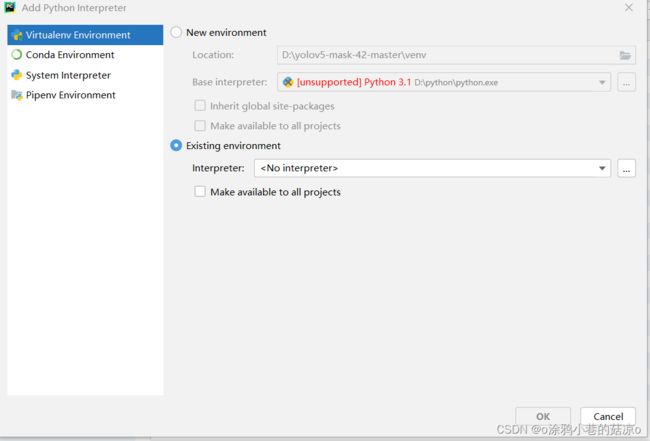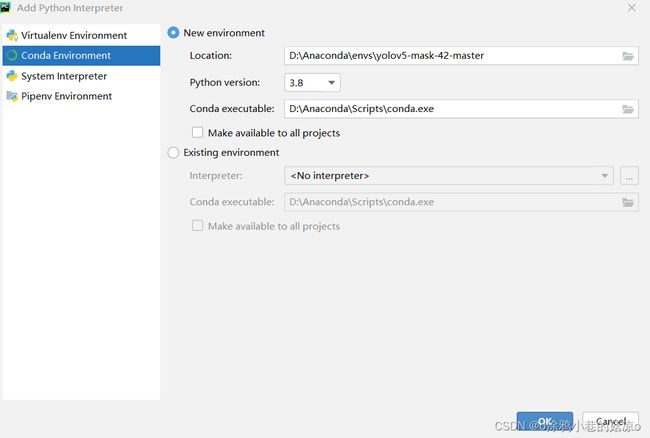深度学习——Python搭建虚拟环境的完整步骤
一、进入 Anaconda 的环境中
点击 Prompt 进入 Anaconda 的环境中,接下来的命令均在 Prompt 中执行。
二、创建名为“环境名”的虚拟环境,并指定 Python 的版本
conda create -n 环境名 python=3.9
三、进入(激活)名为“环境名”的虚拟环境
conda activate 环境名
四、查看CUDA版本
打开cmd,输入下面的指令,就可以看到CUDA版本号了,我的CUDA版本为11.3
nvidia-smi
五、去PyTorch官网下载与CUDA版本对应torch
Previous PyTorch Versions | PyTorch
https://pytorch.org/get-started/previous-versions/
在设置的虚拟环境下,输入下面这串指令
pip install torch==1.11.0+cu113 torchvision==0.12.0+cu113 torchaudio==0.11.0 --extra-index-url https://download.pytorch.org/whl/cu113
六、 可以列出当前环境下的所有库,需要什么库可以自主下载
conda list
七、在PyCharm中使用刚才配置好的环境
(1)打开PyCharm ->file->Settings
(2)Project->Project Interpreter 点击齿轮(设置)的图标中的add
先点击‘Existing environment’,然后点击右侧的...
在弹出的界面中,首先点击左侧的 conda 环境,再将解释器设置为 Anaconda 虚拟环境解释器的地址