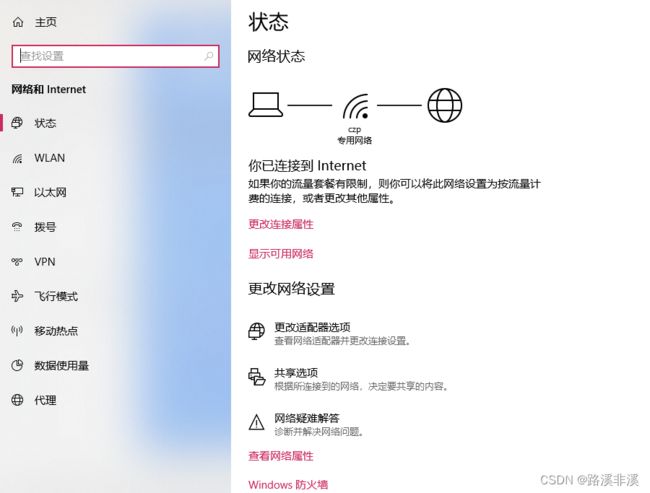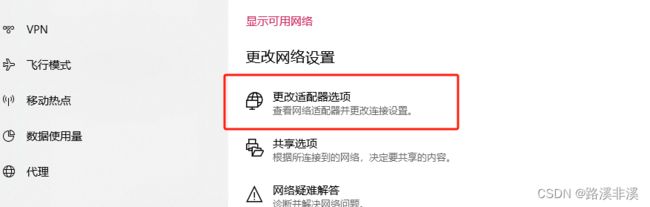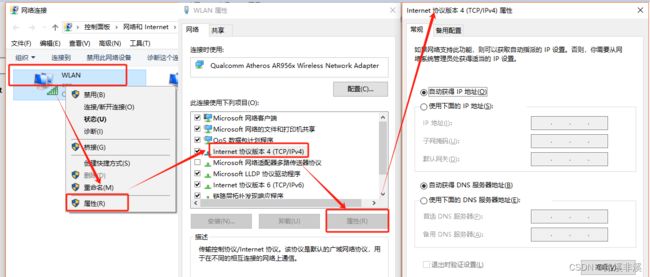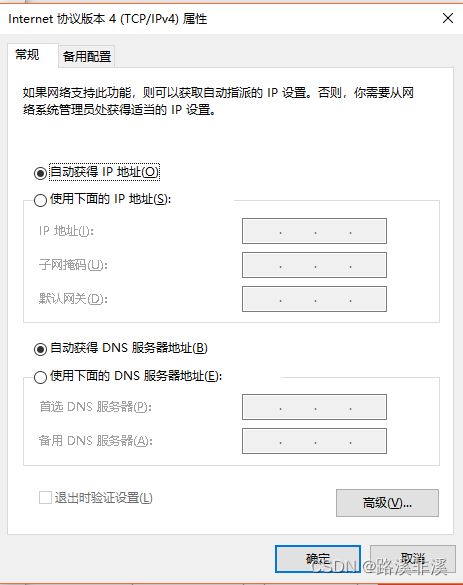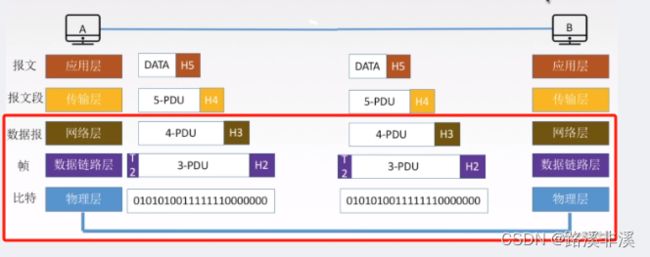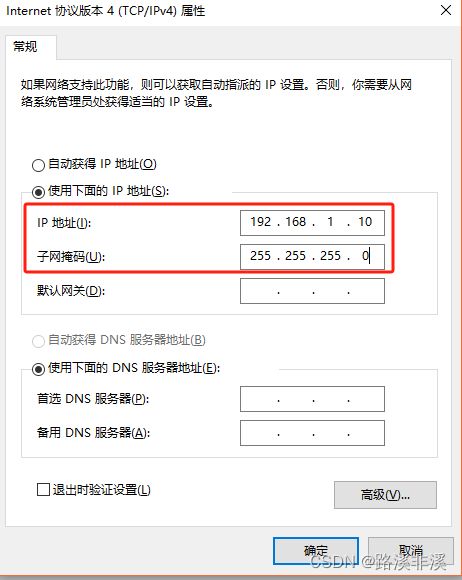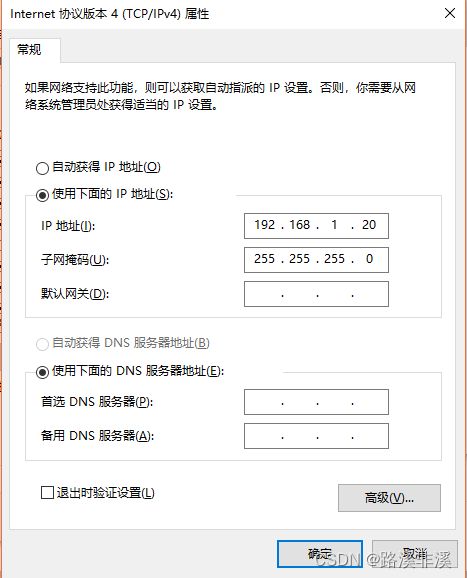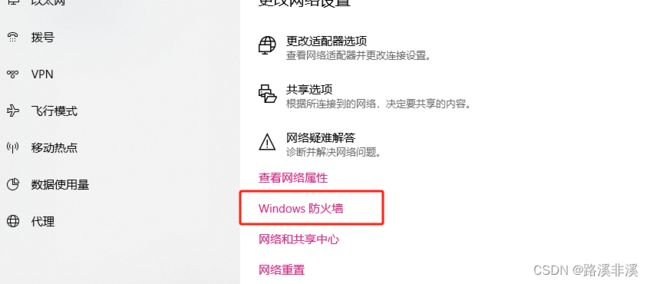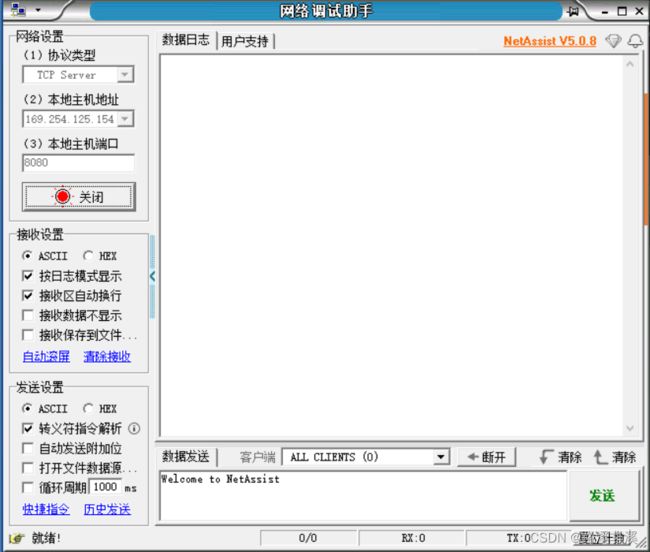win10网络和Internet设置
win10网络设置
win10进入网络设置的常用入口有两个
第一个入口
桌面右下角右键网络图标,然后打开“网络和Internt设置”
第二个入口
桌面的“我的网络”快捷方式,或者我的电脑进去后,左侧栏找到“网络”
右键“属性”
可以看到,这两个入口进去的界面不一样。但展示的内容都是差不多的。
我们就以第一种方式为例来说明。
都可以看到网络状态,当前连接的是哪个网络。
如果我们要设置网络,就需要点击“更改适配器选项”。
适配器就是我们的主机入网的硬件,也就是我们常说的网卡,分为有线网卡跟无线网卡,笔记本一般既有无线网卡,又有有线网卡,但是台式机大多只有有线网卡。
点进去看看
可以看到,我的这台主机有三个网络设备,其中两个比较重要的就是WLAN和以太网。
WLAN就是无线网卡,以太网就是网线的网卡。
我们根据是要配置无线网还是有线网来选择对应的网卡即可。
这里用WLAN为例来说明。
图标上右键点击,选择“属性”,然后根据下列顺序依次点击
在设置界面,可以看到有自动方式和手动方式。
自动的就是动态IP设置(适合大型网络,网络太大时手动配置太麻烦);
手动的就是静态IP设置(通常较小的网络适合静态配置;服务器一般都是静态配置);
一般,因为有DHCP服务器,所以可以自动获取,但有时我们也需要手动设置。
手动方式下,填入对应的内容即可。
两台主机网线直连设置
首先要明确,两台主机(主机A和主机B)如果想要通过网络来通信,就必须遵循网络协议。
首先,最重要的就是,两台主机要有ip地址,就相当于两台主机要有一个名字,这首先就在传输层以下的层级上实现了互联。
两台主机想要互联,在没有路由的情况下,即不需要接入外网的情况下,就需要处于同一网段。
所以,我们分别给两台主机按照上面说的网络设置方式进行设置,使得两台主机处于同一网段。
因为是通过网线互联,所以我们要选择以太网的适配器进行设置,图标上右键点击属性,然后依次点击进入IP4设置界面。
主机A
主机B
主机A的IP设置为192.168.1.10;
主机B的IP设置为192.168.1.20;
这样,二者就处于同一网段。
这里网关和DNS不用设置,因为两台主机处于同一网段,并不存在和其他以太网互联,也不用进行域名解析,所以只用设置IP和子网掩码即可(子网掩码会自动生成)。
可以win+R,输入cmd,打开cmd窗口,然后输入ipconfig命令,可以查看对应的适配器ip是否设置生效。
接着,将两台主机通过网线直连,或者通过交换机相连,不必路由。
这里通过网线直连。
这里有个地方要注意:需要将两台主机的防火墙关闭,要不然会将访问挡在外面。
进入后关闭相应的防火墙即可。
另外要注意的是, 无线只能跟无线通,有线只能跟有线通,二者遵循的协议有些不一样。
网线既能输入也能输出
此时,如何检验是否互联呢?
通过ping命令来检验即可。
win+R,输入cmd,打开cmd窗口,然后输入ping命令,查看联通状态,如果要想一直ping,就在末尾加上-t,方便调试。
以上是手动配置的情况,此时,肯定能保证两台主机在同一个网段中,所以,肯定是可以ping通的。
如果是使用自动分配的方式呢?
这就要看分配的是不是同一个网段,可以在两台主机上分别ipconfig来查看当前分配的ip,如果刚好处于同一网段,就可以,如果分配的不是同一网段,就不可以,所以,这并不能确保互通,而是有一定的随机性。
应用层互通消息
当两台主机通过网线直连,并且联通之后,就能保证在传输层以下是可以通信的。
此时,如果两台主机的应用程序想要进行网络通信,是否能实现呢?
进入了传输层和应用层,那么就涉及到确定端口号了。
我们这里使用网络调试助手来测试下。
在网线直连的基础上:
主机B上打开网络调试助手,并设置为tcp服务器,填入ip和端口号,然后打开。
主机A作为服务器,填入服务器的信息后,连接
然后,就可以互相通信了。
在主机A或者主机B上,可以在cmd窗口输入命令netstat -ano来查看当前监听的窗口。
这里就显示了当前哪两个主机是建立连接的,端口号各是多少。