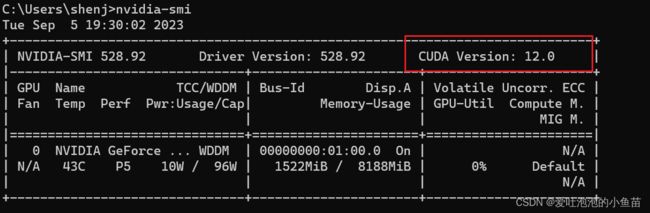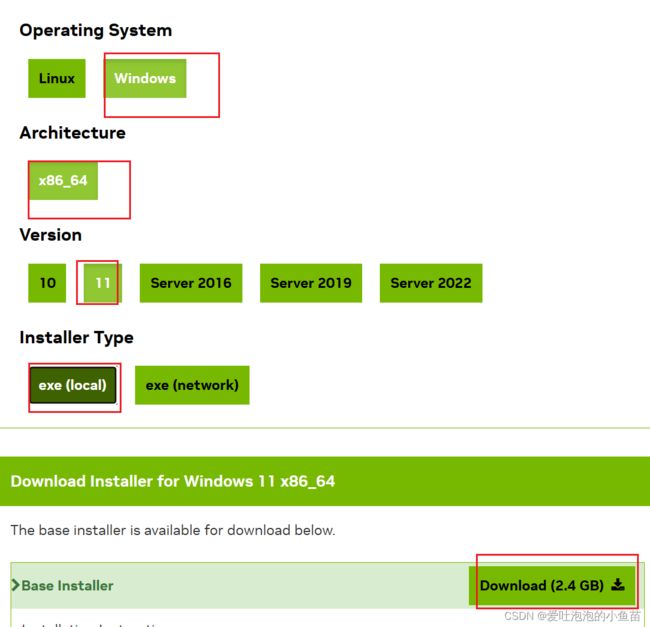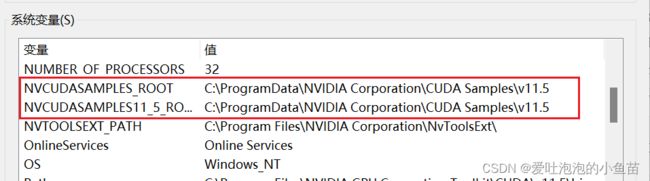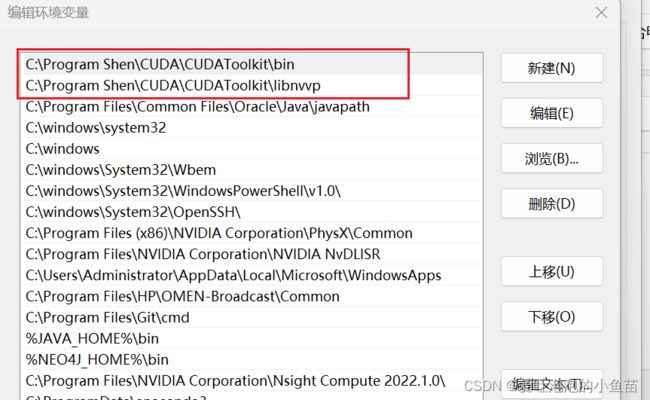最新!!!!【Windows11】环境下安装CUDA11.6+Anaconda3+pyToach
提示:文章写完后,目录可以自动生成,如何生成可参考右边的帮助文档
【Windows11】pytorch安装 GPU版本 包括Anaconda3安装+cuda安装和pytorch安装
- 一、Anaconda3安装
- 二、安装cuda
-
- 1. 首先查看自己电脑支持版本
- 2. 下载cuda
- 3. 安装cuda
- 4. 检查以及配置环境变量
- 5. 检查以及配置环境变量
- 三、安装pytorch
一、Anaconda3安装
Anaconda安装教程
二、安装cuda
1. 首先查看自己电脑支持版本
win+R打开cmd,输入nvidia-smi,即可看到支持的cuda版本是12.0
2. 下载cuda
CUDA下载链接:CUDA下载链接
接下来,我们来下载这个CUDA,这里选择的版本不能高于你的显卡驱动里面那个版本号,由于我的系统是win11,所以我这里选择的是11.6

3. 安装cuda
双击下载的exe文件,注意这个地址,与cuda安装过程的地址要不一样
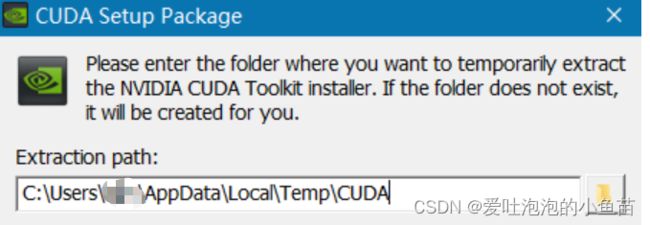
一直默认操作,在安装时候选择自定义安装

自定义安装过程中,如果电脑上没有visual studio,后面会让下载,所以可以取消这个复选框

然后一直默认安装
安装路径选择,查了好多教程,这一版的我觉得是最方便,最整洁加简单的,
第一步先在自己电脑上安装软件的盘中先建立两个文件夹,这个路径一定要和之前安装exe文件的路径不一样
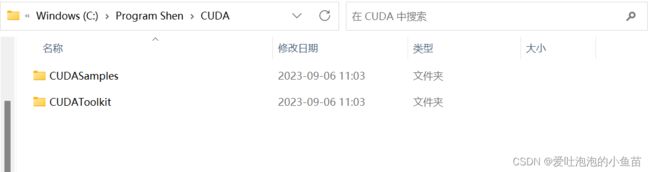
第二步,将第一个和第三个目录更换为上面的CUDAToolkit,第二个目录更换为CUDASamples。
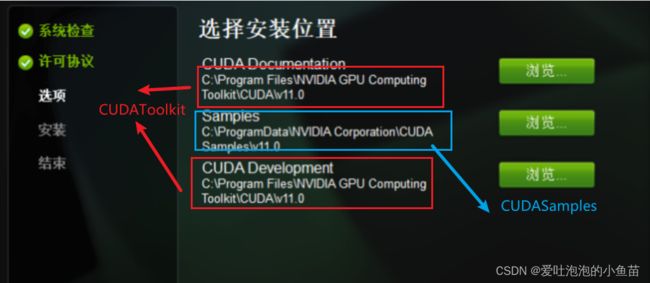
4. 检查以及配置环境变量
5. 检查以及配置环境变量
Win + R 输入cmd 调出命令提示符,输入nvcc -V查看是否安装成功,注意是大写V,安装成功会有以下安装的版本信息
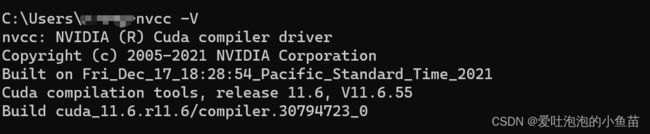
到此cuda 11.6 安装成功!!
三、安装pytorch
安装pytorchGPU版
安装pytorchGPU版
因为比较长,anaconda和pytorch的安装我都放到了全新的一篇,希望对大家有所帮助!!