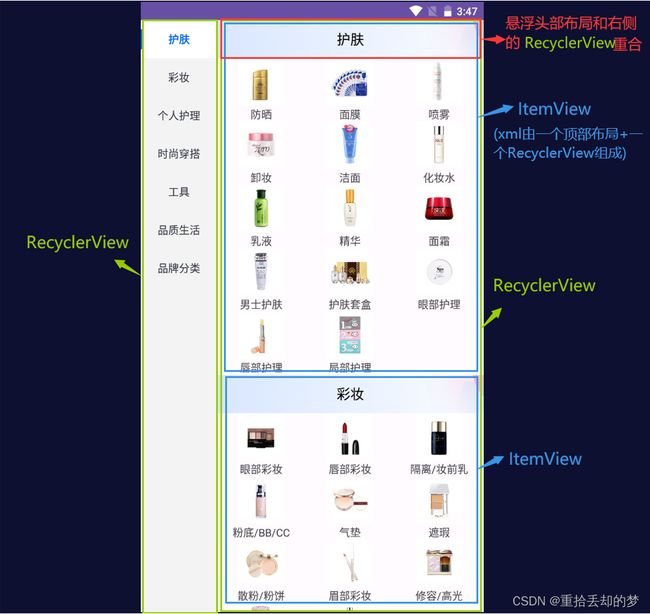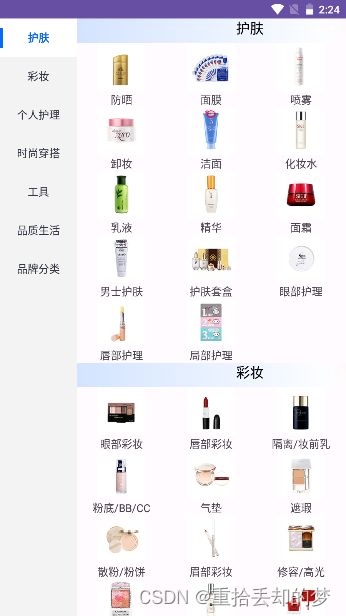仿京东拼多多商品分类页-(RecyclerView悬浮头部实现、xml绘制ItemDecoration)
文章目录
- 前言
- 效果图
- 思路
-
- 方式一:通过xml布局来实现
- 方式二:通过ItemDecoration方式来实现
- 实现步骤
-
- 1、数据项格式
- 2、左侧列表适配器
- 3、右侧列表适配器
- 4、头部及悬浮头部绘制
-
- 4.1头部偏移高度为要绘制xml布局的高度--getItemOffsets()
- 4.2 绘制固定头部--onDraw()
- 4.3 绘制悬浮头部-onDrawOver()
- 总结
- 参考文章
前言
做过的功能一定要总结,因为,过段时间你就忘记了哈哈哈
最近在做功能分类页功能,我看了下,这不和我之前做的美团购物车功能差不多么,然后就再看了遍之前写的文章,并看了下底下的评论,不得不说,当时实现的方式确实复杂,搞得我都有点懵,所以就打算优化下当时实现的方式。
效果图
先上张最后实现的效果图吧
思路
有两种方式
方式一:通过xml布局来实现
- 右侧每个标题加下面的分组列表为一个ItemView,直接在该ItemView的xml布局内绘制好即可
- 悬浮头部是直接在右侧整个RecyclerView上方和他重合,绘制一个固定的头部布局即可
看下图即可明白该如何来实现,主要的内容是在xml来直接设置好头部及悬浮头部位置布局
具体的实现可以参考Android 仿京东、拼多多商品分类页这篇文章
优点:
- 悬浮头部和itemView的头部均可点击
- 实现便捷
缺点:
- 每个ItemView的头部样式都一样,不可以来动态的更改
方式二:通过ItemDecoration方式来实现
固定头部通过onDraw()方法来绘制,悬浮头部通过onDrawOver()方法绘制。
这种方法在Android购物车效果实现(RecyclerView悬浮头部实现)中使用过,原理差不多,但是
当时写的比较复杂,主要麻烦在两点:
1、数据项格式太复杂,之前实现的方式是将数据进行整合后,将右侧所有的子项形成一个集合,然后用一个RecyclerView来展示,这样导致左右联动,右侧滑动找左侧父id时,很麻烦。
2、绘制悬浮头部和各组的标题头时,是在onDraw()和onDrawOver()中来绘制的,对于简单的TextView还可以,但是对于一些复杂的头部的话绘制就比较复杂,尤其是不太擅长的小白那就更别说了。
改善点
1、使用源数据的分组结构,左右两侧的数据均使用同一集合,右侧列表的ItemView由RecyclerView组成,这样实现了右侧的数据分组,而不再是将数据分开后再重新分组。这样做可以使左右联动更方便,左右联动只需各自将相同位置的ItemView项展示出来即可。
2、组标题和悬浮头部的绘制使用xml加载布局并在onDraw()和onDrawOver()中绘制,可以实现复杂头部简单加载
难点:
- 如何使用xml布局来连续绘制到Canvas里
- 在
onDrawOver()中如何绘制实现悬浮头部
优点:
- 可以动态给每个ItemView都设置不一样的头部布局
- 切换头部布局和悬浮头部很方便,解耦,直接替换就好
缺点:
- 悬浮头部和子项头部都不能点击
实现步骤
这里主要介绍下使用ItemDecoration的方式来绘制分组头部布局的实现方法。
1、数据项格式
这里数据使用Android 仿京东、拼多多商品分类页内提供的数据,格式如下
2、左侧列表适配器
增加点击事件,当点击position位置时,让右侧recyclerView的position项滑动到顶部即可
leftAdapter.setLeftClickListener(object : LeftAdapter.LeftClickListener {
override fun onItemClick(position: Int) {
var layoutManager = binding.rightRcy.layoutManager as LinearLayoutManager
//将position该位置的itemView移动到第一项
layoutManager.scrollToPositionWithOffset(position, 0)
}
})
3、右侧列表适配器
增加滑动监听,实现两个功能:
- 当滑动时,实时获取右侧第一个可见项所在的位置position,同时将左侧RecyclerView的position项选中
- 当滑动到底部且无法下滑时,将左侧RecyclerView的最后一项选中
- 后续可以增加:如果左侧选中项位置太低,将其滑动到上方来的操作
binding.rightRcy.addOnScrollListener(object :RecyclerView.OnScrollListener(){
override fun onScrollStateChanged(recyclerView: RecyclerView, newState: Int) {
super.onScrollStateChanged(recyclerView, newState)
}
override fun onScrolled(recyclerView: RecyclerView, dx: Int, dy: Int) {
super.onScrolled(recyclerView, dx, dy)
//无法下滑,移动到最后时,将左侧列表的最后一项设置为选中
if (!recyclerView.canScrollVertically(1)) {
leftAdapter.setSelectedNum(dataList.size-1)
}
//右侧列表可以滑动
else {
val rightLayoutManager = binding.rightRcy.layoutManager as LinearLayoutManager
val position = rightLayoutManager.findFirstVisibleItemPosition()
leftAdapter.setSelectedNum(position)
}
}
})
4、头部及悬浮头部绘制
4.1头部偏移高度为要绘制xml布局的高度–getItemOffsets()
override fun getItemOffsets(
outRect: Rect,
view: View,
parent: RecyclerView,
state: RecyclerView.State,
) {
super.getItemOffsets(outRect, view, parent, state)
if (headTitleView == null) {
headTitleView =
LayoutInflater.from(parent.context).inflate(R.layout.head_itemview, null, false)
val width = parent.layoutManager?.width?:0
headTitleView?.measure(
View.MeasureSpec.makeMeasureSpec(width, View.MeasureSpec.EXACTLY),
View.MeasureSpec.makeMeasureSpec(0, View.MeasureSpec.UNSPECIFIED)
)
}
headTitleView?.let {
//距离ItemView的上方偏移topHeight高度
outRect.top = it.measuredHeight
}
}
这里我们首先需要加载headTitleView布局,然后获取该布局的高度,最后通过outRect.top来偏移该布局的高度,后面我们在onDraw()和onDrawOver()方法里分别绘制头部和悬浮头部。
注意:
-
View的宽高属性在
measure()方法调用之前都是默认值,不反映实际情况。measure()方法是用来测量View的大小的,它会根据父容器传递的限制条件(例如这里的width和height参数)来确定View的实际宽高。
所以在获取View的宽高之前,需要先调用measure()方法,否则得到的只是默认值,不符合实际需要,调用它之后才能保证后续的宽高数据是准确的。
-
这里使用layoutManager来获取recyclerview的宽度,因为在此处直接调用
parent.width或parent.measuredWidth方法获取到的宽度均为0- getItemOffsets在RecyclerView完成布局和测量前调用,这时measuredWidth还没准备好,所以获取到的宽度为0
- layoutManager可以获取到RecyclerView的宽高限制条件spec,知道RecyclerView的宽高限制,所以只能通过layoutManager.width获取宽度,measuredWidth无效
-
这里的头部布局如下,建议在最外层套一层
<FrameLayout xmlns:android="http://schemas.android.com/apk/res/android" android:layout_width="match_parent" android:layout_height="wrap_content"> <RelativeLayout android:layout_width="match_parent" android:layout_height="50dp" android:background="@drawable/sp_headtitle" android:layout_gravity="center_horizontal"> <ImageView android:layout_width="129dp" android:layout_height="match_parent" android:layout_alignParentRight="true" android:src="@mipmap/ic_bg" android:scaleType="fitXY"/> <TextView android:id="@+id/tvTitle" android:layout_width="match_parent" android:layout_height="match_parent" android:gravity="center" android:text="头部标题" android:textColor="@color/black" android:textSize="18sp" /> RelativeLayout> FrameLayout>如果按如下方式写,否则会出现下面的情况
<RelativeLayout xmlns:android="http://schemas.android.com/apk/res/android" android:layout_width="match_parent" android:layout_height="50dp" android:layout_gravity="center_horizontal" android:background="@drawable/sp_headtitle"> <ImageView android:layout_width="129dp" android:layout_height="match_parent" android:layout_alignParentRight="true" android:scaleType="fitXY" android:src="@mipmap/ic_bg" /> <TextView android:id="@+id/tvTitle" android:layout_width="match_parent" android:layout_height="match_parent" android:gravity="center" android:text="头部标题" android:textColor="@color/black" android:textSize="18sp" /> RelativeLayout> -
宽高设置
val width = parent.layoutManager?.width?:0 headTitleView?.measure( View.MeasureSpec.makeMeasureSpec(width, View.MeasureSpec.EXACTLY), View.MeasureSpec.makeMeasureSpec(0, View.MeasureSpec.UNSPECIFIED) )宽度:
因为我们头部布局的父容器为match_parent,且我们想绘制的宽度为占满右侧RecyclerView的宽度,所以这里View.MeasureSpec.makeMeasureSpec(width, View.MeasureSpec.EXACTLY)用View.MeasureSpec.EXACTLY代表精确模式,将其设定为我们获取到的RecyclerView的宽度即可。其实使用
View.MeasureSpec.makeMeasureSpec(width, View.MeasureSpec.AT_MOST)也可以,代表子View宽度不确定,但是最大为我们测量的RecyclerView的width即可。高度:
因为我们加载headTitleView后,需要通过
measure()方法测量后才可用,所以此时我们并不知道它的具体高度,所以不能用EXACTLY或AT_MOST模式,所以使用UNSPECIFIED,代表父容器不对子View有限制,子View要多大给多大
4.2 绘制固定头部–onDraw()
/**
* 绘制头部
*/
override fun onDraw(c: Canvas, parent: RecyclerView, state: RecyclerView.State) {
super.onDraw(c, parent, state)
val childCount = parent.childCount
for (i in 0 until childCount) {
val child = parent.getChildAt(i)
val bottom = child.top
headTitleView?.let {
val top = bottom - it.measuredHeight
val itemView = parent.getChildAt(i)
val position = parent.getChildAdapterPosition(itemView)
//获取该位置的标题名称
val groupTitleName = titleDataList[position].toUpperCase()
//设置标题内容
it.findViewById<TextView>(R.id.tvTitle).text = groupTitleName
// 保存 Canvas 的状态
c.save()
// 平移 Canvas,使 View 绘制在正确位置
c.translate(0f, top.toFloat())
it.layout(0, top, parent.measuredWidth, bottom)
it.draw(c)
c.restore()
}
}
}
具体的头部绘制的位置,可参考前两篇文章Android购物车效果实现(RecyclerView悬浮头部实现)
自定义ItemDecoration分割线的高度、颜色、偏移,看完这个你就懂了
这里主要讲下注意事项
-
设置title的名字要在
draw()方法之前,不然你都绘制了,还在那设置名字没有意义 -
因为右侧每个ItemView都是一组数据,该ItemView布局由一个RecyclerView构成,所以需要给每个ItemView都绘制头部布局,
getItemOffsets()是针对每一个 ItemView,而onDraw()方法却是针对 RecyclerView 本身,所以在onDraw()方法中需要遍历屏幕上可见的ItemView来循环绘制。 -
这里在绘制前分别调用了
translate()、layout()方法:
刚开始是直接调用headTitleView.draw(canvas),但发现并没有绘制出来,这是因为我们没有将Canvas平移到指定位置,直接绘制的话,头部View会默认绘制在Canvas的(0,0)坐标点,而我们期望它绘制在ItemView的顶部适当位置。通过translate平移和layout重新布局,可以重用同一个头部View来绘制不同Item的头部,避免重复创建View。 -
这里在绘制前和绘制后分别调用了
c.save()和c.restore()方法:保存Canvas状态可以防止绘制操作对Canvas产生影响,绘制完成后恢复状态可以保证不污染Canvas。
4.3 绘制悬浮头部-onDrawOver()
override fun onDrawOver(c: Canvas, parent: RecyclerView, state: RecyclerView.State) {
super.onDrawOver(c, parent, state)
val itemView = parent.getChildAt(0)
val position = parent.getChildAdapterPosition(itemView)
var titleName = titleDataList[position].toUpperCase()
val left = 0
val right = parent.measuredWidth
//默认的指定高度
var height = headTitleView?.measuredHeight ?: 0
//当前ItemView的底部
var bottom = itemView.bottom
if (bottom<height){
height=bottom
}
headTitleView?.let {
it.findViewById<TextView>(R.id.tvTitle).text = titleName
c.save()
// 平移 Canvas,使 View 绘制在正确位置
c.translate(0f, (height-it.measuredHeight).toFloat())
it.layout(left, height-it.measuredHeight, right, height)
it.draw(c)
c.restore()
}
}
通过不断改变绘制的顶部和底部位置来实现被顶出的动画效果,这里不再详细阐述,具体可看Android购物车效果实现(RecyclerView悬浮头部实现)的第4小节
具体的绘制和onDraw()方法中的绘制流程一致。
总结
其实主要还是ItemDecoration相关的内容,相比较Android购物车效果实现(RecyclerView悬浮头部实现)的内容,不同点在于优化了数据项的分组使用和头部绘制使用xml两个地方,所以说做功能前还是要先考虑考虑数据该如何使用,不然会增加很多工作量。
如果本文对你有帮助,请别忘记三连,如果有不恰当的地方也请提出来,下篇文章见。
参考文章
MeasureSpec讲解
DividerItemDecoration.java
Android 仿京东、拼多多商品分类页