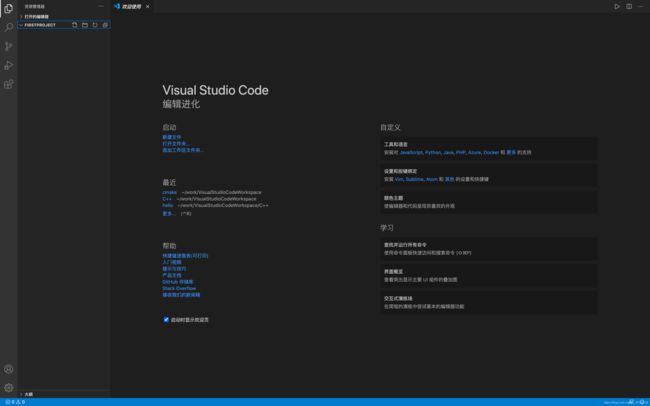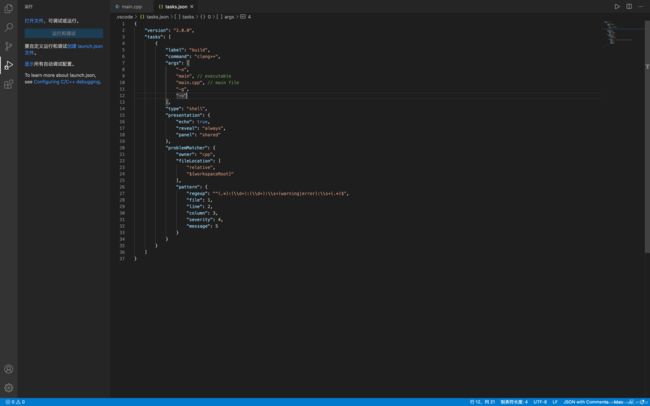VS Code 搭建 C++ 开发环境(Mac 环境)
准备
搭建之前需要先安装 clang,在 Mac 上有两种方法进行 clang 的安装:
- 在 AppStore 上安装
Xcode,clang会在Xcode安装时自动安装 - 在命令行终端上执行
xcode-select --install进行安装
安装完可通过在命令行终端上输入 clang -v 验证 clang 安装是否成功
$ clang -v
Apple clang version 11.0.3 (clang-1103.0.32.62)
Target: x86_64-apple-darwin19.6.0
Thread model: posix
InstalledDir: /Library/Developer/CommandLineTools/usr/bin
安装 VS Code
- 从 VS Code 官网下载 VS Code
- 双击进行安装
VS Code 插件安装
想要运行 C++ 程序需要先安装 C/C++ 插件,打开 VS Code,进入插件扩展(快捷键 Command + Shift + X ),搜索 C/C++ 插件进行安装
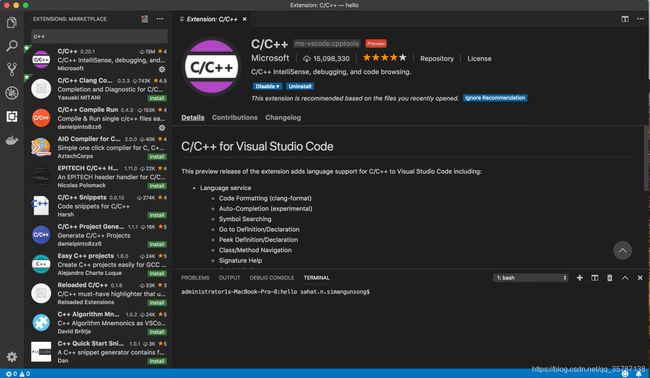
看不懂英文的,可以再安装一个中文插件 Chinese (Simplified) Language Pack for Visual Studio Code,安装方法跟安装 C/C++ 插件一样,把搜索词换成 Chinese 就可以了
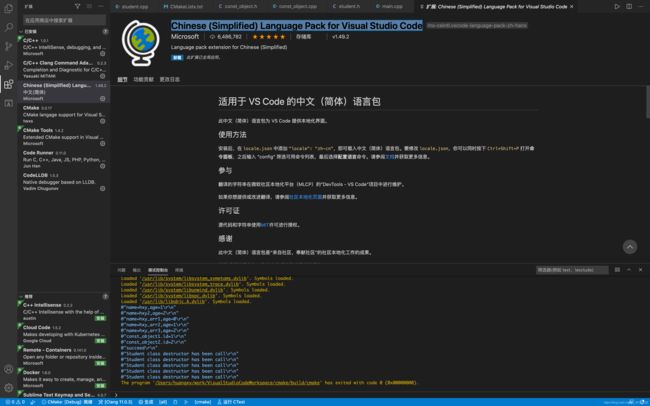
插件安装完成需要重启 VS Code 使其生效
构建运行第一个 C++ 程序
使用以下步骤创建一个项目目录firstProject,并使用 VS Code 打开
$ mkdir firstProject
$ cd firstProject
$ code .
#include 按 Command + Shift + P 打开命令行面板,输入 tasks,选择 Tasks:Configure Task 生成 tasks.json 配置文件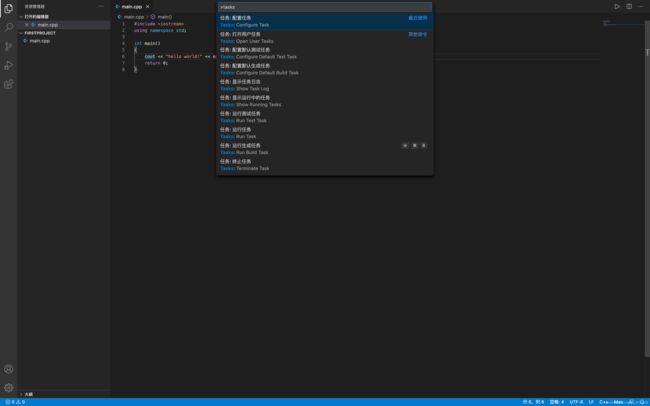
这里选择 C/C++:clang build active file 模版,选其他模版也没关系,在下面覆盖也行

VS Code 会自动在 .vscode 目录下生成 tasks.json 配置文件
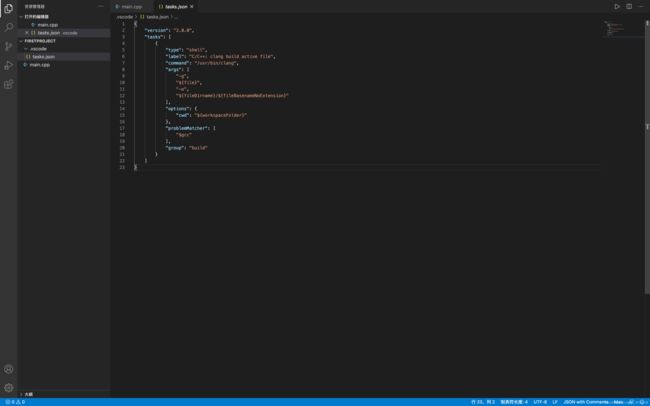
将文件内容修改为
{
"version": "2.0.0",
"tasks": [
{
"label": "build",
"command": "clang++",
"args": [
"-o",
"main", // 执行文件名称
"main.cpp", // 需要执行的源文件
"-g",
"-v"
],
"type": "shell",
"presentation": {
"echo": true,
"reveal": "always",
"panel": "shared"
},
"problemMatcher": {
"owner": "cpp",
"fileLocation": [
"relative",
"${workspaceRoot}"
],
"pattern": {
"regexp": "^(.*):(\\d+):(\\d+):\\s+(warning|error):\\s+(.*)$",
"file": 1,
"line": 2,
"column": 3,
"severity": 4,
"message": 5
}
}
}
]
}
接下来按 Command + Shift + B 对源文件进行编译,编译完成后,会在项目路径下生成 main 文件,使用 ./main 即可执行
$ ./main
hello world!
项目调试
如果需要对项目进行进行 debug,则需要先生成 launch.json 文件并对其做相应的配置
- 按
Command + Shift + D进入到运行界面
- 点击
创建 launch.json 文件,选择C++(GDB/LLDB)
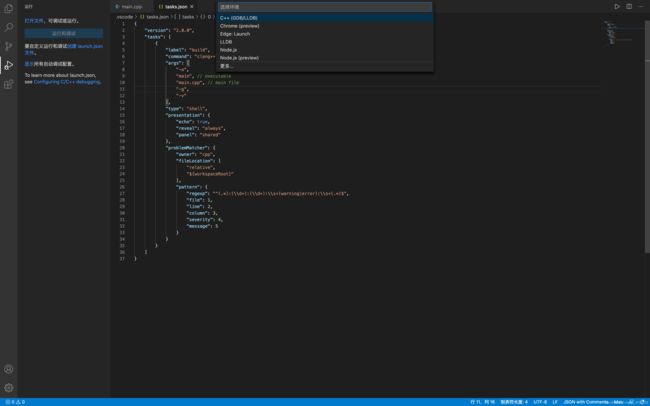
同样的,会在 .vscode 文件夹下创建 launch.json 文件
{
"version": "2.0.0",
"configurations": [
{
"name": "C++ Launch",
"type": "cppdbg",
"request": "launch",
"program": "${workspaceRoot}/main", // main 跟 tasks.json 中的执行文件名称配置一致
"preLaunchTask": "build",
"internalConsoleOptions": "openOnSessionStart",
"logging": {
"moduleLoad": false,
"programOutput": true,
"trace": false
},
"showDisplayString": false,
"args": [],
"stopAtEntry": false,
"cwd": "${workspaceRoot}",
"environment": [],
"externalConsole": false, // set true to enable keyboard input
"osx": {
"MIMode": "lldb"
}
}
]
}
在 cout 语句打上断点,然后点击运行按钮即可进行 debug
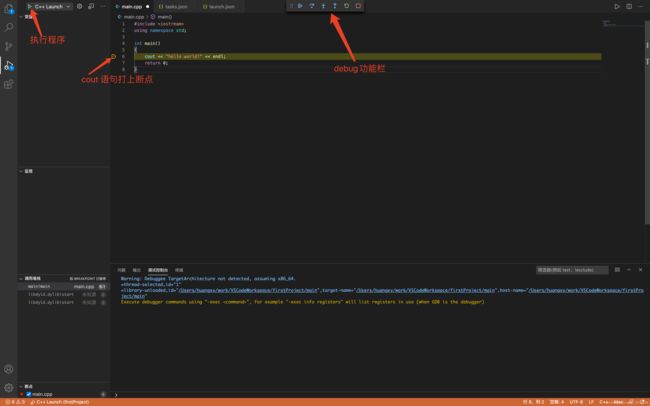
参考:Build and Debug C++ on Visual Studio Code for Mac
到此,使用 VS Code 进行 C++ 项目环境的搭建就完成啦,如果觉得对你有帮助的话可以关注我的公众号huangxy,不定时分享一些技术文章