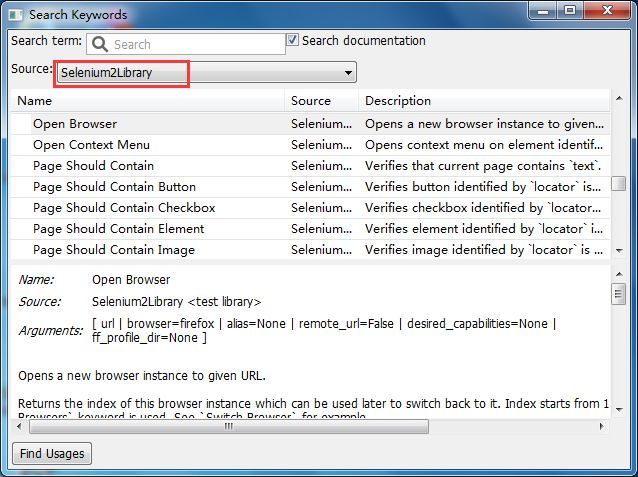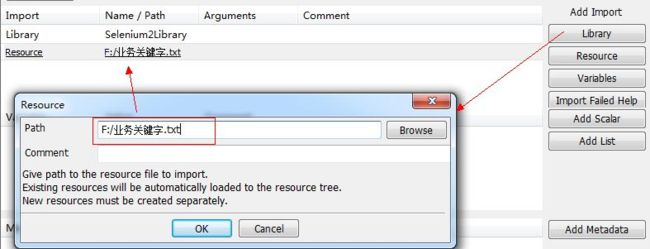Robot Framework_Ride(Edit标签)
前言
RIDE 作为 Robot Framework 的“脸面”,虽然我们已经可以拿它来创建和运行测试了,但我们对它的
认识并不全面,这一小节我们将了解这个工具的使用
Edit标签
下面我们来看一看测试项目和测试套件所提供的 Edit 标签。
从而“测试项目”和“测试套件”所提供的 Edit 标签的功能也可看出两者是一样的。
在 Edit 标签页中主要分:加载外部文件、定义内部变量、定义元数据等三个部分。
(1):加载外部文件
Add Library:加载测试库,主要是[PYTHON 目录]\Lib\site-packages 里的测试库
Add Resource:加载资源,主要是你工程相关的资源文件
Add Variables:加载变量文件。
(2):定义内部变量
Add Scalar:定义变量
Add List:定义列表型变量
(3):定义元数据
Add Metadata:定义元数据。我是直接翻译的,这个是新增加的部分,大概看了一下作用是在 report
和 log 里显示定义好的内容,格式和 document 一样
1、导入库
点击 Edit 标签页右侧的“Library”按钮,来添加库。在添加库之前,首先库已经在 Python 下进行
了安装。如,添加“Selenium2Library”库
如果添加的库不存在或库名错误,将会红色显示,黑库正常表示正常。
如果你是在“测试套件”中添加的库,那么这个库中所提供的关键字可以被当前测试套件下的用例使
用。
如果你是在“测试项目”中添加的库,当前项目下的测试用例不能使用库中的关键字,需要在用例相
应的“测试套件”中再次添加库。
现在按 F5 就可以查看库中所提供的关键字
2、导入资源
点击 Edit 标签页右侧的“Resource”按钮来添加资源。这个资源一般为项目关的文件。比如,项目
的自定义关键字文件。
下面我们就来添加一个“业务关键字.txt”文件
关于添加资源的作用域与库一样。我这里是添加到的测试套件中,那么它的作用域就是当前测试套件
下的所有用例。
查看 RIDE 左侧项目列表,会发现“External Resource”下多了一下“业务关键字.txt”的资源。展
开关键字会看到文件中定义的登录、退出和查询三个关键字。现在就可以在用例中使用这些业关键字了。
3、定义变量
点击 Edit 标签页右侧的“Add Scalar”按钮来创建变量。这里创建的变量可以被整个测试套件中的
用例所使用。也可以认为是一个“公共变量”
Name 用于定义变量名:${hi}
Value 用于给变量赋值。这里赋值是一段话,“欢迎你第一次使用 Robot Framework。它的强大性和易
用性相信会让你的测试工作变得更加简单可靠。”
下面就可以在测试用例中来使用这个变量
用例中是两个打印信息,分别使用了${hi}变量
相信从用例的执行结果中我们已经体会到了“公共变量”的作用。
4、定义列表变量
列表变量可以用来定义一维或二维数组。下面我们就来创建一个列表变量。点击 Edit 标签页右
侧的“Add List”按钮来创建变量
Name 定义变量名为:${student}
Value 填写列表变量的值:小明、小红、小华、小刚。
在测试用例中可以对这个一维数组进行遍历。
ext Edit 标签
我们在 Edit 标签页完成的工作,都可以在 Text Edit 标签页上完成。它们之间是对应关系,Edit 可视化
的提供的按钮输入框,对于用户来说更容易知道我要怎么做;而在 Text Edit 中只是一个空当当的文本,我
们跟本不知道如何下手。![]()
好在我们已经在 Edit 中做了很多事情。切换到 Text Edit 将会看到这些信息的展示。
或者切换到“...\robot\测试项目”目录下,通过记事本打开“测试套件.txt”
测试用例的本来面目也是这个样子的,只是在 RIDE 中对它进行的“美化”。
其实在这个在 Text Edit下或第三方编辑器下编写Robot Framework 测试的效率要远远高于 Edit 标签中
的“填表格”式编写。读者可以在两种标签页之间切换来提高用例的开发效率