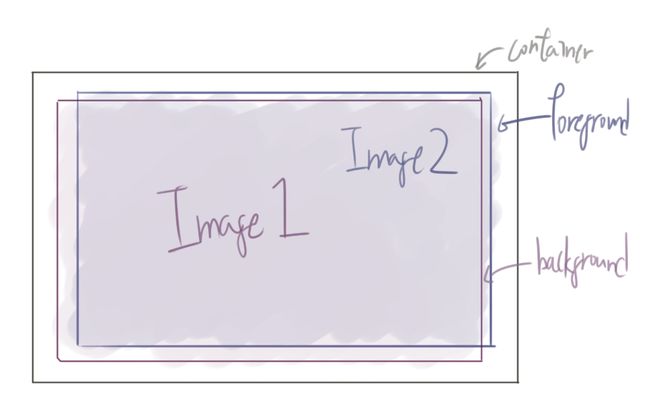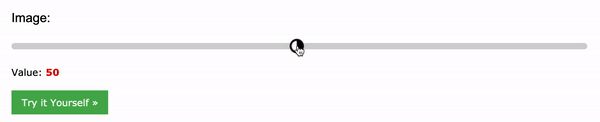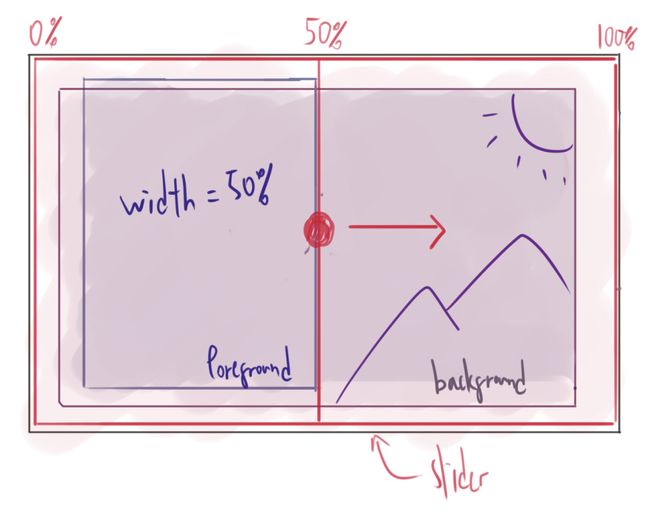实例:用CSS和JS创建“前后”图像对比效果
来源 | https://blog.zhangbing.site/2021/01/04/how-to-create-a-before-after-image-slider-with-css-and-js/
使用 html range input创建前后图像比较效果的分步教程。使用 CSS 和 JavaScript,JS 部分代码非常少,主要是 HTML、CSS,和实现思路。
介绍
如果你有两张图像进行比较,则“前后”图像滑块是一个有效而又简单的 UI 元素。
该“slider”元素使你的用户可以控制两个图像在屏幕上的显示方式,并自由浏览两个不同的图像。你可能认为它需要一些库来创建这样的效果,但实际上,它是一个非常直接和容易编码的 UI。有了 CSS 和 JS 的基础知识,每个人都可以创建它。
在本教程中,我将详细解释这个 UI 背后的概念,如何实现它,以及进一步增强的建议。
结果演示
Codepen demo: https://codepen.io/josephwong2004/pen/NWRGxdR
逐步指南
步骤 1.了解概念
这个“图像 slider”的概念非常简单,你只需要两个组件,图像容器和一个 slider。
图片容器只是一个普通的 div,两张相同大小的图片相互重叠。一个作为“背景”,另一个作为“前景”。
我们将使用绝对定位使前景图像直接置于背景图像之上。背景图的宽度总是 100%,而前景图的宽度会根据用户的输入而改变,使背景图的一部分出现。
第二个组件是“slider”。为了使事情简单化,我们可以使用 html range输入元素。它允许用户在你定义的最小值和最大值之间通过拖动来选择一个值。使用 javascript 中的事件监听器可以很容易地获取输入值。
使用默认 slider 输入的一个缺点是,样式是有限的。你不能在设计上太过疯狂,如果你正在寻找一个更可定制的 slider,你可能需要自己构建它。然而,这不是本教程的重点。
我们将使滑块具有 100%的容器宽度和高度,并将其放置在图像容器的顶部。当用户拖动滑块时,我们同时更新前景的宽度,创建一种用户拖动图像的错觉。
当滑块值更新时,我们将更改前景的宽度
步骤 2.创建图像容器
首先创建容器,这是一个内部有两个 div 的简单结构。由于我们不希望图像根据包含它们的 div 宽度进行缩放,因此我们将对图像应用 background-image 而不是 标签。我们需要使用的一种重要样式是 background-size 属性,并确保图像始终保持相同大小。
HTML:
CSS:
.container {
position: relative;
width: 900px;
height: 600px;
border: 2px solid white;
}
.img {
position: absolute;
top: 0;
left: 0;
width: 100%;
height: 100%;
background-size: 900px 100%;
}
.background-img {
background-image: url("https://i.loli.net/2020/12/28/1dGpFx3zJ9Pjcme.jpg");
}
.foreground-img {
background-image: url("https://i.loli.net/2020/12/28/xIZmjtBR5VWoqiz.jpg");
width: 50%;
}
为了使本教程更容易些,我对所有内容都使用了固定大小。如果你不想使用 SCSS,只需将样式设置为扁平而不是嵌套。
我使用了同一图像的两个版本(有色和无色),因此它们完全对齐。
现在我们有了容器,让我们添加滑块。
步骤 3.创建滑块
我们的滑块需要覆盖整个图像,并用细白条“划分”图像的前后部分。可以通过设置滑块和滑块(你拖动的部分)的样式来完成。我们需要使滑块和拇指的默认外观不可见,然后在其上应用我们自己的样式。
HTML(在图片下方):
...
.container {
position: relative;
width: 900px;
height: 600px;
border: 2px solid white;
}
.img {
position: absolute;
top: 0;
left: 0;
width: 100%;
height: 100%;
background-size: 900px 100%;
}
.background-img {
background-image: url("https://i.loli.net/2020/12/28/1dGpFx3zJ9Pjcme.jpg");
}
.foreground-img {
background-image: url("https://i.loli.net/2020/12/28/xIZmjtBR5VWoqiz.jpg");
width: 50%;
}
.slider {
display: flex;
justify-content: center;
align-items: center;
position: absolute;
-webkit-appearance: none;
appearance: none;
width: 100%;
height: 100%;
background: rgba(242, 242, 241, 0.3);
outline: none;
margin: 0;
transition: all 0.2s;
}
.slider:hover {
background: rgba(242, 242, 241, 0.1);
}
.slider::-webkit-slider-thumb {
-webkit-appearance: none;
appearance: none;
width: 6px;
height: 600px;
background: white;
cursor: pointer;
}
我在滑块上应用了一个略微可见的灰色背景,在悬停时,使颜色更加透明。当用户将鼠标悬停在图像上时,创建“焦点”效果。对于滑块,它只是一个白色背景 div,具有容器的整个高度。
我们现在有了一个工作的滑块,让我们把它和前景图片的宽度联系起来。
步骤 4.将事件侦听器添加到滑块
最后一步是将滑块上的值链接到前景图像的宽度,这很容易实现(因为我们使用本地 html range input 作为滑块)。应用事件侦听器时,可以在 event.target.value 中获得 1–100 的值。
然后,我们只需要选择前景元素,并在滑块更新时更改它的宽度即可。
JS
const slider = document.getElementById("slider");
slider.addEventListener("input", function(e) {
document.querySelector(".foreground-img").style.width =
e.target.value + "%";
});
如果它没有按预期工作,请尝试查看你是否正确获取了 slider 的值,然后再次检查 CSS 的 background-size 属性。
太酷了!功能正常。作为使用 range 输入的额外好处是我们甚至可以在容器内单击,使滑块移动到被单击的位置。
我们可以(可能应该)添加到 UI 的另一件事是在滑块上做一个“拖动我”圆圈图标,以指示这是可拖动的组件。
步骤 5(可选)在滑块上添加圆圈拇指
原生的 range 输入有它的优势(容易实现,容易取值等),但在样式上我们可以做的不多。由于我们用白色分隔线代替了默认的 “圆圈”拇指,所以我们需要用某种方式把圆圈加回来。
一种快速(但不实用)的方法是添加另一个元素,它与滑块完全无关,但位于滑块的中心,并通过 javascript“跟随”滑块的移动。这正是我们要做的。
HTML:
...
CSS:
.slider-button {
pointer-events: none;
position: absolute;
width: 30px;
height: 30px;
border-radius: 50%;
background-color: white;
left: calc(50% - 18px);
top: calc(50% - 18px);
display: flex;
justify-content: center;
align-items: center;
}
.slider-button::after {
content: "";
padding: 3px;
display: inline-block;
border: solid #5d5d5d;
border-width: 0 2px 2px 0;
transform: rotate(-45deg);
}
.slider-button::before {
content: "";
padding: 3px;
display: inline-block;
border: solid #5d5d5d;
border-width: 0 2px 2px 0;
transform: rotate(135deg);
}
after 和 before 元素在圆圈按钮内添加两个“箭头”
JS:
const slider = document.getElementById("slider");
let sliderPos;
slider.addEventListener("input", function(e) {
sliderPos = e.target.value;
document.querySelector(
".foreground-img"
).style.width = `${sliderPos}%`;
document.querySelector(
".slider-button"
).style.left = `calc(${sliderPos}% - 18px)`;
});
我们还需要做的一件事是让圆圈成为不可选择的,这样鼠标事件总是会转到滑块。通过一些精心的定位和 JS,我们让圆圈拇指和滑块一起移动。
这样,我们的“前后”图像滑块就完成了,你现在可以选择你最喜欢的图片并进行实验。
源码
效果和全部代码:https://coding.zhangbing.site
总结
如前所述,这个 UI 元素的概念非常简单,你不需要安装另一个库来达到这种效果。话虽如此说,这是一个非常基本的实现,正如你所看到的,我使用了许多固定像素大小。如果你想要一个更“高级”的设计,我建议花点时间研究一下不同窗口大小下的设计变化。
在此示例中,我使用了黑白图片和彩色图片的比较。但是,我看到了许多其他具有时间变化特征的示例(例如 100 年前和现在的同一座城市)。对于这类设计,实现是类似的。
另外,由于我们使用的是背景图片属性(不受容器大小的影响),因此你还可以使用动画 gif 轻松创建静态到动态的滑块。
如果你喜欢本教程或有其他想法,请留言评论!
![]()
![]()