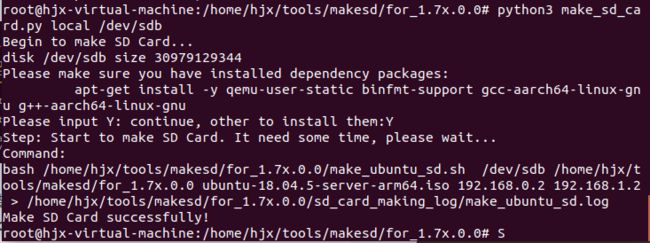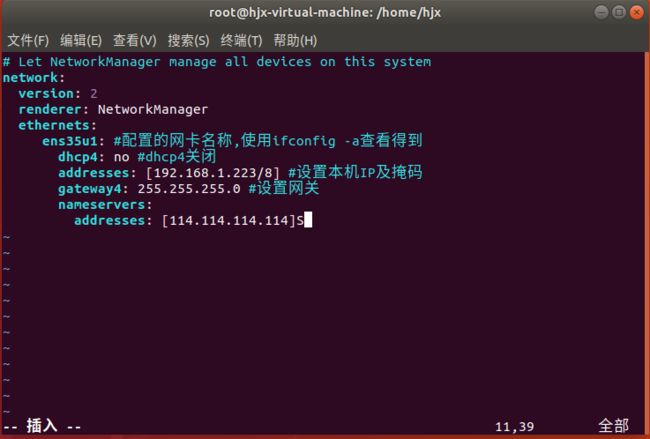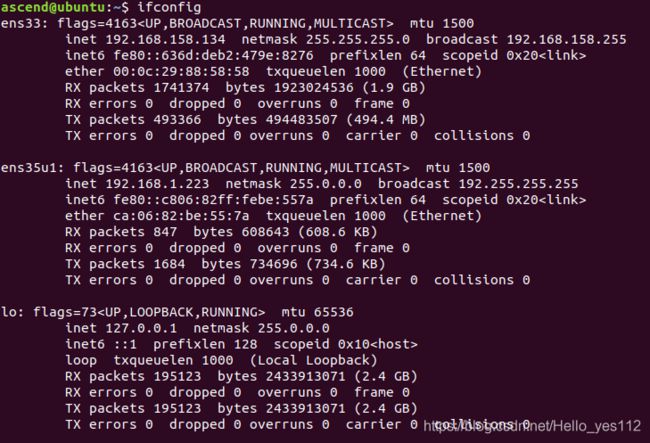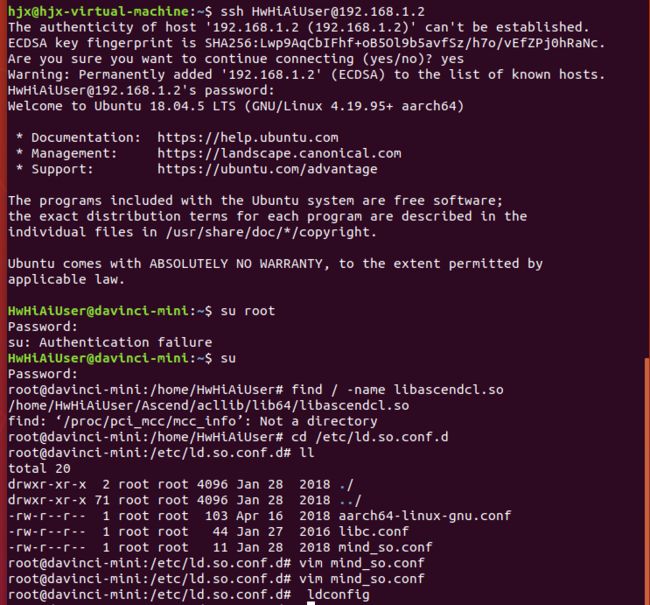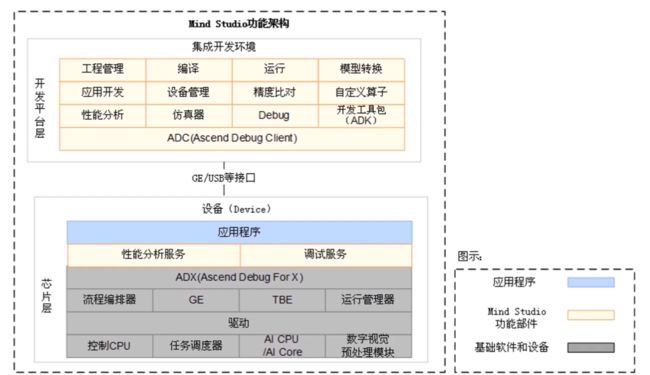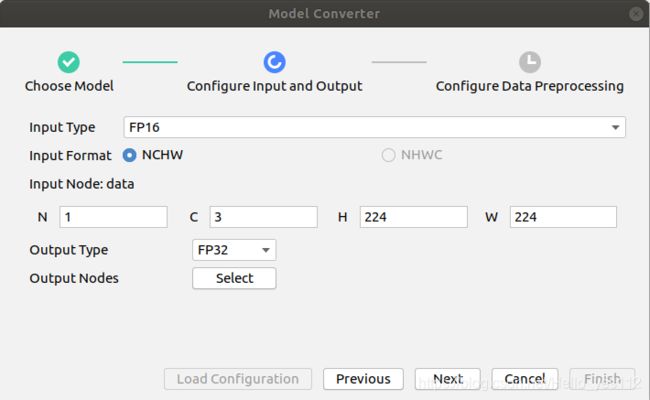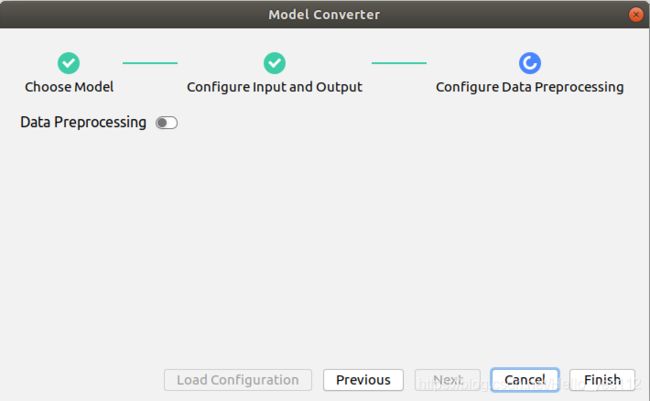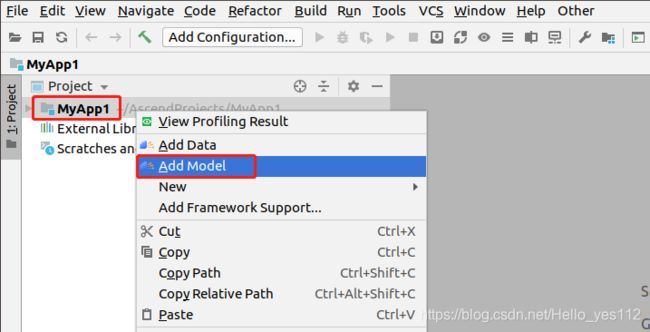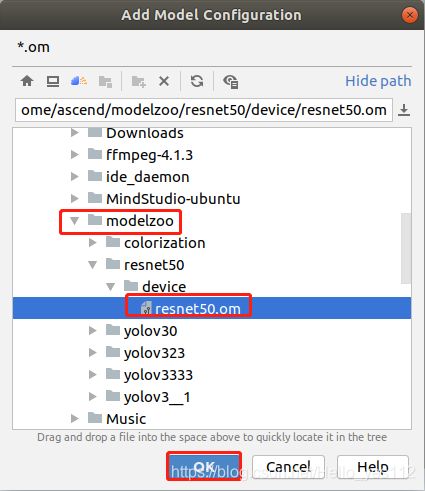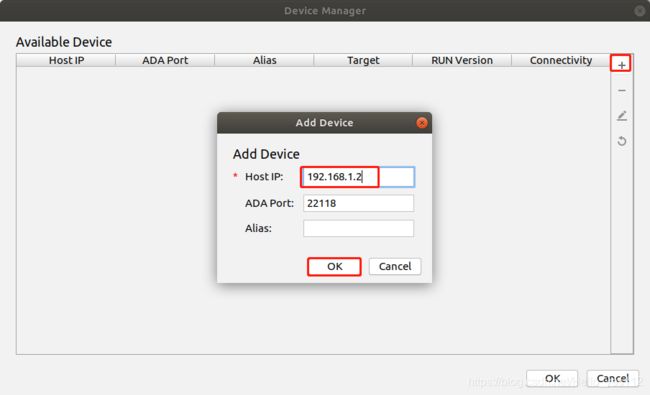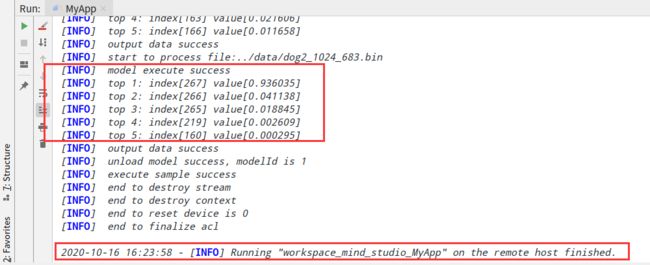昇腾Atlas200DK学习笔记(一)——环境部署
1 昇腾AI解决方案介绍
视频:课程地址
1.1 华为全栈全场景
1.2 Ascend系列处理器
310处理器用在 推理场景,910处理器用在 训练场景
1.3 Atlas系列产品
2 环境部署(Atlas200DK)
视频:课程地址
参考:Atlas200DK分设系列第一章–20.0.RC1版本安装指南
2.1 初见开发板
2.2 开发&运行环境搭建总览
2.2.1 安装ubuntu18.04
2.2.2 配置ubuntu环境
用户权限配置
普通用户安装开发套件,需要有sudo权限,所以首先需要给普通用户配置权限。
切换为root用户。
su root
给sudoer文件配置写权限,并打开该文件。
chmod u+w /etc/sudoers
vi /etc/sudoers
在该文件“ # User privilege specification”下面增加如下内容:
其中,ascend为开发环境种普通用户用户名,需要根据自己的环境修改。
完成后,执行以下命令取消“ /etc/sudoers”文件的写权限。
sudo chmod u-w /etc/sudoers
换源
参考:Ubuntu 18.04 换国内源
配置密码
sudo passwd root
su root
配置apt源:
cd /etc/apt
cp sources.list sources.list.bak
vi sources.list
或者 更改只读文件
sudo gedit /etc/apt/sources.list
复制粘贴国内源,保存
阿里源
deb http://mirrors.aliyun.com/ubuntu/ bionic main restricted universe multiverse
deb http://mirrors.aliyun.com/ubuntu/ bionic-security main restricted universe multiverse
deb http://mirrors.aliyun.com/ubuntu/ bionic-updates main restricted universe multiverse
deb http://mirrors.aliyun.com/ubuntu/ bionic-proposed main restricted universe multiverse
deb http://mirrors.aliyun.com/ubuntu/ bionic-backports main restricted universe multiverse
deb-src http://mirrors.aliyun.com/ubuntu/ bionic main restricted universe multiverse
deb-src http://mirrors.aliyun.com/ubuntu/ bionic-security main restricted universe multiverse
deb-src http://mirrors.aliyun.com/ubuntu/ bionic-updates main restricted universe multiverse
deb-src http://mirrors.aliyun.com/ubuntu/ bionic-proposed main restricted universe multiverse
deb-src http://mirrors.aliyun.com/ubuntu/ bionic-backports main restricted universe multiverse
sudo apt-get update
sudo apt-get upgrade
配置pip源:
ctrl + h 显示 .pip文件夹
touch pip.conf
将如下内容填写到pip.conf文件中
[global]
index-url = https://pypi.tuna.tsinghua.edu.cn/simple
安装环境依赖
安装相关apt依赖:
sudo apt-get install -y gcc make cmake unzip zlib1g zlib1g-dev libsqlite3-dev openssl libssl-dev libffi-dev pciutils net-tools g++-5-aarch64-linux-gnu
安装python环境:
下载python3.7.5源码包并解压。
wget https://www.python.org/ftp/python/3.7.5/Python-3.7.5.tgz
tar -zxvf Python-3.7.5.tgz
进入解压后的文件夹,执行配置、编译和安装命令。
cd Python-3.7.5
./configure --prefix=/usr/local/python3.7.5 --enable-shared
make -j8
sudo make install
执行以下命令将so拷贝到lib中,并设置软链接。
sudo cp /usr/local/python3.7.5/lib/libpython3.7m.so.1.0 /usr/lib
sudo ln -s /usr/local/python3.7.5/bin/python3 /usr/bin/python3.7
sudo ln -s /usr/local/python3.7.5/bin/pip3 /usr/bin/pip3.7
sudo ln -s /usr/local/python3.7.5/bin/python3 /usr/bin/python3.7.5
sudo ln -s /usr/local/python3.7.5/bin/pip3 /usr/bin/pip3.7.5
执行以下命令,安装环境所需的相关pip依赖。
pip3.7.5 install attrs psutil decorator numpy protobuf==3.11.3 scipy sympy cffi grpcio grpcio-tools requests --user
安装其他
切换为root用户,并安装VIM。
su root
apt-get install vim
2.3 开发/运行环境部署手工方式
参考:Atlas 200 DK 系列 – 快速搭建开发环境
2.3.1 部署开发环境
安装toolkit开发工具包
如下图,下载开发环境所需要的两个toolkit包。
下载链接
将包放置到开发环境普通用户的$HOME目录下。
执行以下命令,给run包增加可执行权限。
chmod 755 \*.run
执行以下命令,安装toolkit包。
./Ascend-Toolkit-20.0.RC1-arm64-linux_gcc7.3.0.run --install
./Ascend-Toolkit-20.0.RC1-x86_64-linux_gcc7.3.0.run --install
安装mindstudio
下载链接
将压缩包放置到开发环境普通用户的$HOME目录下。并执行以下命令,安装Mindstudio。
cd $HOME
tar -zxvf mindstudio.tar.gz
cd MindStudio-ubuntu/bin
./Mindstudio.sh
注:运行过程中会有红字提示需要继续安装的软件包,安装完成后重新执行./Mindstudio运行即可
./Mindstudio.sh
2.3.1 部署运行环境
运行环境需要通过制作SD卡,将开发者板运行代码和系统程序烧写到开发者板上,从而搭建的。所以一切的起点就是安装SD卡。
注:安装SD卡需要在本地环境中操作,也就是以下步骤是在用来做开发环境的虚拟机环境中操作的
安装SD卡系统
- 下载制卡需要的软件包
下载地址
- 下载ubuntu-server 和 制卡脚本
在本地环境普通用户(以ascend用户为例)的$HOME目录下执行以下命令,下载tools仓代码。
如果没有安装git,执行安装git
sudo apt-get install git
git clone https://gitee.com/ascend/tools.git
执行以下命令,进入C73制卡目录。
cd $HOME/tools/makesd/for_1.7x.0.0/
执行以下命令下载ubuntu18.04-server-arm.iso镜像(版本最好和虚拟机桌面版本一致)。
wget http://cdimage.ubuntu.com/ubuntu/releases/18.04/release/ubuntu-18.04.5-server-arm64.iso
注:下载的 ubuntu-18.04.5-server-arm64.iso 可能显示404未连接,需要更改成已有的新版本
下载完成后,执行以下命令,给脚本和iso镜像加权限。
chmod 755 make_sd_card.py make_ubuntu_sd.sh ubuntu-18.04.4-server-arm64.iso
-
执行如下命令安装相关纸卡需要的相关python依赖
pip3 install pyyaml -
执行如下命令安装相关的apt依赖
sudo apt-get install qemu-user-static binfmt-support python3-yaml gcc-aarch64-linux-gnu g++-aarch64-linux-gnu -
将之前下载的制卡所需包放置到该目录(普通用户$HOME/tools/makesd/for_1.7x.0.0)下。
- 将插有SD卡的读卡器连接Ubuntu服务器,制作SD卡:
执行以下命令,切换root用户,准备制卡。
su root
执行以下命令,执行脚本准备制卡
python3 make_sd_card.py local /dev/sdb
(说明:/dev/sdb 是SD卡的设备名,可以在root用户下执行fdisk -l查看。)
如图,制卡过程中,提示是否继续安装,输入Y。
等待约7min,提示Make SD Card successfully!,则制卡成功。
-
上电Atlas 200DK开发板。
将制好的卡放入Atlas 200DK开发板,上电后连接Ubuntu服务器。
注:开发板升级过程中会有两个灯闪烁,当四个灯常亮时即为升级成功,升级过程约5-10min -
切换为普通用户
命令行中执行以下命令,退出root用户,切换为普通用户。
exit
连接开发者板
开发板通过usb和虚拟机相连,执行以下命令可以查看到虚拟网卡。
ifconfig
ascend@ubuntu:~$ ifconfig
ens33: flags=4163 mtu 1500
inet 192.168.158.134 netmask 255.255.255.0 broadcast 192.168.158.255
inet6 fe80::636d:deb2:479e:8276 prefixlen 64 scopeid 0x20
ether 00:0c:29:88:58:58 txqueuelen 1000 (Ethernet)
RX packets 1740884 bytes 1922963470 (1.9 GB)
RX errors 0 dropped 0 overruns 0 frame 0
TX packets 492977 bytes 494438610 (494.4 MB)
TX errors 0 dropped 0 overruns 0 carrier 0 collisions 0
ens35u1: flags=4163 mtu 1500
inet6 fe80::c806:82ff:febe:557a prefixlen 64 scopeid 0x20
ether ca:06:82:be:55:7a txqueuelen 1000 (Ethernet)
RX packets 847 bytes 608643 (608.6 KB)
RX errors 0 dropped 0 overruns 0 frame 0
TX packets 1532 bytes 713093 (713.0 KB)
TX errors 0 dropped 0 overruns 0 carrier 0 collisions 0
lo: flags=73 mtu 65536
inet 127.0.0.1 netmask 255.0.0.0
inet6 ::1 prefixlen 128 scopeid 0x10
loop txqueuelen 1000 (Local Loopback)
RX packets 194631 bytes 2433862852 (2.4 GB)
RX errors 0 dropped 0 overruns 0 frame 0
TX packets 194631 bytes 2433862852 (2.4 GB)
TX errors 0 dropped 0 overruns 0 carrier 0 collisions 0
其中ens35u1就是虚拟网卡。
配置虚拟网卡ip
由于通过USB连接时,开发板默认IP为192.168.1.2,所以这里我们只需要配置虚拟网卡ip为192.168.1.x即可。可按照如下命令进行netplan设置。
打开netplan的配置文件,按照以下格式进行配置填写。
vi /etc/netplan/01-network-manager-all.yaml
# Let NetworkManager manage all devices on this system
network:
version: 2
renderer: NetworkManager
ethernets:
ens35u1: #配置的网卡名称,使用ifconfig -a查看得到
dhcp4: no #dhcp4关闭
addresses: [192.168.1.223/8] #设置本机IP及掩码
gateway4: 255.255.255.0 #设置网关
nameservers:
addresses: [114.114.114.114]
配置完成后执行以下命令,使配置生效。
netplan apply
执行以下命令切换回普通用户。
exit
如下图所示,再使用ifconfig查看,此时已经有ip了。
登录开发板
在普通用户下通过ssh指令,登录开发板(密码为Mind@123)。
ssh [email protected]
将动态链接库路径 添加到 ldconfig 文件中。
切换到root用户下搜索 libascendcl.so 所在的路径,添加到vim mind_so.conf
su root
find / -name libascendcl.so
cd /etc/ld.so.conf.d
添加路径到此文件中
vim mind_so.conf
添加完成后,执行
ldconfig
执行以下命令,退出开发板。
exit
2.4 MindStudio基本使用
tpe算子
3 环境搭建验证
3.1 设置编译环境
打开Mind Studio,选择Classification(resnet50)。然后选择Finish,工程创建成功
MyAPP 目录结构如下所示:
├── 工程名
│ ├── .idea //IntelliJ IDEA自动创建的,用于存放项目的配置信息。
│ ├── build
│ │ ├──cmake //存放cmake依赖文件
│ ├── caffe_model
│ │ ├── resnet50.prototxt //resnet50网络的模型文件
│ ├── data
│ │ ├── dog1_1024_683.jpg //测试数据
│ │ ├── dog2_1024_683.jpg //测试数据
│ ├── inc
│ │ ├── model_process.h //声明模型处理相关函数的头文件
│ │ ├── sample_process.h //声明资源初始化/销毁相关函数的头文件
│ │ ├── utils.h //声明公共函数(例如:文件读取函数)的头文件
│ ├── script
│ │ ├── transferPic.py //将*.jpg转换为*.bin,同时将图片从1024*683的分辨率缩放为
224*224
│ ├── src
│ │ ├── acl.json //系统初始化的配置文件
│ │ ├── CMakeLists.txt //编译脚本
│ │ ├── main.cpp //主函数,图片分类功能的实现文件
│ │ ├── model_process.cpp //模型处理相关函数的实现文件
│ │ ├── sample_process.cpp //资源初始化/销毁相关函数的实现文
件│
│ ├── utils.cpp //公共函数(例如:文件读取函数)的实现文件
│ ├── .project //工程信息文件,包含工程类型、工程描述、运行目标设备类型、 ADK版本号等
│ ├── CMakeLists.txt //编译脚本,调用src目录下的CMakeLists文件
│ ├── 工程名.iml //IntelliJ IDEA自动创建的模块文件,用于Java应用开发,存储一些模块开
发相关的信息。
命令行中,执行以下命令,在普通用户家目录下执行以下命令下载权重文件。
wget https://obs-model-ascend.obs.cn-east-2.myhuaweicloud.com/resnet50/resnet50.caffemodel
3.2 模型转换
将原始网络模型转换为适配昇腾AI处理器的模型。
- Model File选择当前工程的caffe_model目录下的resnet50.prototxt
- Weight File选择刚才下载的权重文件。
- Configure Input and Output页面中 “Input Type” 配置为FP16, “ Output
Type” 配置为FP32。
- 关闭Data Pre-processing
- Mindstudio加载转换好的om模型。
转换完成后,模型会生成在 $HOME/modelzoo/resnet50/device 目录下,此时在Mindstudio对应工程上点击鼠标右键,选择Add Model,并选择此目录下的resnet50模型即可。
此时,工程的model文件夹下就会有对应的om模型了。
3.3 添加图片文件
-
命令行中,执行以下命令在普通用户下切换到工程所在目录。
默认为“ ~/AscendProject/工程名/data”,请根据实际情况替换。
cd ~/AscendProject/MyApp1/data -
执行transferPic.py脚本
脚本是将*.jpg转换为*.bin,同时将图片从1024683的分辨率缩放为224224。在data目录下生成2个*.bin文件。*
python3.7.5 ../script/transferPic.py
- 在Mind Studio工具界面,单击刷新工程目录的图标,刷新后,在工具界面的“ 工
程名/data”目录下直接查看.bin文件。
3.4 编译和运行
编译
在Mindstudio的工具栏中点击Build > Edit Build Configuration。选择Target OS 为Centos7.6。
之后点击Build > Build > Build Configuration,会在目录下生成build和out文件夹。
运行
Mindstudio配置开发板RC连接。
注:此时默认开发板已经连接到开发环境了
在Mind Studio工具的工具栏中找到Tools按钮,单机Device Manager。
点击Device Manager界面右上方的 “+” 按钮,填写Host IP为开发者板ip(USB连接默认为192.168.1.2),点击OK。
单击 Run > Run ‘MyApp1’,如下图红框,可执行程序已经在开发者板执行,并且结果也打印在日志中。