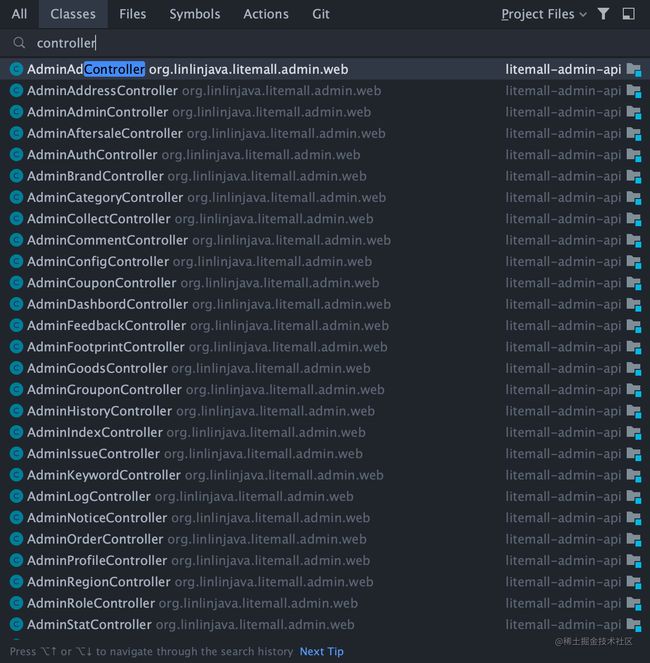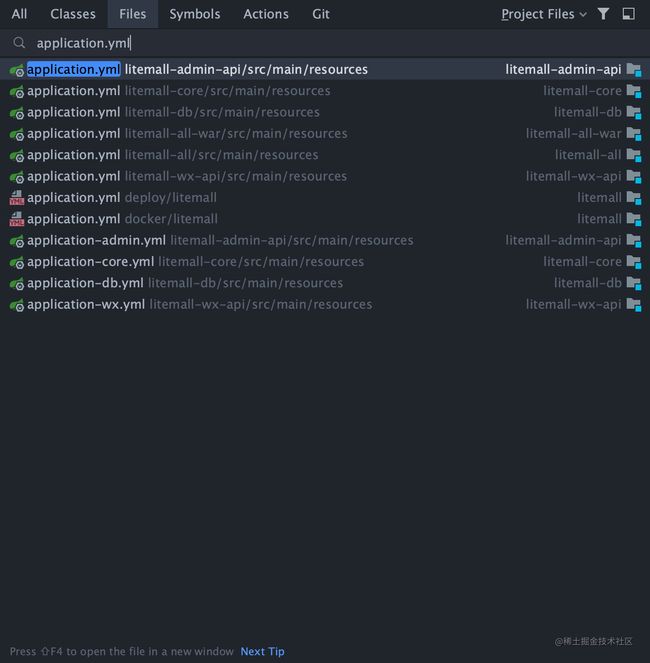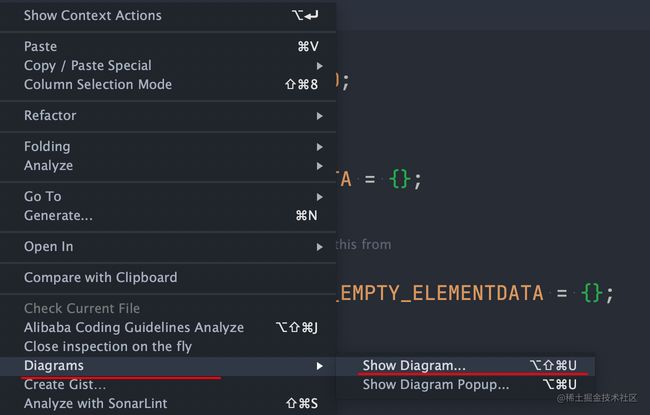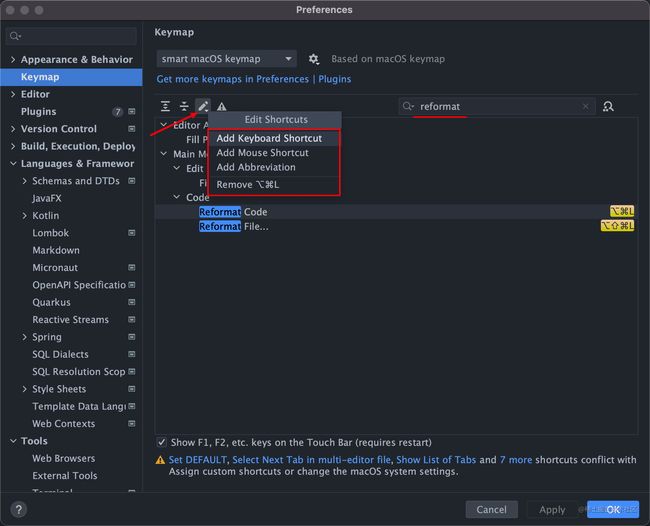IntelliJ IDEA 快捷键
获取快捷键参考和提示
如果你是一名刚刚上手 IntelliJ IDEA 的萌新,那么推荐你下载 Key Promoter X 这款插件,这个插件能在你执行某些操作的时候(如果该操作有对应的快捷键),那么会在 IntelliJ IDEA 的右下方弹出一个卡片,告诉你操作对应的快捷键是什么,效果如下所示:
当然,你也可以通过菜单栏 help -> keymap Reference 去获取 IltelliJ IDEA 的完成快捷键列表:
下面列上了 IntelliJ IDEA 的快捷键参考翻译版,如下所示:
编辑
- ctrl + 空格 代码补齐(类、方法、变量等)
- ctrl + shift + 空格 智能代码补齐
- ctrl + shift + 回车 完整代码补齐(格式化代码,跳转到下一行,补齐代码比如括号’(‘花括号’}’)
- ctrl + p 查看方法参数,在调用方法参数中
- ctrl + q 查看方法注释/文档
- shift + f1 外部文件
- ctrl + hover 查看简要信息(类,方法,参数。。。)
- ctrl +f1 显示语法错误警告(使用鼠标悬浮过于鸡肋)
- alt + insert 生成代码(构造函数,getter/setter,hashCode/equals/toString)
- ctrl + o 重写方法
- ctrl + i 实现方法
- ctrl + alt + t 代码外部环绕(if…else,try-catch,for,synchronized,etc…)
- ctrl + / 单行注释和取消注释
- ctrl + shift + / 多行(块)注释和取消注释
- ctrl + w 选中单词(变量,方法名,类…)
- ctrl + shfit +w 取消选中或回退选中之前状态
- alt + q:内容信息
- alt + 回车:显示idea快速修复(导入类,补充括号…)
- ctrl + alt + l : 格式化代码
- ctrl + alt + o (快速导入)
- ctrl + alt + i 自动缩进水平线(使用 ctrl + alt + l)代替
- tab/shift + tab 缩进/回退当前行缩进
- ctrl + x 剪切当前行
- ctrl + c 复制当前行
- ctrl + v 粘贴
- ctrl + shift + v
- ctrl + d 复制当前行或选中块到下一行
- ctrl + y 删除行
- ctrl + shift + j 将下一行内容加入到当前行结尾
- ctrl + 回车 分隔当前行
- shift + 回车 开始新的一行
- ctrl + shift + u 选中内容切换大小写
- ctrl + sfhit ]/[ 跳转到代码块开始或结束
- ctrl + delete/backspace 删除单词或结束(使用ctrl+左右箭头+backspace或ctrl + w + backspace)
- ctrl + +/- 展开或折叠代码块
- ctrl + + 展开代码块
- ctrl + - 折叠代码块
- ctrl + f4 关闭当前活动状态窗口或选项卡
搜索
alt + f7/ctrl + f7 查找引用
ctrl + shfit + f7 高亮查找引用
ctrl + alt + f7 全局查找引用,列表展示
导航
ctrl + n 查找类(默认为当前项目,使用ctrl+n可切换查找源)
ctrl + shift + n 查找文件(默认为当前项目,使用ctrl+shift+n可切换查找源)
ctrl + alt + shift + n 查找引用(搜索关键字可以为,变量名,方法名)
alt + 左右箭头 切换文件选项卡
f12 回退到上一个窗口
esc 关闭当前活动窗口(只要是窗口都可以通过esc关闭)
ctrl + shift + esc 隐藏活动窗口或最后一个活动窗口( 和windows快捷键冲突 )
ctrl + shift + f4 关闭当前运行窗口/消息窗口/查找窗口等
ctrl + g 跳转到指定行
ctrl + e 打开最近编辑文件列表
ctrl + alt + 左右 导航回退
ctrl + shift + backspace 导航到最后一次编辑所位置
alt + f1 打开导航窗口列表
ctrl + b/ctrl + 鼠标左键 转到定义(方法的定义,类的定义,变量的定义…)
ctrl + alt + b 转到实现(抽象方法的实现)
ctrl + shift + i 弹窗打开定义
ctrl + shift + b 转到类型定义(与搜狗输入法冲突)
ctrl + u 转到父类方法或者父类
alt + 方向键上或下 跳转到上一个下一个方法
ctrl + [/] 移动到代码块开始或结束
ctrl + F12 弹窗打开文件结构
shift + esc 关闭导航窗口
ctrl + shift + h 方法层次结构
ctrl + alt + h 方法调用层次
f2 / shift + f2 跳转到上一个/下一个错误位置
f4/ctrl + 回车 编辑源/源定义
alt + home 显示导航栏
f11 切换书签
ctrl + f11 使用标记切换书签
ctrl + 书签定义符号 跳转书签定义行
ctrl + [0-9] 跳转到标签编号所在行
shift + f11 弹窗打开包含标签的类
搜索和替换
连续按两次shift 搜索窗口
ctrl + f 内容查找
f3 / shift+f3 查找上一个或下一个
ctrl + r 替换
ctrl + shift + f 从项目中查找类似于(ctrl+alt+shift+n)更强大的搜索,全文检索
ctrl + shift +r 替换整个项目引用
实时模板
ctrl + alt + j 模板外部环绕
ctrl + j 插入实时模板
public static void main(String[] args) {
// live template
// iter jdk1.5迭代风格
for (String arg : args) {
}
// inst 使用instanceof和检查对象类型
if (args instanceof Object) {
Object o = (Object) args;
}
// itco 迭代java.util.collection 元素
for (Iterator iterator = collection.iterator(); iterator.hasNext(); ) {
Object next = iterator.next();
}
// itit 迭代java.util.Iterator元素
while (iterator.hasNext()) {
Object next = iterator.next();
}
// itli 迭代java.util.List元素
for (int i = 0; i < list.size(); i++) {
Object o = list.get(i);
}
// psf public static final
// thr throw new
}
重构
f5 拷贝一个新文件
f6 移动一个文件
alt + delete 安全删除
shift + f6 重命名(类名、文件名、变量名、方法名、参数名)
ctrl + f6 更改签名(方法等)
ctrl + alt + n 内联
ctrl + alt + m 提取方法
ctrl + alt + v 提取变量
ctrl + alt + f 提取字段
ctrl +alt+c 提取内容
ctrl + alt + p 提取参数
调试
编译和运行
ctrl + f9 标记项目(编译修改和依赖)
ctrl + shift f9 编译选中的文件、包或模板
shift + f10 运行或者调试(运行)
ctrl + shift + f10 从编辑器运行上下文配置信息 (运行main方法)
版本控制
ctrl+k/ctrl + t 提交项目到版本控制/从版本控制中更新
alt + shift + c 查看更新日志
alt + backquote(`) 打开版本控制操作选项卡
其他
alt + [0-9] 打开对应的窗口
ctrl + s 保存所有
ctrl + alt + y 同步
ctrl + shift + f12 切换最大化编辑器
alt + shift + f 添加到收藏
alt + shift + i 使用默认配置文件检查代码风格
ctrl + backquote(`) 切换风格(view theme,code theme,key map,view mode)
ctrl + alt + s 打开设置窗口
ctrl + alt + shift + s 打开项目结构窗口
ctrl + shift + a 执行命令(例如:Java Class )
Java Class: 在当前所在包新建文件
rename file:重命名文件
view mode:显示模式
show in explorer: 打开文件所在文件夹
.....
ctrl + tab 在标签窗口和文件窗口之间切换
奇淫技巧
- 任何文件或者文件夹列表或面板都支持搜索或筛选(直接键盘输入即可筛选)
- 任何位置都支持方向键
- Favorites很方便可以收藏记录重要的文件,方便检索
- 任何对话框或窗口都可以通过
esc退出 - 任何导航窗口都可以通过
shift + esc关闭 - 任何选项卡都支持
alt +(alt + 方向键左/方向键右)进行切换 - 对于包可以通过
enter进行展开或者关闭 - 任何你看到的快捷键说明或者命令都可以通过
命令行执行 alt+鼠标左键可进行多行操作- 对于搜索,连续按对应快捷键可切换查找源
alt + enter可以进行正则检查、json检查
我们以文件和打开/关闭面板为例,来看下快捷键的使用:
文件
查找类文件
可以通过 Command + o/Ctrl + o(字母o) 来搜索相关的类,只需要在输入框中输入你所需要查找的关键词,即可搜索对应的类,需要注意的是该搜索范围匹配类文件。
查找文件
如果你查找其他文件,例如项目的配置的文件 application.yml,那么你可以通过 Command + Shift + o/Ctrl + Shift + o 来进行查找:
查看文件结构
在打开一个文件之后(以 ArrayList)文件为例子,可以通过 Ctrl/Command + 7 来查看文件的结构:
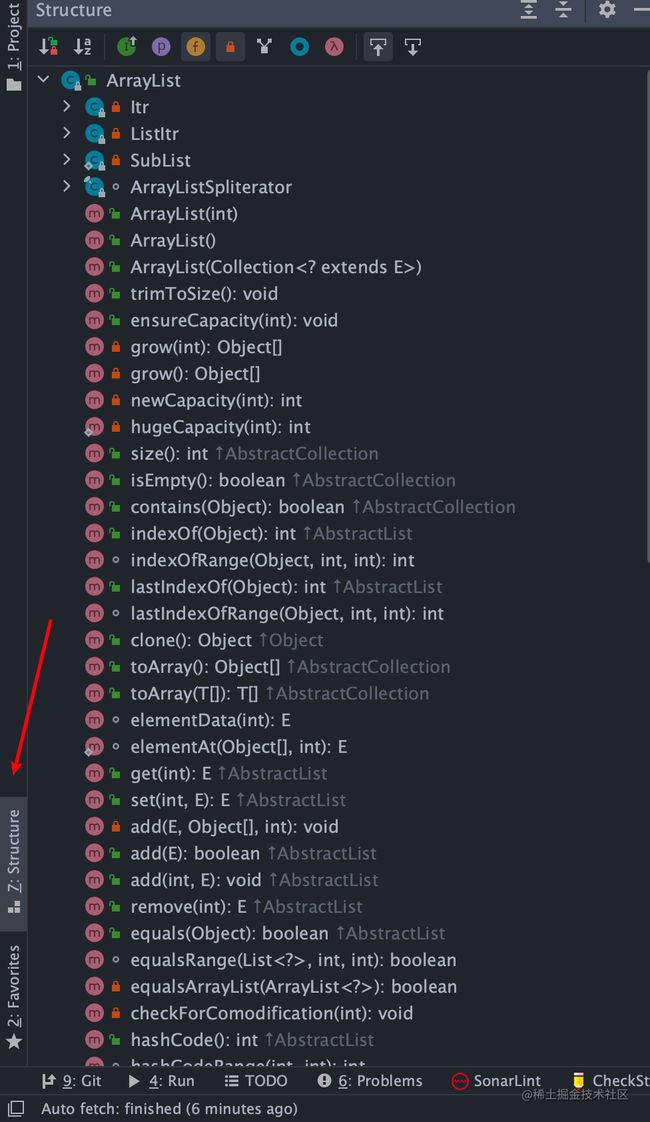
当然,也可以通过 Ctrl+F12/Command + F12 来查看文件的结构:
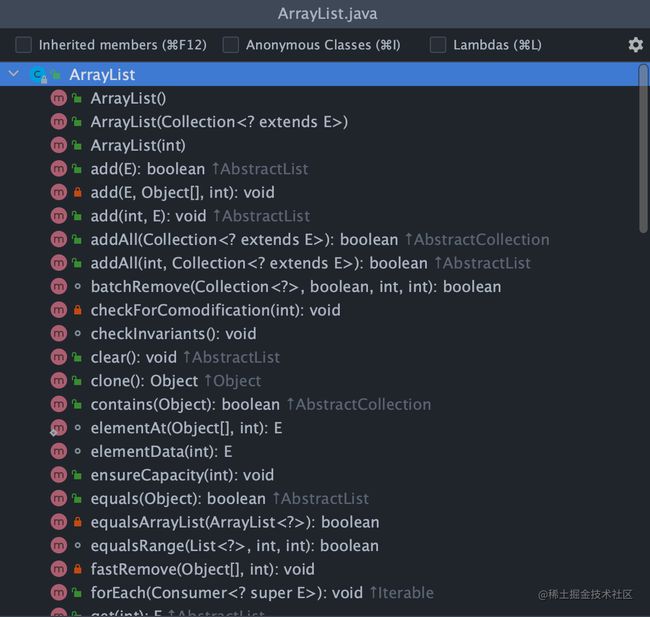
在文件结构中(以类/接口/枚举/注解文件为例子),包含了属性、方法、字段。你可以通过改快捷键快速的去定位到对应的属性、方法、字段。只需要打开面板,然后输入需要匹配的关键词即可,例如查找 ArrayList 的 add 方法:
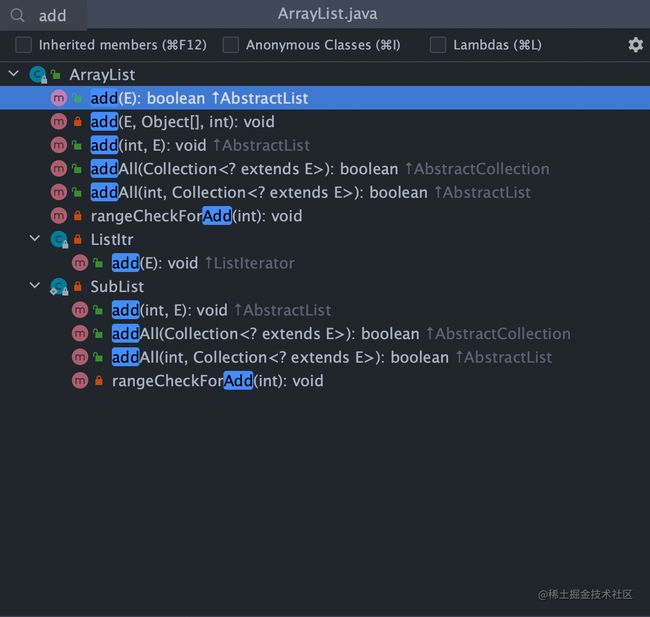
除了支持 Java 文件(类、枚举、注解、接口等),在一些其他的文件上也有效果,例如 .xml 文件、.yml 文件等。
查看类的继承体系
鼠标右键悬浮在 Diagrams 然后选择 Show Diagram... 即可查看类的继承体系。
打开/关闭 面板
你可以通过 Ctrl/Command + 1-9 打开对应的面板,例如 Ctrl/Command + 1 可以打开 Project ,这是因为在对应的面板都有一个对应的数字标记:
- 通过
Ctrl/Command + 2可以打开收藏面板。 - 通过
Ctrl/Command + 4可以打开Run面板。
重复按下面板对应的快捷键即可关闭对应的面板,如果该面板有一个减号的 icon 你还可以通过Shift + esc去关闭:
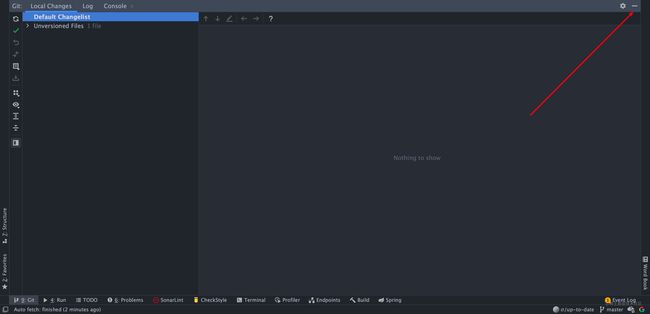
当然,有些面板是没有数字标记的,比如DataBase、Maven、Terminal等。我们会在稍后介绍在记不住快捷键的情况下,如何通过 指令/命令/action 来执行到对应的快捷键。
Ctrl/Command + Shift + A
如果你记不住快捷键,如果你需要在 Mac/Linux/Windows 上使用 IltelliJ IDEA 又不想记每个版本对应的快捷键,那么推荐使用 Ctrl/Command + Shift + A 快捷键。
如果说每一个快捷键都对应一个操作(option)/动作(action),反过来,也可以通过一个操作(action)/动作(action)去执行快捷键对应的操作,这样带来的好处是:
- 方便记忆,有些快捷键是没有语意的。
- 解决了在 Mac/Linux/Windows 上使用 IltelliJ IDEA 需要记多份快捷键的烦恼。
获取/了解有哪些 action
打开 settings -> Keymap ,然后按住![]() 按钮,执行对应的快捷键,即可找到该快捷键的action,例如在 Mac 中格式化代码的快捷键是 option + command + l ,该快捷键对应的 action 是 Reformat code。
按钮,执行对应的快捷键,即可找到该快捷键的action,例如在 Mac 中格式化代码的快捷键是 option + command + l ,该快捷键对应的 action 是 Reformat code。
当然,当你想要执行某些操作的时候,你只需要想如果让你命名这个操作,那么你会取什么名字,然后在 find in action 中尝试一下即可。
执行action
通过 Ctrl/Command + Shift + A 即可执行 action,例如格式化代码对应的 action 是 Reformat Code,我们只需要按下 Ctrl/Command + Shift + A ,然后在输入框中输入 Reformat Code 即可格式化代码:

相对于记忆快捷键,记 action 方便了许多,而且对于一些默认不支持快捷键的操作,也可以通过 Ctrl/Command + Shift + A 去执行:
- 想打开 Terminal 界面,只需要输入
terminal即可。 - 想打开 Database 界面,只需要输入
Database即可。 - 想进入设置页面,只需要输入
settings即可。 - 想进入插件管理页面,只需要输入
plugins即可。 - 想进入
Project Structure,只需要输入Project Structure即可。 - 想格式化代码,只需要输入
Reformat Code即可。 - 想生成 构造函数、getter/setter 方法等,只需要输入
Generate即可。 - 想查看该类的父类,只需要输入
Go to Super Class。 - 重命名文件,只需要输入
Rename File即可。
当然 action 支持模糊检索,比如Go to Super Class,你只输入super也能匹配。
更改快捷键
通过 settings -> Keymap 打开对应的面板,可以输入 aciton 进行检索,也可以按住搜索 icon ,输入对应的快捷键搜索,检索到需要修改的项之后,点击第三个按钮即可进行对应的修改: