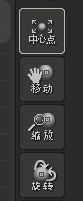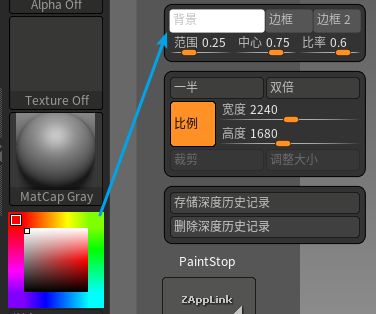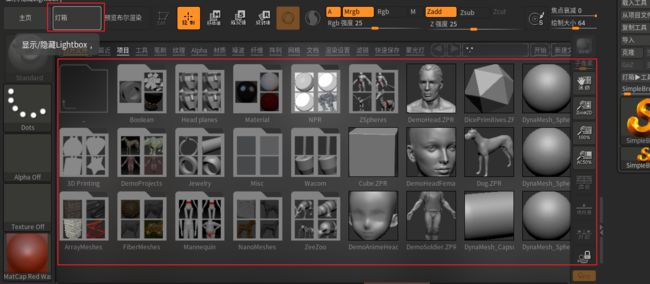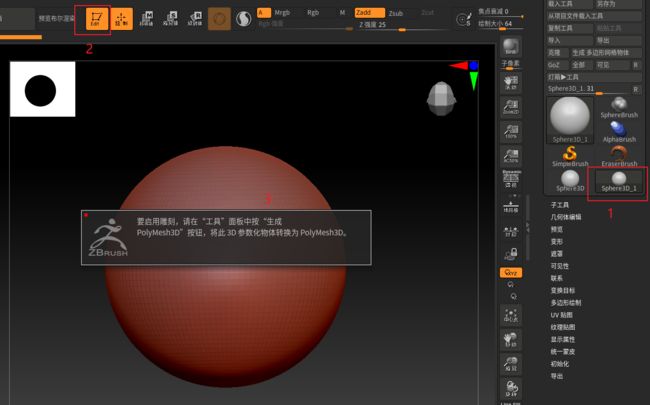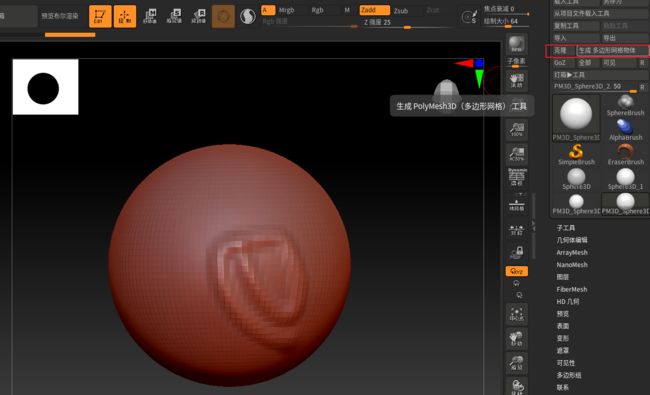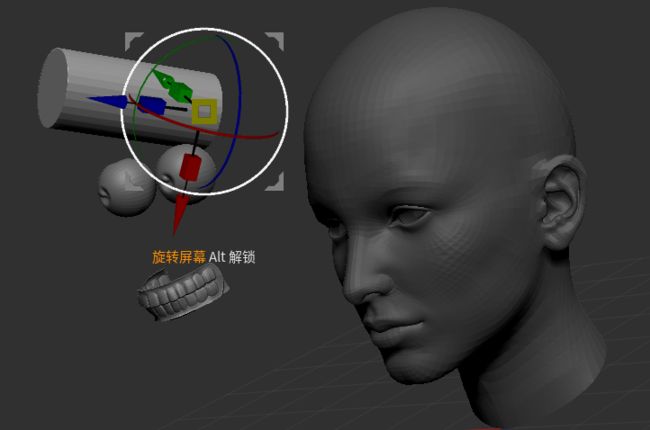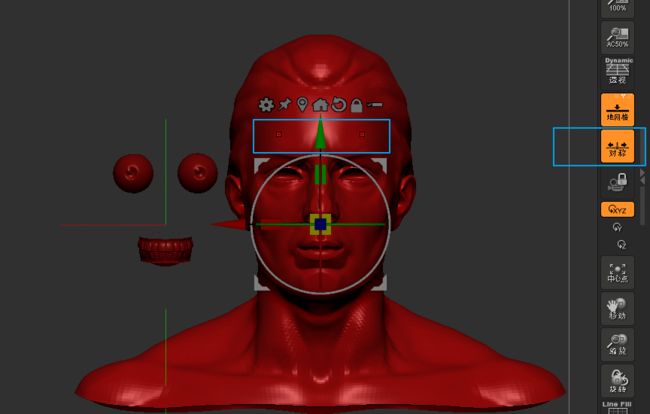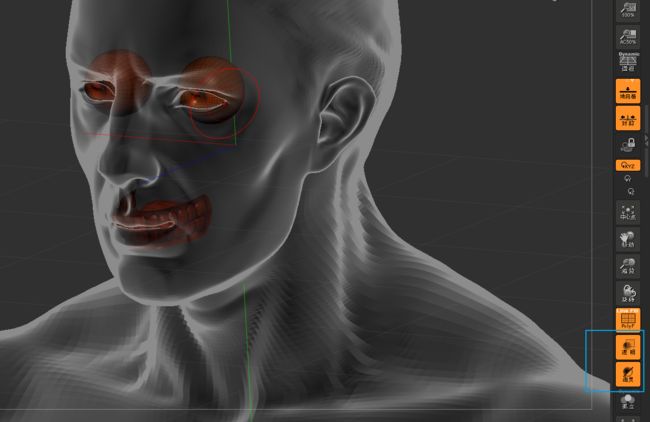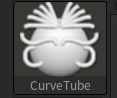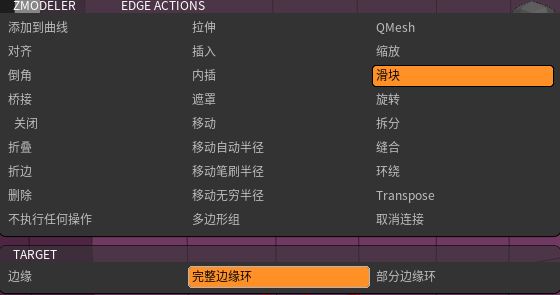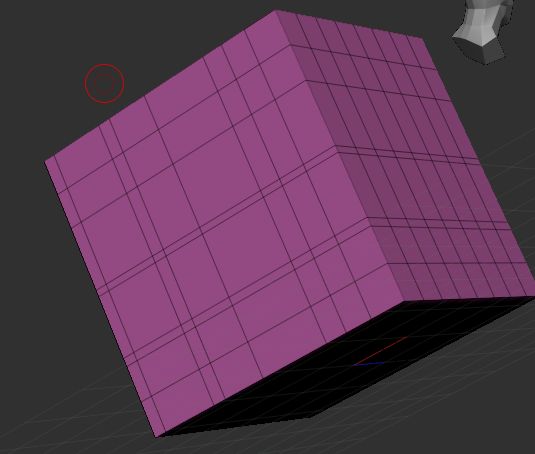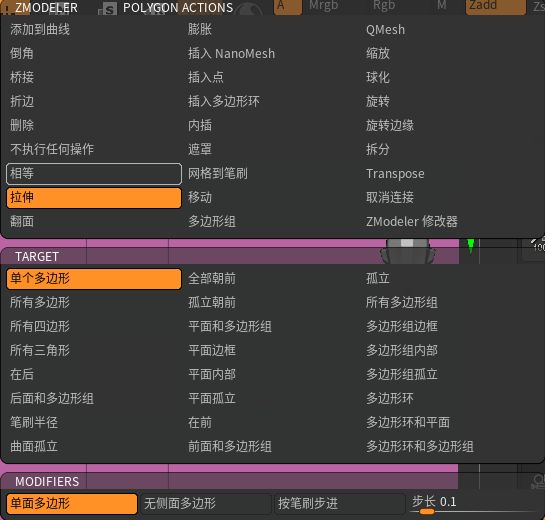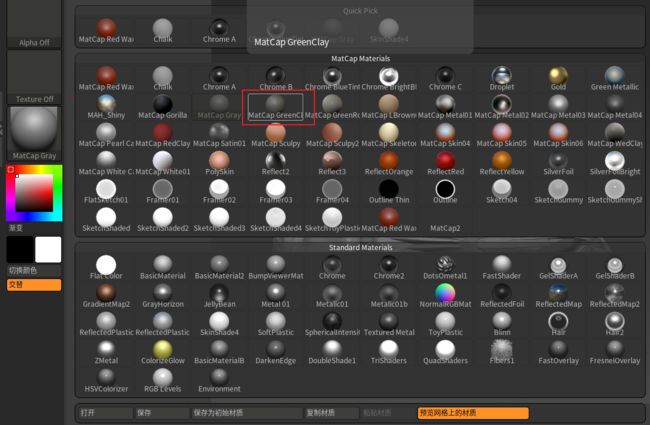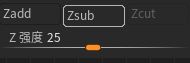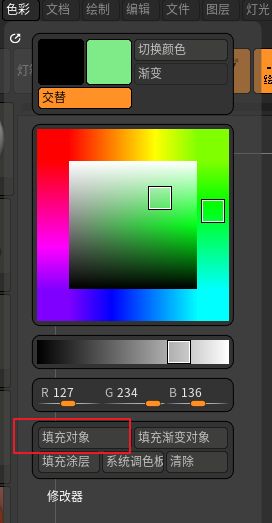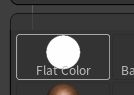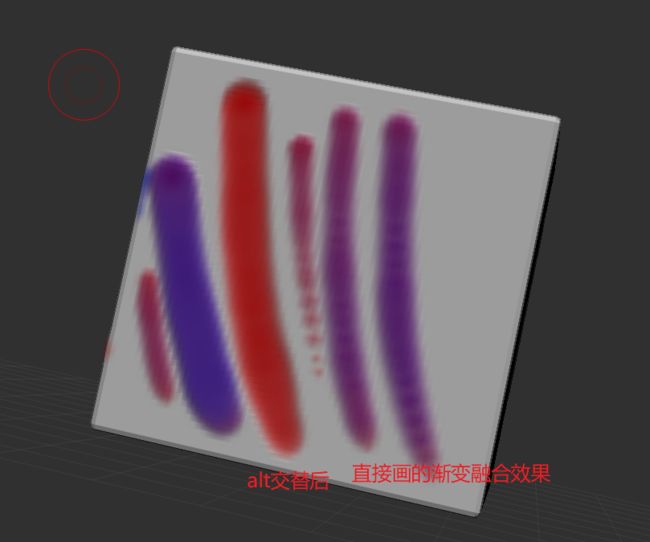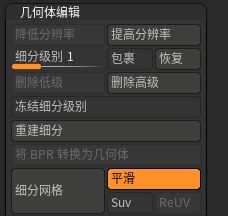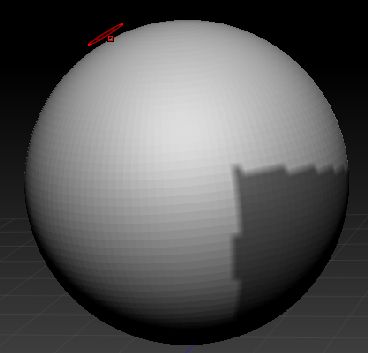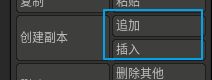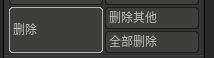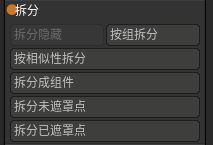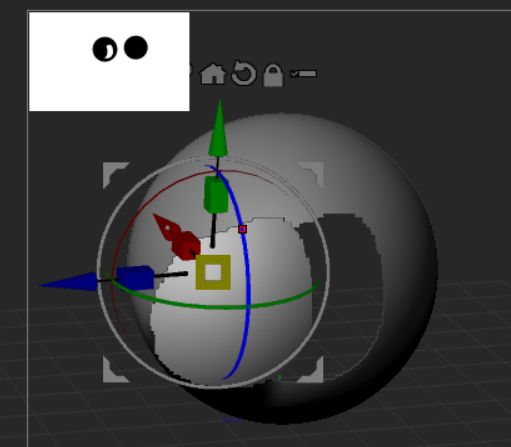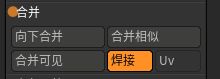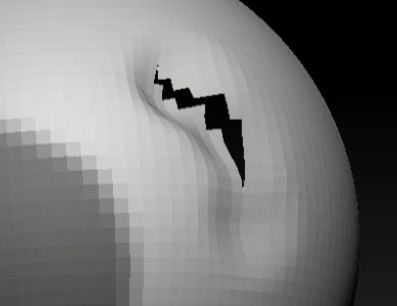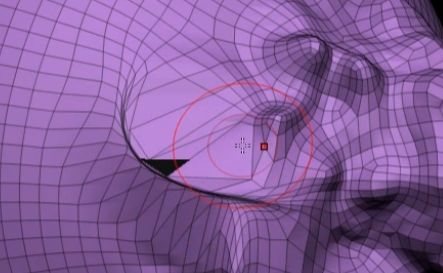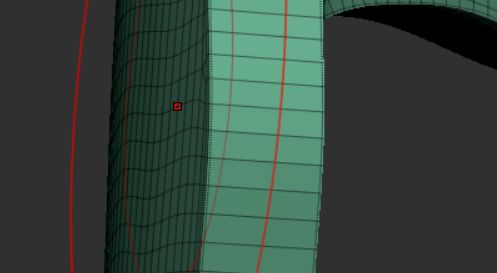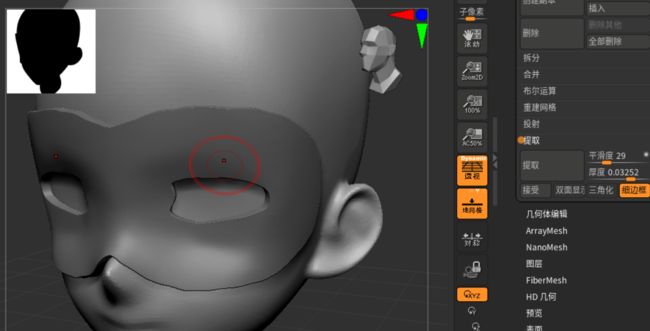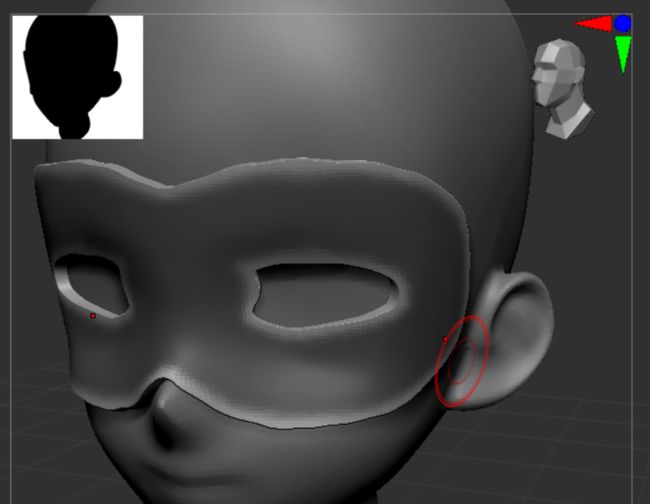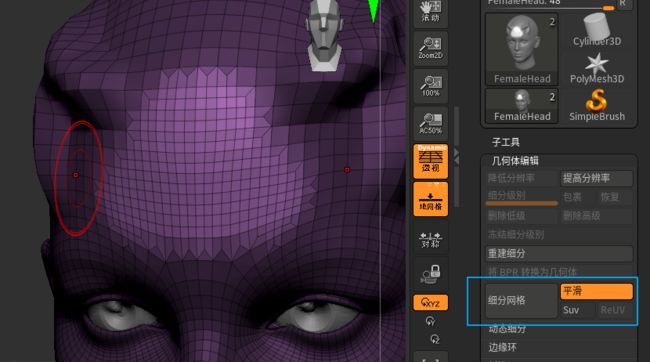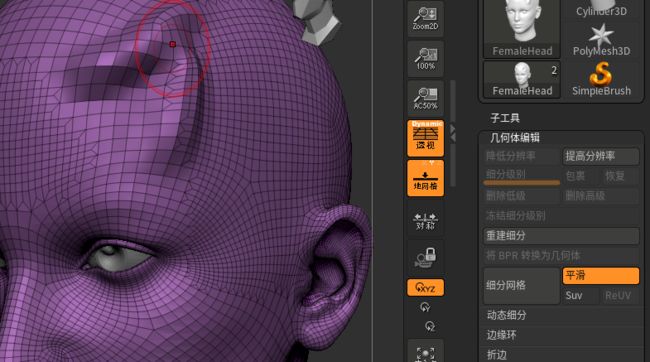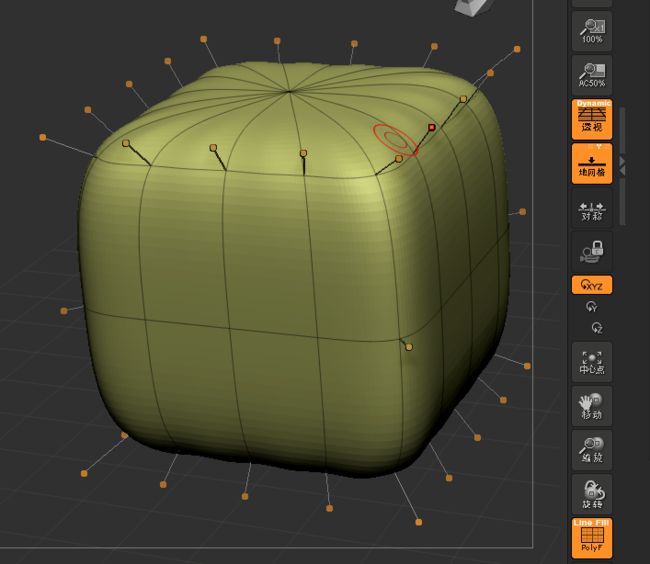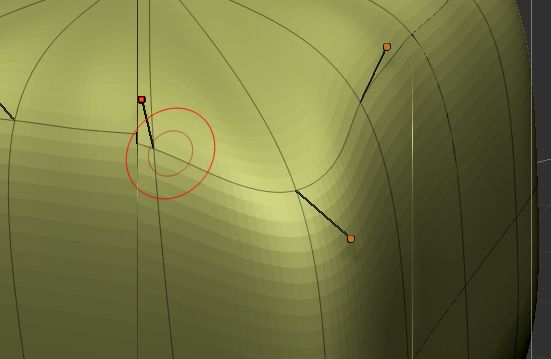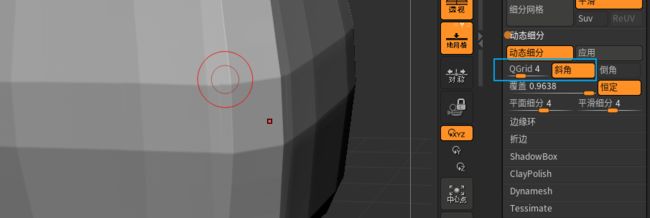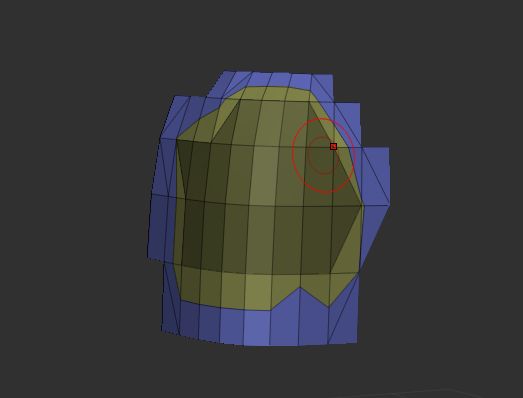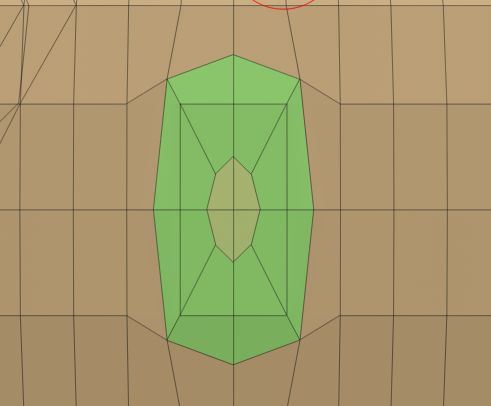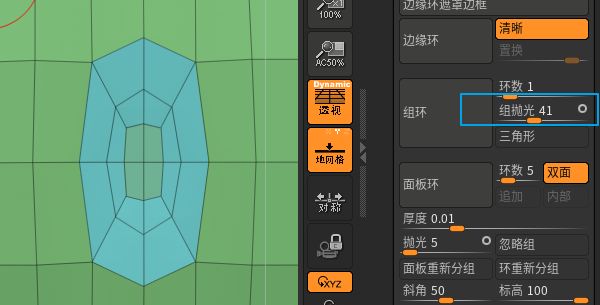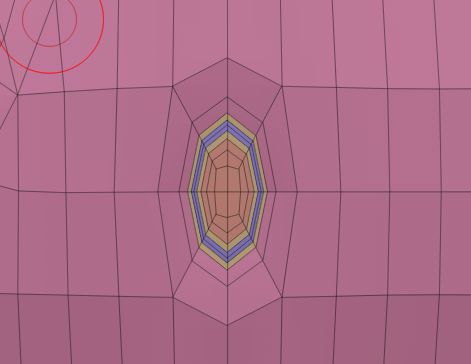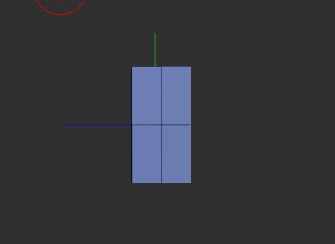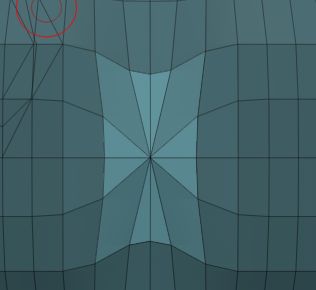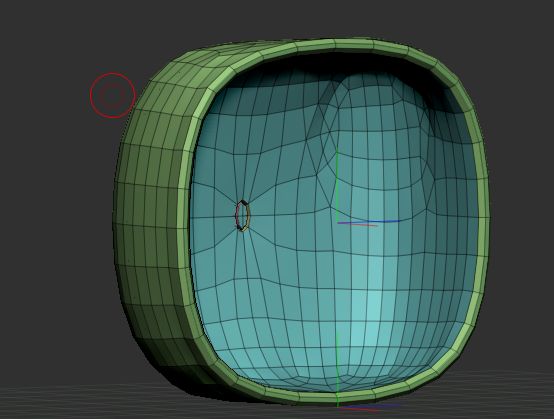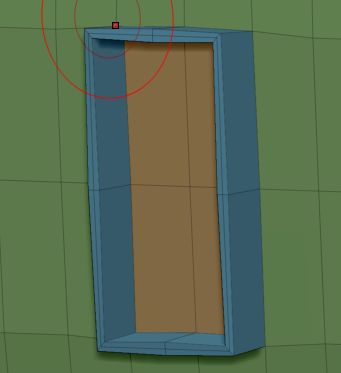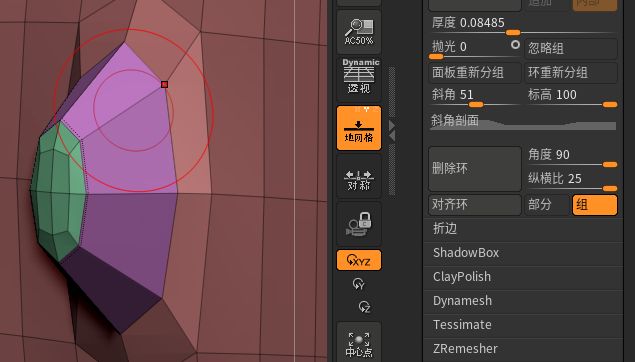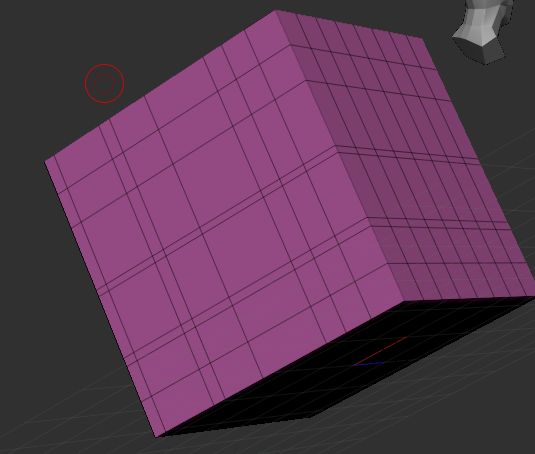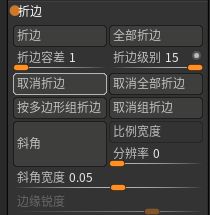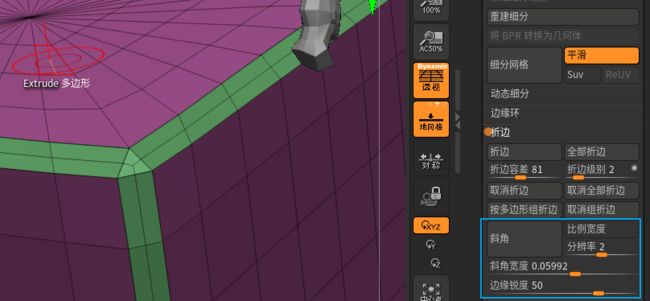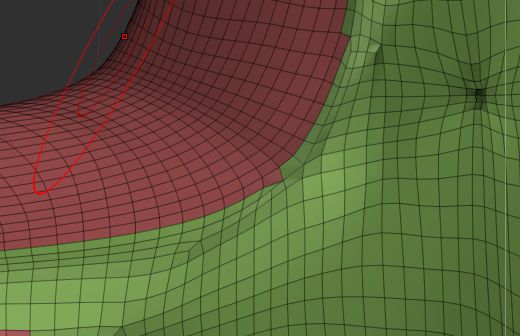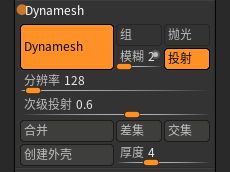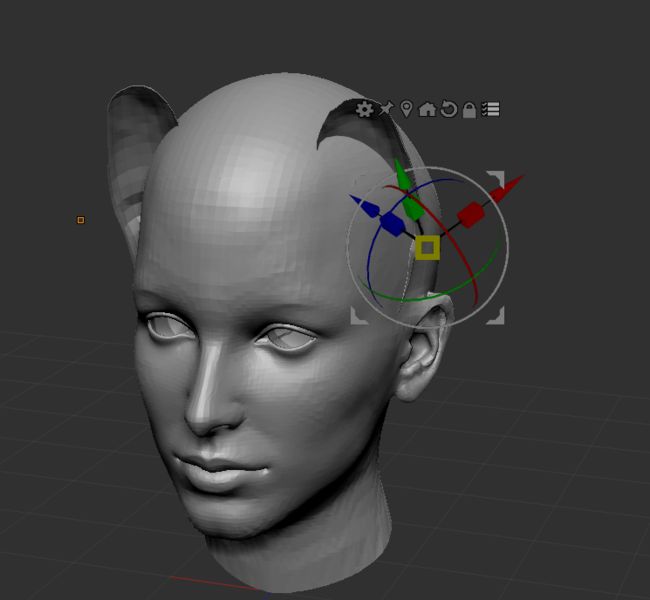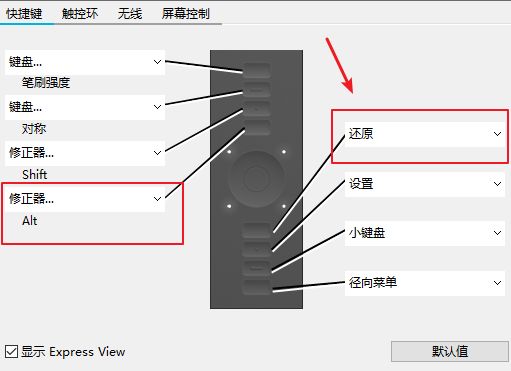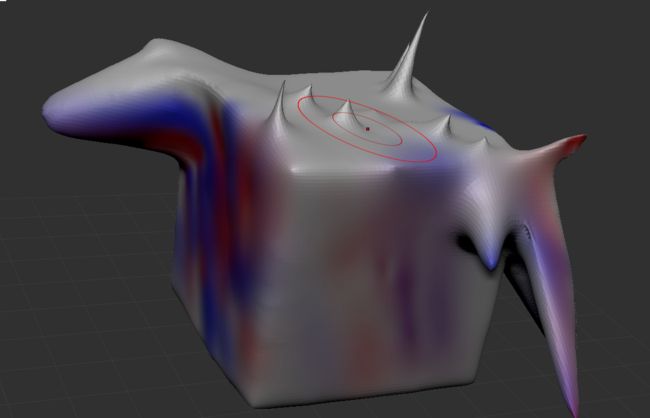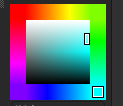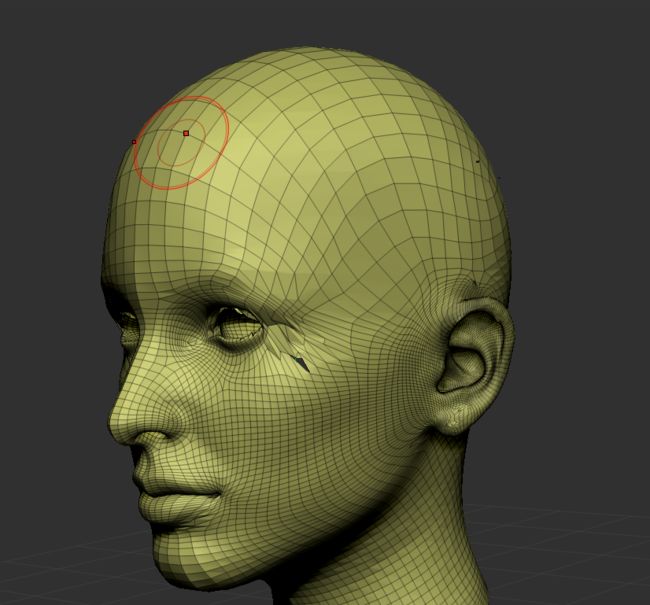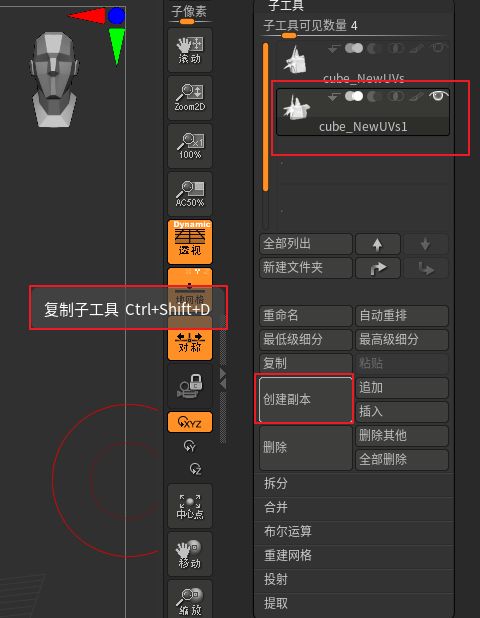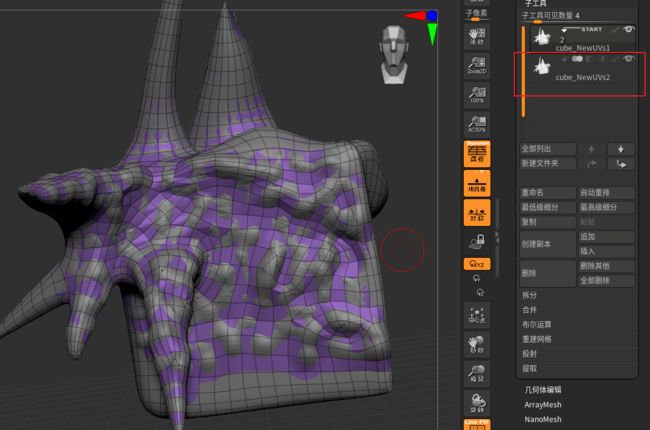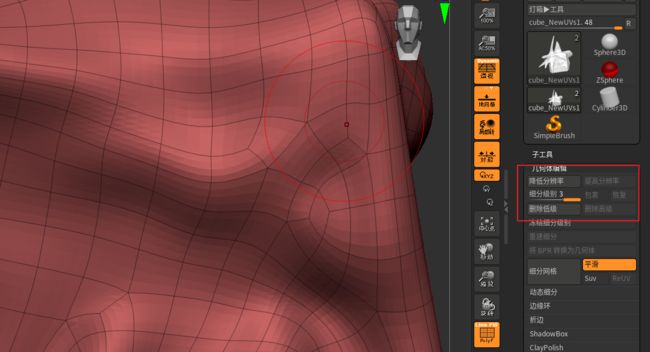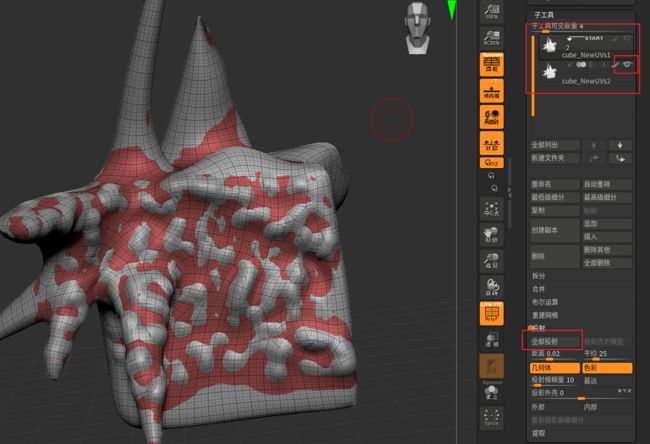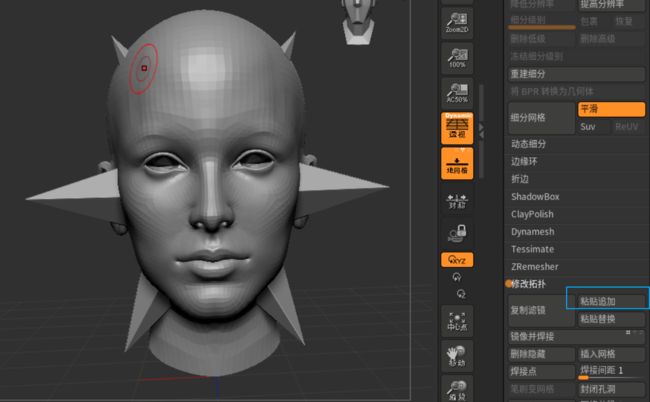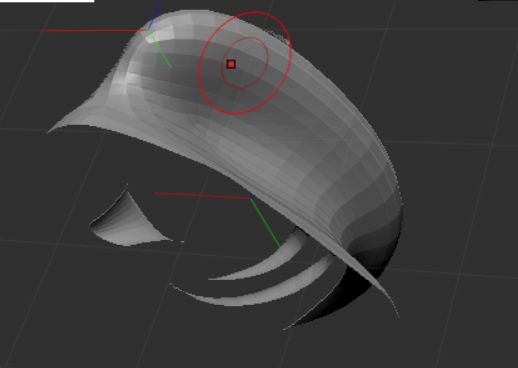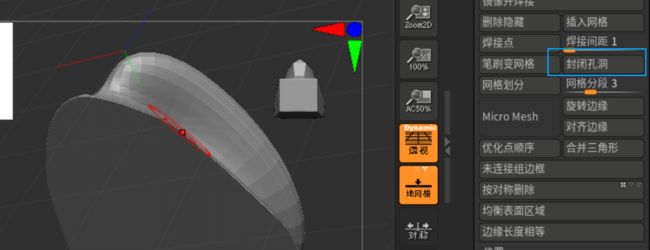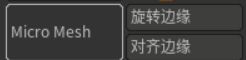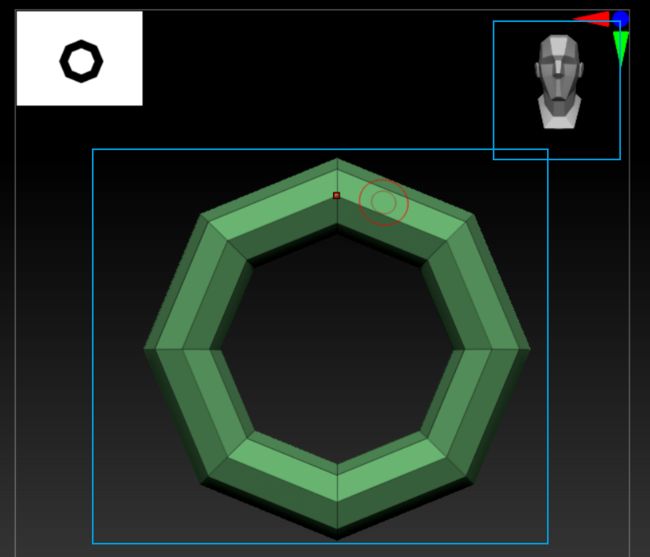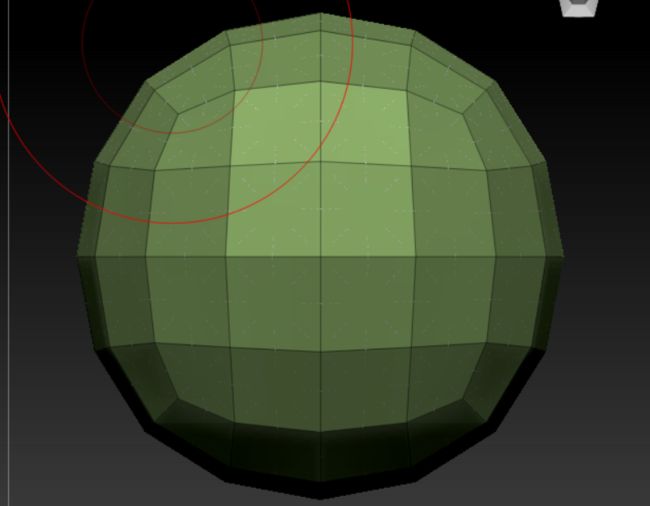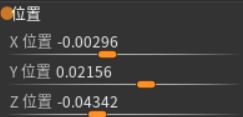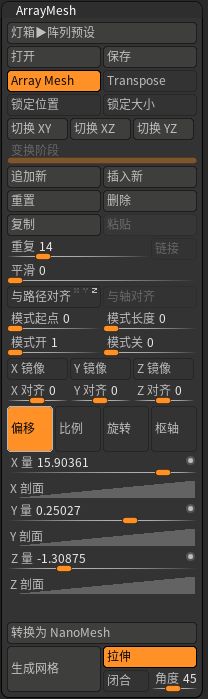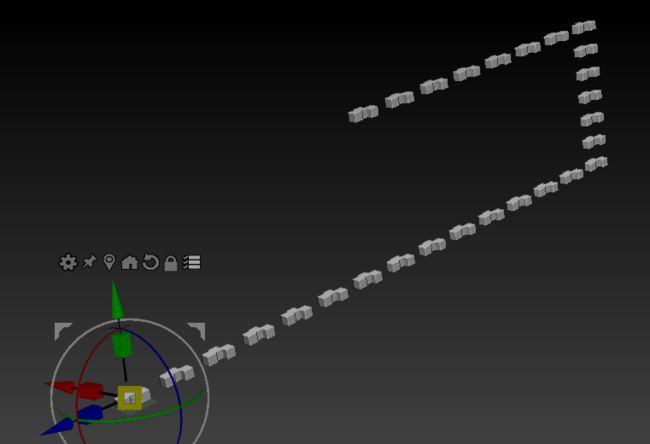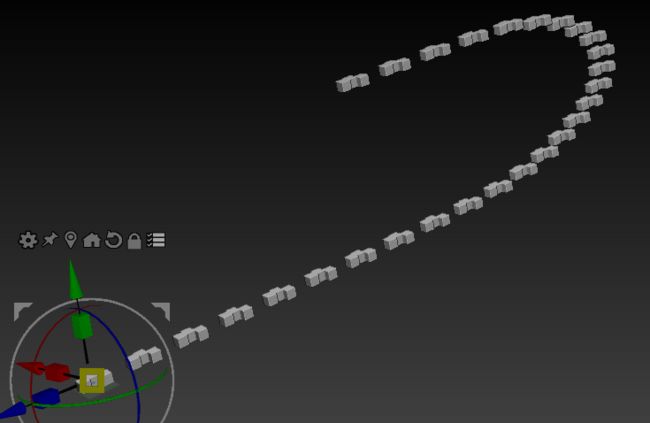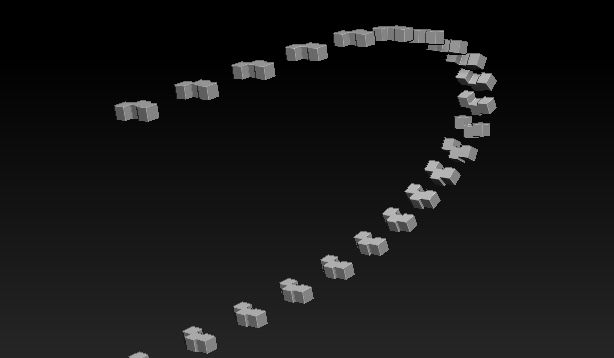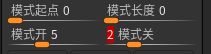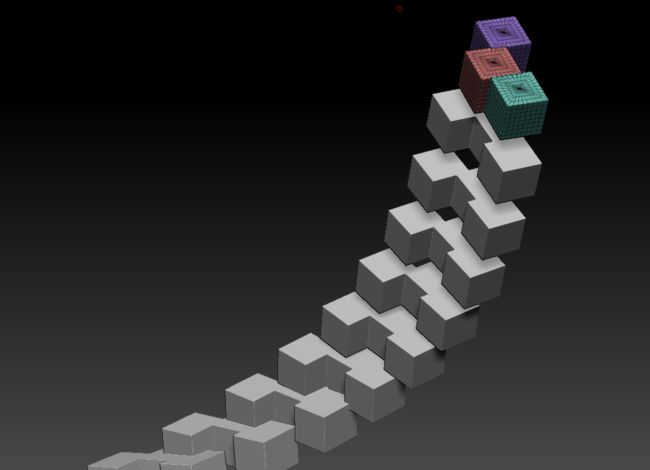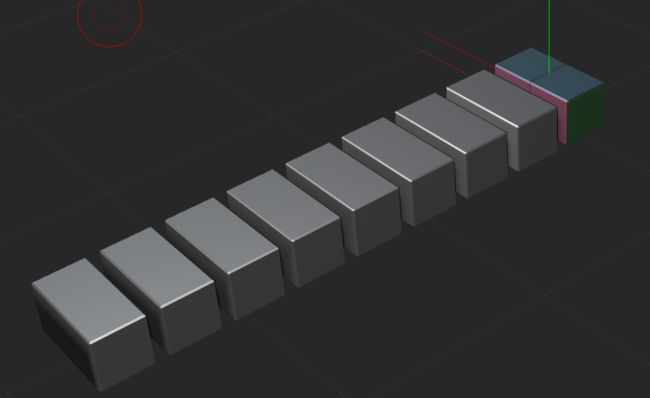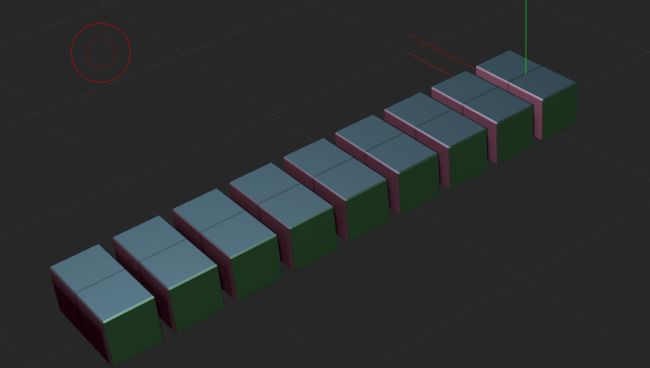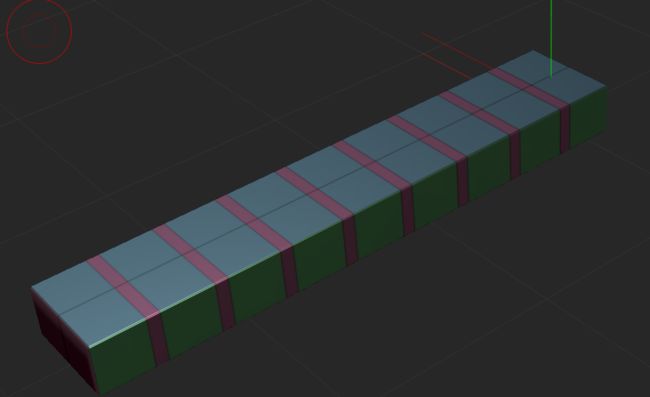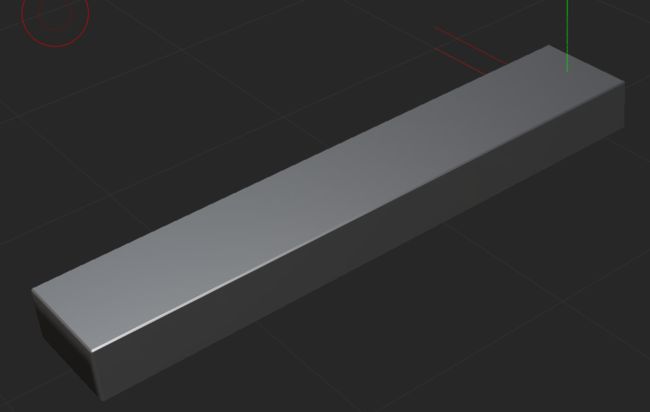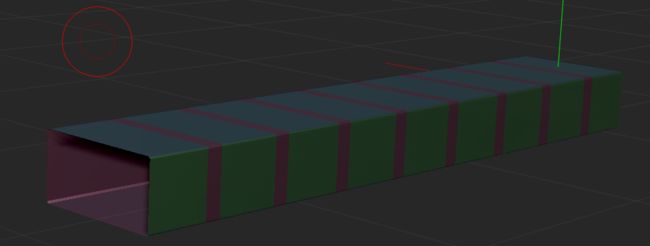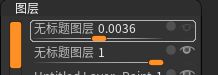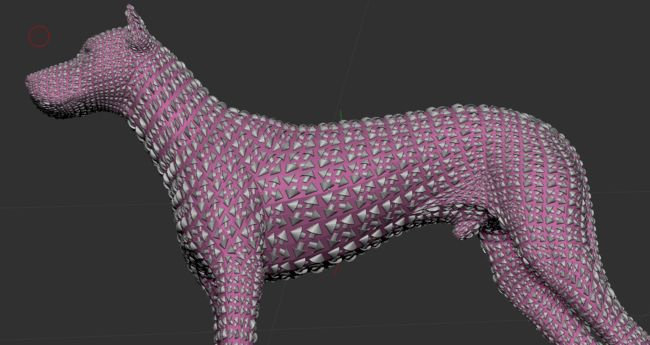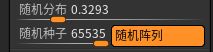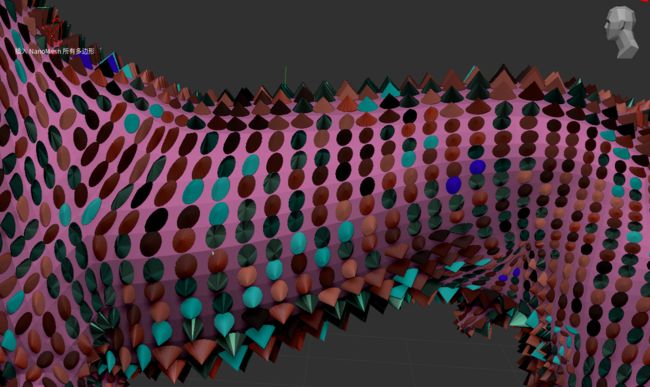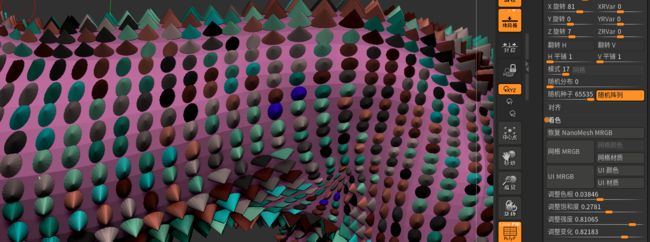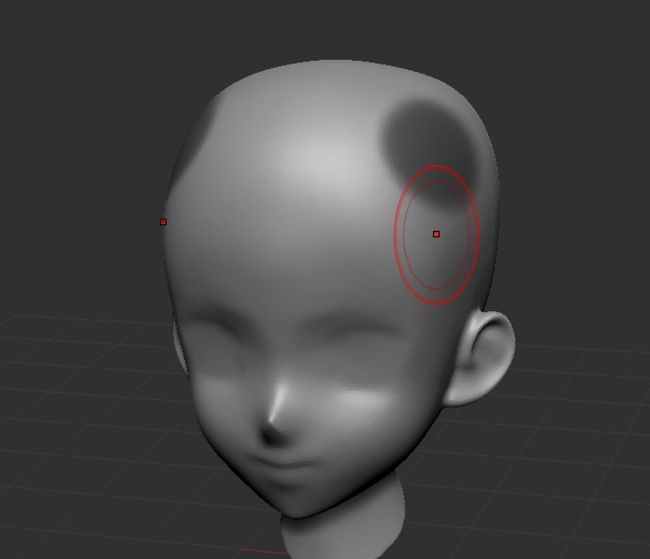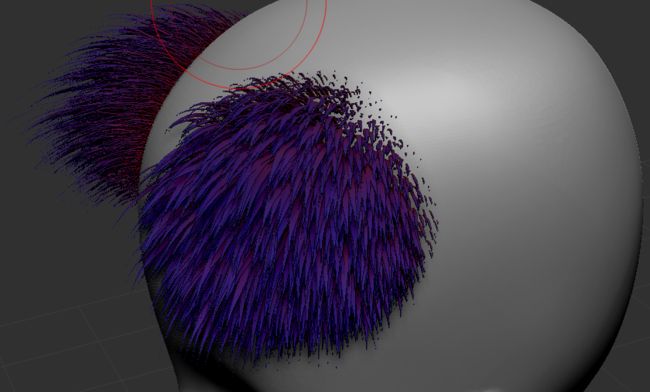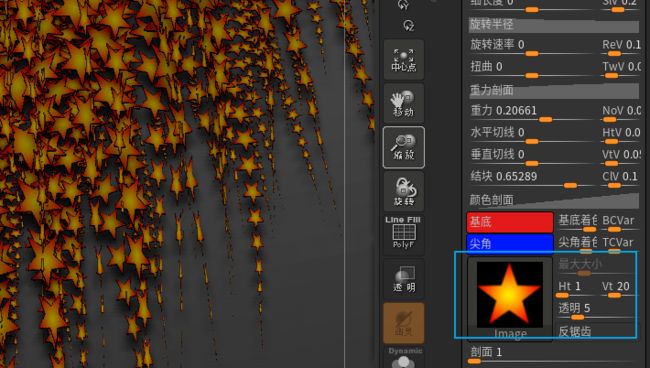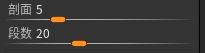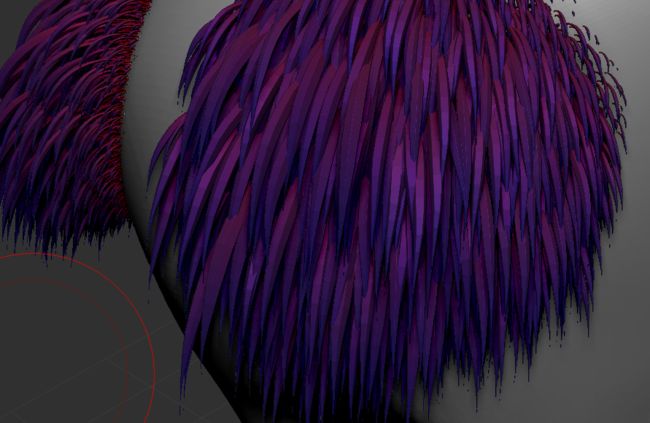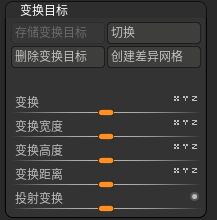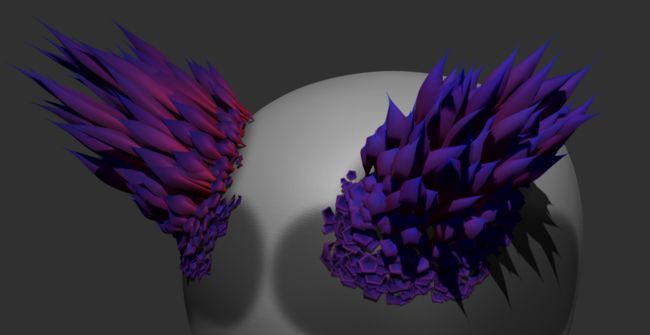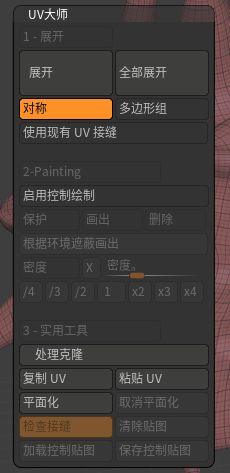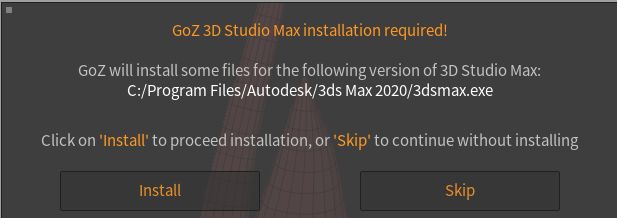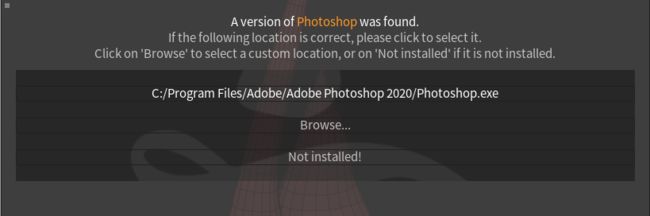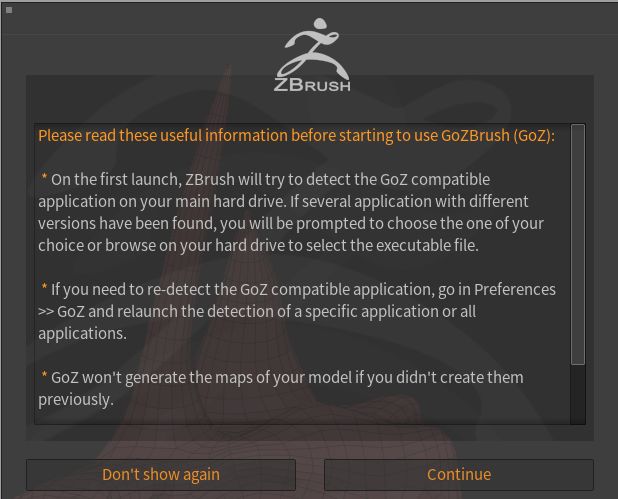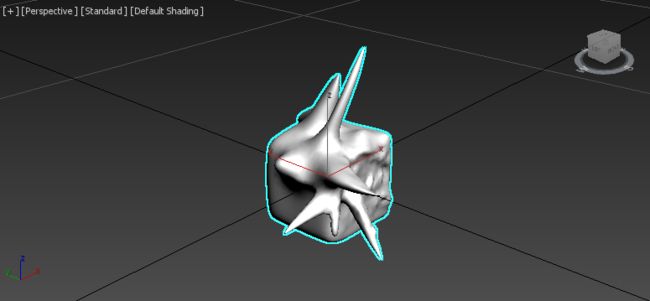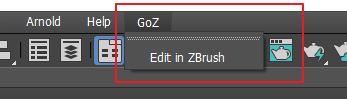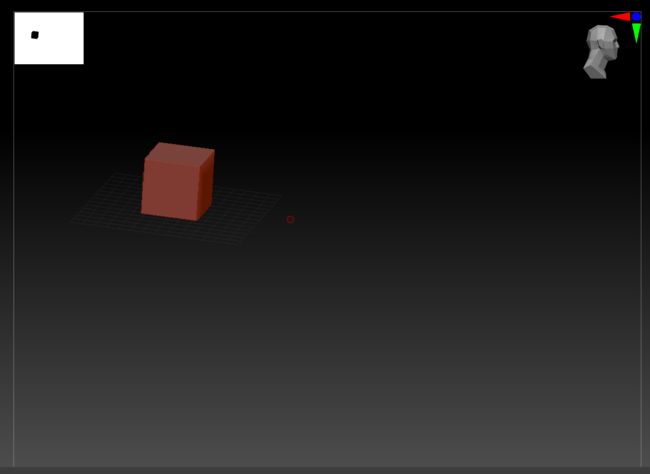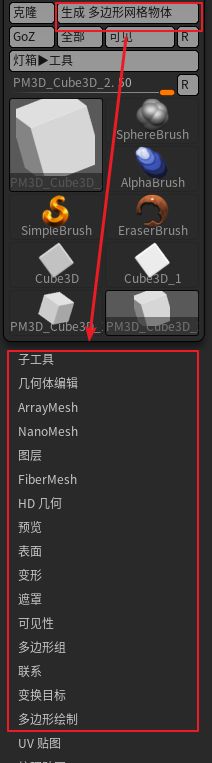ZBrush 入门
基本操作
界面
这类按钮都可以直接操作界面,单手拖动
修改背景色
选好色彩后,点击背景,边框选项即可修改,范围,中心等参数修改后要缩放视图来匹配界面
灯箱
资源管理器
投影:默认提供的场景文件
工具:直接去做内容的文件
quicksave:
工具的序号
当界面因为使用工具太多变长时,点击 R 重置这个界面,但背后的工具还在,使用子工具下的全部删除可以清空
修改语言
![]()
关闭灯箱,键盘,键
清空工作区
使用标准模型准备雕刻,但点开编辑后发现无法雕刻,还需要一些步骤
变换工具
对于坐标轴若拖动只有坐标轴移动,而物体不动,是因为未锁定到物体,和粘性模式好像也有关
粘性模式会让坐标轴留在原地,而物体移动到远处,所有若不想让轴离开物体,就关闭粘性模式
这个定位图标按钮会让坐标轴变换到物体中心去
变换工具最右边的按钮会让所有物体一起移动
平移
alt + 鼠标左键或右键
笔刷插入的工具,若其他无题不关闭,在移动工具时会跟着变动,这时需要先关闭其他物体显示,再移动即可。如下图
旋转
右键按住即可
缩放
先 alt + 鼠标左键,再放开 alt,左键不动即可拖动缩放
对于数位板适合,但对于键鼠不适合,键鼠可改为
点击 “文档”,找到 “大”" 小 "2 个按钮即缩放功能对应的按钮。
按住 Ctrl+Alt,单击按钮后松开,进入快捷键设置模式,对于 “大”(Zoom In),向前划一下鼠标滚轮,即可将 MOUSEWHEEL UP 设为 Zoom In 的快捷键。同理可将 MOUSEWHEEL DOWN 设为 Zoom Out 的快捷键。
这里拖动可以控制绘制进度
留影参考
shift+s
[外链图片转存失败,源站可能有防盗链机制,建议将图片保存下来直接上传(img-VJsytAtq-1635875817364)(https://cdn.jsdelivr.net/gh/zyu0/BlogAssets@master/20211102/Honeycam-2021-07-19-17-48-44.55pw3w8qabg.gif)]
初始化
类似 MAX 中的基本模型参数调整,在转换为多边形前可以进行参数化调整
![]()
坐标轴控制
打开坐标轴,按住 ctrl 去点击可以在点击处进行变换,按住 alt 可以防止坐标轴
复制,按住 ctrl 拖动可以复制物体,但是在同一个子工具中,使用拆分成组件可以分开
布尔运算
打开预览布尔渲染
![]()
三种布尔模式,注意被减去的物体要放在上面
上图中的运算结果只是预览,没有实际操作网格,之后在布尔运算工具中点击生成布尔网格,才会重新计算网格
后面 DSDiv 是允许动态细分,结果有些不同
有操控点
动态细分
具体实现还不明
局部对称
绘制时会发现对称点不在模型上
开启局部对称后,点在模型上
网格线显示方式
line 可以开关网格线,fill 控制网格线显示模式,
ctrl+w 切换不同显示模式
模型显示方式
透明和鬼影要配合使用
孤立
开启 dynamic,转动视角孤立,停止显示全部
物体的显示与隐藏
在 ZBrush 中除了遮罩功能可以对局部网格进行编辑外,通过显示和隐藏局部网格也可以对局部进行控制。选择网格的控制都是手动操作,在软件中并没有相应的命令进行操作。选择局部网格的工作原理也很简单,即被选择的网格参与编辑,而隐藏的网格不参与编辑。
操作方法:按住 Shift 和 Ctrl 键,在文档视图区域按住鼠标左键并拖拽,绿色矩形框下被覆盖的网格将被选择,而没有被覆盖的网格将被隐藏。如果按住 Shift 和 Ctrl 键,在文档视图区按住鼠标左键并拖拽产生绿色矩形框时释放 Shift 键之后再按住 Alt 键,绿色矩形框将会变成红色,此时红色矩形框覆盖的范围将被隐藏,而没有被选择的网格则被保留下来处于显示状态。
具体的操作方法如下。
- 按住 Shift 键和 Ctrl 键,在犀牛模型的腰部上方按住左键并拖拽,在绿色矩形框覆盖犀牛模型的头部及前半身后释放鼠标,将隐藏没被框选的部分,如下图所示。按住 Shift 和 Ctrl 键,在画面空白区域单击鼠标左键,可以将全部模型显示出来(包括任何被隐藏的网格)。
- 按住 Shift 键和 Ctrl 键,在犀牛模型的腰部上方按住左键并拖拽,在绿色矩形框覆盖犀牛模型的头部及前半身后释放 Shift 键后再按 Alt 键,当绿色矩形框变成红色矩形框时释放鼠标,将隐藏框选的区域,如下图所示。
-
按住 Shift 键和 Ctrl 键,在画布的空白区域按住左键拖拽出绿色矩形框(或是红色矩形框),矩形框不能覆盖模型任何部分的网格,可以将当前显示的部分和被隐藏的部分反转显示。
-
按住 Shift 键和 Ctrl 键,在视图空白区域单击鼠标左键,将显示所有隐藏的部分。
-
以上的操作都是按住 Shift 键和 Ctrl 键,拖拽鼠标绘制矩形框,也可以使用右工具架上的套索工具来随意进行框选。
界面显隐
tab
常用笔刷
- move
- inflat
- Claybuildup
根据选择的是点线面,右键面板功能各不相同,拉伸就可以直接拖拽面
笔刷配合效果
记得开启
![]()
### 笔刷模式
例如第二个 DragRect 模式,可以拖拽出一个图案,但要保证焦点衰减是负值
常用材质
绘制色彩
绘制颜色前先填充对象赋予一个底色,材质记得换一个基础材质
填充时会使用主要颜色,快捷键 v 切换主次
且绘制 rgb 强度需要为 100. 否则无法完整填充
![]()
绘制颜色,rgb 强度这时可以根据需要调整,越大颜色越重
alt 交替切换主次颜色绘制,渐变开启后如下图所示,著颜色在中间,次颜色在边缘
三块区域相互配合,右边是类似图层,只会在选中的模型上绘制
绘制后这个按钮会自动打开,关闭就回到主色彩
颜色吸取
按住 C 移动鼠标到颜色区域即可
绘制材质
会绘制当前选中的材质
![]()
重绘材质,需要 flat color 来抹除原材质,才能赋予其他材质
Zcut
自定义 UI
打开启用自定义 UI
按住 ctrl+alt + 鼠标左键拖动
自定义完记得存储配置,以后需要再打开存储的这个文件
数位板配置
前面几个敏感度参考 [[ZB 中数位板配置]] 一文,后面的
颜色渐变为 0 时如下
颜色渐变为 1 时如下
数位板嵌入还未知功用
细分
快捷键 ctrl+D,可以快速细分
遮罩
ctrl + 框选笔刷,框选物体,变灰区域即绘制了遮罩
按住 ctrl 在物体外单击,反选遮罩
![]()
在物体上绘制遮罩
按住 ctrl + 框选笔刷在物体外框选,取消遮罩
按住 ctrl + 鼠标左键点击,可以弱化遮罩
焦点衰减
快捷键 O
内圈和外圈之间就是衰减范围
不同值的衰减效果
双击后面的 Dynamic,变灰代表开启
dynamic 下的差异,左边未开启时无论模型离摄像机远近,笔刷都一样,开启后随着远近变化
子工具
图层顺序修改
增加模型
追加是在子工具就列表最后添加
插入是在当前选择的物体下面添加
删除物体
删除不可撤销
拆分
== 先确认物体已经生成多边形网格 ==
ctrl+shlft + 框选笔刷,选择后点击 拆分隐藏,在上面列表就可看到分割后的两个子工具
没有连在一起的模型会被分开
拆分遮罩,有细分级别时不可用,最低级才可使用
![]()
分组
ctrl+w 可以重新分组,每次 ctrl+w 后选择中的区域会变色,一个色彩一个组
![]()
使用可见多边形分组,结合框选隐藏功能进行分组
使用拆分的按组拆分拆开
合并
注意,合并前开启焊接和 UV
-
向下合并可以将不同的子工具合并 -
合并相似会将相似物体合并成一个子工具,但合并前要选中其中一个相似物体合并相似会将合并后的子工具显示到这个栏里
-
焊接会将上述拆分开的模型不同组的点焊接到一起,合并前可以先焊接,否则检查拓扑结构就会发现断裂,先焊接可以保留拓扑结构,雕刻时就不会出现断裂 -
UV,不打开合并后原来的 UV 会丢失
六个球,一个不同,全合并后再按相似拆分,会发现只有不同的球被分出来
![]()
拆分的遮罩可以被合并,但会有顶点不连续的情况,使用 move topologica 检查拓扑结构会发现断裂
重建网络
先合并物体,再重建,一般不用
投射 / 投影
多用于找回细节,有了细节模型会先复制一个做保留,再使用 ZRemesher 做一个低模,
- 距离参数,控制细节的识别范围,数值越小越精确,越大识别范围越大
- 平均值,效果不明显
- 模糊量,控制细节的量,不常用
- 投射外壳,控制一个壳来做投射范围?
处理距离参数,其他一般不动
提取
可以根据遮罩暂时提取出模型,接受后保留
接受后
几何体编辑
细分网格
直接点击细分网格就可以增加细分,使用遮罩可以在独立区域增加细分,遮罩可以反选
使用区域细分要小心,很容易破坏掉模型布线
ctrl+shift + 框选也可以建立细分区域
包裹或者箱,可以找回原模型形体,但不一定精确
平滑
细分平滑开启后增加细分,会增加布线,改变形体
关闭平滑后细分,会增加布线,却不改变形体,适合硬表面等建模
Suv
像下图类似的 UV 是无法使用的,需要平滑
但是要在添加细分前就打开 Suv
ReUV
如果忘记了,就降级使用 ReUV
使用限制:
- 需要先打开 Suv
- 最低级别无法使用
- 低级别细分被删除也无法使用
#### 冻结细分级别
使用某些工具,需要网格没有细分级别,可以冻结细分级别后绘制,画完后关闭冻结,若删除会丢失细分级别
重建细分
遇到删除了低级细分后,又反悔,这时可以用重建细分,但只能找回低级细分级别,若重新修改了布线也无法找回
![]()
将 BPR 转换为几何体
适合制作毛衣、鱼鳞、锁子甲等
使用这个工具有几个条件
![]()
举例,在球上添加圆环
使用修改拓扑中的 Micro Mesh 添加一个物体
在渲染中打开 绘制 MicroMesh
点击渲染
![]()
下图面上显示的灰色部分需要开启线框才能看到
这时会发现 将 BPR 转换为几何体 命令可用了,渲染和点击后效果皆如下
动态细分
没有细分级别时,D 开启动态细分,shift+D 关闭
激活后物体会变圆滑,不过需要提高平滑细分参数,0 时不变
打开网格显示会发现有控制柄
使用 move 笔刷可以移动这些控制柄
应用后会生成对应的细分级别,在细分级别基础上再次动态细分,则会根据平滑细分参数在当前细分级别上增加对应的细分级别数,如已经有 5 级细分级别,平滑细分为 4,从细分级别 3 开始动态细分,则最后是 7 级细分级别,若从 5 开始,则共有 9 级
QGrid 调整斜角和倒角的值,值越大越锐利
覆盖调整斜角倒角范围,恒定控制每个倒角是否大小相同,不开启倒角会根据模型线与线的距离单独调整
平面细分是改变平滑的值,类似细分网格中的平滑不开启,值越大,保留原结构越多,和平滑细分可以配合使用
边缘环
遮罩边框
先画一个遮罩,点击此项,
边缘环
直接点击会要求隐藏状态,隐藏后点击会生成一个框
![]()
ctrl+shift + 跨选隐藏,加 alt 隐藏其他
单面效果
开启清晰后框很窄
![]()
组环
可以根据不同的组进行布线,一般不同
环数效果,分别向内外扩展的环数
组抛光,适合做卡边的效果
这里的右上角小环可以开启不同的算法,内外边缘区别
![]()
三角形适合不规则区域过渡
开启三角形
关闭三角形
单独显示后点击组环,效果又有不同
面板环
![]()
双面效果
开启内部面板环后的效果
![]()
追加,在模型隐藏显示后才可使用,会在隐藏显示的这个区域追加一部分模型且不破坏其他区域模型
其他的参数,厚度可以控制生成模型的厚度,抛光控制平滑度,=0 时保留原结构
忽略组效果,例如用于想整体加厚度,而其他组不动
![]()
面板重新分组效果
开启效果
环重新分组效果
开启效果,会把生成的模型重新打成一个组
斜角效果
斜角剖面
相当于给斜角做一个截面,适合给硬表面模型加厚度
删除环
删除影响不大的环线
对齐环
对齐后
[外链图片转存失败,源站可能有防盗链机制,建议将图片保存下来直接上传(img-usHVzdWg-1635875817419)(https://tazyu.xyz/post/f4b7132e/assets/image-20210719155322098.png)]
组和部分的差异
选组,删除环
选部分删除环
折边
用来自动卡边和倒角,如图加了卡边后,加细分也不会使边缘平滑掉
折边容差用来控制角度,一般 90
折边级别代表其在折边几级后开始使用
按多边形组边框折边,可以给多边形边框加折边防止平滑变形
斜角,就是其他软件中的倒角,但需要先有折边
ShadowBox
给模型开启 ShadowBox
可以通过绘制遮罩来控制形体
ctrl+alt + 框选可以减选
ClayPolish
让锐利的更锐利,平滑的更平滑,各种参数可用来调整修改效果,最大最小可以控制结构和细节
多用于生成一些不规则表面,使用时先把其他的值都归零,一个个测试效果
Dynamesh 的使用
针对模型拖动后面数不够的情况,多用于模型早期造型阶段
-
组
保留多边形组来重新计算
-
抛光
平滑模型
-
模糊
 ,右上角按钮打开可以保持整体轮廓来模糊
,右上角按钮打开可以保持整体轮廓来模糊开启效果
-
投射
保留细节用
-
合并
必须先开启 dynamesh,用来合并物体,例如
-
差集,必须先开启 dynamesh
插入物体时,直接在原物体上拖动是正向插入,按住 alt 拖动是反向插入,结果不同
使用差集要先合并,再做差集
使用流程
点击 Dynamesh 按钮
选否,是会导致细分界别删除并降到最低
是
否
修改 dynamesh 的分辨率需要再次对模型进行修改,并使用 ctrl+笔或鼠标左键在模型外框选一次,则会看到分辨率修改效果,否则调整参数看不到变化
wacom 数位板的修正键 alt 这时不管用,要使用还原
开启 dynamesh 后做雕刻,便需要做完后随时在模型外 ctrl 框选,以便应用改变
做完后发现太锐利等,可以按住 shift 切换 smooth 笔刷,对锐利区域进行平滑
ZRemesher 工具
重新布线,直接使用会降低网格数和细节精度
-
冻结边框
会保留原有的边框,以保留形体
-
冻结组
保留组的前提下重新计算
-
保持分组
会保留分组,通过平滑可以控制组与组之间的过渡
-
一半、相同、双倍、自适应,根据需求选用不同的选项,自适应会根据造型适配面数,自适应大小值越大,在变化大处网格越多
-
曲线强度
配合 ZRrmesherGuides 笔刷,用路径调整布线,需要对当前模型布线有足够的了解
-
使用多边形绘制,颜色密度的参数对应着色彩图中的颜色位置,红色为最大值 4,右下角浅蓝色为最小值 0.25
所有类似绘制顶点色,用不同的色彩控制不同区域网格密度
一般使用流程
以下图为例
ZRemesher 计算后效果
先使用子工具的创建副本为细节模型创建副本
先关闭副本,对原模型进行计算(应该关闭原模型处理副本)
结果
打开副本
为计算后的模型增加细分,让面数能够接收原模型的细节
把细节模型投射到这个模型上,此时模型选择状态应该是 remesh 模型正在编辑,细节模型打开与其重叠
然后在子工具最下面打开投射,选择全部投射
选择是
结果如下
关闭细节模型
这种做法在导入其他软件,需要配合低模高模,法线和置换方式去其他软件中实现
修改拓扑
复制滤镜
粘贴追加 / 粘贴替换
在另一个子工具中粘贴追加,粘贴替换会使复制的模型替换掉当前模型
镜像并焊接
可以使未修改的部分镜像到被修改的部分
删除隐藏
可以删掉隐藏部分,插入网格很好理解
连接点
可以让拆分隐藏的这种情况连接到一起,最好在破面前连接
笔刷变网格
可以把选中的笔刷直接显示为网格
上面的笔刷是不封闭的
封闭空洞
网格划分
Micro Mesh 用来将一个模型的多边形置换为模型
过程参考将BPR转换为几何体工具部分
补充后续,想要调整添加模型与面的角度,例如平铺上去,而非之前的垂直
要达到下图效果,需要使用 Micro Mesh 重新添加置换模型
最后效果
旋转边缘
可用来调整置换模型的方向
![]()
对齐边缘
未连接组边框
可用于对组的颜色进行修改,看得更清晰
按对称删除
点击会直接删掉一半
均衡表面区域
配合 FirberMesh 工具使用,将模型适配到毛发的大小
边缘长度相等
尽可能将每条边的长度统一,执行后 FirberMesh 失效
合并三角形
合并后
优化点顺序
对于置换模型容易出错
![]()
位置 / 大小
常规调整参数
网格完整性
举例,将一个 plane 进行 dynamesh,出现了共面情况
检查后,修复可以解决一部分,有的要手动
![]()
ArrayMesh
类似 maya 中的特殊复制
通过调整偏移、比例、旋转等参数,
灯箱中提供的阵列方案,双击可应用于当前模型
使用保存可以将自己做的保存为一个文件
![]()
预览
坐标变换,需要回到旧的坐标系统中
![]()
黄圈调整枢轴位置,白圈调整偏移值
[外链图片转存失败,源站可能有防盗链机制,建议将图片保存下来直接上传(img-wAF6zGZP-1635875817446)(https://cdn.jsdelivr.net/gh/zyu0/BlogAssets@master/20211102/Honeycam-2021-07-20-10-38-39.467nqchd9l00.gif)]
锁定位置,根据自身位置移动,而非整体移动或缩放
锁定大小,同上只改变自身,不改变整体
切换 xyz
![]()
对调 xyz 的值
如切换 XY 后
追加新,可以用来多方向追加阵列,先阵列一个方向,再增加其他方向
[外链图片转存失败,源站可能有防盗链机制,建议将图片保存下来直接上传(img-dJ5R1dcr-1635875817449)(https://tazyu.xyz/post/f4b7132e/assets/image-20210720105205211.png)]
插入新,可以在追加新基础上插入
重置还原到参数默认值,删除可以删掉当前变换阶段
复制粘贴用来复制前面的变换阶段
链接,可以用来在末端垂直增加,适合做环绕等效果,通过 xyz 控制方向
平滑,可以调整当前变换阶段的过度区域平滑度
与路径对齐。通过控制 xyz 对齐路径,与轴对齐类似
两者可以相互结合
![]()
模式起点 / 长度 / 开关模式
起点控制阵列从哪起始,长度控制一共显示几个,模式开控制显示几个,必须配合模式关的隔几个显示
xyz 镜像
xyz 量 / 剖面,在修改 xyz 偏移值基础上增加曲线控制函数?
转换为 NanoMesh,ArrayMesh 失效
生成网格,前面各种操作都是预览,所以打开网格线显示只有原本的
开启拉伸后生成网格
变成一个整体
闭合
未开启拉伸后生成网格
开启后
图层
新建图层 ,会默认打开录制功能,记录修改轨迹,拖动下方滑杆可以回到原来
,会默认打开录制功能,记录修改轨迹,拖动下方滑杆可以回到原来![]()
== 录制按钮必须在当前细分级别操作,添加其他细分后便无法操作,需要返回添加图层时的细分级别 ==
拆分图层![]() ,例如添加一个图层后,增加了一些操作,又画了遮罩,这时关闭录制,即可拆分图层
,例如添加一个图层后,增加了一些操作,又画了遮罩,这时关闭录制,即可拆分图层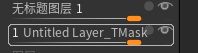
被拆分的图层控制形体变化,凹凸信息,拆分出来的图层看做的操作,绘制遮罩就控制遮罩绘制;绘制颜色就控制颜色绘制
反转图层![]() ,当图层绘制后想达到反效果,如凹凸反转,关闭录制,点击即可
,当图层绘制后想达到反效果,如凹凸反转,关闭录制,点击即可
全部烘焙,使图层的操作合并到网格中
导入 MDD,适用于 maya 等导入动画文件
保存动画数据文件 MDD
使用导出名称,保存后无变化,进行下一步
放置关键帧,可结合图层操作
放好关键帧后,ctrl+shift + 鼠标左键单击时间线
这时进入画布旋转下视角,前面的关键帧消失,重新放置关键帧
![]()
等标尺走完后,在保存位置出现 MDD 文件
![]()
MDD 速度是播放次数
NanoMesh
使用顺序
创建 InsertMesh
![]()
点击创建 NanoMesh 笔刷,进入 ZModeler
绘制效果
隐藏其他,单独显示选中的当前笔刷
编辑网格,可以进入笔刷修改,完成后再次点击编辑网格退出
冻结放置,点击后再次在原地放置笔刷
比例 / 适合 / 填充,用来调整大小位置等,恒高效果不明显
![]()
修剪,可以让笔刷不超过面的范围
![]()
想给所有的面都插入笔刷,右键选择所有多边形
比例适合填充等自动调整
平铺模式
![]()
随机分布
对齐方式
着色
网格 MRGB,同时调整网格的颜色和材质。想单独调整点击后面的网格颜色和网格材质即可
UI MRGB
![]()
使用 NanoMesh 笔刷原物体的 UV 和贴图
清单
一到网格,点击后 NanoMesh 失效
为合并到网格中时
合并后
FirberMesh
先画遮罩
预览
调整后先保存[外链图片转存失败,源站可能有防盗链机制,建议将图片保存下来直接上传(img-37J7cQFC-1635875817475)(https://tazyu.xyz/post/f4b7132e/assets/image-20210720162325889.png)],不要太早接受,接受后无法修改,再次调整后觉得之前的好就可以点打开导入保存的文件
结块可使毛发变成一簇簇的
添加纹理替换毛发
使用变换目标,先存储变换目标,再绘制形体
切换后,绘制遮罩
预览毛发
点击 FirberMehs 的变换目标导向 ,毛发会根据绘制的形体重新塑形
,毛发会根据绘制的形体重新塑形
![]()
BPR 设置,BPR 渲染时使用
各项异性调整高光
导出置换,可导出一张贴图
调整修改器中的参数,下图为未接受时灰色
接受后
使用 Micro Mesh 置换模型
UV master
先把模型转换为多边形
![]()
在 Z 插件中打开
![]()
当模型是只有一级细分时即没有其他细分级别时,可以使用展开
有其他细分级别时使用全部展开也可以展开,但不知有什么莫名后果
检查接缝按钮在本模型中打不开,但使用克隆模型就可以显示,但不能重新做细分,细分后就失效
UV 贴图工具
想查看 UV 要保证模型已经是多边形,否则如下图
![]()
使用 UV 贴图的变换 UV 可实时查看 UV
对于输出其他贴图可以控制尺寸
法线贴图
在创建好 UV 后,定好输出尺寸,点击创建法线贴图即可
Goz 导入其他软件
第一次使用会提示这个安装面板
![]()
先开始提示 C4D,但我没装,第二个提示 MAX,会自动找到安装路径
安装到 MAX 即可
之后提示安装到 PS
之后再次点击 Goz,点 continue 会打开 MAX
在 MAX 中显示这个按钮
在首选项中也可以设置 Goz 路径
可能的问题
Goz 到其他软件中不显示模型
- 可能是名字有问题,在子工具中进行重命名
- 或者强制重新安装,但要注意去向软件要关闭
不同选项
全部是导出所有的模型,可见是只导出能看到的模型,即打开了眼睛的工具,R 是复位所有的设置
![]()
导入导出
用于和不同软件配合的导入导出
使用 obj 格式
![]()
==ZB 不接受多边面(超过四边),三角面和四边面可以 ==,导入多边面会提示自动处理为全三角形或者三角形与四边形组合
载入工具
用于 ZB 工具的导入导出
另存为是 ztl 文件
ctrl+s 保存是 zpr 文件
在本项目中可以使用复制粘贴工具
![]()
生成 polymesh
细分、历史操作等等都消失,重新生成一个新模型
注意
ZBrush 中,三维数据可以转化为 2.5D 的 Pixol 数据,但是 2.5D 的 Pixol 数据却不能转化为 3D 数据
外部做好的模型在 ZB 中是作为一种工具被导入的,然后转换为多边形来雕刻
因为 2.5D 的制作思路,所以 ZB 可以容纳很高的面数,成为优势所在
拖入的物体只有最后一个可以编辑
ctrl+n 可以清楚除了正在编辑的物体外的其他物体
F 最大化显示物体
转换为多边形后,多出很多工具
面数可达上亿面,显示网格,shift+f
增加细分 ctrl+d
小技巧
绘制出来的第一个 Z 球,默认是在原点的,所以也是对称的, 但你绘制出来后,用没开对称将他移动了, 就会偏离中心,造成不对称, 所以, 你在绘制出第一个 Z 球之后,必须先按 X, 这时, 随你怎么移动也不会有不对称的情况
-
按住 ctrl + 鼠标左键或笔拖动,可以画出一个遮罩
版权声明: 本博客所有文章除特别声明外,均采用 CC BY-NC-SA 4.0 许可协议。转载请注明来自 ZYU0.REALM!