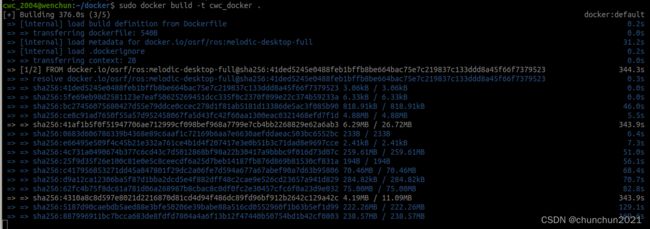ubuntu20.04在docker下运行ros-noetic进行开发
经常折腾虚拟机各双系统 , 想着不如把docker利用起来,下面算是一个初学者使用docker运行ros的记录:
1. 安装
使用官方安装脚本自动安装
curl -fsSL https://test.docker.com -o test-docker.sh
sudo sh test-docker.sh
验证是否安装成功
docker version
Docker 需要用户具有 sudo 权限,为了避免每次命令都输入sudo,可以把用户加入 Docker 用户组
sudo usermod -aG docker $USER
Docker 是服务器----客户端架构。命令行运行docker命令的时候,需要本机有 Docker 服务。如果这项服务没有启动,可以用下面的命令启动
# service 命令的用法
sudo service docker start
# systemctl 命令的用法
sudo systemctl start docker
2. 在docker中运行ros-noetic
[参考] (https://blog.csdn.net/qq_40695642/article/details/117607446)
2.1 安装Portainer(选择安装)
Portainer 个可视化的界面其实和ROS关系并不大,但是使用起来非常的方便,可以让我们更快速的利用Docker学习ROS,而不是要完整的学习完Docker的繁杂的命令再学习ROS。
sudo systemctl restart docker
#下载Portainer的Docker镜像
sudo docker pull portainer/portainer
#运行Portainer容器;
sudo docker run -d -p 9000:9000 -v /var/run/docker.sock:/var/run/docker.sock --restart=always --name prtainer portainer/portainer
(执行上面的命令如果有报错的话 , 建议 魔法先关闭 )
2.2 如果出现超时什么的 重启容器
使用sudo docker ps来查看正在运行的容器
sudo docker ps
该命令将列出所有正在运行的容器。
运行以下命令停止 Portainer 容器:
sudo docker stop <container_id>
将
使用以下命令再次启动 Portainer 容器:
sudo docker start <container_id>
同样,将
等待一段时间,让容器重新启动
2.3 访问本机9000端口
运行上述命令等待执行成功后,放行防火墙,访问本机的9000端口进入Portainer,创建账号密码之后即可登录到控制台。
本机的9000端口: http://localhost:9000
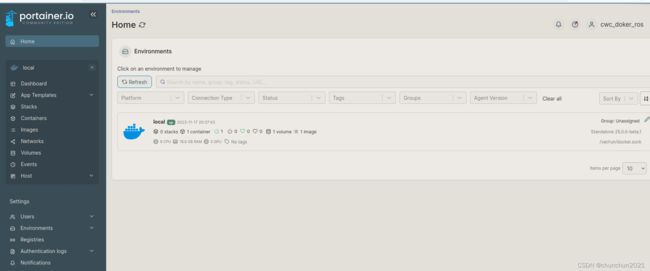 在这里我们可以查看到运行容器内部的信息,也可以快速的删除废弃的容器及镜像。也可以构建虚拟网络实现容器间隔离
在这里我们可以查看到运行容器内部的信息,也可以快速的删除废弃的容器及镜像。也可以构建虚拟网络实现容器间隔离
Portainer 学习参考: https://www.hangge.com/blog/cache/detail_2597.html
2.2 在docker中运行ros-noetic
首先我们可以使用
sudo docker search ros
来查看目前docker hub上有哪些大神上传的公共镜像
选择pull ros-neotic的 docker 镜像
sudo docker pull osrf/ros:noetic-desktop-full

接下来我们需要写一个Dockerfile,来帮我们完成一些简单的环境依赖安装工作:
mkdir cwc_docker
cd cwc_docker
gedit Dockerfile
下面是Dockerfile 文件内容:
FROM osrf/ros:melodic-desktop-full
# nvidia-container-runtime
ENV NVIDIA_VISIBLE_DEVICES ${NVIDIA_VISIBLE_DEVICES:-all}
ENV NVIDIA_DRIVER_CAPABILITIES ${NVIDIA_DRIVER_CAPABILITIES:+$NVIDIA_DRIVER_CAPABILITIES,}graphics
RUN apt-get update && \
apt-get install -y \
build-essential \
libgl1-mesa-dev \
libglew-dev \
libsdl2-dev \
libsdl2-image-dev \
libglm-dev \
libfreetype6-dev \
libglfw3-dev \
libglfw3 \
libglu1-mesa-dev \
freeglut3-dev \
gedit
接下来使用下面的命令来构建容器:(同样 我关闭了我的魔法)
sudo docker build -t cwc_docker .
设置环境变量 NVIDIA_VISIBLE_DEVICES 和 NVIDIA_DRIVER_CAPABILITIES,用于配置 NVIDIA 设备的可见性和驱动程序的能力。
使用 apt-get 更新软件包列表,并安装以下软件包:
build-essential:包含了 gcc 和 make 等基本的构建工具。
libgl1-mesa-dev:Mesa OpenGL 库的开发文件。
libglew-dev:GLEW 库的开发文件。
libsdl2-dev:SDL2 库的开发文件。
libsdl2-image-dev:SDL2_image 库的开发文件。
libglm-dev:GLM 库的开发文件。
libfreetype6-dev:FreeType 库的开发文件。
libglfw3-dev 和 libglfw3:GLFW 库的开发文件和运行时库。
libglu1-mesa-dev:Mesa GLU 库的开发文件。
freeglut3-dev:FreeGLUT 库的开发文件。
gedit:用于在容器内编辑文件的文本编辑器。
这些软件包通常用于图形编程和开发。使用该 Dockerfile 构建镜像后,可以将其作为基础镜像来运行具备图形能力的 ROS 应用程序。
如果上面Dockerfile的下面安装部分安装不成功的话也没有关系,删除RUN节,只剩下:
FROM osrf/ros:melodic-desktop-full
# nvidia-container-runtime
ENV NVIDIA_VISIBLE_DEVICES ${NVIDIA_VISIBLE_DEVICES:-all}
ENV NVIDIA_DRIVER_CAPABILITIES ${NVIDIA_DRIVER_CAPABILITIES:+$NVIDIA_DRIVER_CAPABILITIES,}graphics
然后继续进入容器再安装:
###在运行容器后输入下面的命令,然后任意安装
apt-key adv --keyserver keyserver.ubuntu.com --recv-keys F42ED6FBAB17C654
sudo apt update
sudo apt install gedit
经过漫长的等待 ,容器构建成功, 下面启动容器
sudo xhost +local:
sudo docker run -it --device=/dev/dri --group-add video --volume=/tmp/.X11-unix:/tmp/.X11-unix --env="DISPLAY=$DISPLAY" --name=cwc_docker osrf/ros:noetic-desktop-full /bin/bash
在容器内部有一个ros_entrypoint.sh的文件,./ros_entrypoint.sh执行这个脚本
在使用rviz的时候我们当然需要再开启一个终端,那么对应的我们要进入启动roscore的这个容器
sudo docker ps
###找到运行的rocker容器的id
####进入容器
sudo docker exec -it dc3224c8d60e /bin/bash
source /opt/ros/noetic/setup.bash
rviz
即打开了rviz
 启动小乌龟
启动小乌龟
每次开启终端不知道为什么 都要
source /opt/ros/noetic/setup.bash
3.导出容器
如果我要导出名为cwc_docker的容器的当前状态(包括文件系统中的更改,但不包括已挂载卷的内容),可以使用docker export命令。这将创建一个包含容器文件系统的快照的tar文件:
sudo docker export cwc_docker > cwc_docker.tar
这条命令会将cwc_docker容器的文件系统导出到一个名为cwc_docker.tar的tar归档文件中。
但是呢 这个操作并不会导出以下内容:
- 容器的元数据,如环境变量、默认命令、端口配置等。
- 容器的运行状态。
- 容器使用的卷中的数据。
如果我们需要重新创建具有相同配置的容器,包括环境变量、命令和卷等,可能需要使用docker commit来创建一个新的镜像,然后使用docker save来导出这个新的镜像。这样,我们就可以在另一台机器上使用docker load来加载这个镜像,并通过它来启动一个新的容器,该容器会反映cwc_docker当时的状态。以下是相关命令:
# 将容器提交为新的镜像
sudo docker commit cwc_docker my_cwc_docker_image
# 将镜像保存为tar文件
sudo docker save my_cwc_docker_image > my_cwc_docker_image.tar
之后,我们就可以将my_cwc_docker_image.tar文件复制到其他计算机,并使用docker load导入它,然后使用docker run根据这个镜像启动一个新的容器。
4. 加载镜像
我这里导出了一个名为:fastplanner_250_image.tar 的镜像文件

#在相应的目录下加载镜像
sudo docker load -i fastplanner_250_image.tar
sudo xhost +local:
#相应修改你自己的镜像名称
sudo docker run -it --device=/dev/dri --group-add video --volume=/tmp/.X11-unix:/tmp/.X11-unix --env="DISPLAY=$DISPLAY" --name=my_fastplanner_container fastplanner_250_image:latest /bin/bash
4.1 退出容器:
如果在容器内部,可以通过输入exit或按Ctrl+D来退出并停止容器。
重新进入
sudo docker start -ai <你的容器名称>