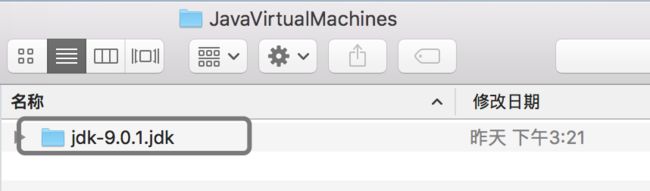注:本文来于《 Mac配置Java开发环境 》
1. 下载JDK
从下面链接选择合适版本的安装包进行下载...笔者下载的是jdk-9.0.1
链接:http://www.oracle.com/technetwork/java/javase/downloads/index.html
2. 安装JDK
双击jdk-9.0.1_osx-x64_bin.dmg文件进行安装
3. 查看是否安装成功
打开terminal,输入:java -version
JiaxindeMacBook-Pro:Code jiaxin$ java -version java version "9.0.1" Java(TM) SE Runtime Environment (build 9.0.1+11) Java HotSpot(TM) 64-Bit Server VM (build 9.0.1+11, mixed mode)
4. 配置PATH和CALSSPATH路径
打开terminal,打开profile文件(需要输入密码)
JiaxindeMacBook-Pro:Code jiaxin$ sudo vim /etc/profile Password:
在文件末尾添加JAVA_HOME路径(切换英文输入法,键入“i”,进入插入模式)
JAVA_HOME="/Library/Java/JavaVirtualMachines/jdk-9.0.1.jdk/Contents/Home/" CLASS_PATH="$JAVA_HOME/lib" PATH=".:$PATH:$JAVA_HOME/bin
其中,第一行
JAVA_HOME="/Library/Java/JavaVirtualMachines/jdk-9.0.1.jdk/Contents/Home/"
里面
jdk-9.0.1.jdk
是一个文件夹,根据你安装的JDK版本,具体查看方式:打开Finder,快捷键 “Command + Shift + G”,输入
/Library/Java/JavaVirtualMachines/
单击回车,就可以看到
加上后显示如下(确认添加完毕,按esc退出插入模式,英文输入发下键入“:wq!”保存并退出profile文件)
# System-wide .profile for sh(1) if [ -x /usr/libexec/path_helper ]; then eval `/usr/libexec/path_helper -s` fi if [ "${BASH-no}" != "no" ]; then [ -r /etc/bashrc ] && . /etc/bashrc fi JAVA_HOME="/Library/Java/JavaVirtualMachines/jdk-9.0.1.jdk/Contents/Home/" CLASS_PATH="$JAVA_HOME/lib" PATH=".:$PATH:$JAVA_HOME/bin"
5. 查看JAVA_HOME是否配置成功
重启terminal,或者输入以下命令使生效
JiaxindeMacBook-Pro:~ jiaxin$ source /etc/profile
6. 查看更改后的JAVA_HOME路径
输入echo $JAVA_HOME
JiaxindeMacBook-Pro:~ jiaxin$ echo $JAVA_HOME /Library/Java/JavaVirtualMachines/jdk-9.0.1.jdk/Contents/Home/
到这里在Mac配置Java开发环境就算完成!
7. 测试Java程序的编译运行
配置完了自然是要测试一下是否能够编译运行著名的Hello.java
代码如下:
1 class Hello { 2 3 public static void main(String[] args) { 4 System.out.println("Helllo"); 5 } 6 }
在terminal上输入:javac Hello.java,单击回车,进入文件目录查看是否生成class文件
sJiaxindeMacBook-Pro:~/Documents/Develop/Java/Code jiaxin$javac Hello.java
运行正常
JiaxindeMacBook-Pro:~/Documents/Develop/Java/Code jiaxin$java Hello
Helllo
至此,真正完成了在Mac配置Java开发环境!
补充
- CLASS_PATH、PATH环境变量的作用
(1)CLASS_PATH 保证class文件能够在任意目录下运行
(2)PATH 保证javac可以在任意目录下运行
- 下面介绍如何设置terminal显示全路径
(1)查看terminal当前设置,键入:echo $PS1
JiaxindeMacBook-Pro:~ jiaxin$ echo $PS1 \h:\W \u\$
(2)更改配置
- 进入用户目录
JiaxindeMacBook-Pro:~ jiaxin$ cd ~
- 用文本编辑器编辑bash_profile文件
JiaxindeMacBook-Pro:~ jiaxin$ open -e .bash_profile
-- 如果显示没有如下,则是没有该文件,需要创建
JiaxindeMacBook-Pro:~ jiaxin$ open -e .bash_profile The file /Users/jiaxin/.bash_profile does not exist.
-- 查看bash当下文件
JiaxindeMacBook-Pro:~ jiaxin$ ls .bash* .bash_history
-- 新建bash_profile文件并查看是否新建成功
JiaxindeMacBook-Pro:~ jiaxin$ touch .bash_profile JiaxindeMacBook-Pro:~ jiaxin$ ls .bash* .bash_history .bash_profile
- 编辑bash_profile文件
JiaxindeMacBook-Pro:~ jiaxin$ vim .bash_profile
--输入以下内容显示全路径,保存并退出(编辑及保存退出操作见上文“4. 配置PATH和CALSSPATH路径”)
export PS1="\h:\w \u$"
--如果只要显示用户路径则输入,保存并退出
export PS1="\u \w$"
- 保存文件,重启terminal或者输入以下命令,使生效
JiaxindeMacBook-Pro:~ jiaxin$source .bash_profile
(3)检查是否生效成功,和(1)的情况进行比较
JiaxindeMacBook-Pro:~ jiaxin$echo $PS1 \h:\w \u$
(4)附录,PS1内容详情
\a ASCII 响铃字符(也可以键入 \007)
\d "Wed Sep 06" 格式的日期
\e ASCII 转义字符(也可以键入 \033)
\h 主机名的第一部分(如 "mybox")
\H 主机的全称(如 "mybox.mydomain.com")
\j 在此 shell 中通过按 ^Z 挂起的进程数
\l 此 shell 的终端设备名(如 "ttyp4")
\n 换行符
\r 回车符
\s shell 的名称(如 "bash")
\t 24 小时制时间(如 "23:01:01")
\T 12 小时制时间(如 "11:01:01")
\@ 带有 am/pm 的 12 小时制时间
\u 用户名
\v bash 的版本(如 2.04)
\V Bash 版本(包括补丁级别) ?/td>
\w 当前工作目录(如 "/home/drobbins")
\W 当前工作目录的“基名 (basename)”(如 "drobbins")
\! 当前命令在历史缓冲区中的位置
\# 命令编号(只要您键入内容,它就会在每次提示时累加)
\$ 如果您不是超级用户 (root),则插入一个 "$";如果您是超级用户,则显示一个 "#"
\xxx 插入一个用三位数 xxx(用零代替未使用的数字,如 "\007")表示的 ASCII 字符
\\ 反斜杠
\[ 这个序列应该出现在不移动光标的字符序列(如颜色转义序列)之前。它使 bash 能够正确计算自动换行。
\] 这个序列应该出现在非打印字符序列之后
参考链接:
1、http://blog.csdn.net/wwj_748/article/details/44628111
2、http://www.cnblogs.com/scarlettxu/p/5367525.html
3、http://ibadboy.iteye.com/blog/1739368