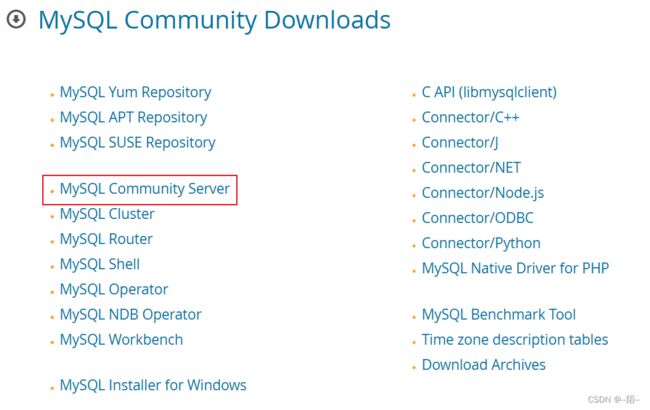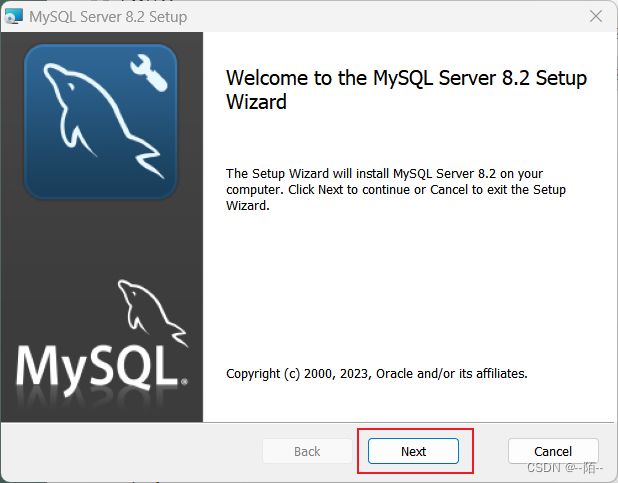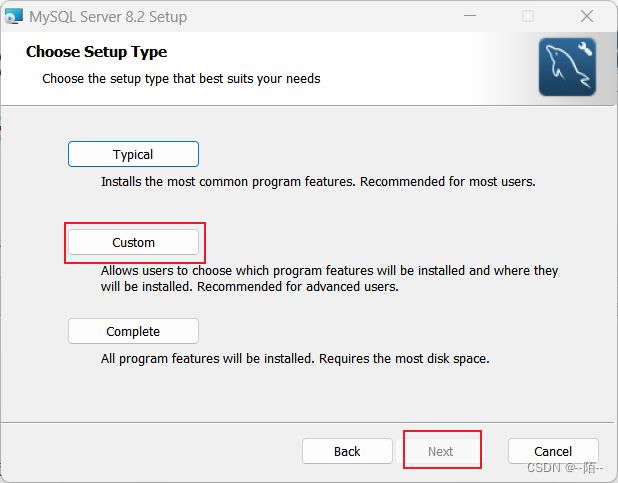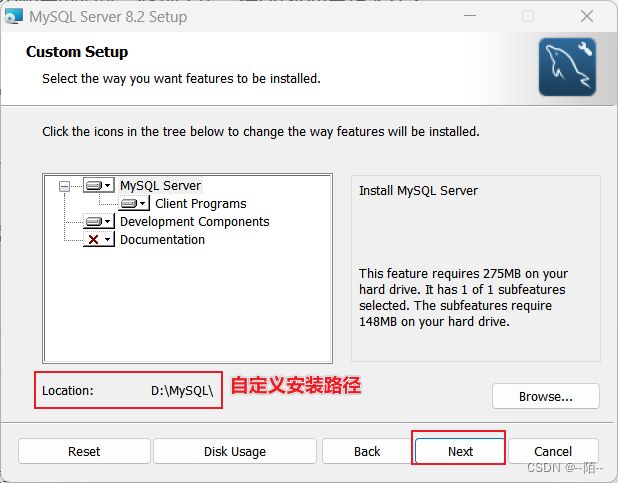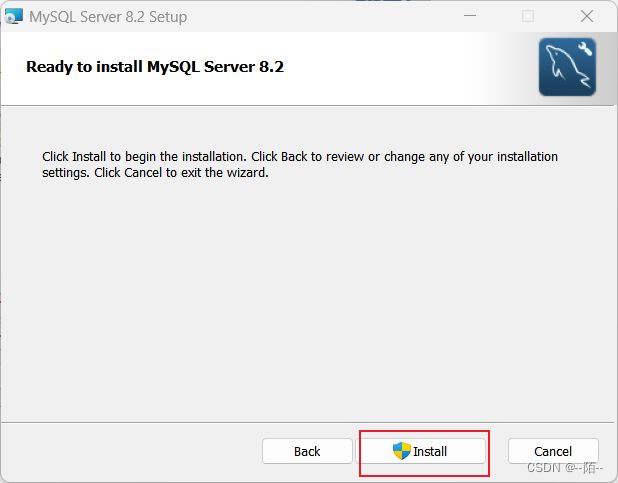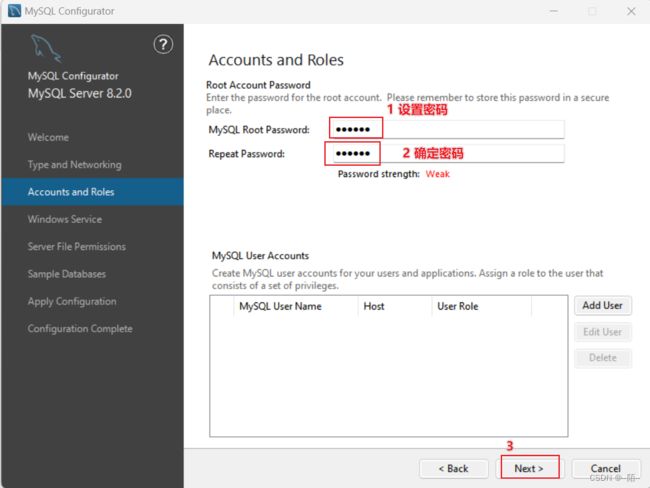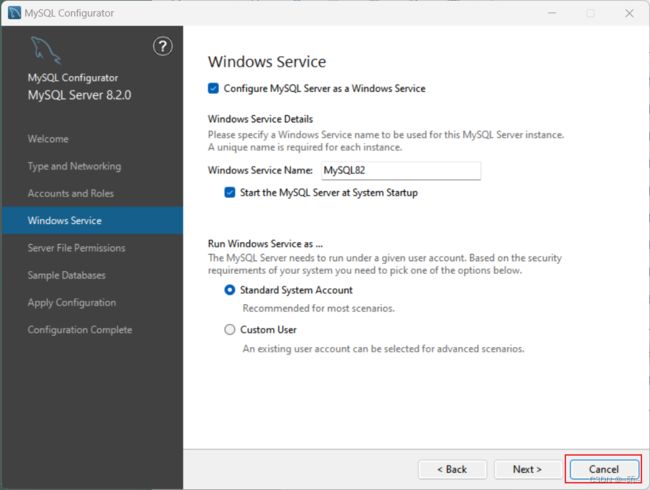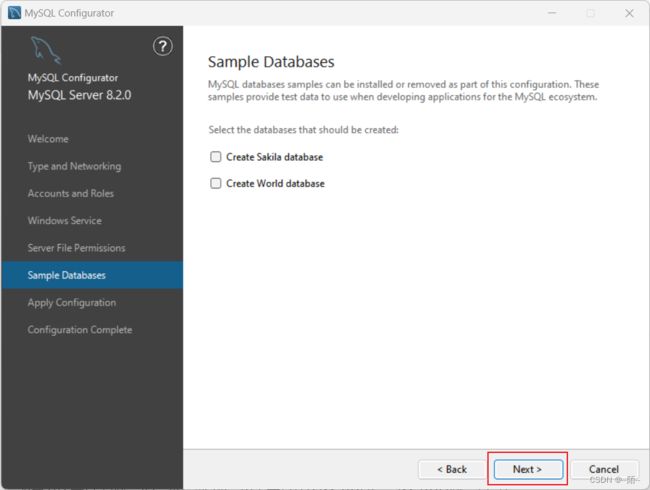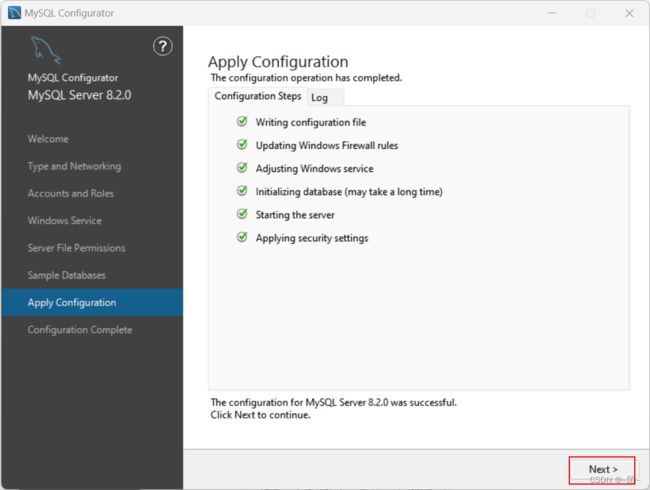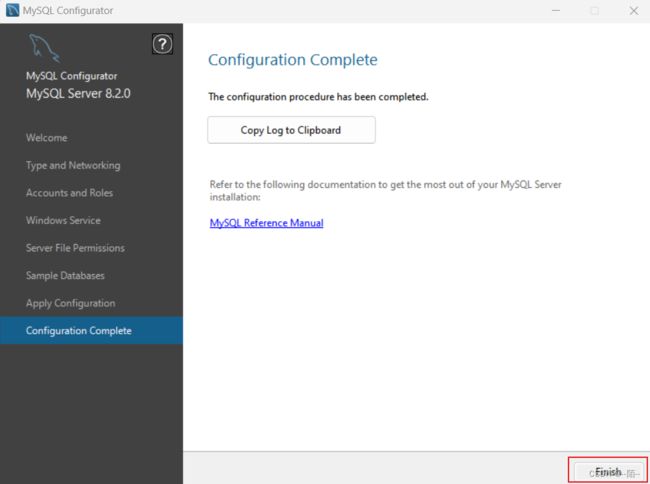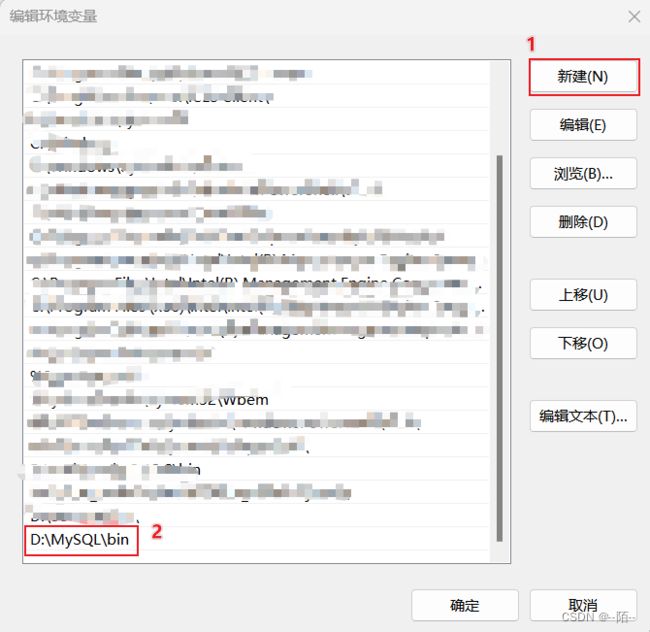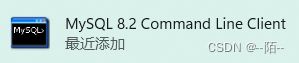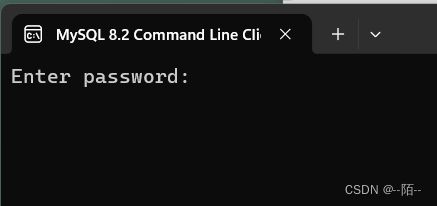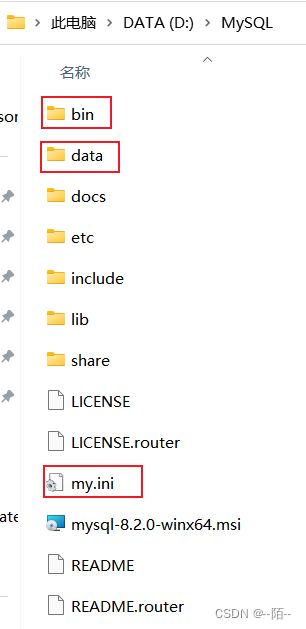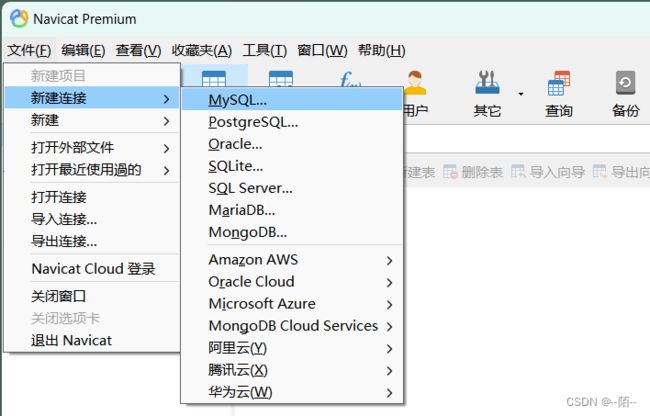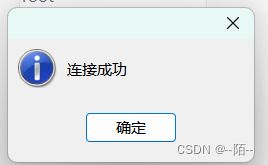MySQL下载安装配置教程(超详细哦)还有Navicat的连接呢
1、下载
百度搜索MySQL官网:MySQL 然后点击DOWNLOADS,
或者直接点击链接:MySQL :: MySQL Downloads
MySQL官网首页长这个样子哒,别走错地方了呦~
然后向下翻,找到MySQL Community(GPL) Downloads
选择自己想要下载的版本,这里我选的版本是MySQL Community Server
2、安装
下载之后的文件大概长这个样子,不一样的电脑可能长得不一样
不过不要紧,直接双击它
直接默认安装的话就选第一个Typical ,一般情况下是安装在C盘
但是为了避免C盘不够用的情况,我选了第二种Custom自定义安装
下载需要时间,请耐心等一下下
下载好了之后就是这个页面了
直接两个next
在这里设置一个你记得住的密码,并确定密码,两个密码要一致
不介意放在C盘就直接默认的就行,介意的话可以选No
Execute之后需要一点点时间,请耐心等待一下
到这里MySQL的安装就完成了,是不是超级简单?
接下来就是MySQL的相关配置了
3、配置
path环境变量的设置:“我的电脑”右键–>“属性”–>“高级系统设置”–>“高级”–>“环境变量”,在打开的窗口中选择 “系统变量”
然后双击系统变量中的‘path’,然后‘新建’,输入变量值D:\MySQL\bin(MySQL的bin目录)
然后打开MySQL 8.2 Command Line Client
如果你能见到如下页面,就证明你的MySQL已经安装成功
如果你点击 MySQL 8.2 Command Line Client 没有出现上述页面,而是一闪而过,你知道这是咋了吗?
因为你少了一个配置文件my.ini
在与bin文件同级目录下新建一个txt文件,并改名为my.ini
然后编辑,将代码复制粘贴进my.ini。并更改你的 自定义设置mysql的安装目录 和 自定义设置mysql数据库的数据存放目录(没有data就自己创建一个)
[mysqld]
# 设置3306端口
port=3306
# 自定义设置mysql的安装目录
basedir=D:\MySQL
# 自定义设置mysql数据库的数据存放目录
datadir=D:\MySQL\data
# 允许最大连接数
max_connections=200
# 允许连接失败的次数,这是为了防止有人从该主机试图攻击数据库系统
max_connect_errors=10
# 服务端使用的字符集默认为UTF8
character-set-server=utf8
# 创建新表时将使用的默认存储引擎
default-storage-engine=INNODB
# 默认使用“mysql_native_password”插件认证
default_authentication_plugin=mysql_native_password
# 设置mysql客户端的时区
default-time-zone='+08:00'
[mysql]
# 设置mysql客户端默认字符集
default-character-set=utf8
[client]
# 设置mysql客户端连接服务端时默认使用的端口和默认字符集
port=3306
default-character-set=utf8到此处再次打开MySQL 8.2 Command Line Client 你就可以打开了
输入你设置的密码,将会看到以下内容,由此说明你的MySQL配置成功!!!
4、连接Navicat
Navicat的安装可以参考我的另一篇文章:Navicat安装教程
打开Navicat 点击‘文件’-->新建连接-->MySQL
连接名是需要你自己自定义的,随便起个名就行,密码是你安装时设置的那个密码
然后测试连接,会有提示
连接成功之后就可以开始数据库操作啦!!!!
感谢宝子们的阅读!!!希望我的文章对你有所帮助!!!欢迎点赞欢迎留言!!!!