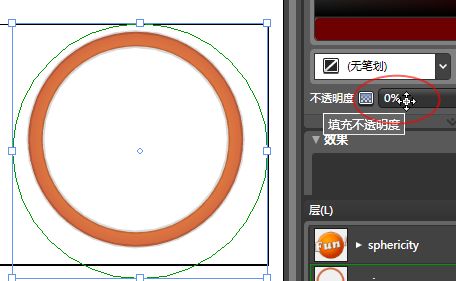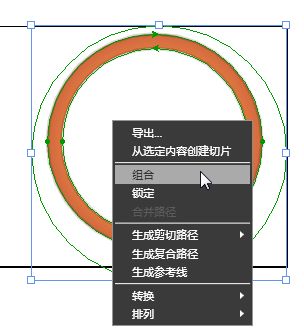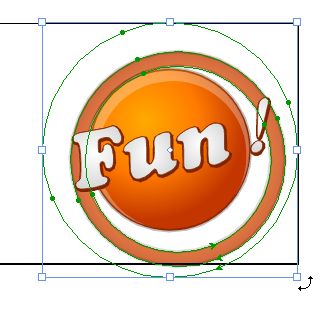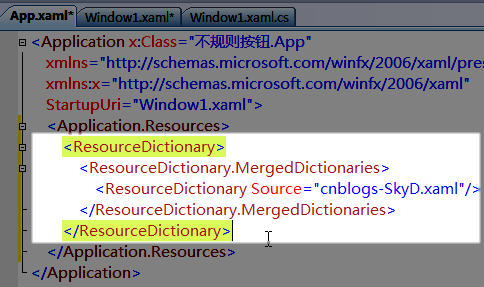WPF界面设计技巧(3)—实现不规则动画按钮

发布了定义WPF按钮的教程后,有朋友问能否实现不规则形状的按钮,今天我们就来讲一下不规则按钮的制作。
不规则按钮的做法实际上和先前我们做不规则窗体的方法差不多,只是为按钮弄个不是那么方方正正的背景而已。
我们这次沿用自定义窗体时的设计图形,设计一个动态的不规则按钮,在这个示例中我们要将先前设计的整个图形作为按钮,并让外围的圆环始终围绕中心圆形旋转,在鼠标移入时,还要产生颜色变化及发光效果。
首先用 Microsoft Expression Design 2 打开上次的设计文件,将图层名称由“back”改为“sphericity”。
然后选中圆环部分,按 Ctrl + X 将其剪切,新建一个图层,命名为“ring”,将圆环粘贴进该层,并把该层移动到“sphericity”层下面。
再选中圆环部分,如图所示地移动它,将其内环贴近圆形的边缘。
然后在“ring”层新创建一个圆形,填充色设为深红色,无描边。
在图层面板上展开“ring”层,将新创建的圆形挪到圆环下方。
参考“sphericity”层的圆形中心点坐标值,将新创建的这个圆形中心点与之重合。
你可以先选中“sphericity”层的圆形,然后复制其X坐标值,再选中新创建的圆形,选中其X坐标值,按 Ctrl + V 粘贴以覆盖其先前值,然后再以同样的方法处理Y坐标值。
当中心点重合后,隐藏“sphericity”层,等比例放大这个圆形使之边缘盖过圆环。
然后将该圆形的不透明度修改为0。
同时选中圆环与这个看不见的圆形,点击右键,在弹出菜单中选择“组合”。
这样这个看不见的圆形就成为了圆环的旋转参照物,重新显示出“sphericity”层,你可以现在就尝试旋转一下圆环,你会看到圆环始终都会贴紧并围绕中间的圆形旋转。
设计部分做完了,现在导出资源字典。
打开 Microsoft Visual Studio 2008 新建一个WPF应用程序,将导出的资源字典导入解决方案。
在App.xaml中添加对资源字典的引用。
调整窗体尺寸为400×400,在代码视图中 <Grid> … Grid> 标记内贴入如下代码:
还是回过头在研究代码,先编译并运行,可以看到下图这样的界面,其中的圆环在不停的转动。
鼠标移入时圆形会变色,并且外发光:
好了,下面只讲解一下代码中需要注意的地方,重复的知识不再累述,大家可以参考先前的两篇文章。
Canvas 是一个简单的容器元素,它内部的元素以简单的坐标位置来描述。
其内部放置了两个矩形元素 Rectangle ,我们用 Rectangle 分别装载圆环和圆形及文字的图像。
通过 Rectangle.RenderTransform 属性可以对 Rectangle 的外形进行转换调整,其功能类似 Photoshop 中的“自由变换”,在这里使用 RotateTransform 来改变角度。
“CenterX="150" CenterY="150"”设置了旋转中心的坐标值,我们之前曾做过一个隐形的旋转参照,所以可以肯定我们的图形中心就是旋转的中心,现在我们的图片被设置为300×300大小了,所以中心坐标就是150,150。
Angle 属性指定了旋转的角度,这里我设置为135是为了让它正好旋转到下面这样的角度。
因为我们后面将会做动画使其顺时针旋转,受地心引力的影响,顺时针旋转时这个角度会是旋转力度的一个分水岭,越过这个角度将会使运动较为吃力,而超过180度以后将会加速运动,我们可以通过动画的缓动值设定来粗略模拟这一物理现象。
顺带提一下两个图形的尺寸设定,上面一组是圆环的,下面的是圆形及文字的,圆环的300×300是我任意设置的,我觉得这个大小当个按钮还算说的过去,下面的234×234是依据原图中的尺寸,这里的按比例缩小后,又进行了一些微调后确立的,设定好它的尺寸后,为了使它位于圆环图形中心,需要调整它在Canvas 中的顶部和左部坐标值均为33,即 (300-234)/2。
接下来是触发器部分,首先启用了一个事件触发器,触发 FrameworkElement.Loaded 事件,我们要在程序载入完毕时就启动圆环的旋转动画,并使之一直运转。
为什么要使用 FrameworkElement.Loaded 事件?我不知道,我一直认为应该使用按钮的 Loaded 事件,可是总会看到一些BT的错误信息,导致无法正常运转,后来从Blend里学来的FrameworkElement.Loaded ,那就用它吧,好用就得了。
这次与以往不同,我们采用了关键帧动画 DoubleAnimationUsingKeyFrames ,主要是为了达成动画的缓动和加速效果,如前所述,在这里我们要让圆环旋转起来。
“RepeatBehavior="Forever"”属性指定动画永远执行。
“SplineDoubleKeyFrame”是关键帧,这里只有两个关键帧,通过这两个关键帧,让圆环从之前设定好的135度转到495(135 + 360)度,其 KeySpline 是指示缓动曲线的贝塞尔控制点坐标值,具体设置方法得参考MSDN,我自己也晕晕乎乎的,我大体上认为这4个double数值是2组数据,即为“X1,Y1,X2,Y2”,分别代表开始时和结束时的速度,其中每组的X值越大代表速度越慢,Y值越大代表速度越快,这个理解可能不是很准确,仅供参考。
鼠标移入事件的触发器大家应该很熟悉了,不过大家看到这里那几个动画行的后面一大段,可能都要痉挛了:
(Rectangle.Fill).(DrawingBrush.Drawing).(DrawingGroup.Children)[0].(GeometryDrawing.Brush).(RadialGradientBrush.GradientStops)[0].(GradientStop.Color)
诸如这样长的路径声明是非常恶心人的,没办法,因为我们绘制的图形比较复杂,所以只能使用复杂的路径语句来描述了,可以参考如下选取路径的方式:
好了,别的就没什么了,我继续干活去啦。
源代码和设计文件
本文转自斯克迪亚博客园博客,原文链接:http://www.cnblogs.com/SkyD/archive/2008/07/15/1243716.html,如需转载请自行联系原作者