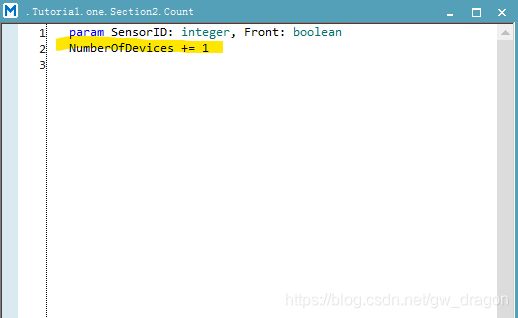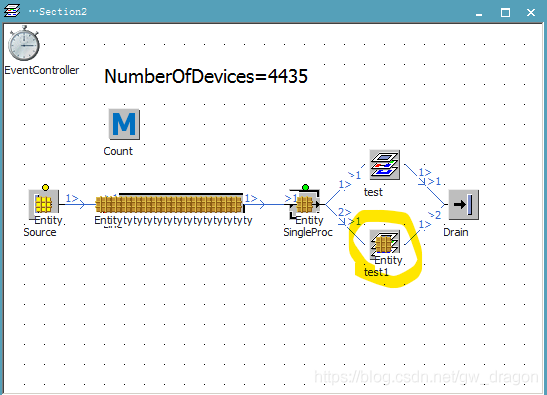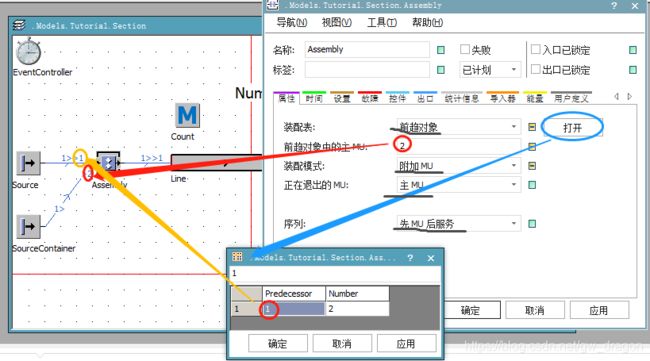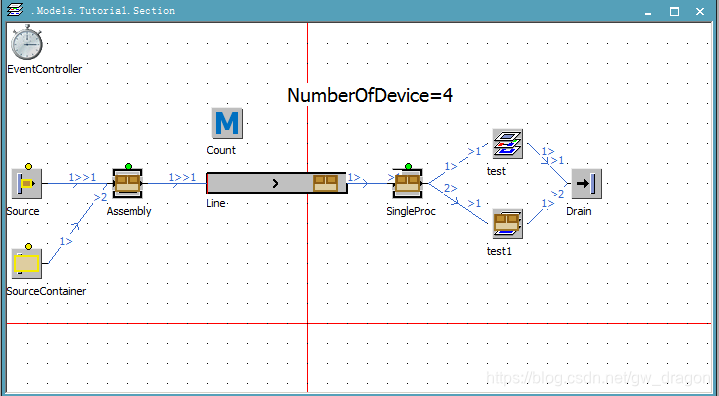Plant Simulation学习之旅——官方教程的指导(补充)
Plant Simulation学习之旅——官方教程的指导
- 开始阶段 跟着教程学习
-
- 第一阶段 简单流程
- 简单流程的仿真分析
- 第二阶段 分层设计的思想
- 第三阶段 装配与Method控制
-
- 模拟数据源TableFile
- 分门别类
- 定制图标
- 最终效果
开始阶段 跟着教程学习
我也是刚开始学习这个仿真软件,想在网上找些资料发现大都具有非常浓厚的历史味道,所以决定镶口好牙,啃起来。
首先先从官方指导着手。它简短而全面,足以让初学者开始在Plant Simulation中创建和执行仿真模型。但在这之前我们还是得熟悉一下熟悉Plant Simulation用户界面,功能区栏,类库,工具箱及其提供的对象以及图标编辑器。
主题
这篇短小精悍的教程模型的主题是TV和DVD的测试线。在将两个站添加到主线之前,您将首先创建一个测试站。TV和DVD播放器将进入处理线,将被放入容器,通过线路移动到预测试站,然后到主测试站,然后再打包和运输。创建整个模型既快捷又简单。
第一阶段 简单流程
得新创建个模型吧,搭好场地啥的。入口呢打开软件就能看到了。
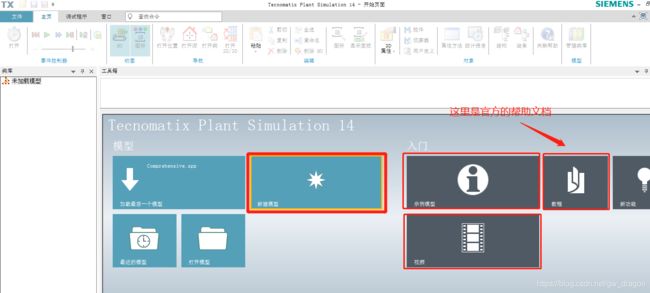 现在创建好模型了,不用着急着添加什么类库啊啥的,默认的就能把官方教程搞定,添加一些用不到的类库会无故增加负担(慢,卡…)。
现在创建好模型了,不用着急着添加什么类库啊啥的,默认的就能把官方教程搞定,添加一些用不到的类库会无故增加负担(慢,卡…)。
- 创建自己的工作空间;
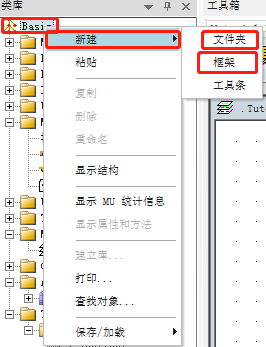
- 新建一个文件夹,既方便管理又不会对原本的对象造成干扰(F2重命名);
- 在新建的文件夹下创建Frame框架(F2重命名);
- 先整个简单的流程看看效果;
- 用到对象“Source
 ”,“Buffer”,“SingleProc
”,“Buffer”,“SingleProc ”,“Drain
”,“Drain ”,意思呢翻译一下就是了;
”,意思呢翻译一下就是了; - 依次在模型中加入上述对象,并用“Connector
 ”将对象两两相连,注意方向和顺序;
”将对象两两相连,注意方向和顺序;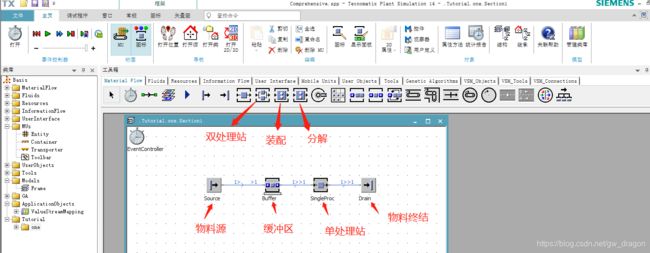
- 我们现在可以通过运行基本模拟来测试Frame,为此我们必须插入一个EventController
 ;
; - 了解一下该怎么运行这个框架,打开EventController(个人遇到的问题,运行模型之前要先重置,再运行,之前我没这样做模型就没动静。);

- 设置运行时间,默认“结束”那栏是空白,就是仿真运行不限时,手动停止,这里设置时间,图上显示的是时:分:秒的格式,也可一设置为以天的格式。
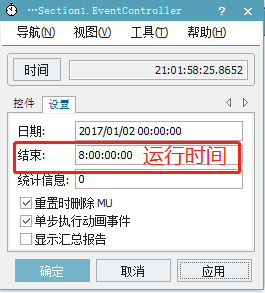 ;
;
10.至此,我虽然废话连篇,但是操作起来那是好不费力啊,看一下效果图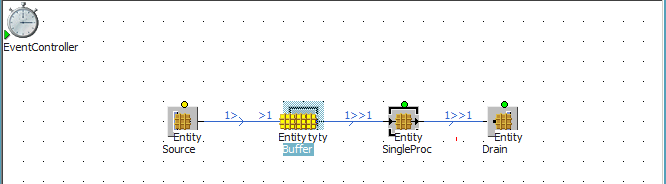
简单流程的仿真分析
-Plant Simulation最厉害的就是它的分析功能-
咱们先简单看一下缓冲区工作情况。
首先从“User Interface”中将“Chart”![]() 对象添加到框架中,
对象添加到框架中,
将缓冲区拖到图表上,会出现一个对话框,在下拉菜单中选择“占用”。 单击确定。为了效果我们将Buffer对象的容量设置为50,通过Chart图标看到缓冲区的工作负载。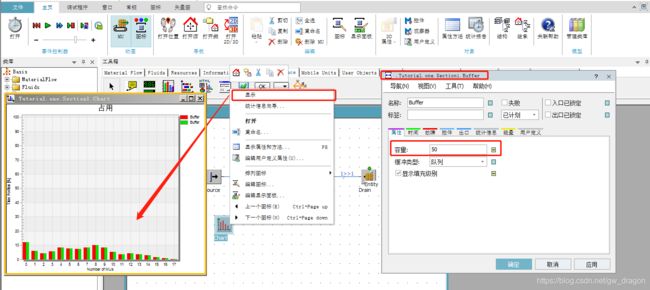
这个简单的操作应该某啥问题吧。
第二阶段 分层设计的思想
层次化建模:利用层次结构,用户可以建立不同精选精细程度的分析模型。将对象嵌套于另一个对象中的方法可以让用户更容易地建立及维护大型复杂结构的仿真分析模型。

1、简单应用分层模型进行设计,新建一个框架名为test,这是一个子模型,它的结构如下图,包含两个‘interface’接口(入口和出口),一个缓冲区和单工作站。
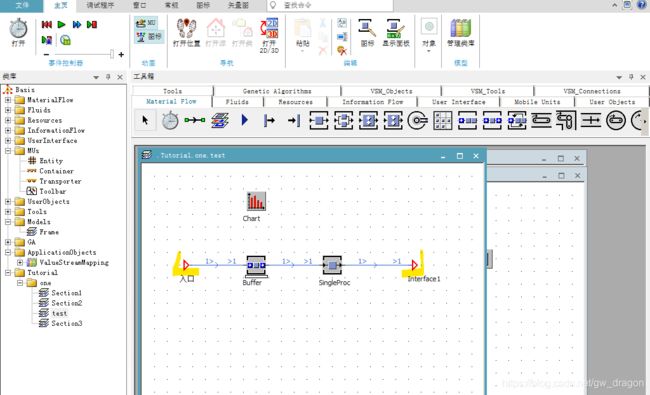
2、搭建主模型, 先将相关对象添加入框架,将之前做好的子模型拖拽如框架中并添加‘Method和变量’模型。

如何为子模型添加动画?
当你运行主仿真模型时,将看不到任何部件在测试站(test和test1)之间移动。 要显示站内的动作,我们必须打开各个站。 相反,我们将在每个Frame上定义一个动画点,以便显示动画部分。
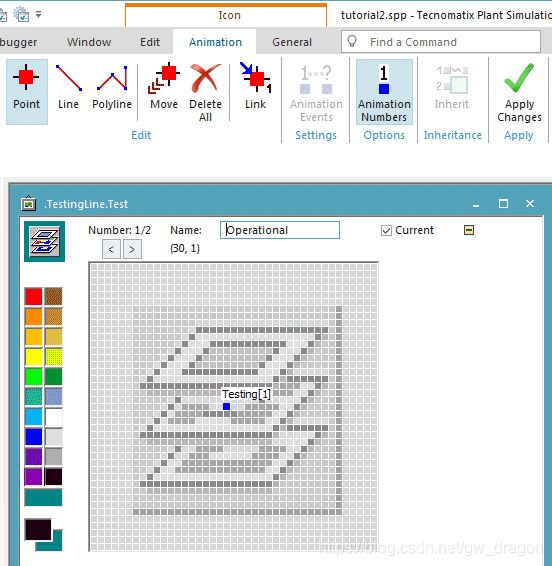
- 单击类库中的类对象Test,用鼠标右键选择“编辑图标”。
- 单击功能区栏中的功能区选项卡动画。
- 在图像的中心单击一次。像素的颜色变为红色,数字1显示在其上方。 这是我们将在FrameTest中链接到测试站的动画点。
- 单击功能区选项卡动画中的***链接动画***
 点按钮。
点按钮。 - 单击刚刚创建的动画点。
- 您现在将看到名为Test的Frame的内容。
- 单击测试站以激活链接。
- 单击工具栏上的“应用更改”
 按钮保存更改,然后关闭“图标编辑器”。
按钮保存更改,然后关闭“图标编辑器”。
现在运行模拟时,将看到部件在处理过程中在测试站中移动的效果。
还有好多动画设计的样式,后续再聊。
现在我们将在我们的仿真模型中插入Line类型的对象。 它代表了输送到测试站的部件。 首先,删除Source和SingleProc PreTest之间的连接器。 要适应工作站之间的直线,您可能必须将其余对象移动到右侧。 使用鼠标在所有对象上拖动一个矩形以选择它们。 然后,将它们拖到右侧。
- 在“工具箱”中的“选项卡”选项卡上选择“线 (line)”
 对象。
对象。 - 在源和站PreTest之间插入线。
- 第一次鼠标点击确定起点,第二次点击设置线的终点。
- 将终点设置为距离第一个点6个网格点,然后单击鼠标右键完成插入行。
- 将线路与源和站点连接。

在运行模拟时,您将看到沿着线移动到工作站SingProc的零件。 要计算进入Line的零件,我们将在Line的开头插入一个传感器。 然后,我们将使用方法使工厂模拟在零件通过传感器时增加计数器。
您可以在方法中编写源代码,以定义无法通过在对象的对话框中选择或输入设置来设置的特殊行为。 Plant Simulation为此提供了专有的编程语言SimTalk。
从Line上方工具箱中的选项卡信息流中将变量![]() 插入到仿真模型中。
插入到仿真模型中。

- 在选项卡显示上,选择字体大小>>大。
- 从对象行下方的工具箱中的选项卡信息流中插入方法
 。
。 - 用鼠标右键单击方法并将其重命名为计数器。
- 打开Line的对话框窗口。
- 单击选项卡控件。
- 单击传感器。
- 单击“新建”,然后输入0作为传感器的位置。 这将它放在线的起点。
- 单击文本框Control中的按钮,选择计数器,然后单击确定。

双击method方法进行编辑,第一行是再在line-控件-传感器-新建-传感器ID-控件中选择Method方法后自动生成的,
NumberOfDevices+=1,是变量统计监测到有MUs对象便+1。
接下来,我们将使用退出策略来分配材料流。 为此,请切换到工作站SingleProct的退出策略选项卡。
我们将分配材料流,以便60%的零件移动到 测试站,而剩下的40%移动到测试站1。
- 单击SingleProc 对话框中的退出策略选项卡。
- 从下拉列表中选择“百分比”作为策略,然后选中“阻止(blocking)”复选框。 然后单击Apply。
- 单击下拉列表框百分比下方的打开列表按钮。
- 在第一行输入60,按键盘上的Enter键,然后在第二行输入40。 这意味着60%的零件移动到后 继工序1 和40%移动到 后继工序2 。
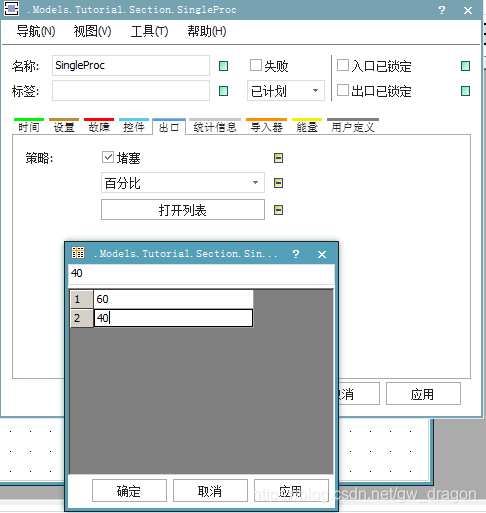
- 单击“确定”以应用更改并关闭名为PreTest的SingleProc。
现在,当您运行模拟并分析两个测试站中的图表时,您会注意到在 test 中处理的部件比在test2中处理的部件多。 这是由我们输入到站PreTest的百分比表中的分布引起的。
完成以上工作,进入最后一阶段,进行 装配。
第三阶段 装配与Method控制
在本节中,我们将插入第二个Source![]() 来生成容器。 在处理零件之前,我们还将插入对象装配站以将零件装载到容器上。
来生成容器。 在处理零件之前,我们还将插入对象装配站以将零件装载到容器上。
- 在Frame ProcessingLine中的现有Source下面插入另一个Source。
- 用鼠标右键单击新Source,然后重命名为SourceContainers。
- 在类库中的文件夹MU中选择对象Container
 ,并将此Container放在Frame ProcessingLine中的SourceContainers上。 这样我们告诉Source生产容器。 双击SourceContainers并选中选项卡Attributes上的字段MU。 它表明它现在生产容器。
,并将此Container放在Frame ProcessingLine中的SourceContainers上。 这样我们告诉Source生产容器。 双击SourceContainers并选中选项卡Attributes上的字段MU。 它表明它现在生产容器。
要在Container类型的对象上加载零件:
这里解释一下,装配对象中的主MU。首先从容量上来看,entity的长宽,Container的长宽,自然想到,entity是要附加到Container上的。例如,entity {length = 0.5m,width = 0.5m};Container{length = 1m,width = 1m},这样Container就能够装下两个Entity。二者的主次关系也就显而易见了。
模拟数据源TableFile
- 在框架中插入TableFile对象重命名为SourceData.
- 设置Source对象的MU选择方式是“随机”,MU类型选择Source Data。
- SourceData数据表中的格式会自动被格式化。
- 添加内容。MU对象是Entity,TV和DVD_Player比例是7:3
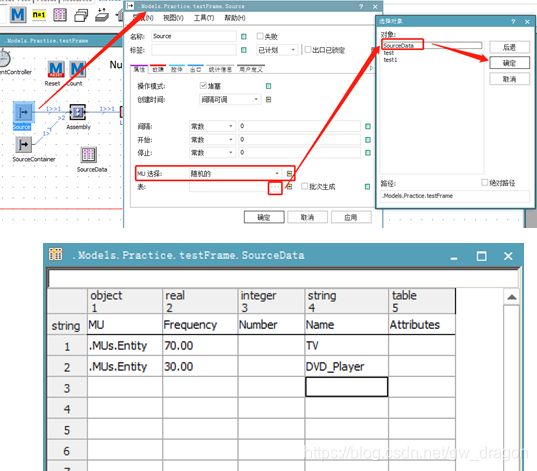
分门别类
第一步
1、用鼠标右键单击Drain并将其重命名为TV。
2、删除站Test1和Test2与Drain之间的连接器。
3、在电视下方插入第二个Drain,并将其重命名为DVDPlayers。
4、在测试站和两个排水管之间插入SingleProc。
5、用鼠标右键单击SingleProc并将其重命名为Packing。
6、连接所有对象。
7、插入Method对象,重命名为PackingControl。

第二步
1、添加TableFile 重命名为OutData。添加列索引。
2、修改PackingControl代码
3、插入Chart图标,设置参数
4、运行仿真一段时间之后就可以观察,OutData中的数据信息,还可以通过右键Chart显示柱状图。
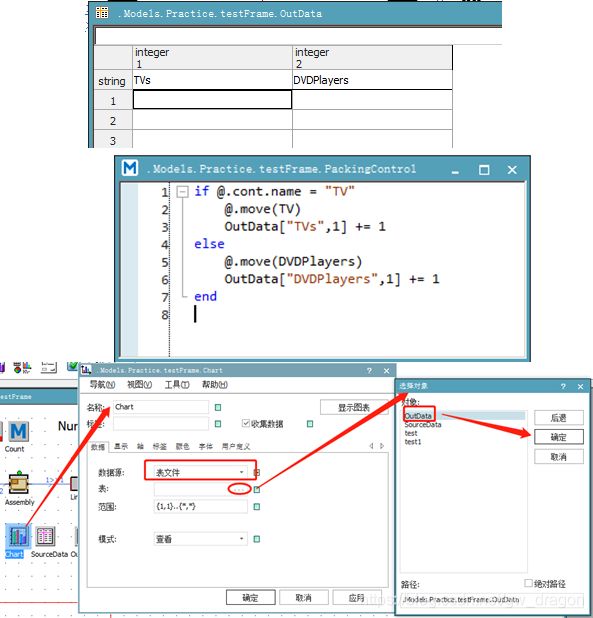
定制图标
1.右键点击 对象选择“编辑图标”。
2.选择菜单命令文件>新建(根据需要点击缩放选项设定图标大小。)
3.打开图片库,点击菜单选项 导入>导入位图文件。
4.通过拖放的方式把图标插入到图标编辑器中,或者选择菜单选项“文件>导入> 导入位图文件”,选择要插入的图标。
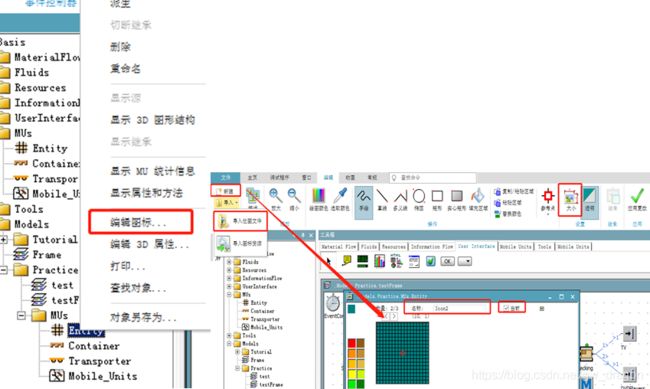
DVD和TV的图标从网上下载即可,不要太大了。
这样整个仿真建模工程就算 完工了。