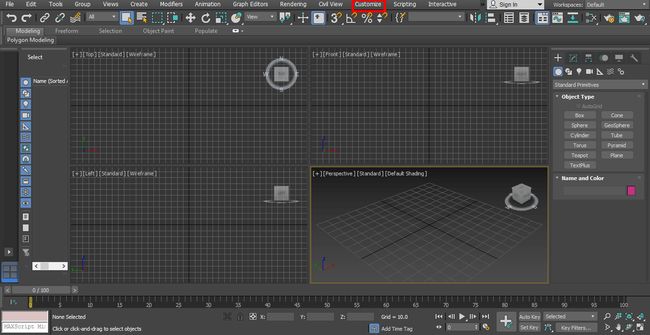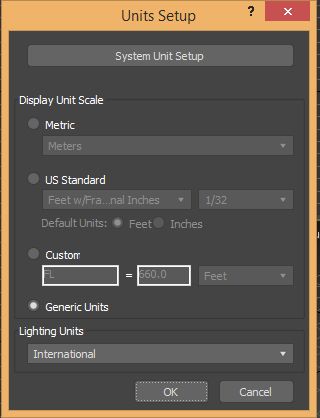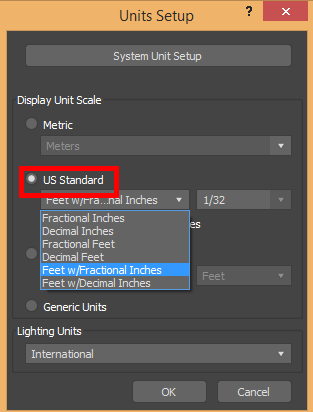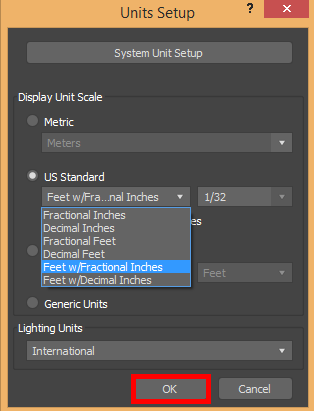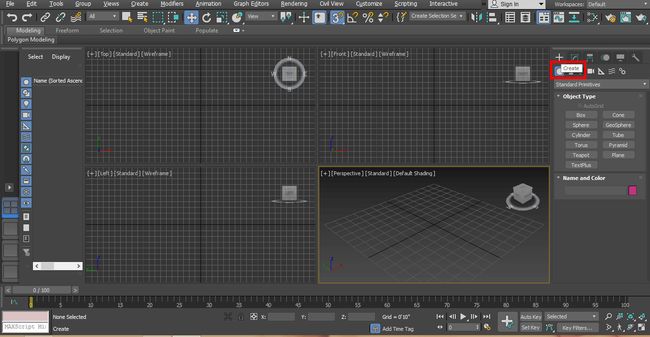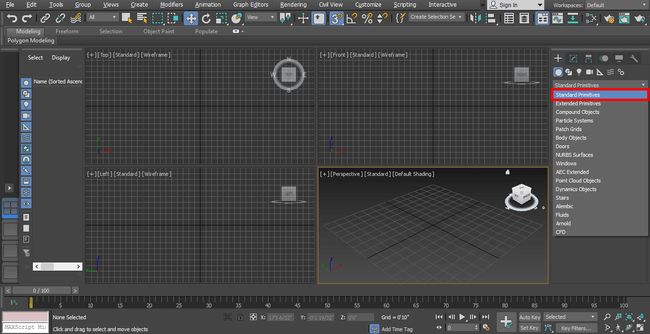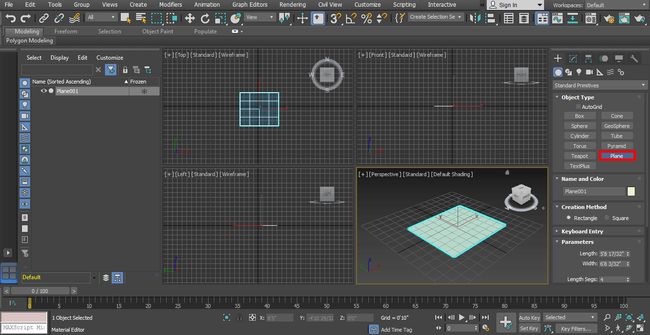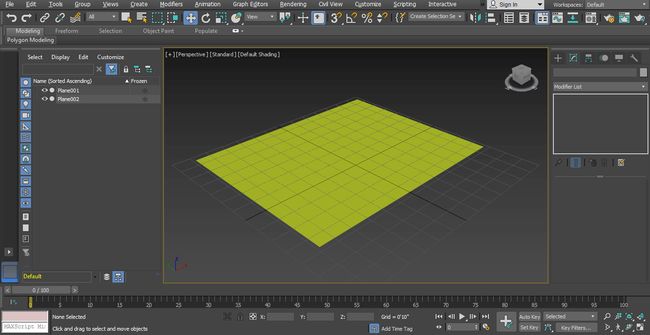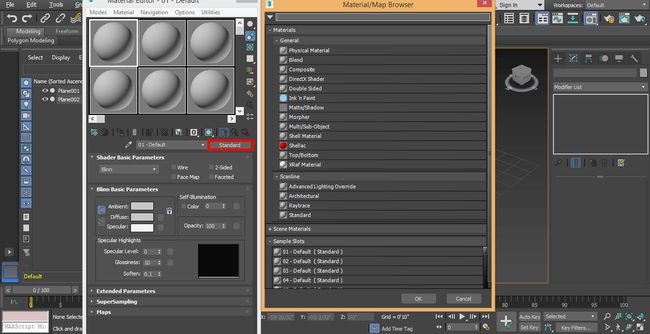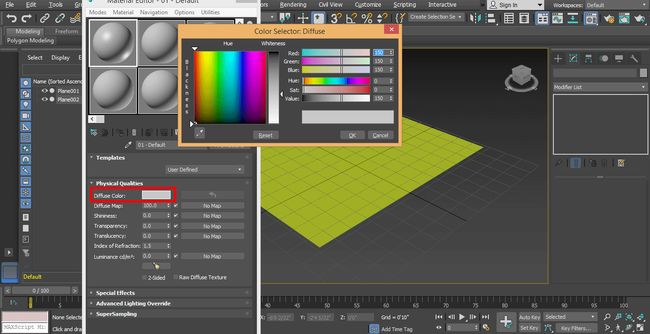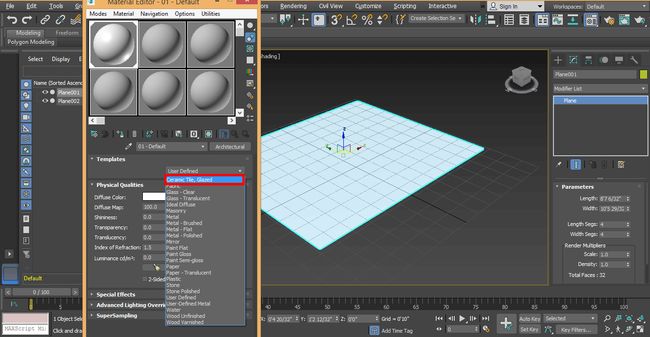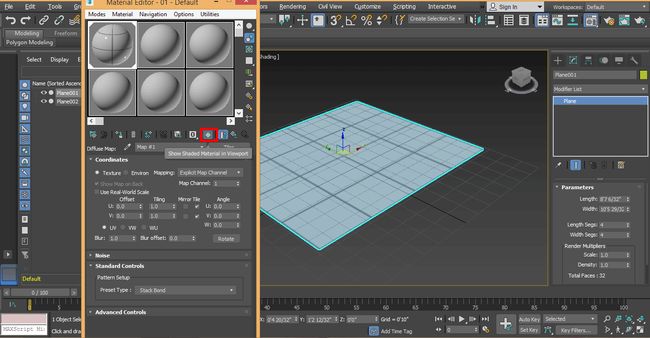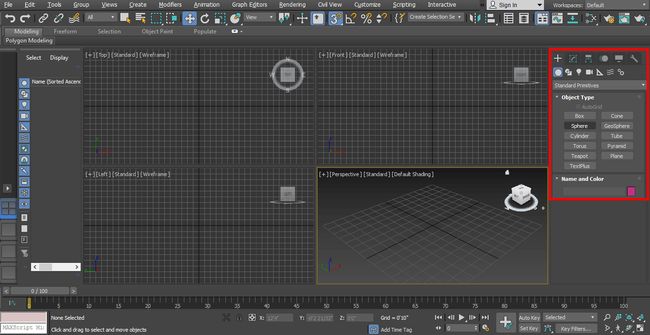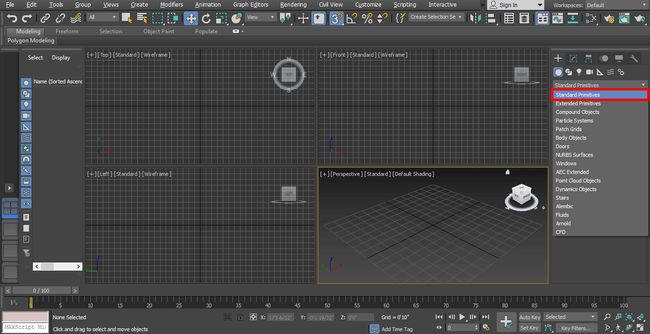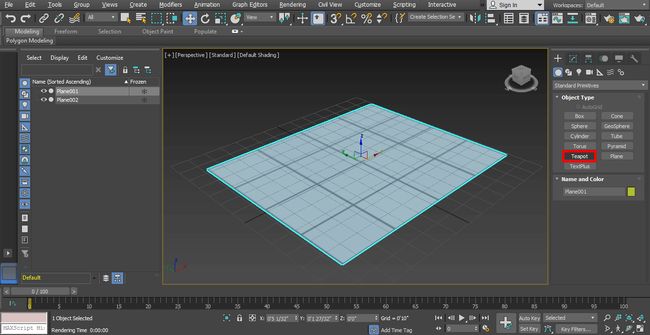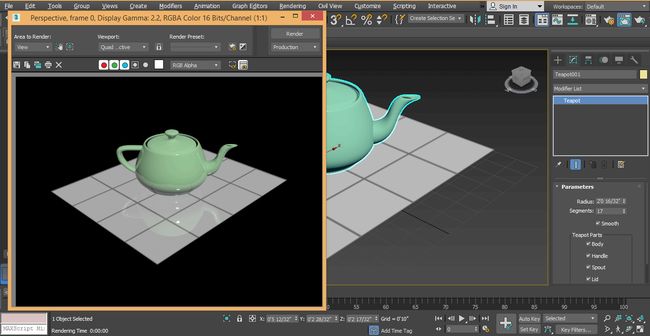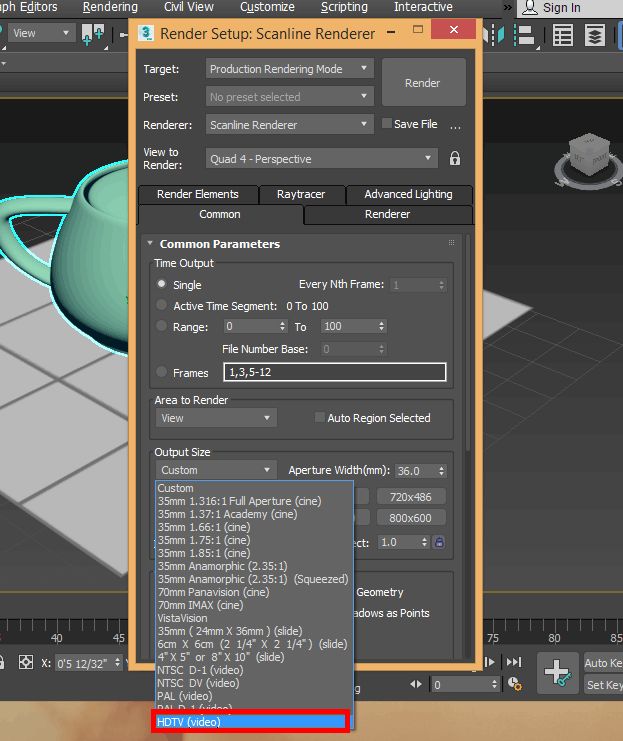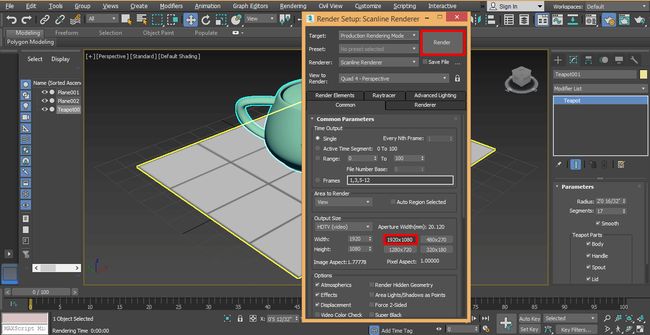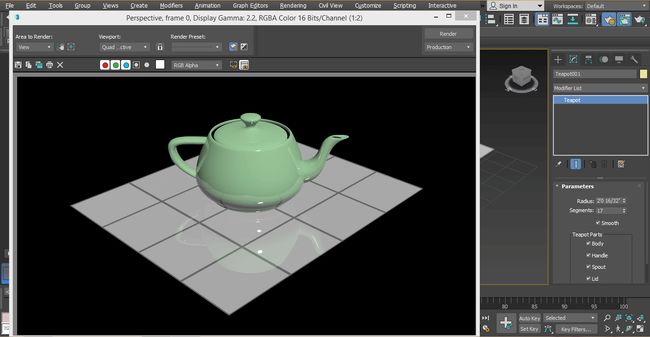如何在 3dmax 中渲染? 3dmax渲染教程
3D Max是一款专业的3D计算机设计软件,用于创建3D动画、游戏、模型、图像等,在视频游戏开发商、电影和电视工作室的工作中发挥着重要作用。渲染是 3D max 建模的一个非常重要的部分。在渲染中,通过设置渲染选项的一些参数,我们可以看到光、反射、反射的自然效果以及对模型的其他一些主要影响。渲染可以在设计后提供任何模型的实时可视化,并让您了解模型在应用于现实世界时将如何在环境中工作。
3ds Max渲染慢,可以使用渲云渲染农场:
渲云渲染农场解决本地渲染慢、电脑配置不足、紧急项目渲染等问题,可批量渲染,批量出结果,速度快,效率高。
此外3dmax支持的CG MAGIC插件专业版正式上线,CG MAGIC是一款基于3ds Max深度开发的免费智能化辅助插件,上千项实用功能,降低渲染时长,节省时间和精力,最大程度简化工作流程,助力高效完成创作。
- 版本转换:支持3ds Max文件版本一键转换,最低可转至3ds Max 2010版
- 材质转换:标准材质,VRay材质,Corona材质,一键相互转换,不再出错
如何在 3ds Max 中设置单位?
以下是在 3ds max 中设置单位的步骤:
第一步:首先,我们根据需要设置单位。要设置单位,请转到顶角的自定义按钮。
步骤 2:然后单击“单位设置”选项。
第三步:将打开一个对话框;设置单位有两个选项。
步骤 4:公制设置单位为米、厘米等。
第5步:另一个是美国标准,以英尺和英寸为单位设置单位。
步骤6:这里有一个系统单位步骤选项。我们一般采用英寸为单位,因为当我们导入任何其他模型或项目时,导入的模型单位不会发生变化。现在按“确定”设置单位。
3D Max 软件中的渲染和渲染设置
以下是显示渲染设置选项的步骤:
- 我们的工作区域有四个视口,分别是俯视图、前视图、左视图和透视图。我们可以在工作的任何时候在其中任何一个中绘制对象,并且该对象将显示在所有视口中。
现在让我们开始逐步学习渲染。
步骤1:首先,我们会在创建选项中绘制一个茶壶形状,您可以绘制任何形状来学习,绘制完成后,我们将看到其上的渲染效果。我们将绘制一个平面来制作茶壶的反射表面,并查看平面和茶壶上的渲染效果。
- 要绘制平面,请转到公共面板。
- 单击“创建”选项卡。
- 单击公共面板的“标准基元”选项。
- 单击平面选项卡。
步骤2:我将把顶部视口作为全屏来绘制平面(Alt + W)。单击顶部平面上的任意位置并拖动鼠标指针来绘制平面。
步骤 3:现在再次按 Alt +w 按钮查看普通视图选项卡屏幕,现在我将处理透视视图并按 Alt +W 进入全屏。
步骤4:现在,我将按键盘上的M键对平面进行材质编辑,以获得更好的反射效果。
第五步:在对话框中点击标准;将使用材质/贴图浏览器公开命名一个新对话框。
第 6 步:在此处选择“建筑”选项以应用材料,然后按“确定”。
第7步:现在,我们将从漫反射颜色选项中更改平面的颜色。单击漫反射颜色选项卡并设置颜色。我会选择白色。
第8步:选择颜色后。按“确定”。
第 9 步:单击将材料分配给选择选项。
第 10 步:现在进入“用户定义”选项卡。以瓷砖作为瓷砖材料。
第11步:再次单击分配材料按钮。
第12步:现在,我将单击“无漫反射贴图”选项选项卡,然后从打开的对话框中选择“平铺”选项。
第13步:选择瓷砖后按确定。
第 14 步:再次单击将材料分配给选择按钮以应用更改。
第15步:然后单击“在视口中显示着色材质”以应用所有更改。
第16步:通过单击工作区右上角的渲染按钮检查平面上的渲染效果。
第17步:单击“渲染”选项卡。看起来不错。
第18步:关闭渲染窗口。现在我们来画茶壶,茶顶。进入公共面板。
- 单击“创建”选项卡。
- 单击公共面板的标准图元选项。
- 单击“茶壶”选项卡。
第19步:进入默认屏幕模式。我会点击顶部平面画一个茶壶,你可以根据你的需要在任何平面上画。拖动鼠标点并绘制您想要的形状的茶壶。
第20步:现在,我们将更改茶壶的颜色以获得更好的反射效果 - 单击“修改”选项卡,单击颜色选项,该选项显示在公共平面上的茶壶参数区域中。根据您的情况设置颜色。
第21步:我们对茶壶进行一些修改以获得更好的渲染效果。按 M 形键盘打开材质编辑器框。
第 22 步:单击“架构”选项。
步骤23:点击Diffuse color选项设置Architecturalmaterial的颜色并设置颜色。
步骤 24:进入“用户定义”选项卡,然后单击瓷砖以应用陶瓷外观。
步骤25:要应用更改,请单击将材质分配给选择选项,并将着色材质一一显示到视口选项。单击右上角的渲染选项检查渲染效果。
第26步:现在,我们将进行一些其他设置以获得更有效的外观。我们将增加茶壶的分段以获得更好的造型。
步骤27:为了更好的反射,我在这里设置索引反射2.5。
步骤28:再次点击渲染按钮检查渲染效果。它看起来比上一个更好。
第 29 步:现在,我们的对象已准备好进行完美的渲染选项。我们将进行一些渲染设置。从工作区顶部选择渲染设置选项并单击它。
步骤 30:将打开一个对话框。
步骤31:单击“自定义”,然后单击“HDTV(视频)”选项。
步骤32:并通过单击分辨率选项卡参数在此处设置高分辨率。我将采用 1920 x 1080 的高分辨率,然后单击渲染按钮。
步骤33:这是最终渲染的对象。
通过这种方式,您可以轻松地为任何对象或任何项目设置渲染设置
在这里,您已经学习了 3D max 渲染的基础知识,在本教程之后,您可以轻松地为任何 3D 对象设置渲染并使您的模型非常有效。了解渲染知识后,您将能够以非常简单的方式在模型中给出现实生活中的效果。