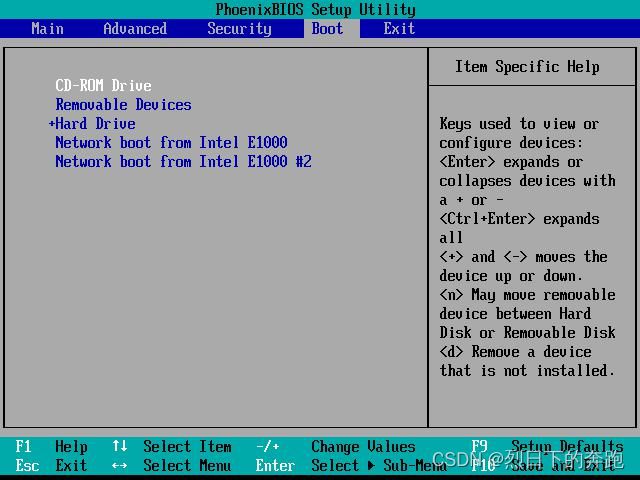麒麟操作系统光盘救援模式
麒麟操作系统光盘救援模式
Kylin V4 桌面版:
启动主机后,插入系统光盘,在 BIOS 启动项里设置成从光盘启动后保存退出重启主机。
稍等片刻就会到启动菜单选项,到启动菜单界面后选择第一项试用银河麒麟操作系统而不安 装(T)。
等待引导完成后,我们会进入系统主界面。
右击桌面选择打开终端后,使用 sudo su 命令切换 root 用户,我们就可以进行相对应的操 作了,修改完成后重启主机把光盘拿出,在 BIOS 界面调成我们的硬盘启动就可以进入原来 的系统了。
Kylin V4 服务器版:
启动服务器后,插入系统光盘,在 BIOS 启动项里设置成从光盘启动后保存退出重启服务器。
稍等片刻会进入启动菜单界面,在这里我们选择修复损坏的系统(R)。
进入到语言界面后,选择需要的语言,点击 Continue。
进入到网卡选择界面,选择一个主网络接口后,点击继续。
进入到主机名称设置界面,设置一个任意的主机名后,点击继续。
进入到选择运行 shell 环境的界面,选择我们所需的环境后,点击继续。
选择 shell 环境后,会让我们进行确认,如果无误点击继续即可。
这个界面会告诉我们一些当前 shell 环境的信息,点击继续即可。
进入到 shell 界面后,就可以进行一些修改或者修复等操作了。
Kylin V10 桌面版:
启动主机后,插入系统光盘,在 BIOS 启动项里设置成从光盘启动后保存退出重启主机。
稍等片刻就会到启动菜单选项,到启动菜单界面后选择第一项试用银河麒麟操作系统而不安 装(T)。
等待引导完成后,我们会进入系统主界面。
右击桌面选择打开终端后,使用 sudo su 命令切换 root 用户,我们就可以进行相对应的操 作了,修改完成后重启主机把光盘拿出,在 BIOS 界面调成我们的硬盘启动就可以进入原来的 系统了。
Kylin V10 服务器版:
启动服务器后,插入系统光盘,在 BIOS 启动项里设置成从光盘启动后保存退出重启服务器。
稍等片刻就会到启动菜单选项,到启动菜单界面后选择第三项。
进入到 Troubleshooting 模式后,选择第二项 Rescue a Kylin Linux Advancad Server system 模式。
稍等片刻就会进入到 shell 环境界面,这里我们按需求选择。
选择环境完成后,会提示我们请按 ENTER 键进入 shell,只需按下 ENTER 键则可进入 shell
环境,接下来就可以进行相对应的操作了,修改完成后重启把光盘拿出,在 BIOS 界面调成硬 盘启动就可以进入原来的系统了。